Ustawianie hasła dla folderu w systemie Windows 7
Na komputerze, na którym kilka osób ma fizyczny dostęp, informacje poufne lub informacje o usługach konkretnego użytkownika mogą być przechowywane w określonym katalogu. W takim przypadku, aby znajdujące się tam dane nie były odtajnione lub omyłkowo zmienione przez kogoś, warto zastanowić się, jak ograniczyć dostęp do tego folderu innym osobom. Najprostszym sposobem jest ustawienie hasła. Dowiedzmy się, w jaki sposób możesz umieścić hasło w katalogu w Windows 7.
Czytaj także: Jak ukryć plik lub folder na komputerze z systemem Windows 7
Spis treści
Sposoby ustawiania hasła
Możesz chronić katalog w określonym systemie operacyjnym za pomocą specjalnego oprogramowania do narzucania hasła lub przy użyciu aplikacji do archiwizacji. Niestety, nie ma żadnych zastrzeżonych narzędzi zaprojektowanych specjalnie w celu narzucenia hasła do katalogu w systemie operacyjnym Windows 7. Ale jednocześnie istnieje opcja, dzięki której można zrobić bez oprogramowania innej firmy, aby rozwiązać zadanie. Przyjrzyjmy się teraz wszystkim tym metodom bardziej szczegółowo.
Metoda 1: Anvide Seal Folder
Jednym z najwygodniejszych programów do ustawiania hasła do katalogu jest Anvide Seal Folder.
- Uruchom pobrany plik instalacyjny programu Anvide Seal Folder. Przede wszystkim musisz wybrać język instalacji. Zazwyczaj instalator wybiera go zgodnie z ustawieniami systemu operacyjnego, więc po prostu kliknij "OK" .
- Następnie otwiera się powłoka "Kreator instalacji" . Kliknij Dalej .
- Powłoka rozpoczyna się, gdy musisz potwierdzić swoją zgodę z aktualną umową licencyjną dewelopera. Umieść przycisk radiowy w pozycji "Akceptuję warunki umowy" . Kliknij Dalej .
- W nowym oknie musisz wybrać katalog instalacyjny. Zalecamy, aby nie zmieniać tego parametru, czyli przeprowadzić instalację w standardowym folderze przechowywania programu. Kliknij Dalej .
- Następne okno jest skonfigurowane do tworzenia ikony na "Pulpicie" . Jeśli chcesz obejrzeć go w tym obszarze, po prostu kliknij "Dalej" . Jeśli nie potrzebujesz tego skrótu, najpierw usuń zaznaczenie elementu "Utwórz ikonę na pulpicie" , a następnie kliknij określony przycisk.
- Trwa procedura instalacji aplikacji, która zajmuje bardzo mało czasu.
- W ostatnim oknie, jeśli od razu chcesz aktywować aplikację, zostaw notatkę w pobliżu elementu "Rozpocznij falowanie anvide" . Jeśli chcesz zacząć później, odznacz to pole. Kliknij "Zakończ" .
- Czasami uruchomienie powyższego sposobu za pomocą "Kreatora instalacji" kończy się niepowodzeniem i pojawia się błąd. Wynika to z faktu, że plik wykonywalny musi być uruchamiany z prawami administratora. Można to zrobić po prostu klikając na skrót na pulpicie .
- Otworzy się okno wyboru języka interfejsu programu. Kliknij flagę kraju opcji, język, którego chcesz używać podczas pracy z aplikacją, a następnie kliknij zielony znacznik wyboru u dołu.
- Otwiera okno użytkowania umowy licencyjnej. Będzie to w wybranym wcześniej języku. Przeczytaj go i jeśli się zgodzisz, naciśnij "zaakceptuj" .
- Następnie interfejs funkcjonalny aplikacji Anvide Seal Folder zostanie uruchomiony bezpośrednio. Przede wszystkim musisz ustawić hasło, aby wejść do aplikacji. Należy to zrobić, aby nieautoryzowany użytkownik nie mógł wejść do programu i usunąć zabezpieczeń. Kliknij ikonę "Password to enter the program" . Znajduje się po lewej stronie paska narzędzi i wygląda jak zamek.
- Otworzy się małe okno, w jedynym polu, w którym należy wprowadzić żądane hasło, i naciśnij "OK" . Następnie, aby uruchomić aplikację Anvide Lock Folder, będziesz musiał stale wpisywać ten klucz.
- Wracając do głównego okna aplikacji, aby dodać katalog do ochrony, kliknij ikonę w postaci znaku "+" pod nazwą "Dodaj folder" na pasku narzędzi.
- Otworzy się okno wyboru katalogów. Przechodząc przez nią, wybierz katalog, w którym chcesz ustawić hasło. Następnie kliknij zielony znacznik wyboru u dołu okna.
- Adres wybranego folderu zostanie wyświetlony w głównym oknie folderu blokady Anvide. Aby ustawić hasło, wybierz ten element i kliknij ikonę "Zamknij dostęp" . Wygląda jak ikona w postaci zamkniętej kłódki na pasku narzędzi.
- Otworzy się okno, w którym w dwóch polach należy wpisać dwa razy hasło, które zamierzasz narzucić na wybrany katalog. Po wykonaniu tej operacji kliknij "Zamknij dostęp" .
- Następnie otworzy się okno dialogowe z zapytaniem, czy chcesz ustawić wskazówkę dla hasła. Ustawienie przypomnienia pozwoli Ci zapamiętać kod słowa, jeśli nagle go zapomnisz. Jeśli chcesz wpisać wskazówkę, kliknij "Tak" .
- W nowym polu wpisz wskazówkę i kliknij OK .
- Następnie wybrany folder będzie chroniony, o czym świadczy obecność ikony w postaci zamkniętej kłódki po lewej stronie jej adresu w interfejsie Anvide Lock Folder.
- Aby wejść do katalogu, musisz podświetlić nazwę katalogu w programie i kliknąć przycisk "Udostępnij" jako otwartą blokadę na pasku narzędzi. Następnie otworzy się okno, w którym należy wprowadzić wcześniej ustawione hasło.

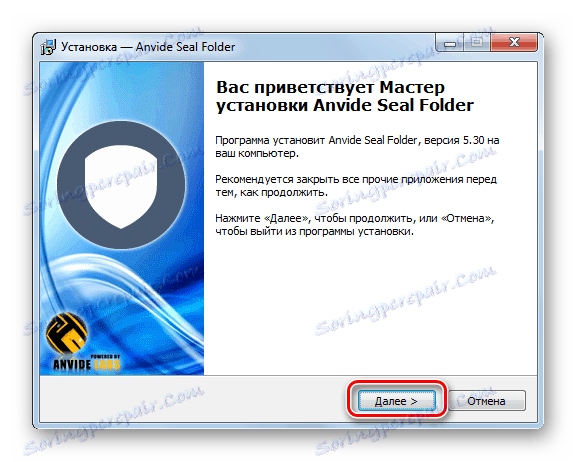
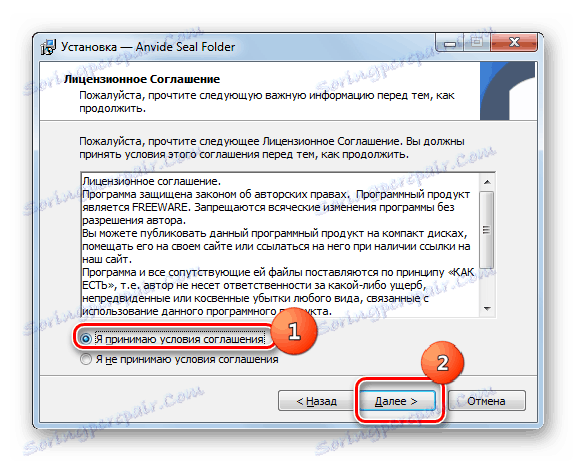

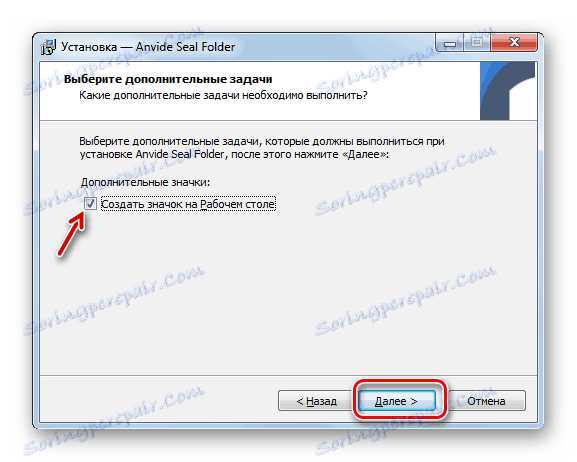
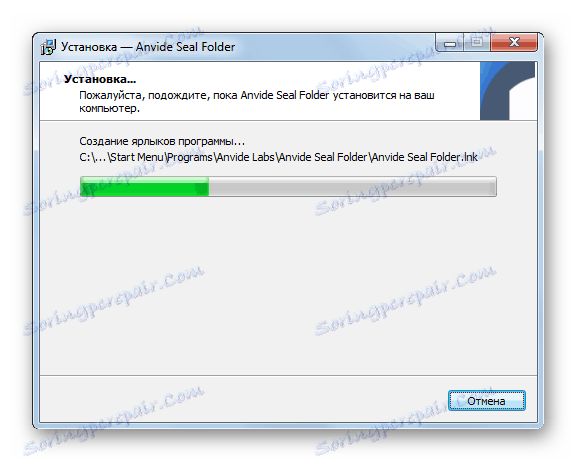
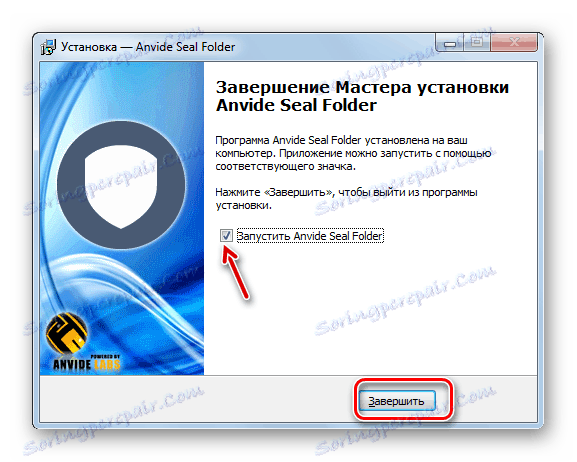
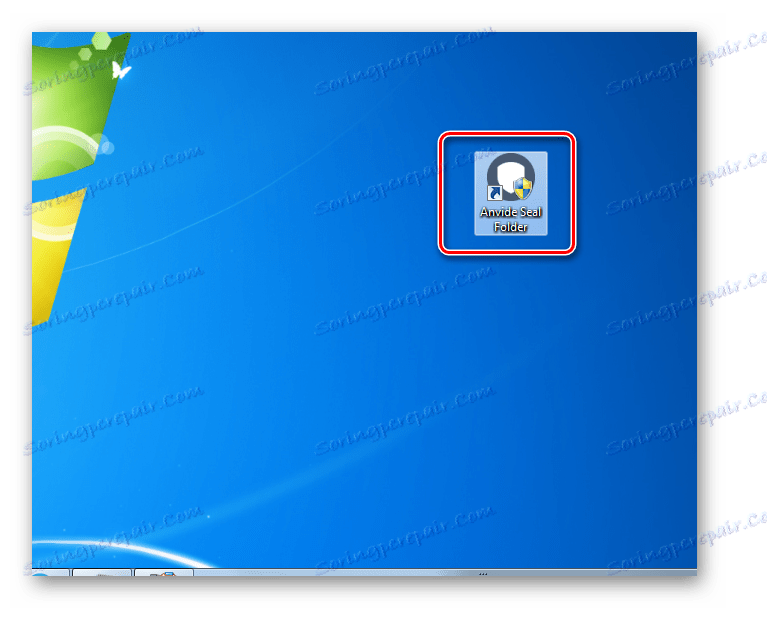
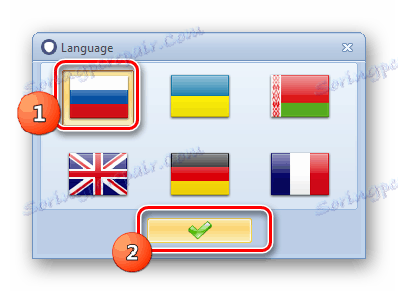
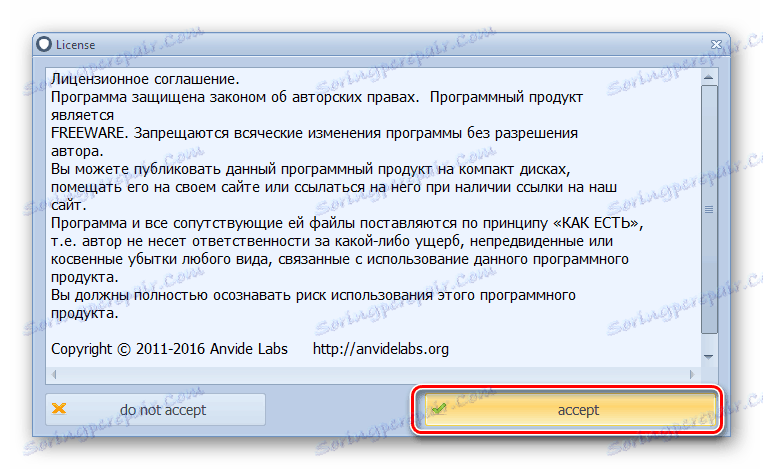
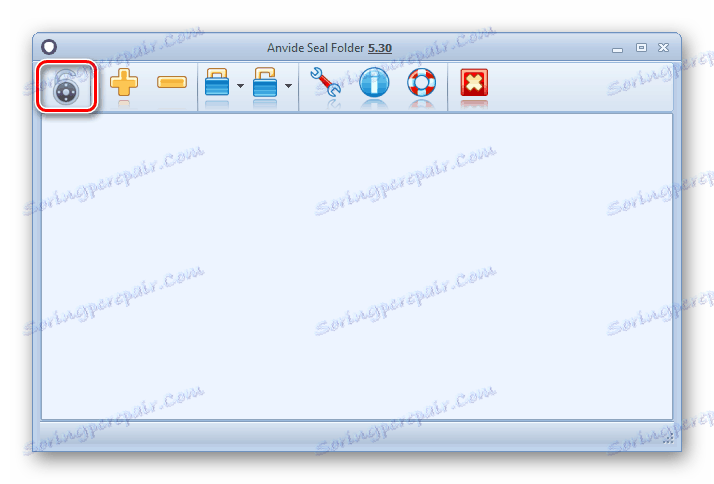
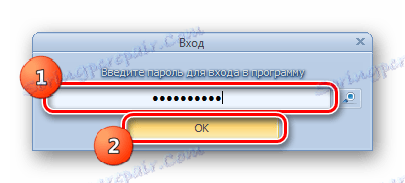
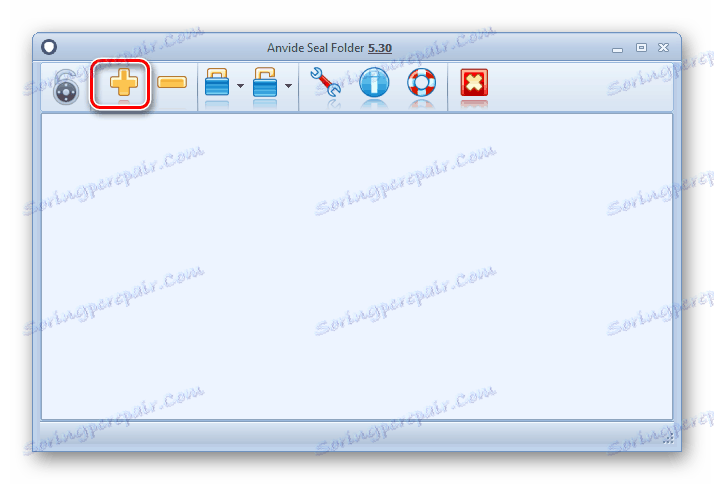

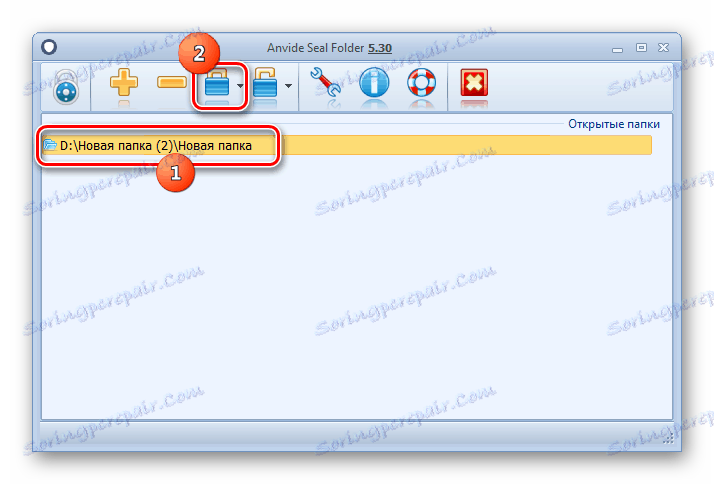


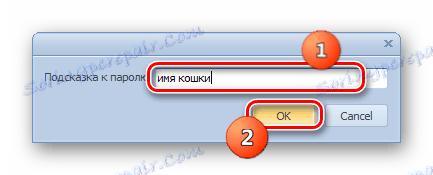
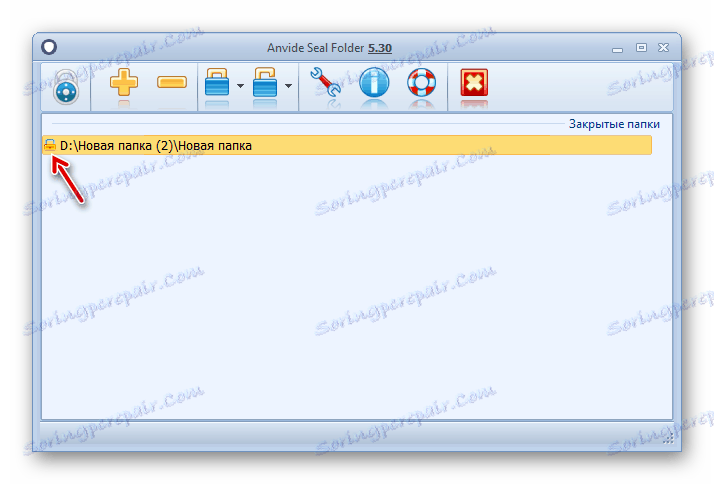
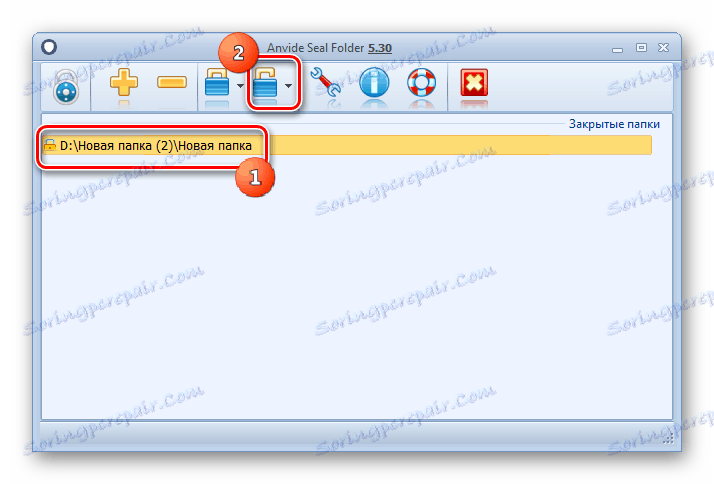
Metoda 2: WinRAR
Inną opcją ochrony zawartości folderu jest zarchiwizowanie go i nałożenie go na archiwum haseł. Można to zrobić za pomocą archiwizatora WinRAR .
- Uruchom WinRAR. Korzystając z wbudowanego menedżera plików, przejdź do katalogu lokalizacji folderu, który zamierzasz zapisać. Wybierz ten obiekt. Kliknij przycisk "Dodaj" na pasku narzędzi.
- Otwiera okno do tworzenia archiwum. Kliknij przycisk "Ustaw hasło ..." w tym polu.
- Powłoka wejściowa hasła zostanie otwarta. W dwóch polach tego okna musisz wprowadzić to samo wyrażenie kluczowe jeden po drugim, za pomocą którego otworzysz folder umieszczony w archiwum chronionym hasłem. Jeśli chcesz dodatkowo zabezpieczyć katalog, zaznacz opcję "Zaszyfruj nazwy plików" . Kliknij OK .
- Wracając do okna ustawień kopii zapasowej, kliknij "OK" .
- Po zakończeniu tworzenia kopii zapasowej, w wyniku której powstanie plik z rozszerzeniem RAR, należy usunąć oryginalny folder. Wybierz określony katalog i kliknij przycisk "Usuń" na pasku narzędzi.
- Pojawi się okno dialogowe, w którym chcesz potwierdzić zamiar usunięcia folderu, klikając przycisk "Tak" . Katalog zostanie przeniesiony do kosza . Aby zapewnić pełną poufność, należy ją oczyścić.
- Teraz, aby otworzyć archiwum chronione hasłem, które zawiera folder z danymi, należy kliknąć go dwukrotnie lewym przyciskiem myszy ( LMB ). Zostanie wyświetlony formularz do wprowadzenia hasła, w którym wprowadzisz wyrażenie kluczowe i klikniesz przycisk "OK" .
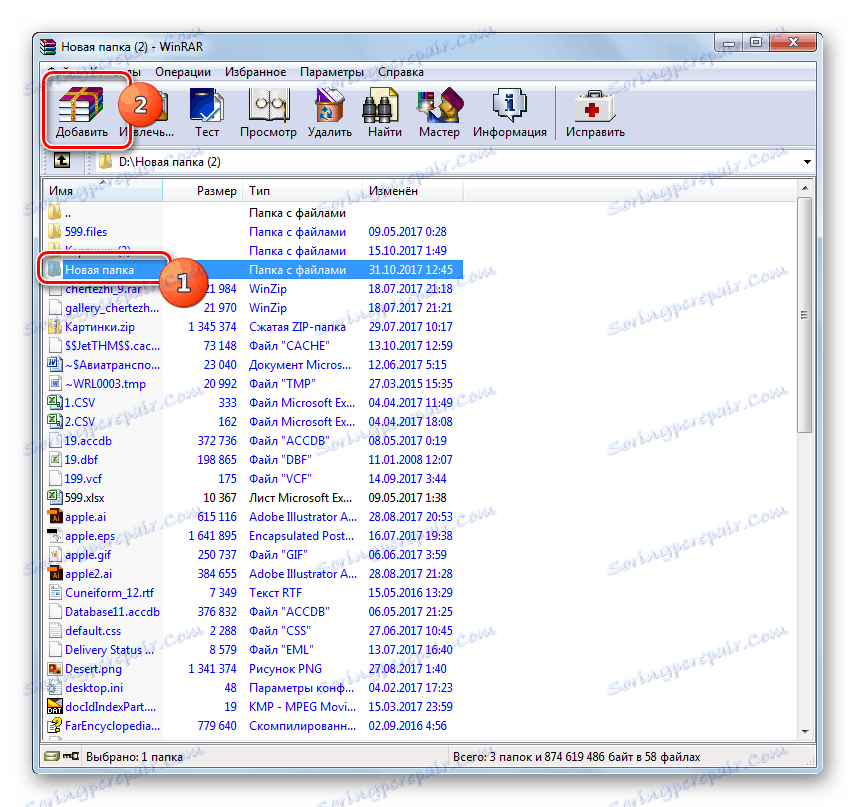
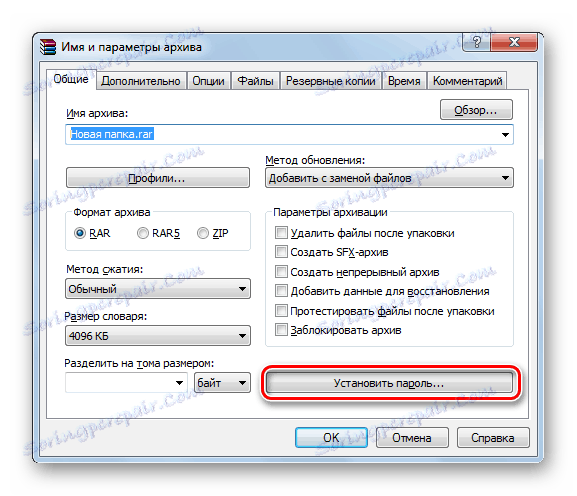
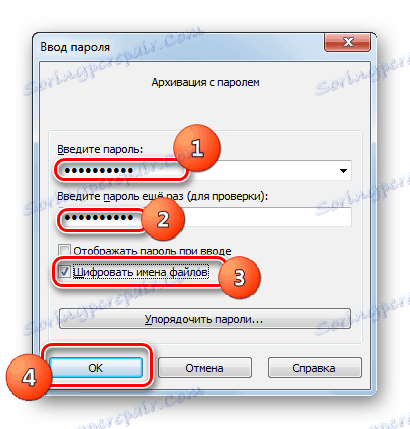
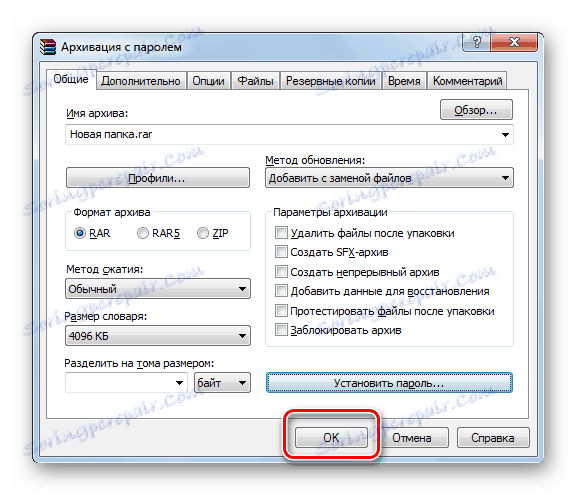


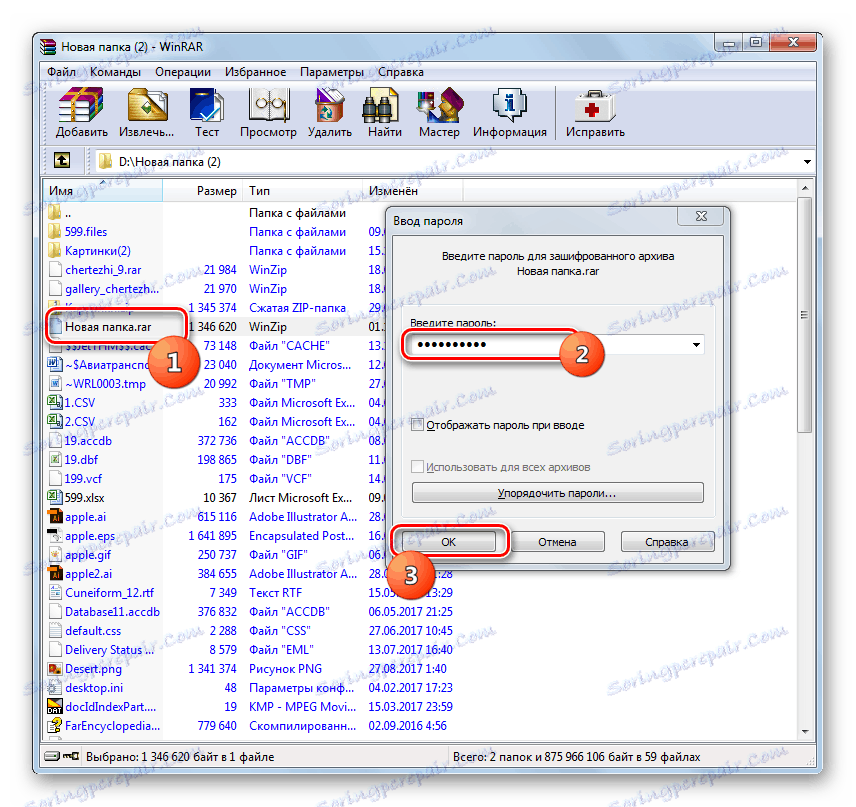
Metoda 3: Tworzenie pliku BAT
Możesz także zabezpieczyć folder w systemie Windows 7 bez używania programów innych firm. Zadanie to można wykonać, tworząc plik z rozszerzeniem BAT w standardowym Notatniku określonego systemu operacyjnego.
- Przede wszystkim musisz uruchomić Notatnik. Kliknij przycisk Start . Następnie wybierz "Wszystkie programy" .
- Przejdź do folderu "Standard" .
- Otworzy się lista różnych programów i narzędzi. Wybierz nazwę "Notatnik" .
- Notatnik działa. Wklej następujący kod do okna tej aplikacji:
cls
@ECHO OFF
title Secret folder
if EXIST "Secret" goto DOSTUP
if NOT EXIST Papka goto RASBLOK
ren Papka "Secret"
attrib +h +s "Secret"
echo Folder locked
goto End
:DOSTUP
echo Vvedite cod, chtoby otcryt catalog
set/p "pass=>"
if NOT %pass%== secretnyj-cod goto PAROL
attrib -h -s "Secret"
ren "Secret" Papka
echo Catalog uspeshno otkryt
goto End
:PAROL
echo Nevernyj cod
goto end
:RASBLOK
md Papka
echo Catalog uspeshno sozdan
goto End
:EndZamiast wyrażenia "secretnyj-cod", wprowadź wyrażenie kodu, które chcesz zainstalować w tajnym folderze. Ważne jest, aby nie używać go przy wprowadzaniu spacji.
- Następnie kliknij "Plik" w Notatniku i kliknij "Zapisz jako ..." .
- Otworzy się okno zapisu. Przejdź do katalogu, w którym chcesz utworzyć folder chroniony hasłem. W polu "Typ pliku", zamiast opcji "Pliki tekstowe", wybierz "Wszystkie pliki" . W polu "Kodowanie" wybierz "ANSI" z listy rozwijanej. W polu "Nazwa pliku" wpisz dowolną nazwę. Głównym warunkiem jest to, że kończy się kolejnym rozszerzeniem - ".bat" . Kliknij "Zapisz" .
- Teraz użyj "Explorer", aby przejść do katalogu, w którym umieściłeś plik z rozszerzeniem BAT. Kliknij na LMC .
- W tym samym katalogu, co plik, tworzony jest katalog o nazwie "Papka" . Ponownie kliknij obiekt BAT.
- Następnie nazwa wcześniej utworzonego folderu zostaje zmieniona na nazwę "Secret" i po kilku sekundach automatycznie znika. Kliknij ponownie plik.
- Otworzy się konsola, w której można zobaczyć wpis: "Vvedite cod, chtoby otcryt catalog" . Tutaj wymagane jest wprowadzenie tego słowa kodowego, które wcześniej zapisałeś w pliku BAT. Następnie kliknij Enter .
- Jeśli wprowadzisz złe hasło, konsola zostanie zamknięta i będziesz musiał ponownie kliknąć plik BAT, aby go zrestartować. Jeśli kod został wprowadzony poprawnie, folder zostanie wyświetlony ponownie.
- Teraz skopiuj do tego katalogu zawartość lub informacje, które chcesz ukraść, oczywiście, usuwając je z pierwotnej lokalizacji. Następnie ukryj folder za pomocą innego kliknięcia pliku BAT. Ponowne wyświetlenie katalogu w celu uzyskania dostępu do przechowywanych tam informacji zostało już opisane powyżej.
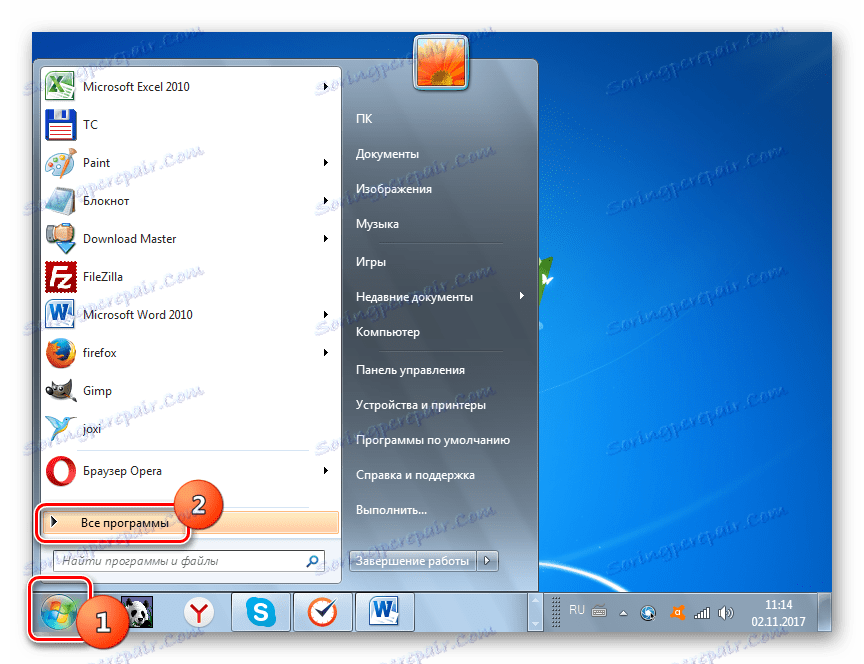
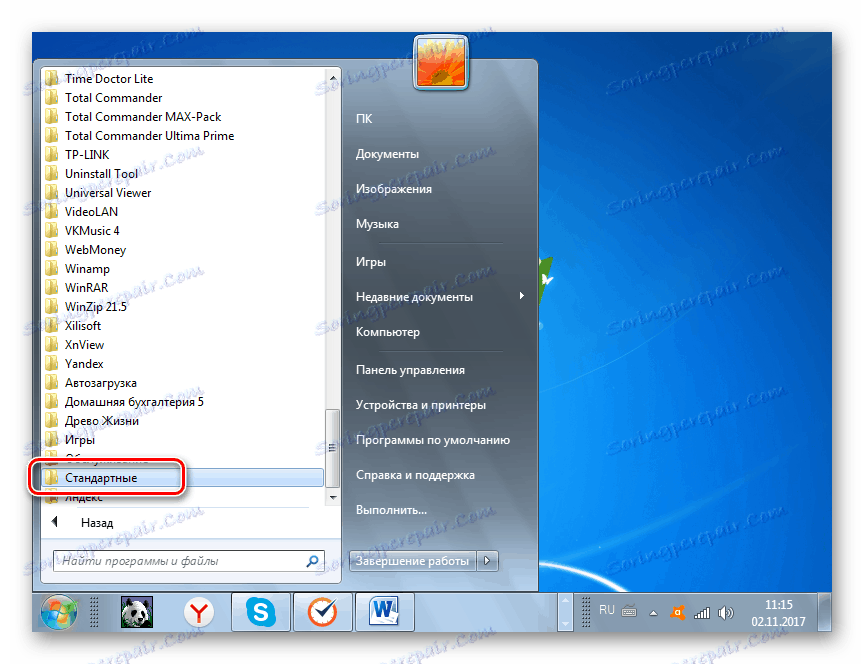
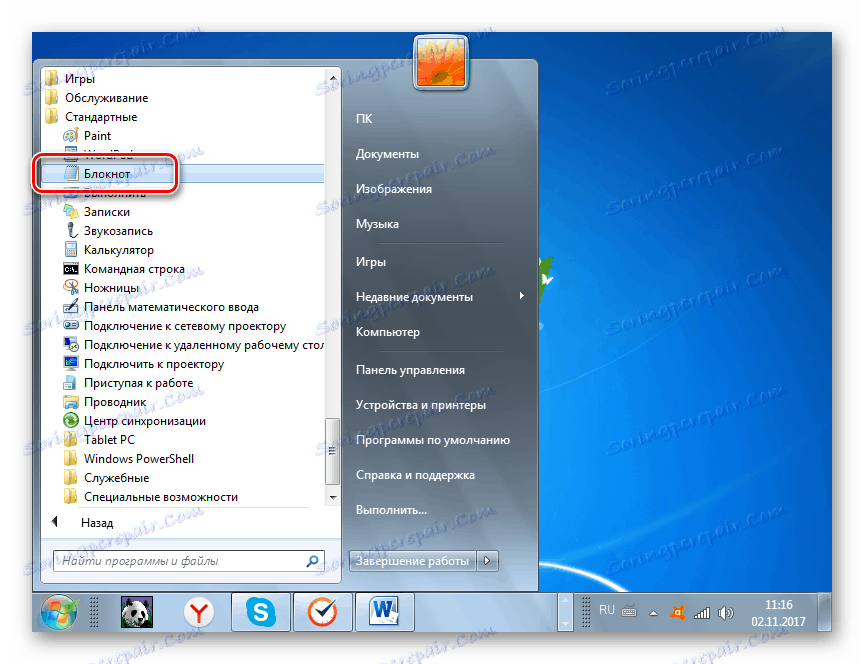
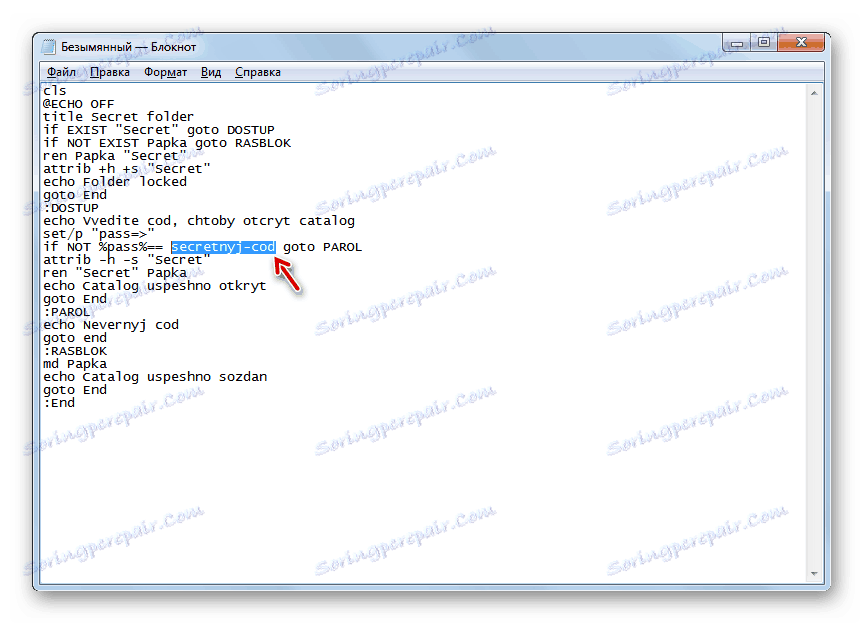
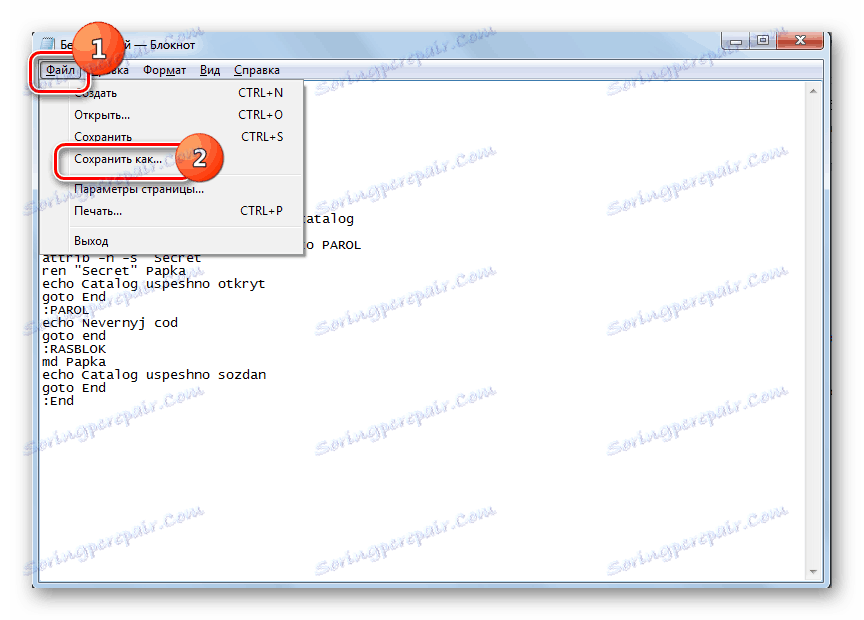
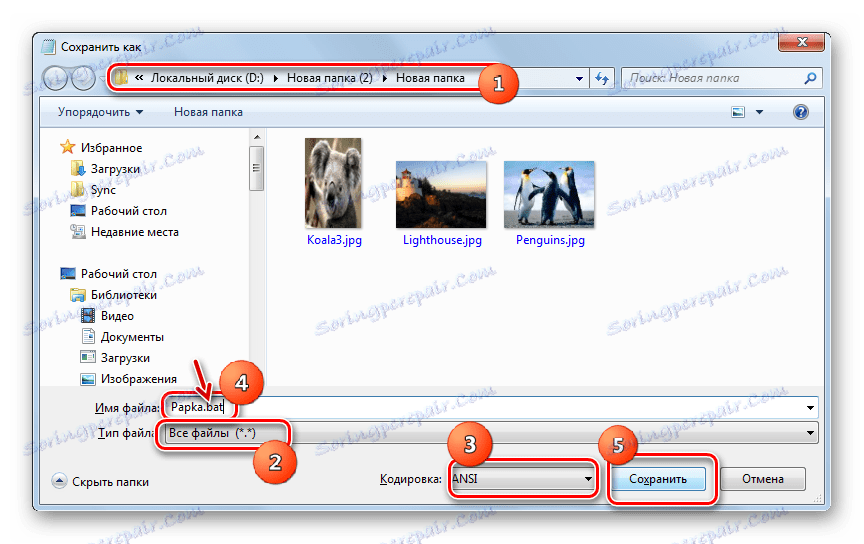
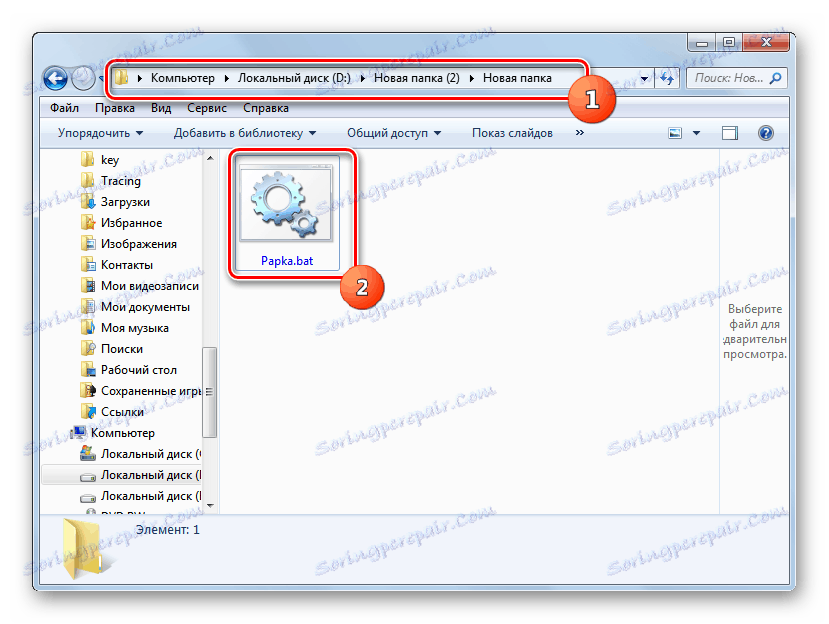
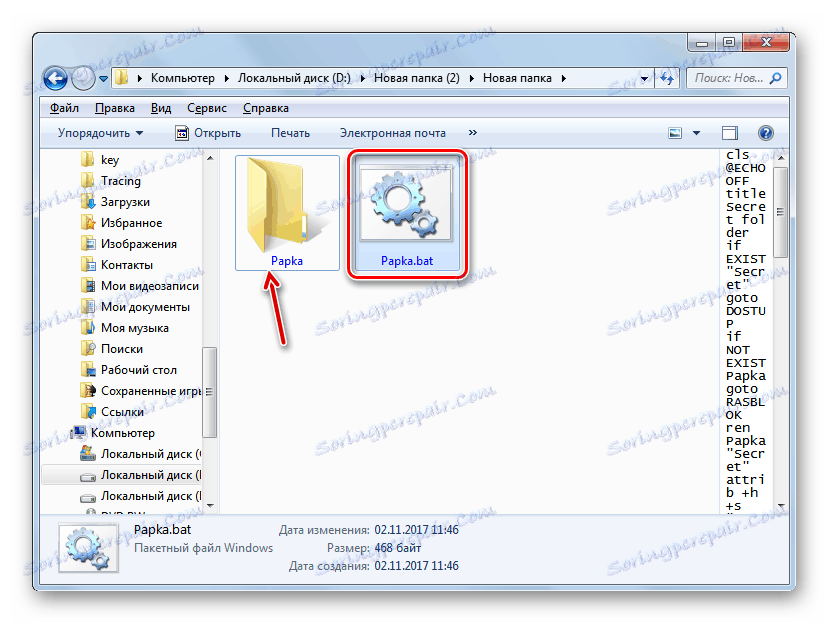
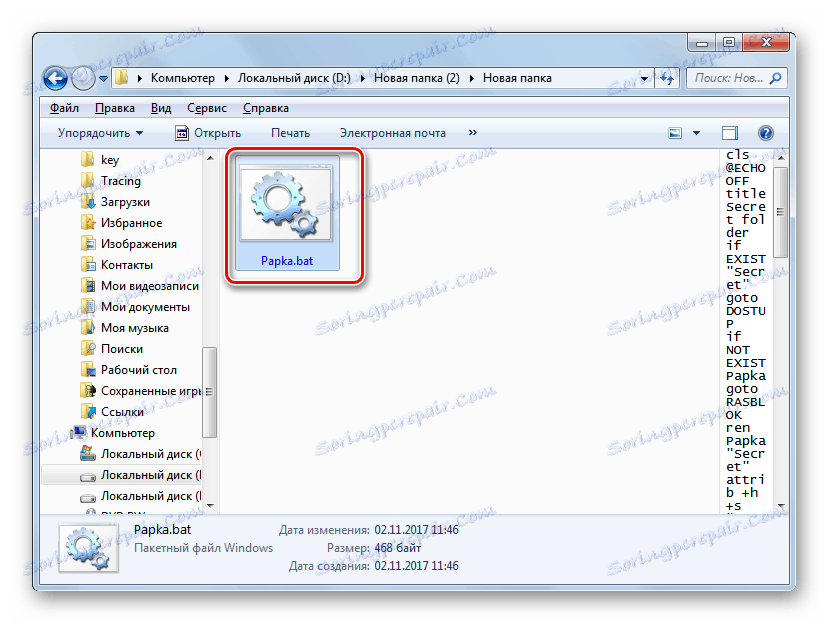
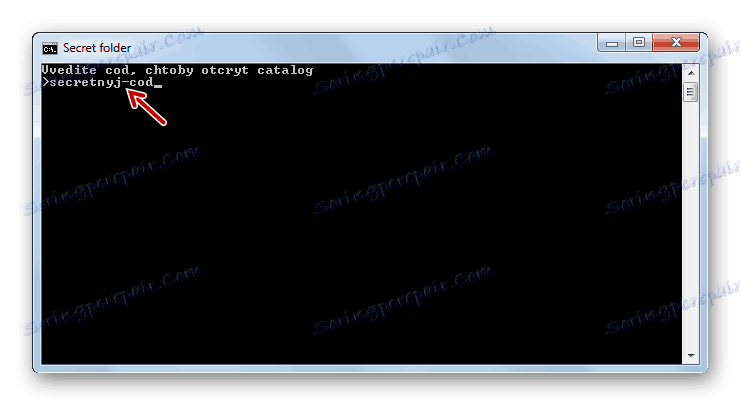

Jak widać, istnieje dość szeroka gama opcji zabezpieczania folderu w systemie Windows 7. Aby to zrobić, można użyć wielu programów zaprojektowanych specjalnie do określonych celów, użyć szyfrowania archiwów danych lub utworzyć plik BAT z odpowiednim kodem.