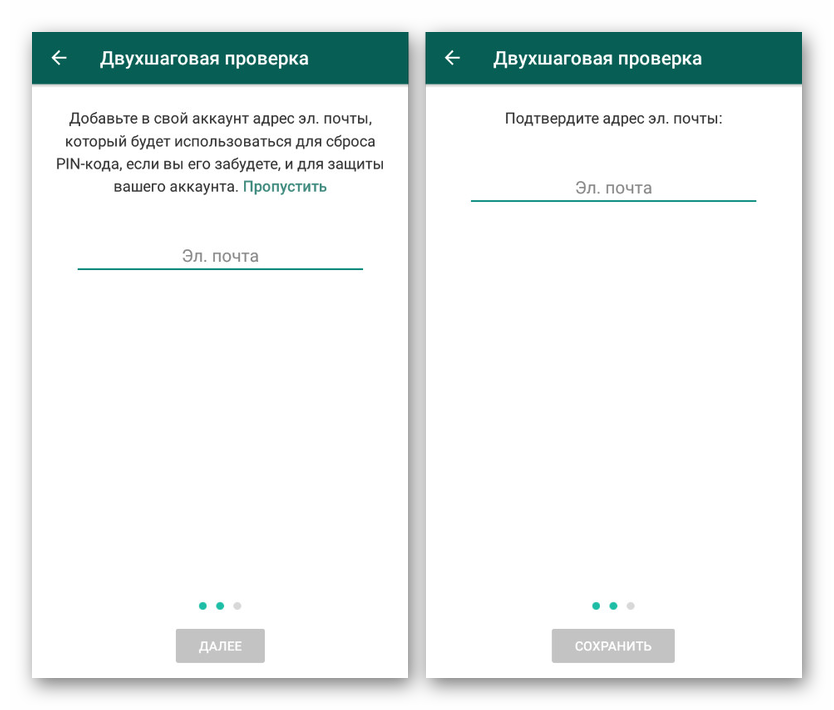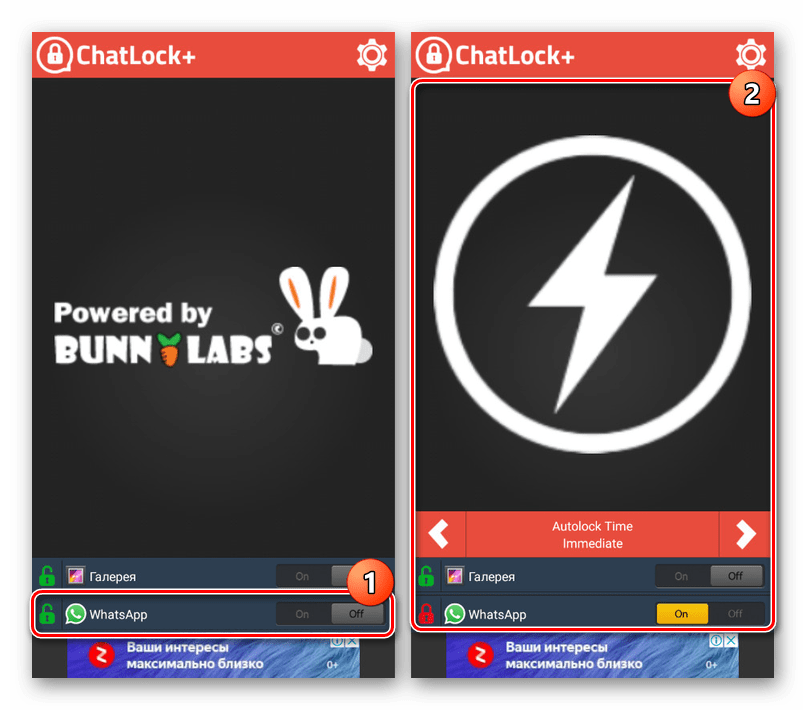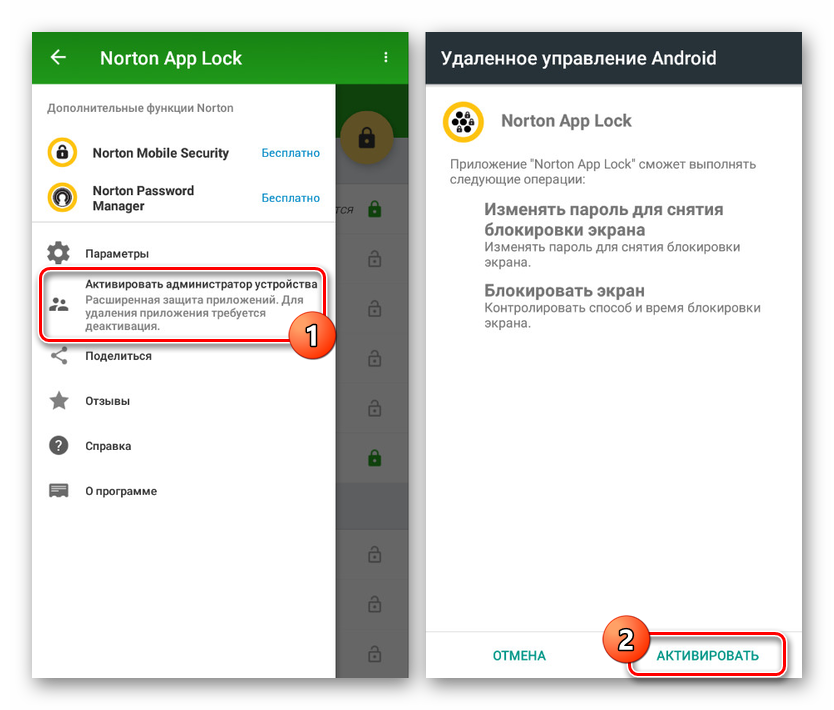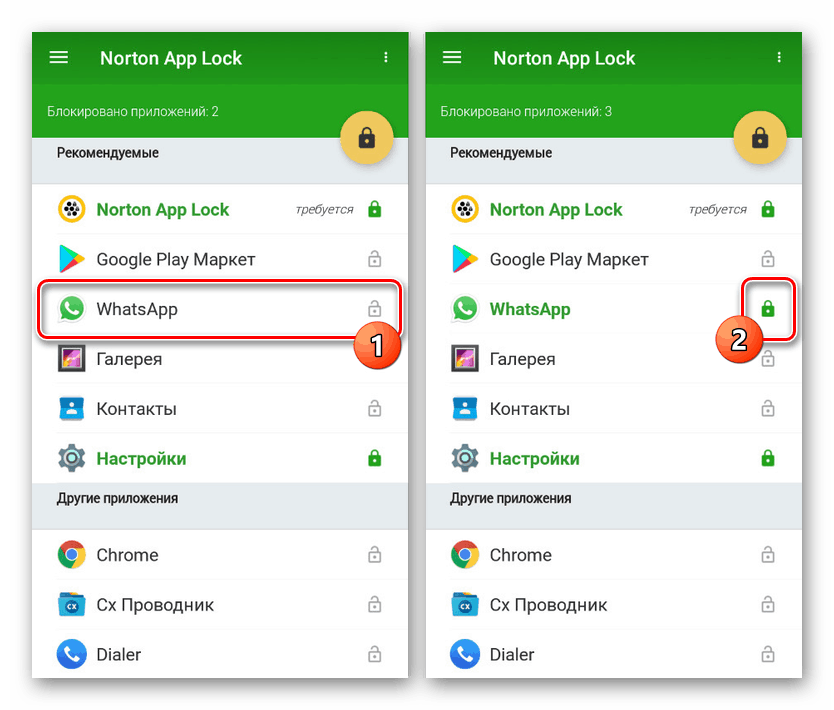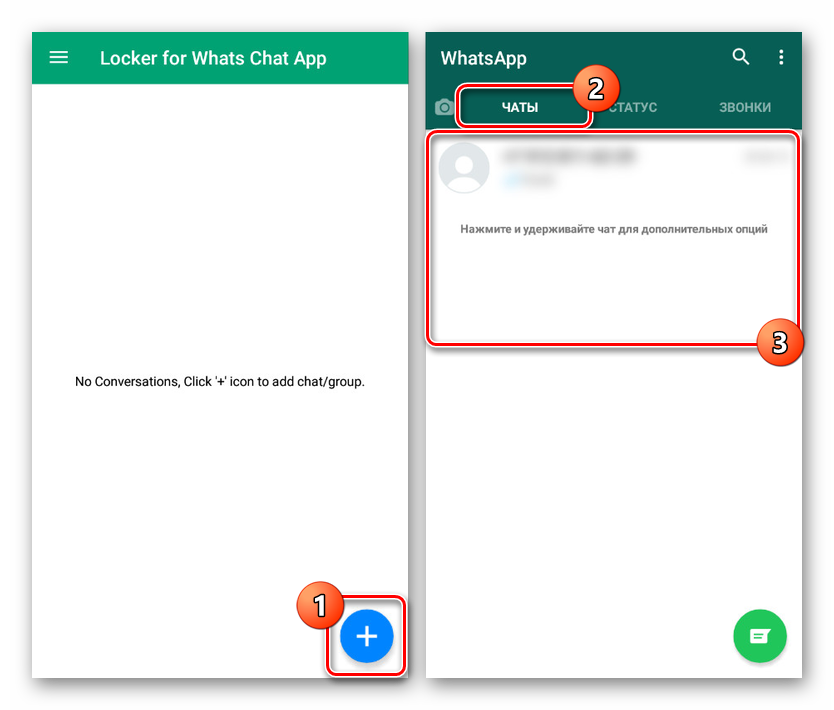Dodanie hasła do WhatsApp na Androida

Obecnie komunikator Whatsapp , dostępny za darmo na większości platform, w tym na urządzeniach z Androidem, zapewnia wysoki poziom niezawodności i dlatego cieszy się dużą popularnością, będąc jedną z najpopularniejszych aplikacji w oficjalnym sklepie Google Play . Jednak nawet mając to na uwadze, standardowe ustawienia bezpieczeństwa mogą nie wystarczyć do ochrony danych osobowych. W trakcie instrukcji porozmawiamy o bieżących sposobach ustawiania hasła w WhatsApp za pomocą standardowych i zewnętrznych narzędzi.
Spis treści
Ustawienie hasła w WhatsApp
Aby ustawić hasło w WhatsApp, możesz użyć wielu rozwiązań, w większości sprowadzających się do korzystania z oprogramowania ze Sklepu Play. Co więcej, każda metoda w taki czy inny sposób dotyczy narzędzi stron trzecich lub standardowych. Zwrócimy uwagę na wszystkie opcje, ale pamiętaj, że w systemie Android domyślnie nie ma żadnych dodatkowych narzędzi ochrony aplikacji, takich jak na przykład iPhone.
Metoda 1: Weryfikacja dwuetapowa
W przeciwieństwie do zdecydowanej większości aplikacji, które zapewniają podobne funkcje, WhatsApp początkowo gwarantuje najwyższe bezpieczeństwo danych osobowych przy użyciu kodu uwierzytelniającego jako hasła do autoryzacji, za każdym razem wysyłanego na załączony numer telefonu. Jeśli to nie wystarczy, możesz dodać czek przy użyciu ręcznie ustawionego 6-cyfrowego kodu PIN.
- Uruchom WhatsApp i na dowolnej karcie kliknij przycisk menu w prawym górnym rogu ekranu. Z wyświetlonej listy wybierz „Ustawienia”.
- Następnie przejdź do sekcji „Konto” i dotknij linii „Weryfikacja dwuetapowa” . W przyszłości będziesz mógł dezaktywować tę funkcję z tej samej sekcji.
- Na stronie początkowej „Weryfikacji dwuetapowej” użyj przycisku „Włącz” i dodaj dowolne sześć liczb do podanego pola tekstowego. Aby kontynuować, kliknij przycisk „Dalej” u dołu ekranu.
- Możesz zakończyć procedurę dodawania kodu PIN, potwierdzając wcześniej określony zestaw liczb. Po ponownym wejściu kliknij przycisk „Dalej” .
- Aby móc zresetować ustawiony kod PIN w przyszłości, zostaniesz poproszony o powiązanie adresu e-mail. Podaj żądaną skrzynkę pocztową, wypełniając potwierdzenie lub kliknij „Pomiń” .
![E-mail do weryfikacji dwuetapowej w WhatsApp na Androida]()
Po pomyślnym zakończeniu procedury na ekranie pojawi się powiadomienie. Wyłączenie ochrony można wykonać bez dodatkowych potwierdzeń na stronie „Weryfikacja dwuetapowa”.
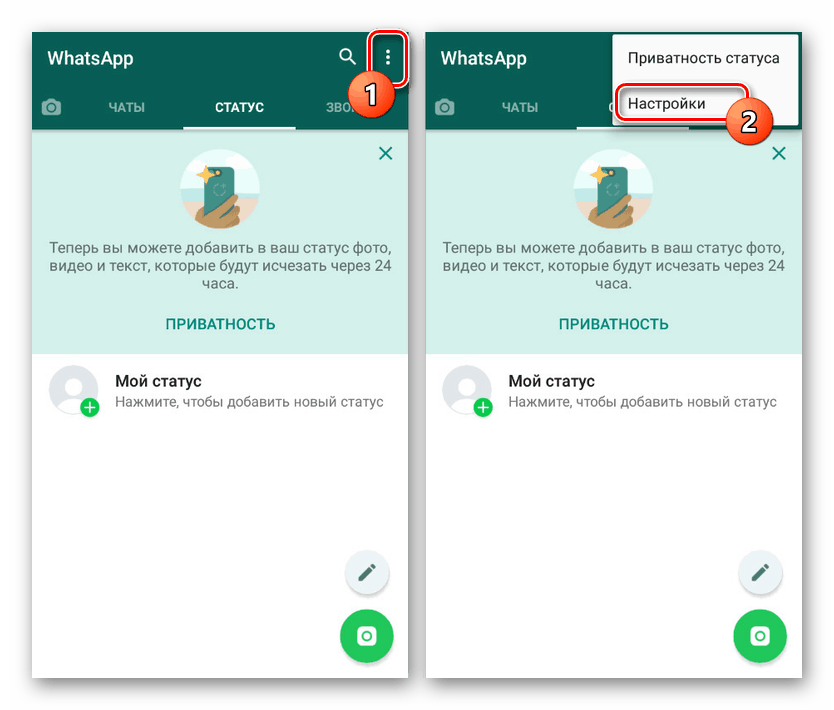
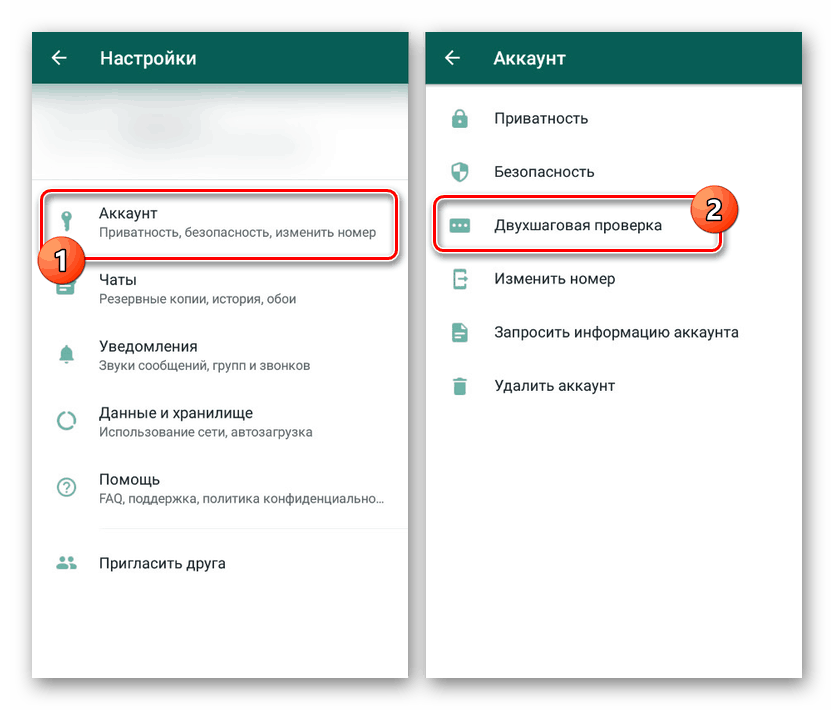
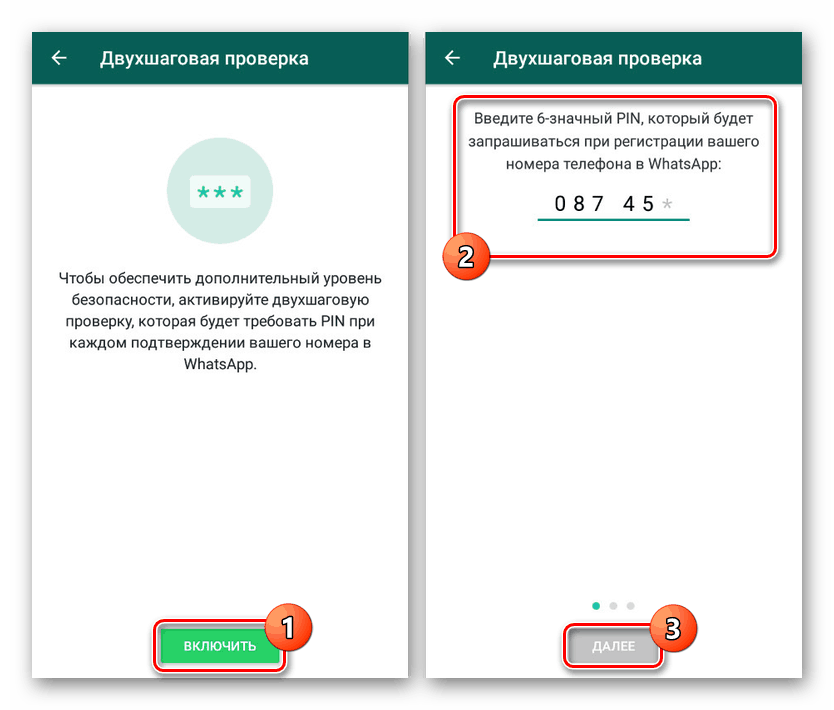
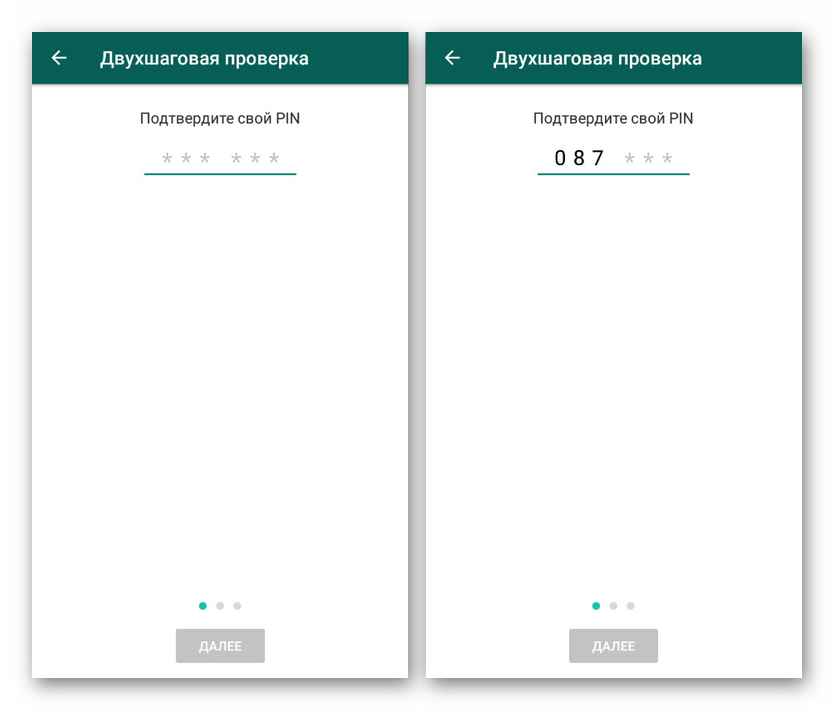
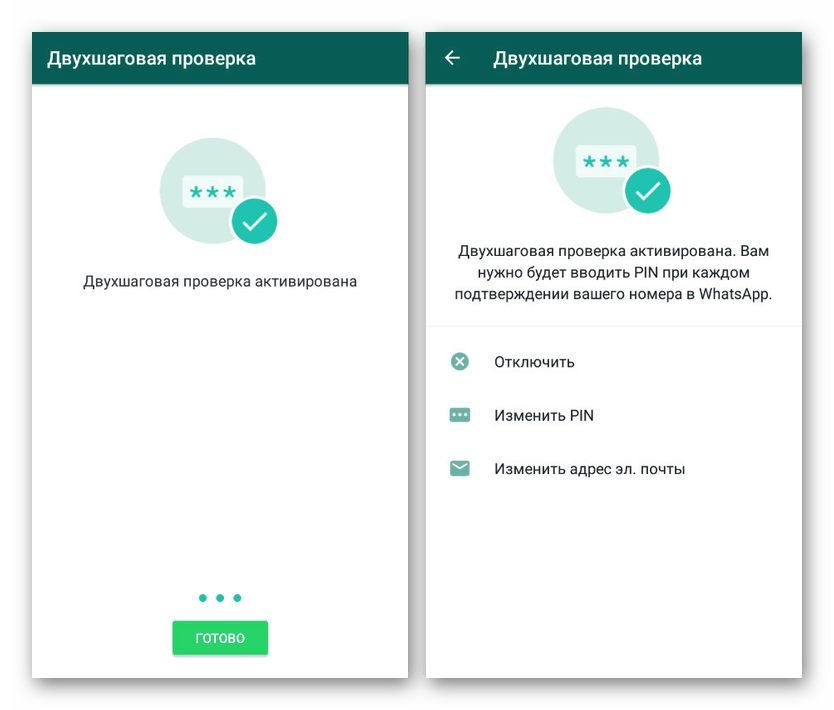
Po włączeniu tej funkcji po chwili w aplikacji pojawi się pierwsze żądanie kodu PIN. Następnie wprowadzenie dodanego hasła będzie konieczne przy każdym logowaniu do WhatsApp.
Metoda 2: ChatLock +
Główną i jedyną funkcją ChatLock + jest zapewnienie narzędzi do ustawiania hasła w WhatsApp i niektórych innych komunikatorach pod pewnymi warunkami, na przykład blokada ekranu lub po określonym czasie. Aplikacja jest kompatybilna z dowolną wersją Androida i działa bezproblemowo zarówno dla oczu użytkownika, jak i dla zasobów urządzenia.
Pobierz ChatLock + ze sklepu Google Play
- Po zainstalowaniu i otwarciu oprogramowania natychmiast zostaniesz poproszony o podanie kodu PIN, który ma chronić ustawienia ChatLock + przed wprowadzeniem zmian. Ponadto poprzez aplikację systemową „Ustawienia” należy dodać uprawnienia dostępu do listy zainstalowanych komponentów.
- Po zrozumieniu podstawowych parametrów koniecznie odwiedź wewnętrzną sekcję „Ustawienia”, aby skonfigurować oprogramowanie według własnego uznania. W szczególności zaznacz pole wyboru „Chroń odinstaluj z Google Play”, aby ograniczyć możliwość odinstalowania aplikacji za pomocą standardowych narzędzi.
- Wracając do strony początkowej po wprowadzeniu zmian w ustawieniach, użyj przycisku „On / Off” w wierszu „WhatsApp” wśród znalezionych aplikacji. W rezultacie na ekranie wyświetli się menu z wyborem jednego z trybów automatycznej blokady.
![Włącz ochronę WhatsApp w ChatLock na Androidzie]()
Teraz możesz zamknąć program, a nawet ponownie uruchomić urządzenie, ale w taki czy inny sposób, aby uzyskać dostęp do WhatsApp w przyszłości, musisz wprowadzić hasło, które podałeś przy pierwszym włączeniu ChatLock + lub poprzez parametry wewnętrzne.
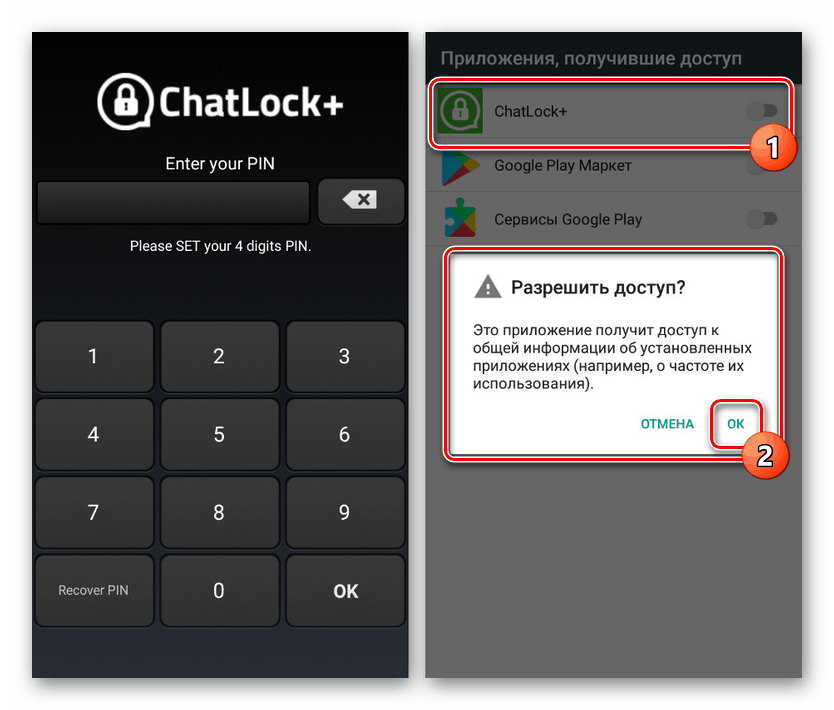
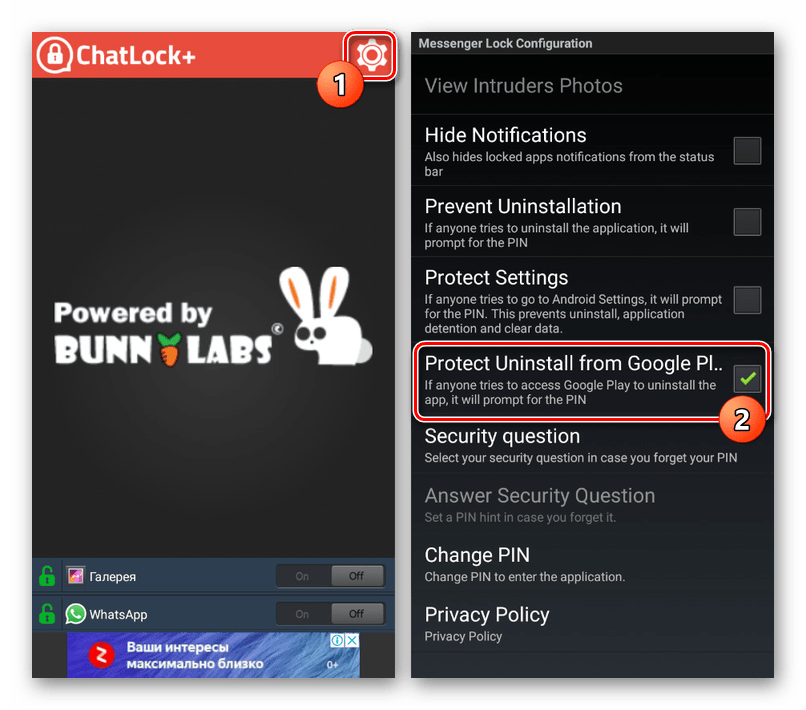
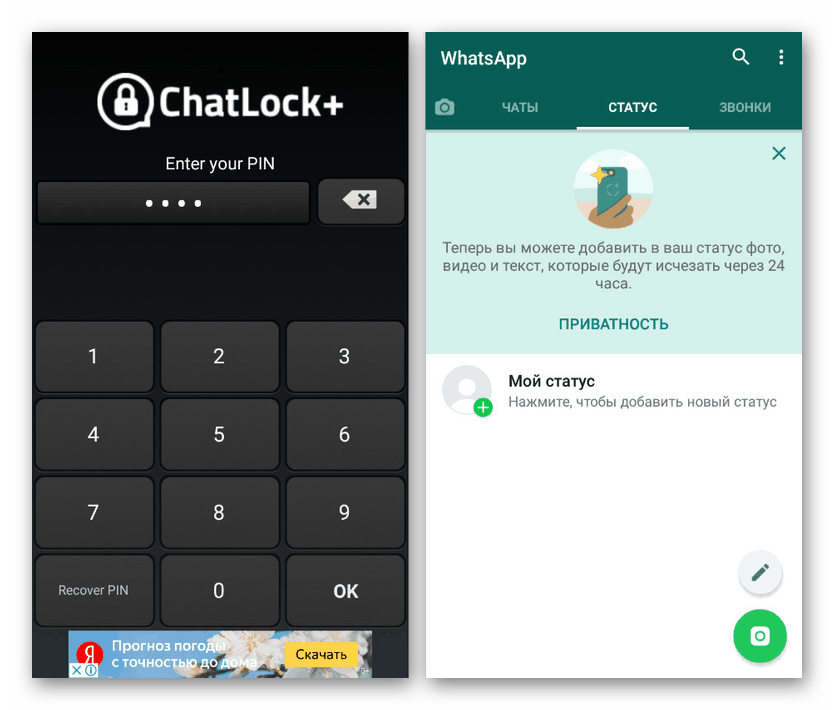
Jak każda kolejna aplikacja, ChatLock + nie jest oficjalnym dodatkiem dla klienta WhatsApp, dlatego w niektórych przypadkach może nie działać poprawnie. Zasadniczo z tego powodu przedstawiliśmy kilka opcji jednocześnie, tylko częściowo różniących się od siebie.
Metoda 3: Blokada aplikacji Norton
Kolejne uniwersalne rozwiązanie Norton App Lock umożliwia selektywne blokowanie programów na urządzeniu z Androidem, wymagające dodatkowego potwierdzenia. W przeciwieństwie do poprzednio rozważanej opcji, za pomocą tego oprogramowania można zabezpieczyć WhatsApp nie tylko za pomocą kodu PIN, ale także dzięki bardziej niezawodnym rodzajom identyfikacji.
Pobierz Norton App Lock ze sklepu Google Play
- Na stronie początkowej „Włącz zaawansowane funkcje” dotknij łącza „Zainstaluj” i wybierz usługę „Norton App Lock” na stronie, która zostanie otwarta. Następnie zmień pozycję suwaka na „Włączony” .
- Następnie musisz dodać hasło za pomocą klucza wzorca lub PIN. Wybraną opcję można zmienić w dowolnym momencie za pomocą ustawień.
- W następnym etapie użyj linku „Wybierz konto Google”, a następnie w wyświetlonym oknie podświetl jedno z kont. Jest to konieczne, aby przywrócić dostęp do aplikacji w przypadku utraty wcześniej określonego kodu.
- Na stronie głównej rozwiń menu w lewym górnym rogu ekranu i kliknij przycisk „Aktywuj administratora urządzenia” . Poprzez otwarte parametry musisz zapewnić prawa dostępu, chroniąc w ten sposób aplikację przed odinstalowaniem.
![Włączanie administratora urządzenia w Norton App Lock na Androidzie]()
To działanie będzie musiało zostać potwierdzone za pomocą klucza graficznego lub kodu PIN ustawionego na początku.
- W menu głównym jako dodatek przejdź do sekcji „Parametry” . Tutaj możesz zmienić ustawienia, w tym istniejące hasło i rodzaj potwierdzenia.
- Po ustaleniu ustawień wstępnych i ustawień wróć do strony początkowej i znajdź WhatsApp. Stuknij ikonę z otwartą blokadą po prawej stronie strony, aby aktywować blokadę.
![Blokada WhatsApp na Norton App Lock na Androida]()
Teraz, gdy spróbujesz przełączyć się na WhatsApp, na ekranie pojawi się prośba o kod PIN lub klucz graficzny, po czym będziesz mieć dostęp do aplikacji. Jednocześnie w dowolnym momencie możesz użyć menu, aby zresetować zapomniane hasło.

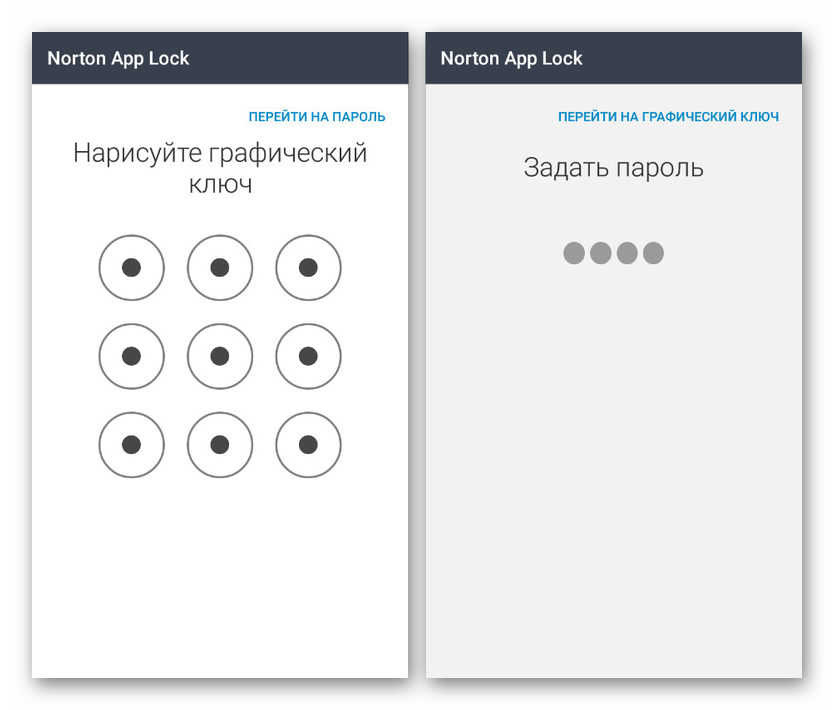
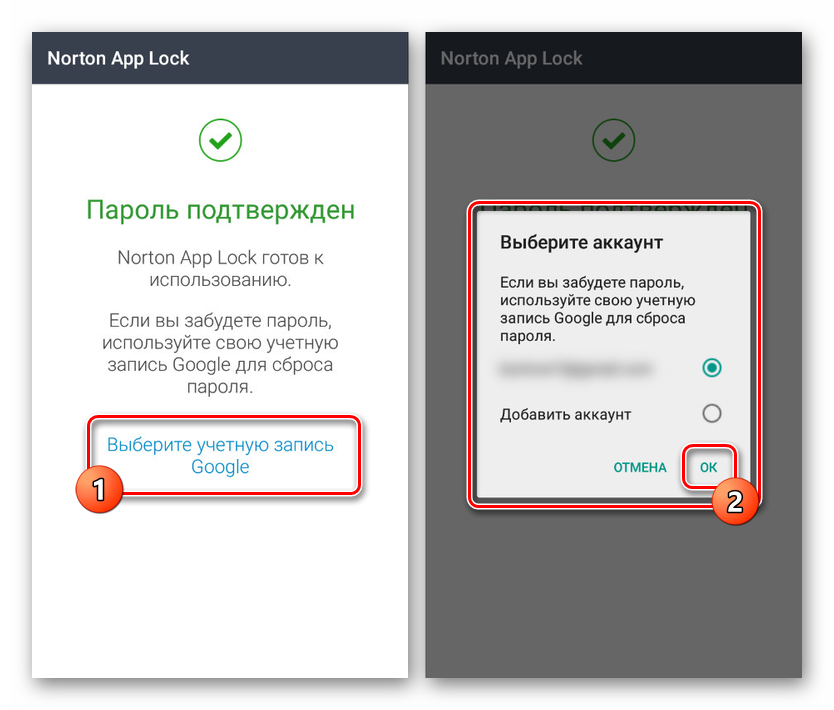
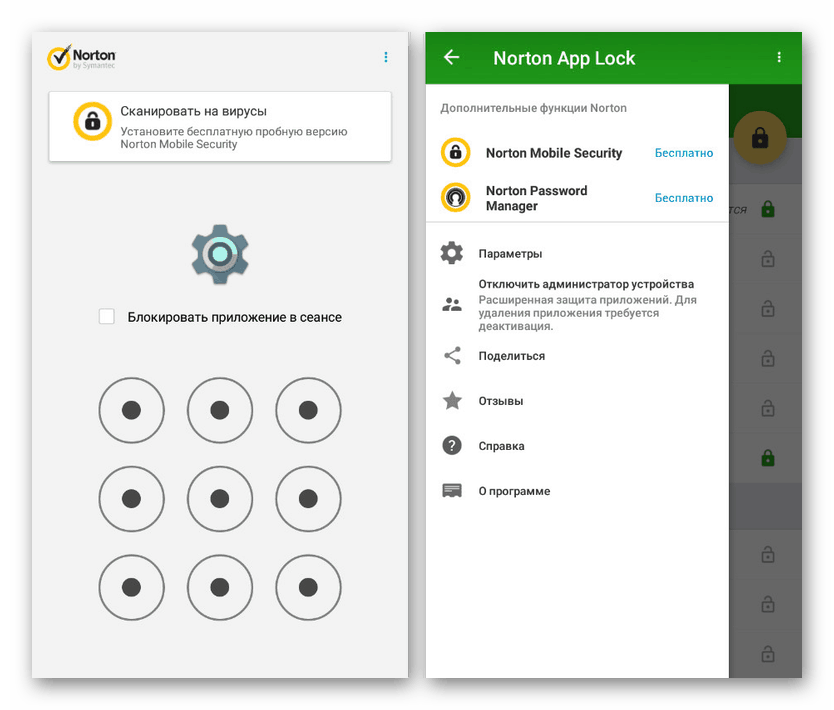
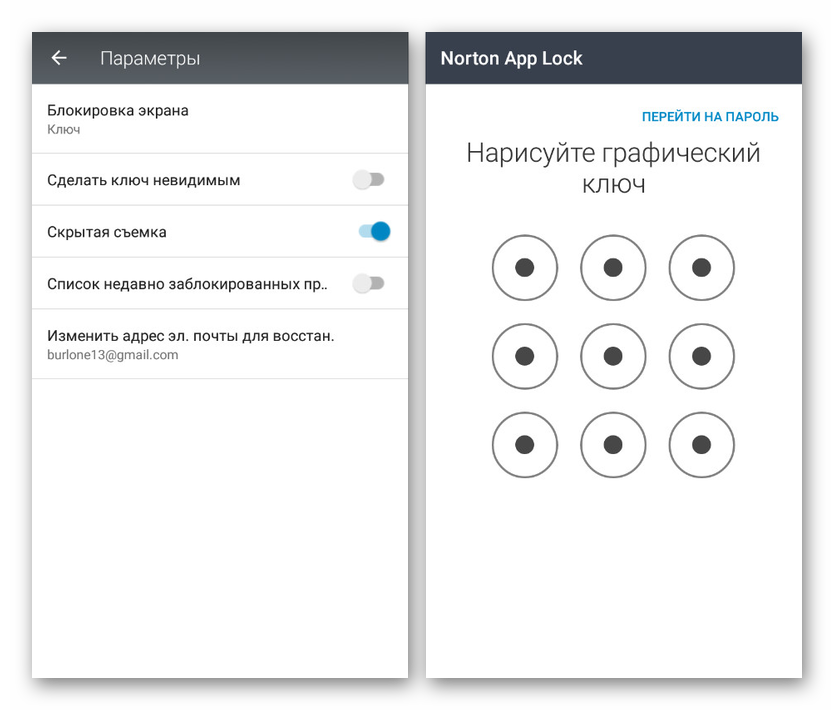
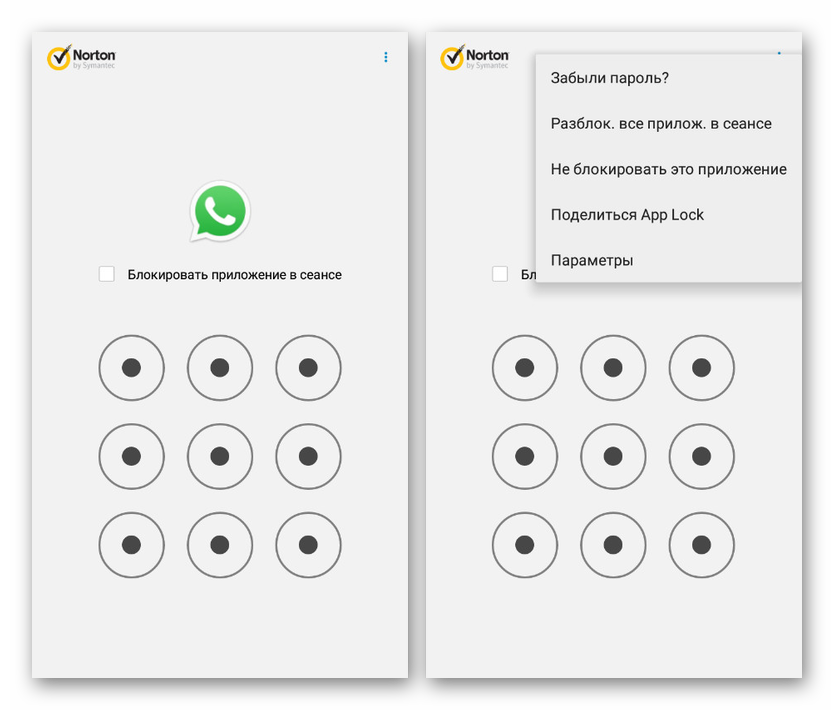
Funkcją Norton App Lock na ogólnym tle jest obsługa języka rosyjskiego, co znacznie upraszcza obsługę. Ponadto za pomocą parametrów można sterować większością funkcji, takich jak utrzymywanie dostępu do aplikacji do momentu ponownego uruchomienia urządzenia.
Metoda 4: Szafka dla aplikacji Whats Chat
W tym artykule aplikacja Chater for Whats Chat ma na celu wyłącznie blokowanie WhatsApp za pomocą kodu PIN, ale jednocześnie robi to znacznie lepiej niż zdecydowana większość analogów. Korzystając z niego, możesz blokować nie tylko aplikację, ale także pojedyncze czaty.
Pobierz aplikację Locker for Whats Chat ze sklepu Google Play
- Zainstaluj i uruchom aplikację, natychmiast na początkowym etapie, podając żądany kod PIN złożony z czterech cyfr w celu ochrony ustawień. Następnie pamiętaj, aby wprowadzić adres e-mail w celu odzyskania dostępu awaryjnego i kliknij przycisk „Zapisz” .
- Na stronie początkowej w oknie podręcznym kliknij link „Włącz”, a następnie w „Dostępność” wybierz usługę „Szafka na Whats Chat App” . Ta funkcja musi być „Włączona” odpowiednim suwakiem.
- Po zakończeniu ustawień programu wróć do ekranu startowego i kliknij ikonę „+” u dołu ekranu. Następnie aplikacja WhatsApp otworzy się automatycznie z sugestią, aby wybrać czat, który chcesz zabezpieczyć hasłem.
![Dodawanie czatu do aplikacji Locker for Whats Chat na Androida]()
W rezultacie wybrany czat pojawi się na stronie głównej programu z możliwością odblokowania dostępu w razie potrzeby. Aby przełączyć się na korespondencję za pomocą klienta WhatsApp, musisz podać hasło z aplikacji Locker for Whats Chat.
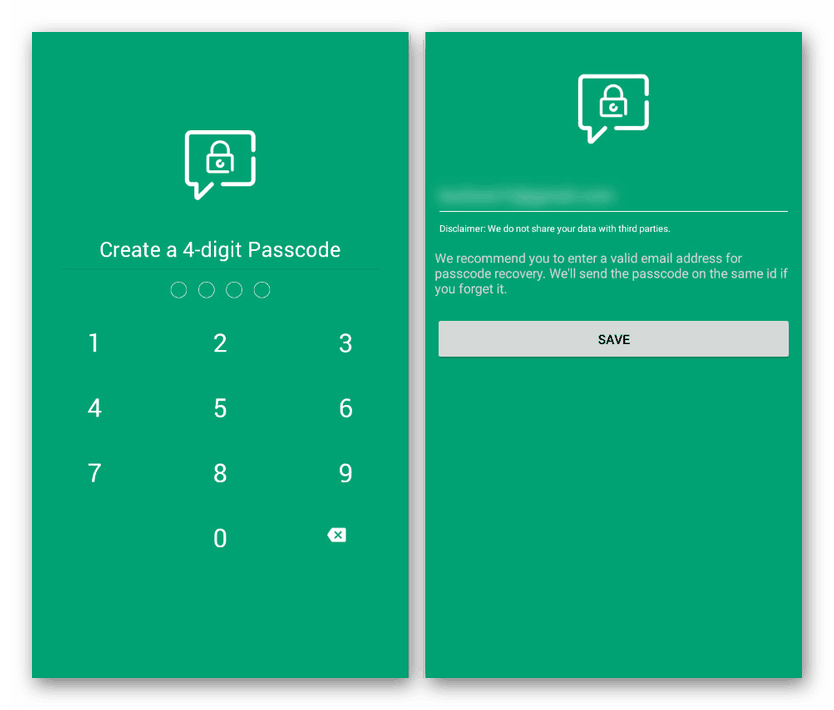
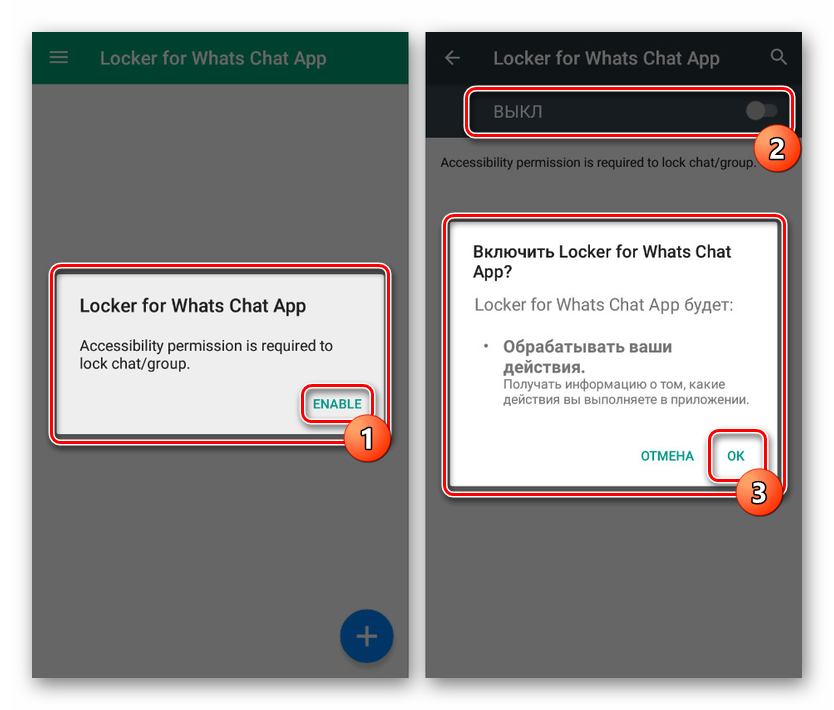
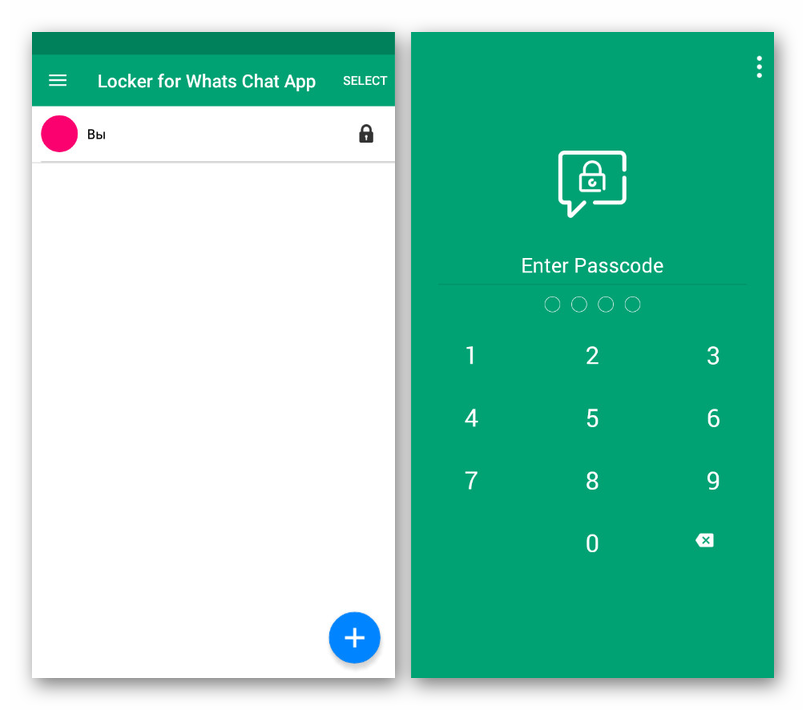
Aplikacja Locker for Whats Chat jest bezpłatna, umożliwiając korzystanie ze wszystkich dostępnych funkcji bez ograniczeń natychmiast po instalacji. Ta opcja zasługuje na największą uwagę w kwestii ustawienia hasła w WhatsApp.
Wniosek
Większość wymienionych aplikacji, mimo że mogą zabezpieczyć klienta WhatsApp hasłem, nadal można łatwo usunąć z urządzenia, zmniejszając w ten sposób niezawodność. Aby tego uniknąć, w przypadku aplikacji bez funkcji samoobrony najlepiej jest dodać dodatkowe środki, które zabraniają usuwania programów bez potwierdzenia hasła. Może to oczywiście wpłynąć na zasoby telefonu, ale z pewnością gwarantuje wysoki poziom bezpieczeństwa.
Czytaj także: Ustawianie kontroli rodzicielskiej na Androidzie