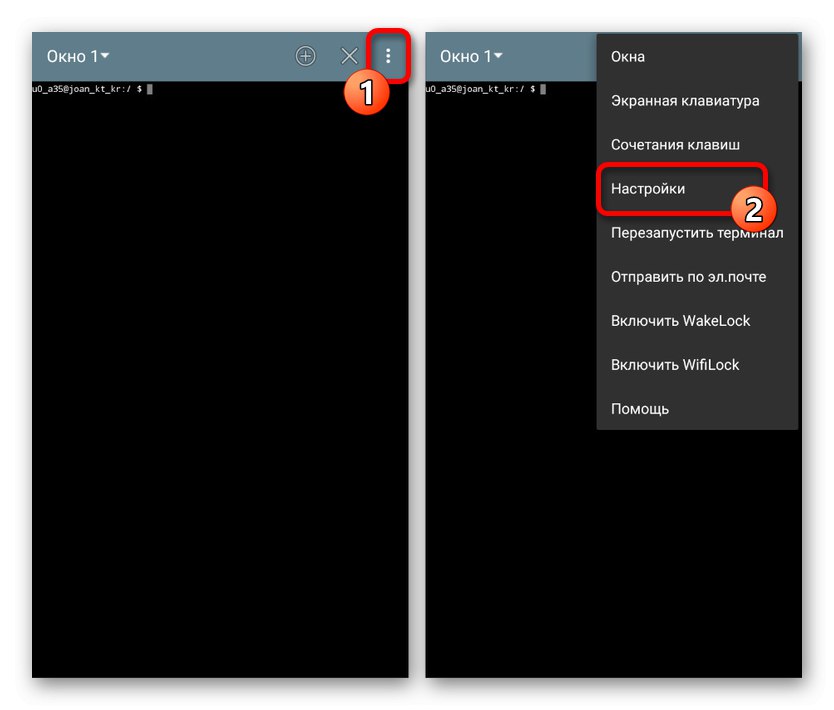System operacyjny Android, choć pierwotnie został stworzony w oparciu o Linuksa, domyślnie nie posiada wielu klasycznych elementów tej platformy jak Terminal. Jednocześnie, jeśli to konieczne, nadal możesz korzystać z podobnego oprogramowania w telefonie, w tym powiązanych poleceń, przygotowując i instalując specjalny emulator. W ramach naszego dzisiejszego artykułu postaramy się szczegółowo rozważyć wszystkie powiązane aspekty i, oczywiście, główne polecenia terminala na Androida.
Korzystanie z terminala w systemie Android
Jak wspomniano, na smartfonie domyślnie nie ma Terminala, więc aby zastosować odpowiednie polecenia, będziesz musiał zainstalować emulator terminala Android z linku poniżej. Alternatywnie możesz również użyć narzędzia ADBjednak takie podejście będzie wymagało obowiązkowego połączenia z komputerem i może nie być wygodne w użyciu na stałe.
Pobierz emulator terminala Android ze sklepu Google Play
- Procedura instalacji aplikacji nie różni się od żadnego innego oprogramowania Android z oficjalnego sklepu z aplikacjami, a także uruchomienie, które odbywa się za pomocą ikony Terminala na głównym ekranie. Tak czy inaczej, po uruchomieniu pojawi się okno z ciemnym tłem i migającym kursorem.
- Ponieważ domyślnie Terminal ma mały rozmiar czcionki, co jest niewygodne do czytania, najlepiej od razu skorzystać z wewnętrznego „Ustawienia”wybierając odpowiednią pozycję w menu. Niedociągnięcia są szczególnie widoczne na wyświetlaczu o wysokiej rozdzielczości.
![Przejdź do Ustawień w emulatorze terminala Android]()
Tutaj możesz się zmienić „Schemat kolorów”, "Rozmiar czcionki", opcje klawiatury i nie tylko. W rezultacie czcionka powinna być łatwa do odczytania.
- Podczas pracy z Terminalem, ze względu na specyfikę systemu operacyjnego, wiele poleceń będzie wykonywanych z opóźnieniem, dlatego należy uzbroić się w cierpliwość. W przypadku popełnienia błędu podczas procesu żądania wykonanie zostanie natychmiast odrzucone z powiadomieniem "Nie znaleziono".
- Korzystanie z ikony «+» na górnym panelu możesz tworzyć dodatkowe okna i przełączać się między nimi poprzez rozwijaną listę. Aby wyjść, użyj sąsiedniej ikony z krzyżykiem.
- Podczas wprowadzania poleceń, które wymagają przejścia do określonego folderu lub otwierania plików, musisz podać pełną ścieżkę, np
/ system / etc /... Ponadto musisz używać ścieżek bez spacji i tylko w języku angielskim - inne układy nie są obsługiwane przez Terminal.
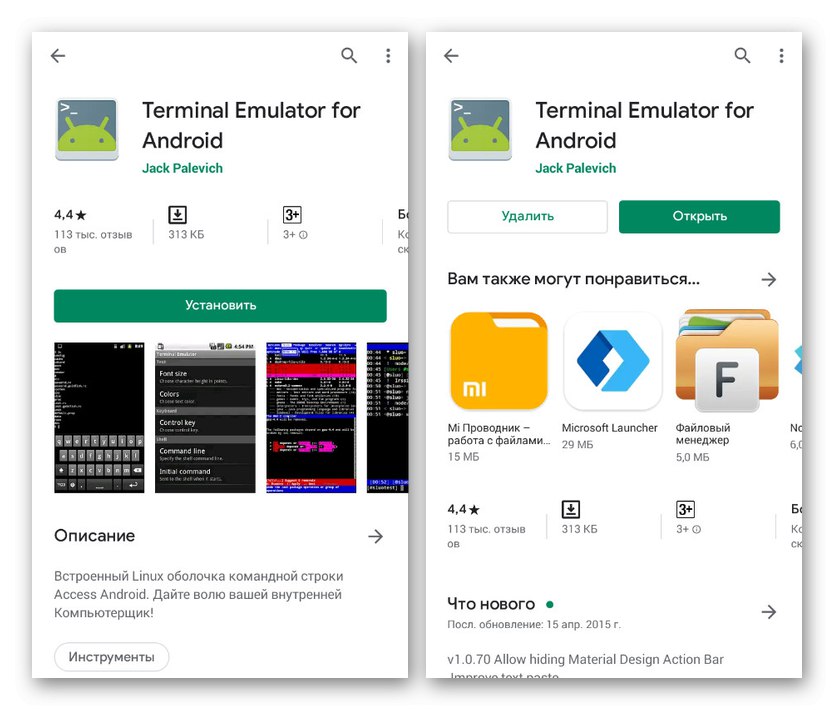
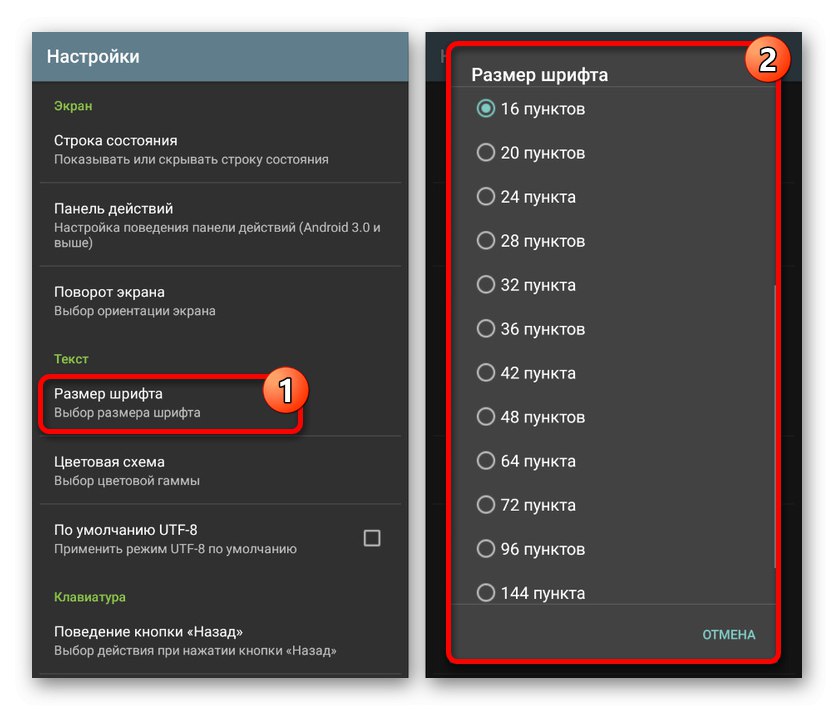
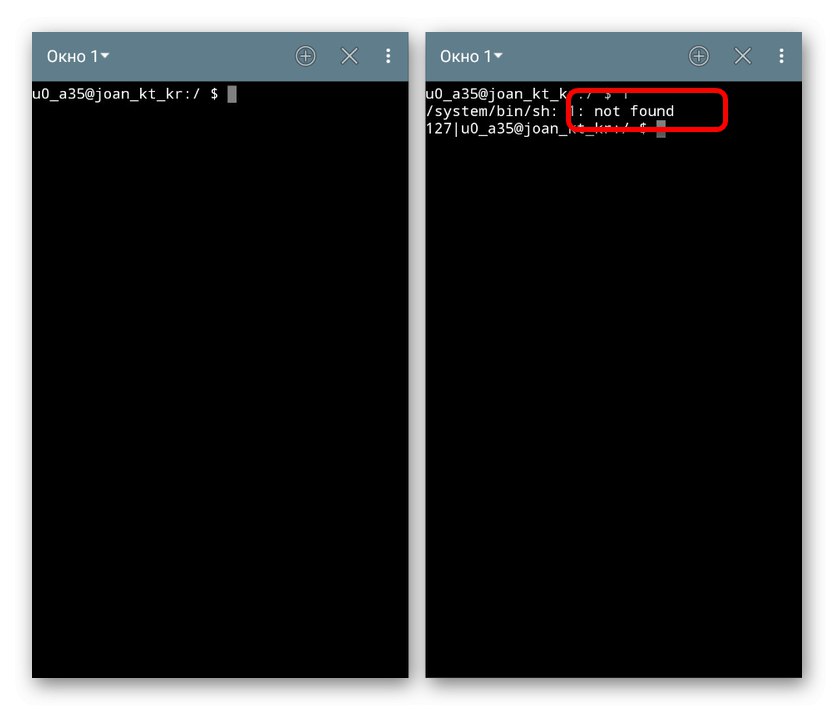
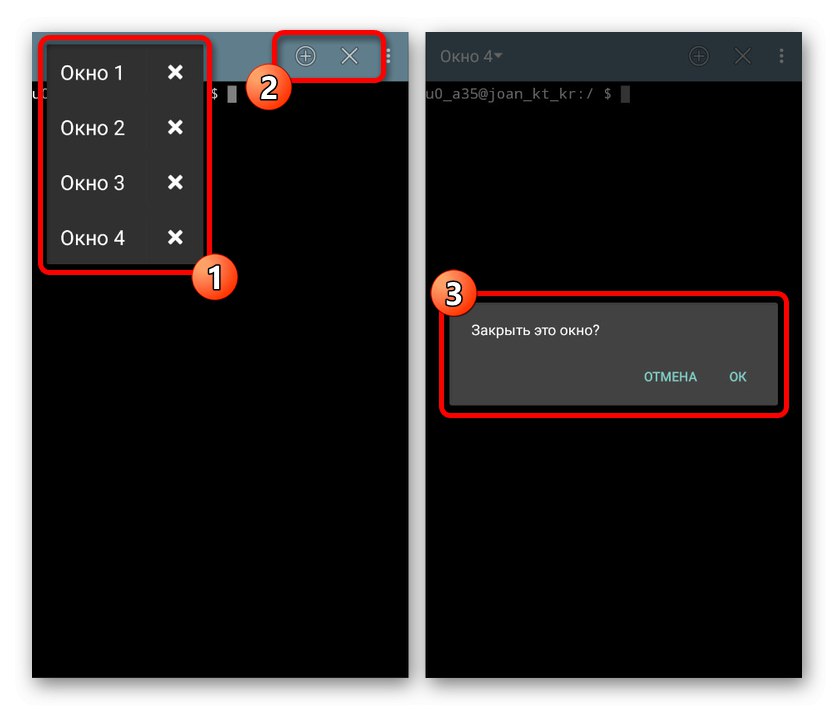
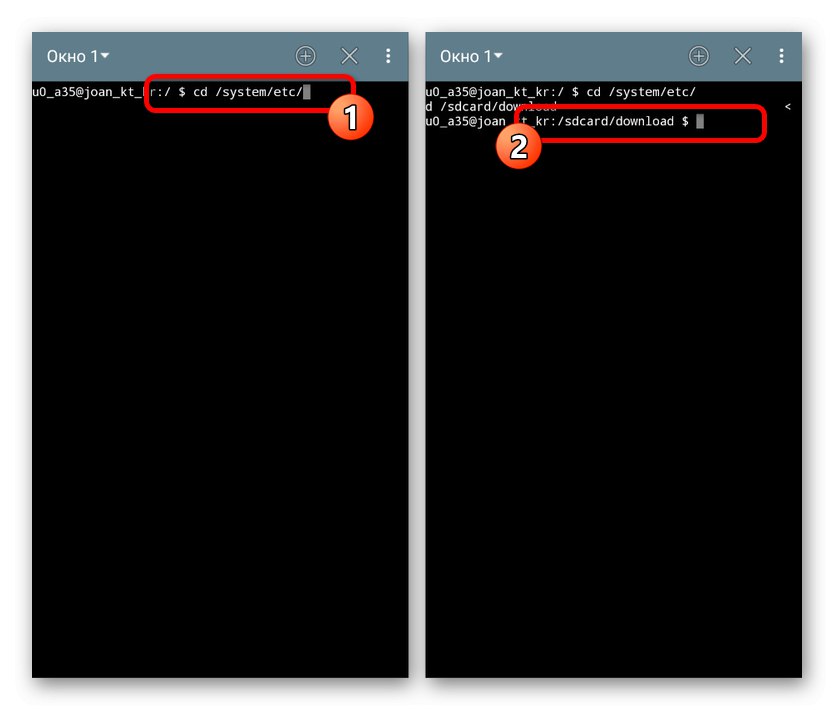
Mamy nadzieję, że szczegółowo opisaliśmy główne cechy Terminala, ponieważ ogólnie aplikacja ma wiele aspektów, które zasługują na uwagę. Jeśli masz jakieś pytania, napisz do nas w komentarzach, a postaramy się pomóc.
Polecenia terminala
Po zajęciu się przygotowaniami możesz rozpocząć badanie głównych poleceń Terminala. Jednocześnie należy pamiętać, że przytłaczająca większość opcji jest w pełni zgodna z Linuksem i zostały przez nas rozważone w odpowiednim artykule na stronie. Ponadto istnieje osobne polecenie do przeglądania wszystkich dostępnych zapytań.
Przeczytaj także: Polecenia terminala dla systemu Linux
Polecenia systemowe
-
data- wyświetla na ekranie aktualną datę ustawioną w ustawieniach urządzenia; -
-WsparcieJest jednym z podstawowych poleceń wyświetlających właściwości konkretnego żądania. Działa wyłącznie przez spację po określeniu wymaganego polecenia; -
su- domyślnie niedostępne polecenie, które pozwala uzyskać uprawnienia administratora. Może służyć do sprawdzania dostępności i funkcjonalności praw roota w telefonie; -
restart- inicjuje restart urządzenia, ale tylko w imieniu administratora (su); -
wyjście- opuszcza Terminal bez potwierdzenia lub wyłącza uprawnienia administratora;
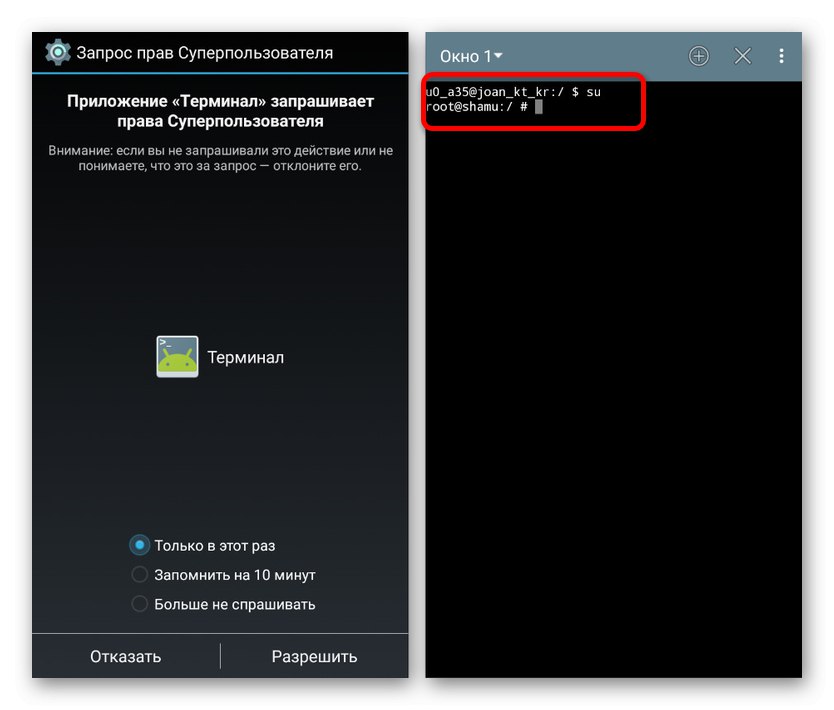
Aktywne procesy
-
ps- wyświetla wszystkie aktywne procesy w systemie; -
zabić- wymusza zamknięcie procesów według numeru PID z listy ps. Najlepiej używać w połączeniu z uprawnieniami administratora (su) w celu zwiększenia wydajności.
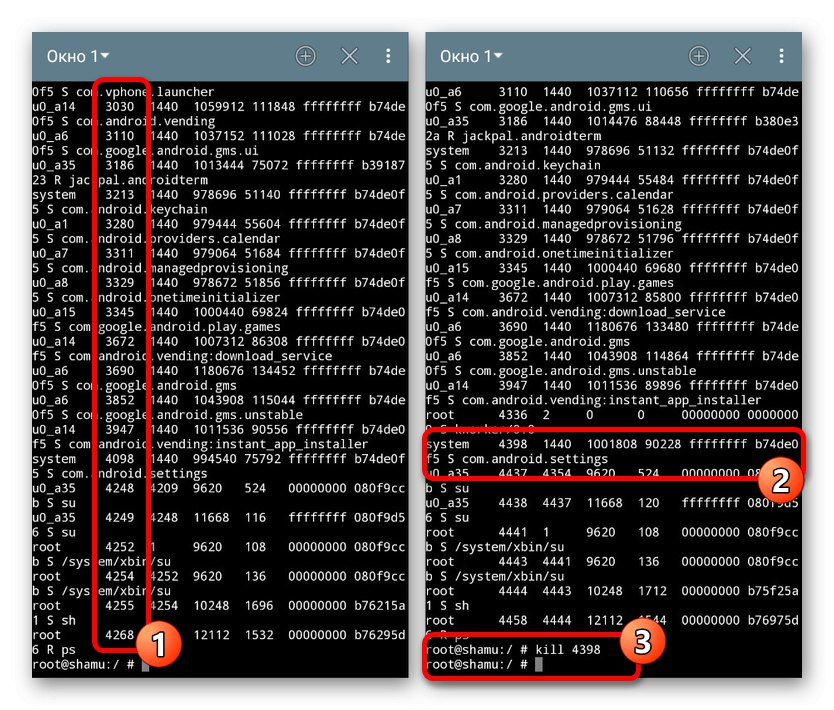
System plików
-
Płyta CD- polecenie przejścia do określonego folderu z terminala. Za pomocą tego żądania możesz komunikować się z plikami w katalogu bez określania pełnej ścieżki; -
kot- służy do odczytu pliku, na przykład do otwarcia dokumentu za pomocą domyślnego narzędzia.Ogólnie wszystkie sposoby użycia polecenia zasługują na osobny artykuł; -
cp- polecenie utworzenia duplikatu dowolnego wybranego pliku; -
mv- umożliwia przeniesienie wybranego pliku lub katalogu do nowej ścieżki; -
rm- jedno z najbardziej niebezpiecznych poleceń, inicjujące usunięcie wybranego pliku bez potwierdzenia; -
rmdir- odmiana poprzedniego żądania, która usuwa całe foldery, w tym zawartość; -
mkdir- tworzy nowy katalog w ścieżce określonej po poleceniu; -
dotknąć- służy do tworzenia plików w określonym folderze; -
ls- wyświetla zawartość określonego folderu na jednej liście; -
df- komenda wyświetla rozmiar każdego pliku w katalogu; -
du- wyświetla rozmiar w ten sam sposób, ale tylko dla jednego określonego pliku; -
pwd- przeznaczony do przeglądania w Terminalu pełnej ścieżki do używanego katalogu.
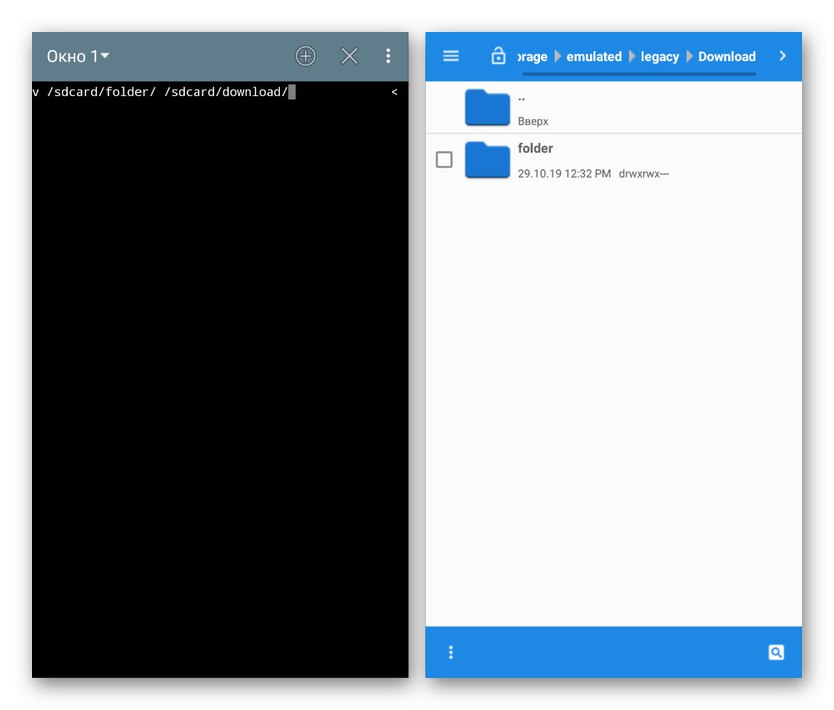
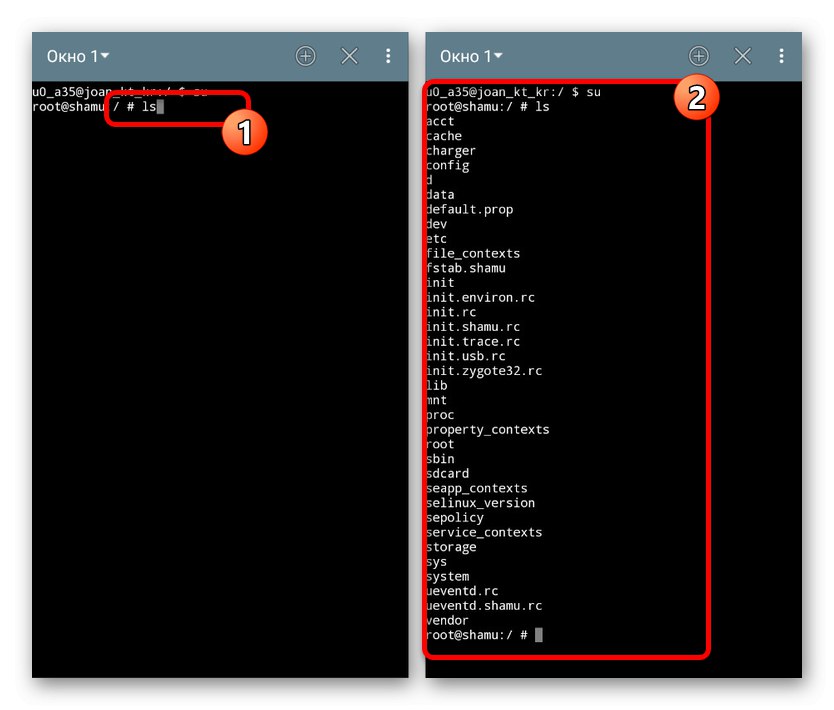
Praca z aplikacjami
-
pm lista pakietów- wyświetla listę zainstalowanych pakietów aplikacji; -
pm install- instaluje określoną aplikację z pliku APK; -
pm odinstaluj- usuwa aplikację po określonej ścieżce. Możesz znaleźć samą ścieżkę za pomocą pakietów listy pm; -
jestem- służy do otwierania aplikacji; -
am start –n com.android.settings / .Settings- otwiera klasyczną aplikację „Ustawienia”... Może służyć jako przykład dla innych poleceń AM.
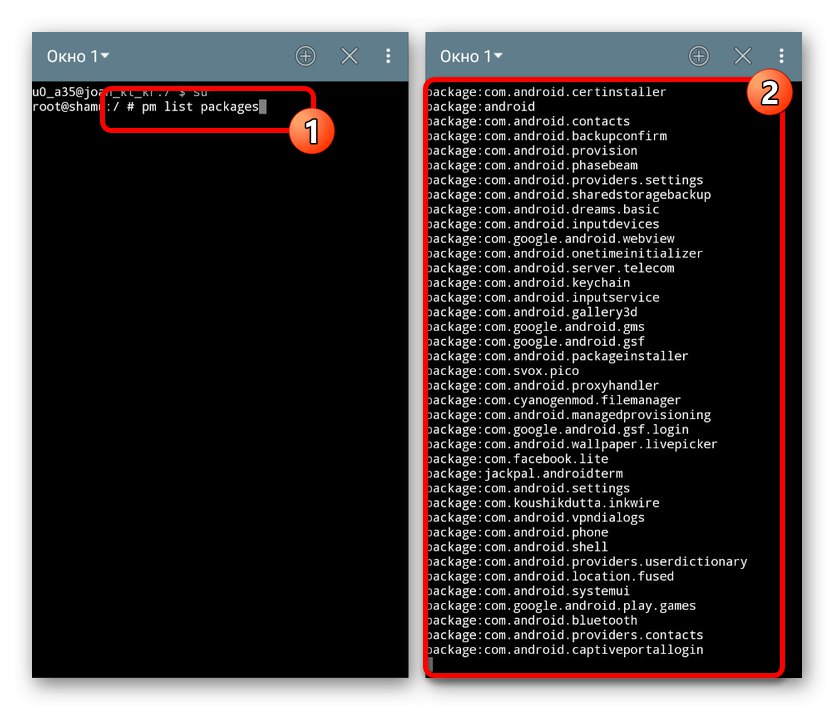
Na tym kończy się przegląd głównych poleceń terminala dla systemu Android, ponieważ wyświetlenie wszystkich możliwych żądań zajęłoby znacznie więcej czasu, w tym podczas studiowania listy. Zawsze możesz znaleźć opis wymaganych poleceń w sieci lub skorzystać z wcześniej wspomnianego artykułu na Linux Terminal.