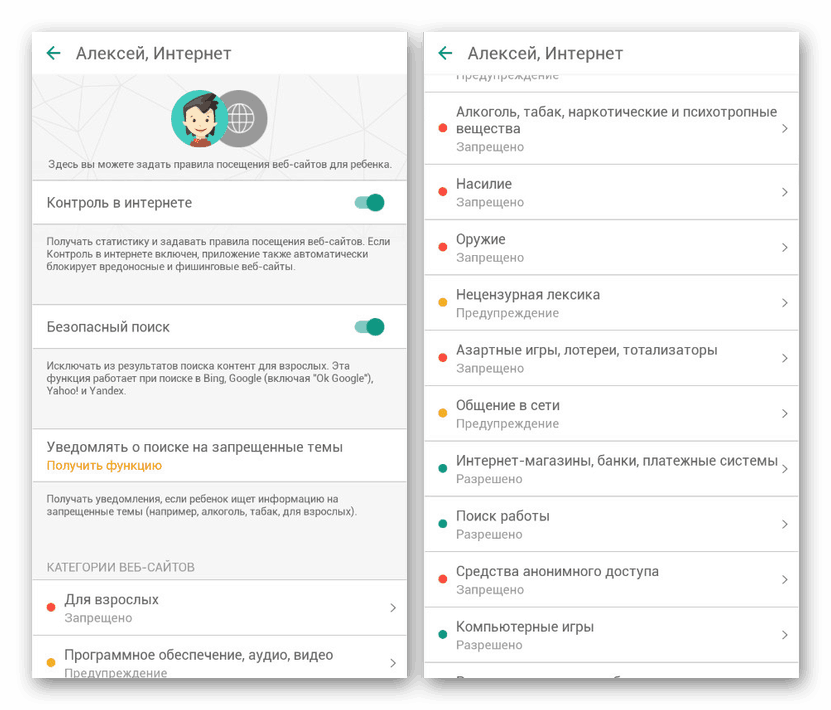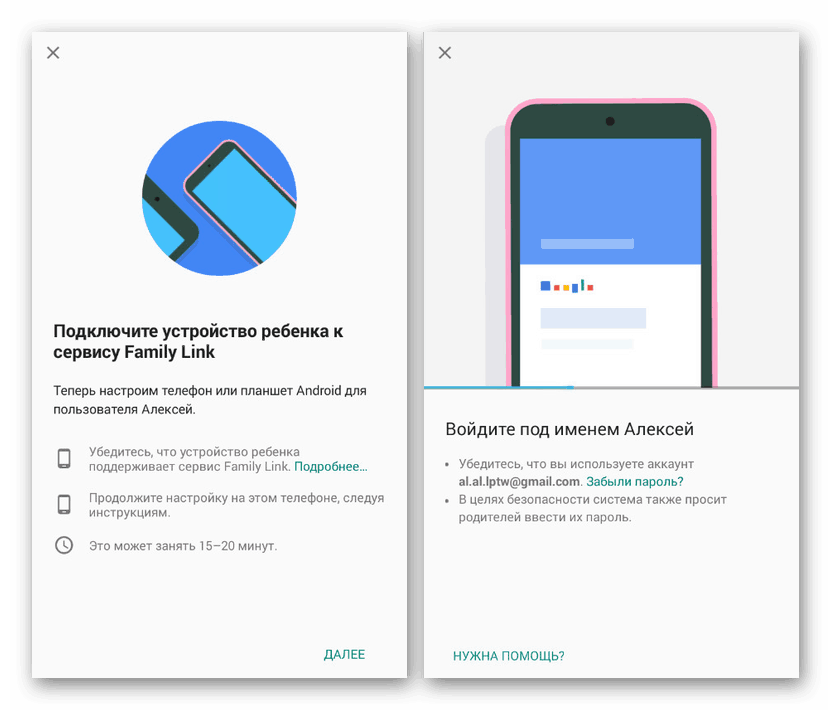Włącz kontrolę rodzicielską na Androidzie
Na dowolnym nowoczesnym urządzeniu, w tym na smartfonach z Androidem, możesz skonfigurować kontrolę rodzicielską, aby ustawić ograniczenia w korzystaniu z funkcji lub odwiedzić niechciane zasoby w Internecie. W trakcie tych instrukcji podpowiemy Ci, jak dodać to ograniczenie do telefonu za pośrednictwem aplikacji innej firmy i korzystania z Google.
Spis treści
Android Kontrola rodzicielska
Jak wspomniano powyżej, zwrócimy uwagę tylko na niektóre aplikacje, które zapewniają ustawienia kontroli rodzicielskiej. Jeśli oprogramowanie z jakiegoś powodu Ci nie odpowiada, powinieneś zapoznać się z innymi opcjami w osobnym artykule na stronie. Co więcej, pod względem użytkowania, każda aplikacja nie różni się bardzo od tej opisanej poniżej.
Czytaj także: Aplikacje kontroli rodzicielskiej na Androida
Metoda 1: Kaspersky Safe Kids
Obecnie Kaspersky Safe Kids jest prawdopodobnie najlepszą opcją do ustawiania kontroli rodzicielskiej na urządzeniu z Androidem, niezależnie od wersji systemu operacyjnego. Wynika to z obecności dużej liczby bezpłatnych funkcji, które pozwalają skonfigurować blokowanie zasobów i całych aplikacji.
Pobierz Kaspersky Safe Kids ze sklepu Google Play
Telefon dla dzieci
- Aby korzystać z tej aplikacji, musisz mieć konto. Możesz to zrobić w Kaspersky Safe Kids, po pobraniu i zainstalowaniu go na urządzeniu wymagającym kontroli rodzicielskiej.
- Po zakończeniu autoryzacji na stronie „Kto korzysta z tego smartfona” wybierz opcję „Dziecko”, a po kliknięciu dotknij linii „Dodaj dziecko” . Jeśli już dodałeś urządzenia dla dzieci, możesz wybrać opcję z listy.
- Jeśli dodasz nowy smartfon, podaj imię i datę urodzenia dziecka. Należy pamiętać, że dopuszczalny przedział wiekowy jest bardzo ograniczony.
- Ponadto musisz zapewnić aplikacji dodatkowe prawa dostępu, aby uniemożliwić dziecku, jako właścicielowi telefonu, usunięcie i edycję Kaspersky Safe Kids.
- Na koniec kliknij przycisk „Zacznij korzystać” i poczekaj na zastosowanie ustawień.
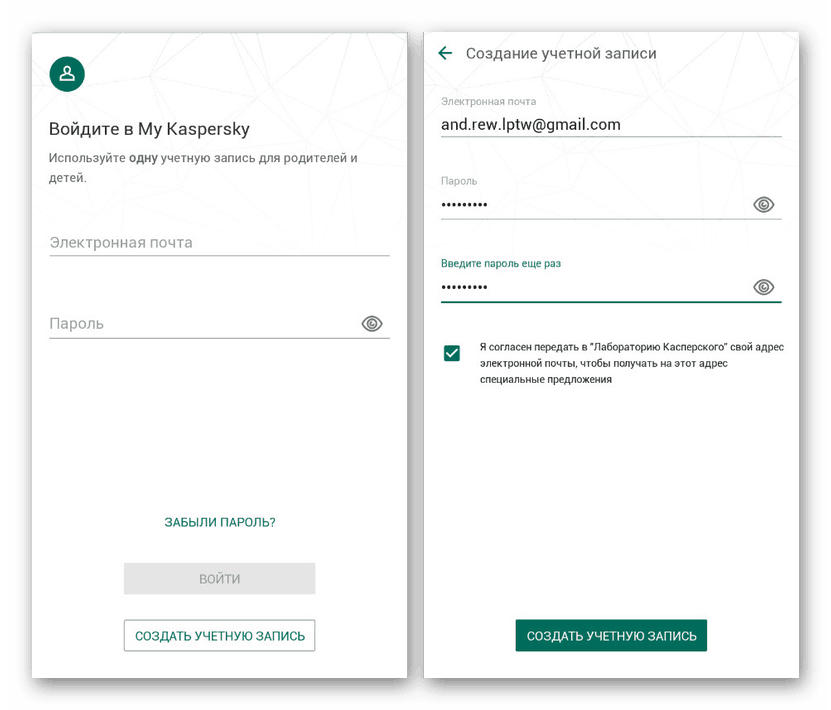
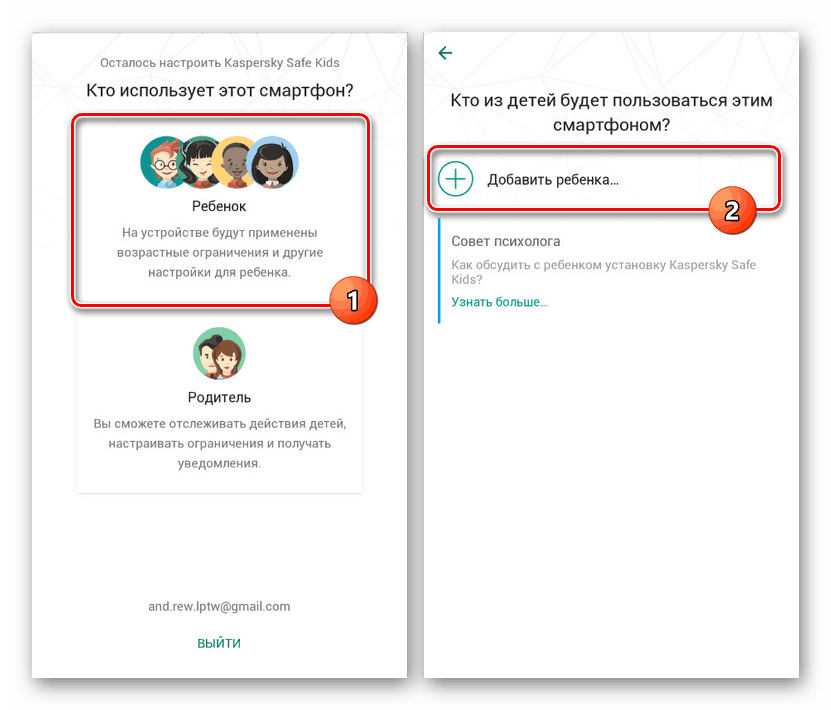
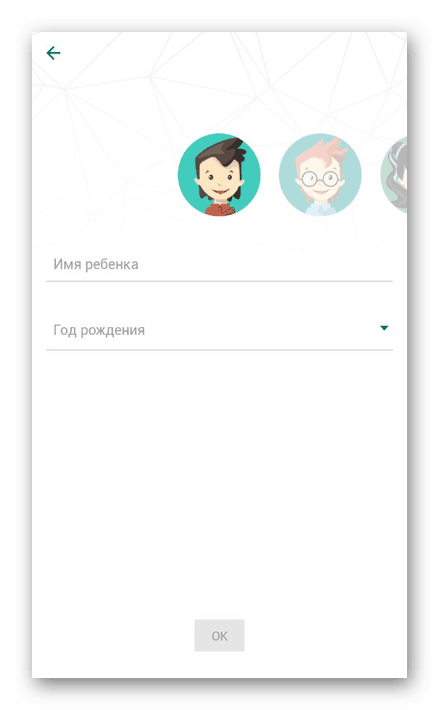
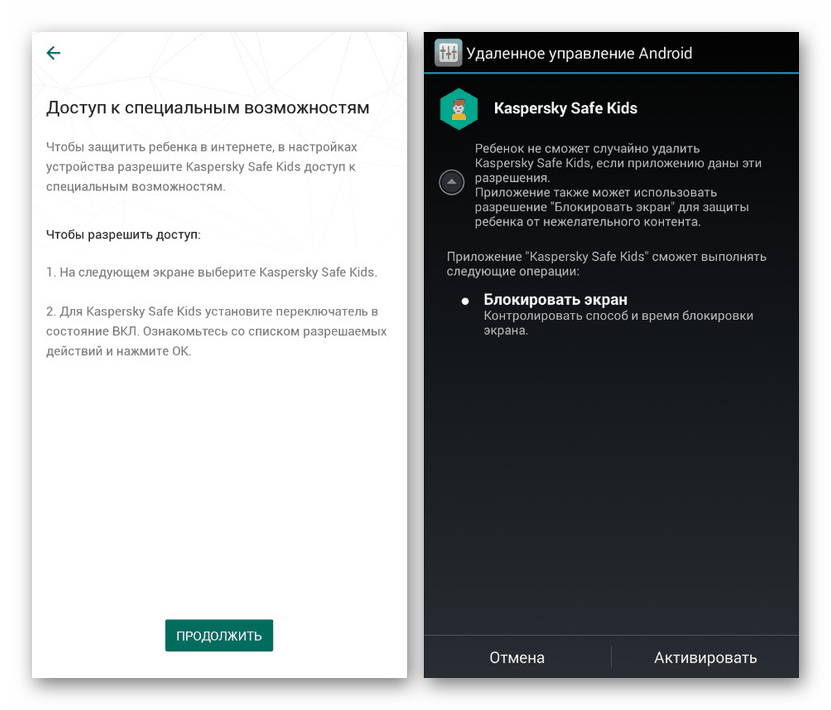
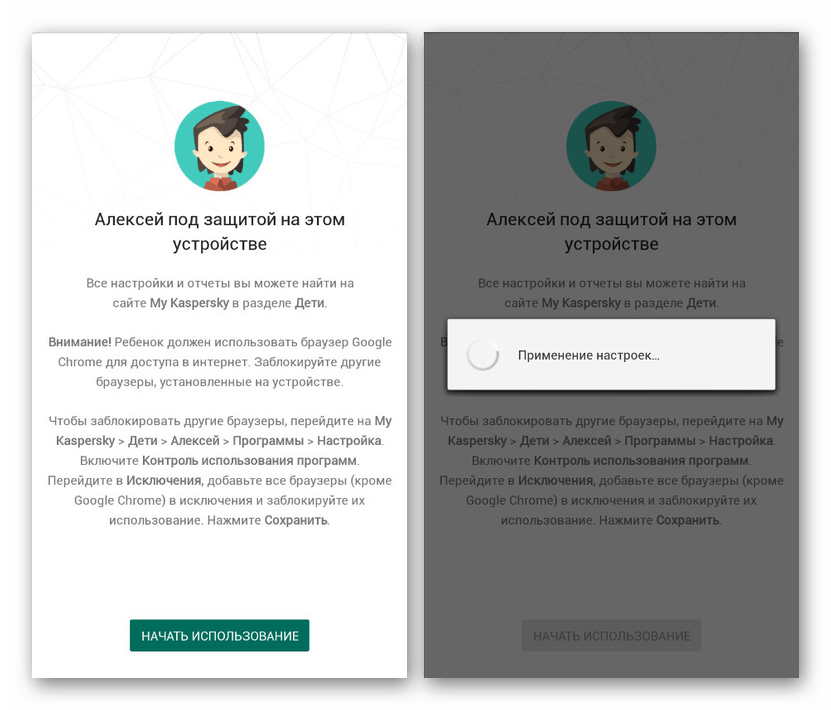
Telefon rodzica
- Aby zmienić ustawienia kontroli rodzicielskiej, musisz również zainstalować aplikację na innym smartfonie, uważanym za urządzenie nadrzędne.
- Po zalogowaniu się na to samo konto co poprzednio wybierz opcję użytkownika „Nadrzędny” . Aby kontynuować, musisz określić i potwierdzić czterocyfrowy kod liczb.
- Po pojawieniu się głównego interfejsu aplikacji na dolnym panelu kliknij ikonę koła zębatego. W rezultacie ekran wyświetli funkcje edytowalne.
- Za pośrednictwem sekcji internetowej możesz ograniczyć dostęp dziecka do stron internetowych przez ścisłe filtry uwzględniające klasyfikację wiekową lub po prostu aktywować powiadomienia o wizytach w zabronionych zasobach. Warto edytować tę sekcję, ponieważ w przeciwnym razie mogą wystąpić problemy z dostępem do sieci jako całości.
![Edycja ustawień internetowych w Kaspersky Safe Kids]()
Na stronie „Aplikacje” są podobne parametry, ale dotyczą sklepu Google Play i uruchomienia już zainstalowanego oprogramowania. Dość przydatnymi funkcjami są tutaj zakaz instalowania aplikacji z nieznanych źródeł i system powiadomień.
- Powiadomienia, o których wspomnieliśmy wcześniej, można wyświetlić w aplikacji na osobnej stronie. W razie potrzeby można je również dostosować do własnych upodobań, podobnie jak praca Kaspersky Safe Kids.
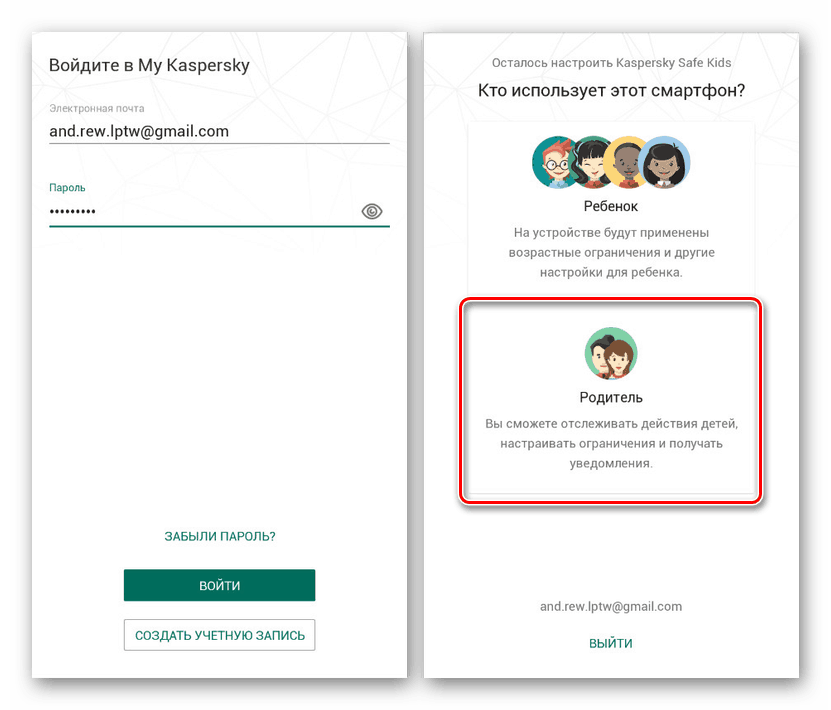
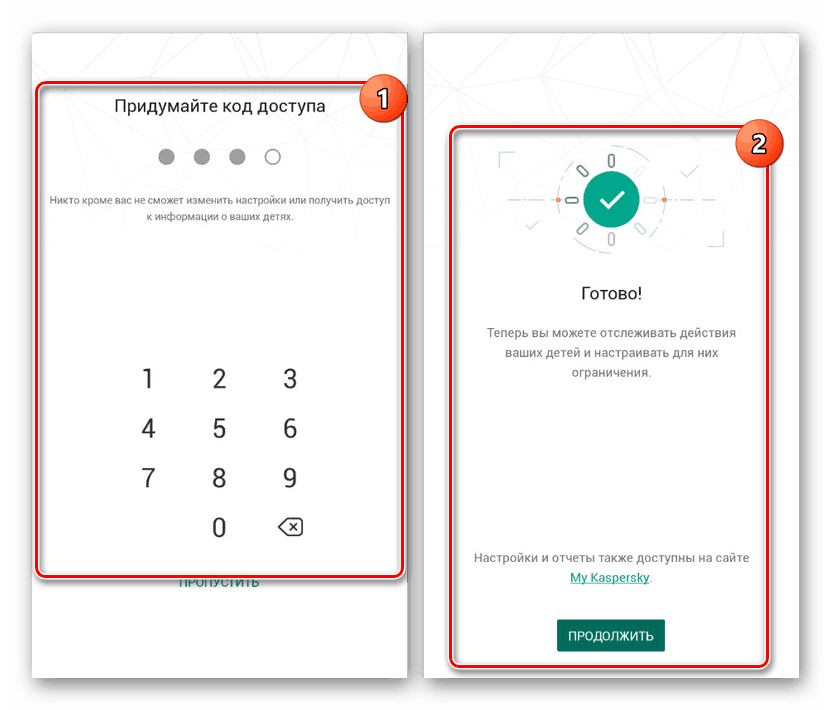
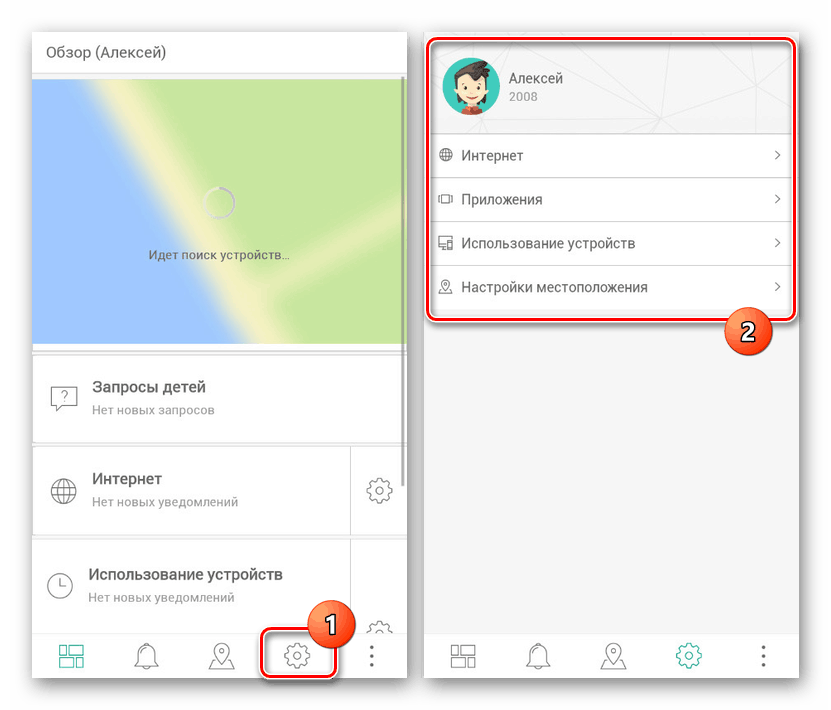
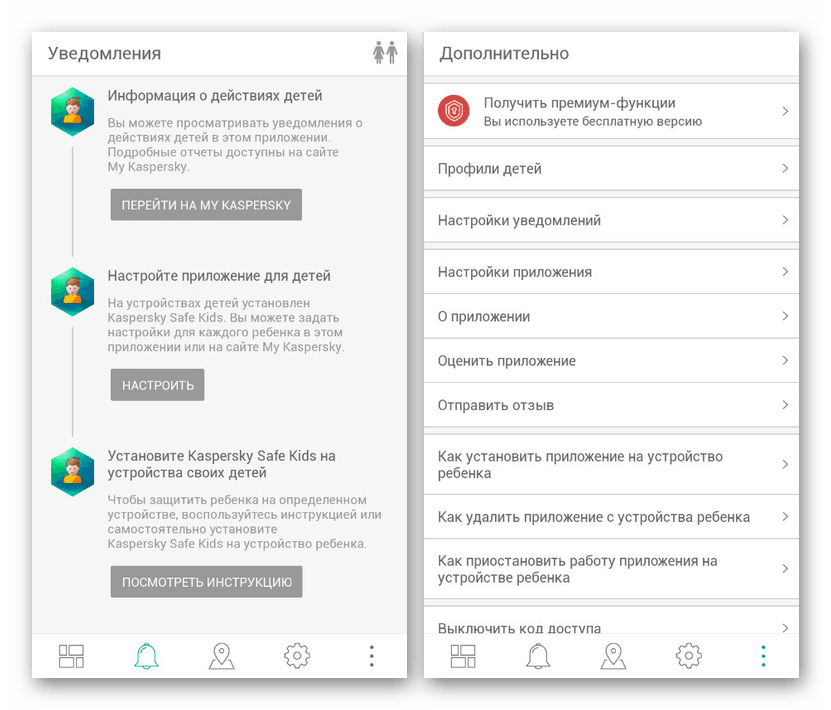
Wady aplikacji obejmują dostępność płatnych funkcji, ale nawet mając to na uwadze, Kaspersky Safe Kids wyróżnia się wśród swoich odpowiedników. Ze względu na zrozumiały interfejs w języku rosyjskim i aktywne wsparcie, na to narzędzie należy poświęcić najwięcej uwagi.
Metoda 2: Łącze rodzinne
W przeciwieństwie do standardowych ustawień aplikacji i narzędzi innych firm, Family Link to oficjalne oprogramowanie do kontroli rodzicielskiej od Google. Musisz dodać go do urządzenia z Androidem ze Sklepu Google Play i skonfigurować zgodnie z osobistymi wymaganiami.
- Na urządzenie z Androidem pobierz aplikację Family Link (dla rodziców) z linku poniżej.
- Aby korzystać z określonej aplikacji, musisz się zarejestrować i połączyć konto Google, na którym musisz dodać ograniczenia do swojego konta. Procedura została przez nas opisana osobno i może być wykonana na tym samym smartfonie.
![Załóż konto Google dla dziecka]()
Więcej informacji: Tworzenie konta Google dla dziecka
- Następnie zainstaluj Family Link (dla dzieci) na telefonie, na którym musisz aktywować kontrolę rodzicielską, i potwierdź połączenie konta.
- Pamiętaj, że na smartfonie dziecka będziesz musiał usunąć inne konta, ponieważ jest to sprzeczne z bezpieczeństwem Family Link. W rezultacie na smartfonie rodzica powinien zostać wyświetlony komunikat o udanym połączeniu konta.
- Aby edytować ograniczenia, skorzystaj z sekcji „Ustawienia” w aplikacji Family Link (dla rodziców). Dostępne opcje łączą ustawienia ze standardowych usług Google i zapewniają kilka innych opcji. Nie będziemy opisywać procedury zmiany kontroli rodzicielskiej.
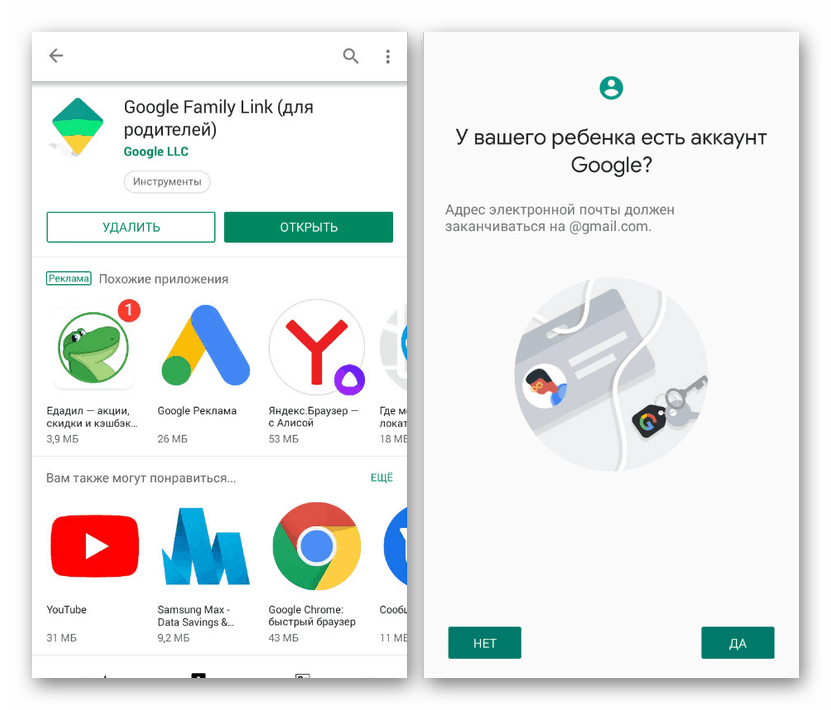
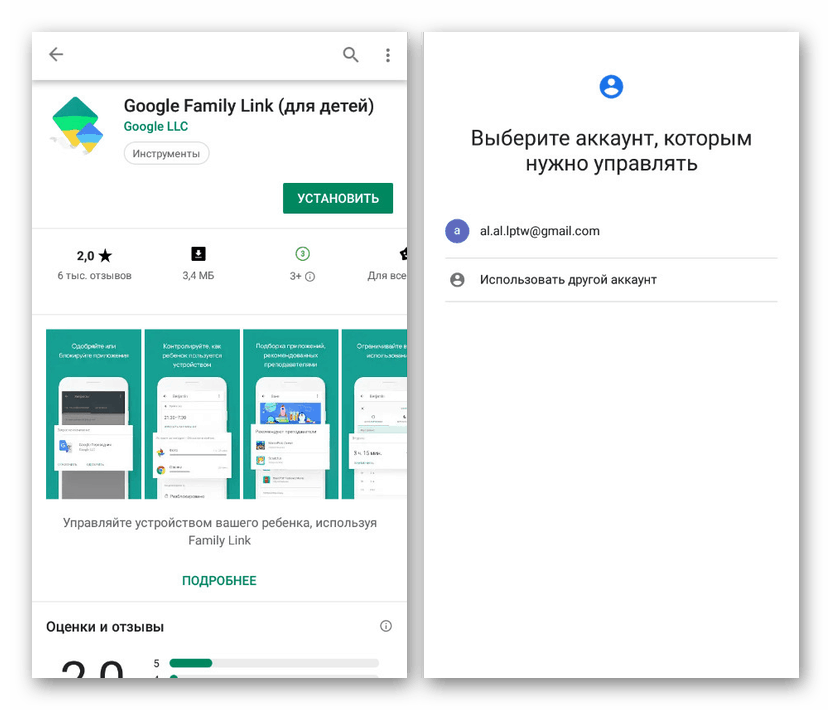
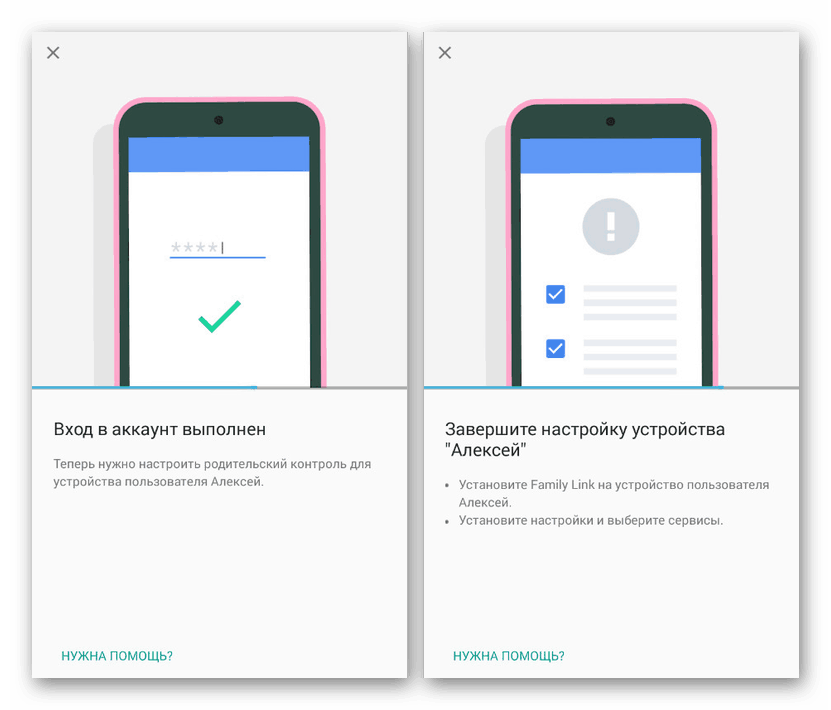
Ze względu na dostępność aplikacji i brak płatnych funkcji, które znacznie wpływają na pracę kontroli rodzicielskiej, to narzędzie jest najlepszą opcją. W takim przypadku system operacyjny Android w wersji 7.1 i wyższej jest obowiązkowy. Jeśli starszy telefon jest zainstalowany na telefonie dziecka, będziesz musiał zaktualizować lub użyć innych metod.
Metoda 3: Google Play
Jeśli musisz ograniczyć korzystanie tylko z niektórych funkcji, nie możesz zainstalować dodatkowego oprogramowania, blokując zawartość za pomocą standardowych parametrów usług Google. Pokażemy ustawienie na przykładzie Google Play, ograniczając dostęp do niektórych aplikacji.
- Otwórz domyślną aplikację Google Play i kliknij ikonę menu w lewym górnym rogu. Z przedstawionej listy wybierz „Ustawienia” .
- Przewiń do bloku „Osobiste” i dotknij linii „Kontrola rodzicielska” . Użyj suwaka Parental Disabled tutaj, aby aktywować funkcję.
- Następnie wybierz sekcję „Ustawienia filtrowania treści”, aw oknie „Utwórz kod PIN” wprowadź cztery cyfry, które działają jak hasło, aby wyłączyć tę funkcję w przyszłości.
- Wybierz jedną z opcji treści, które chcesz zablokować. Jednocześnie ustawienia „Gry” i „Filmy” są całkowicie takie same.
- Kliknij żądaną klasyfikację wiekową, aby wykluczyć całą zawartość, która nie spełnia ograniczeń ze sklepu na twoim urządzeniu. Aby zastosować zmianę, kliknij przycisk Zapisz.
- W przypadku kategorii „Muzyka” możesz ustawić tylko jedno ograniczenie, które wyklucza muzykę zawierającą nieprzyzwoite słownictwo w tekście.
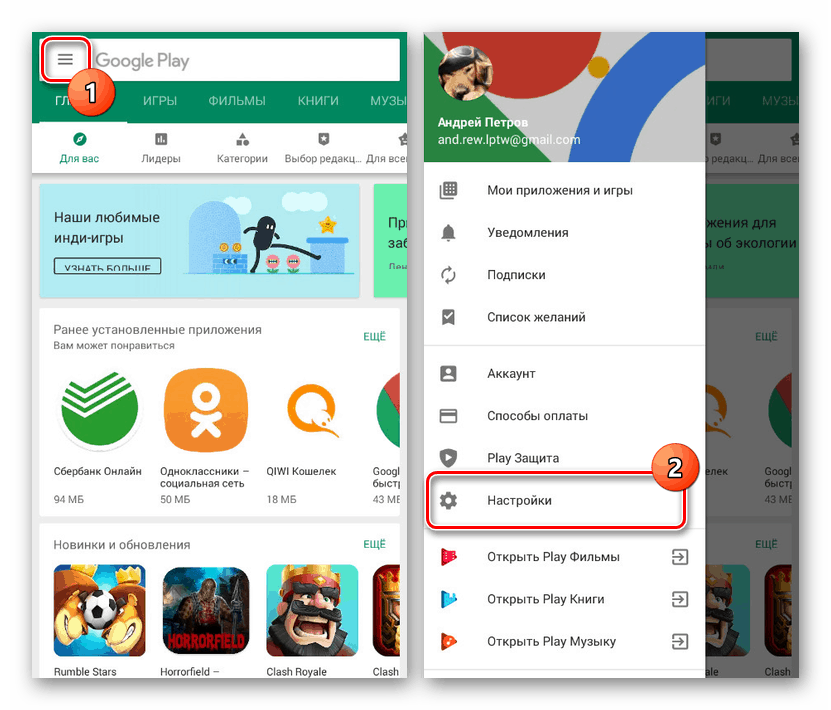
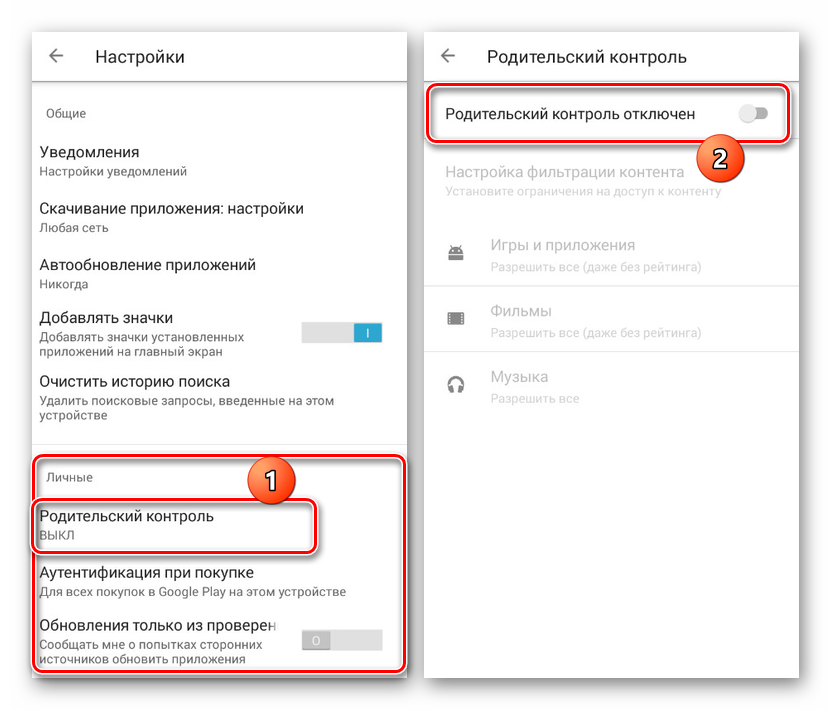
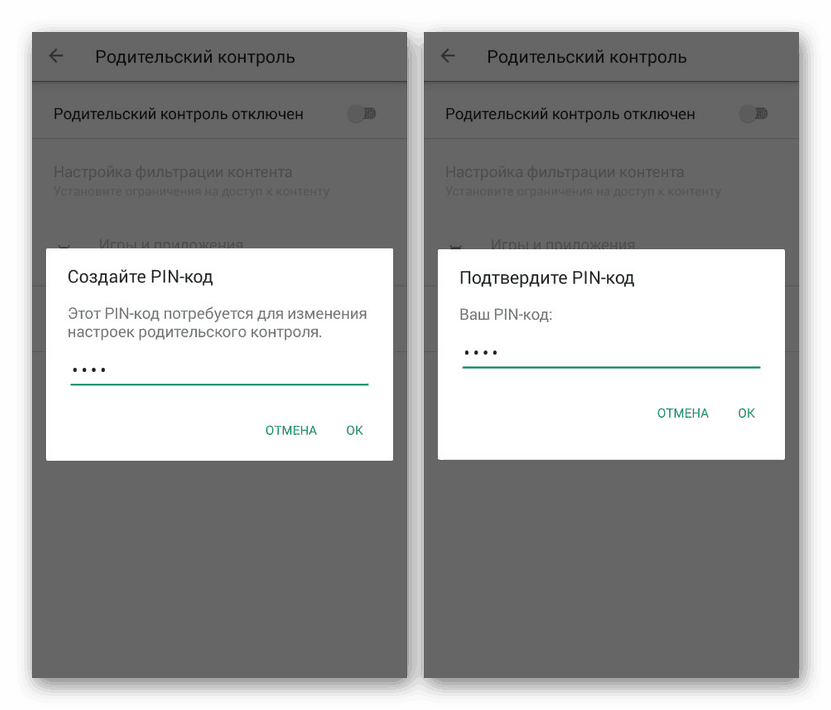
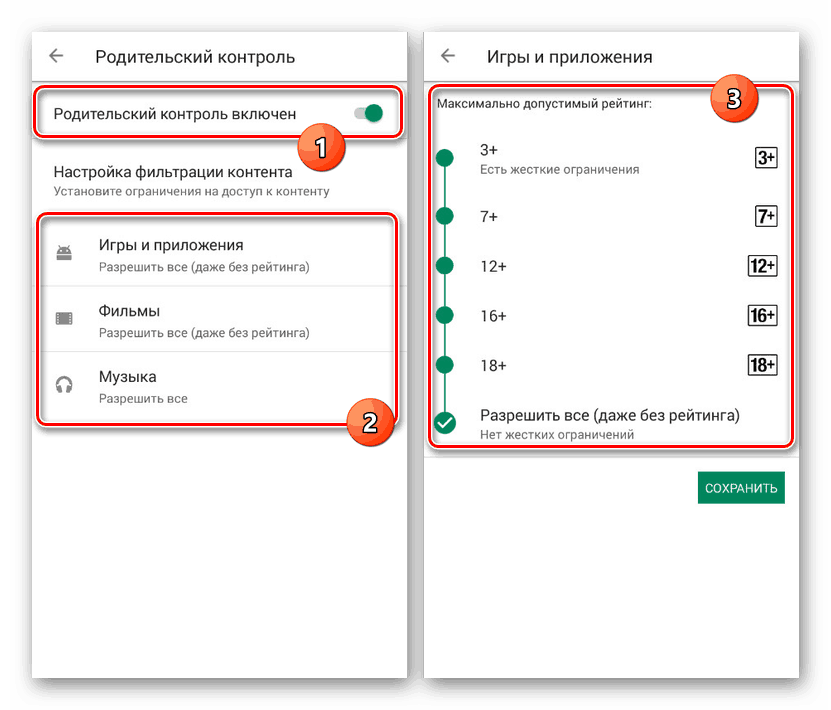
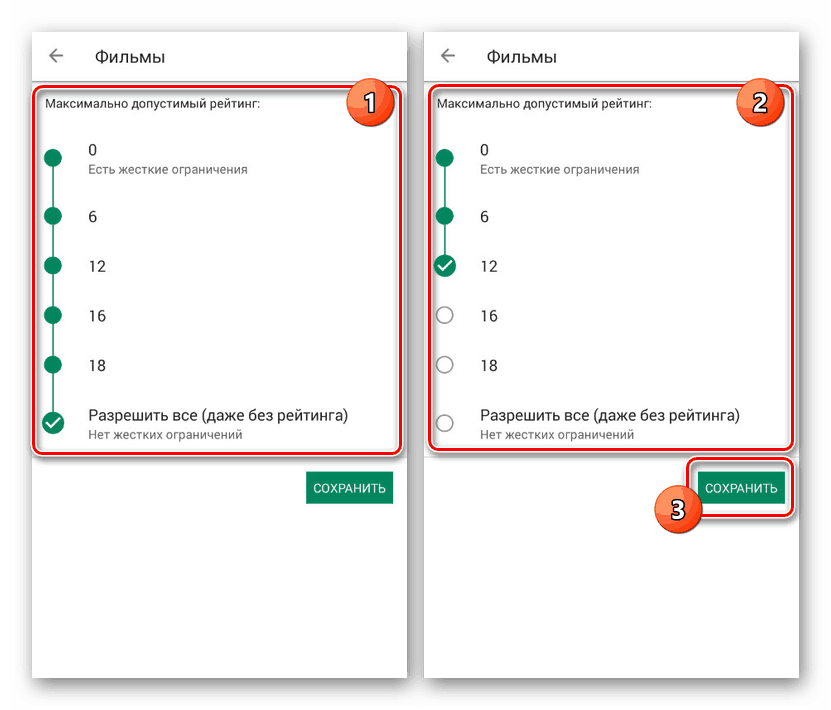
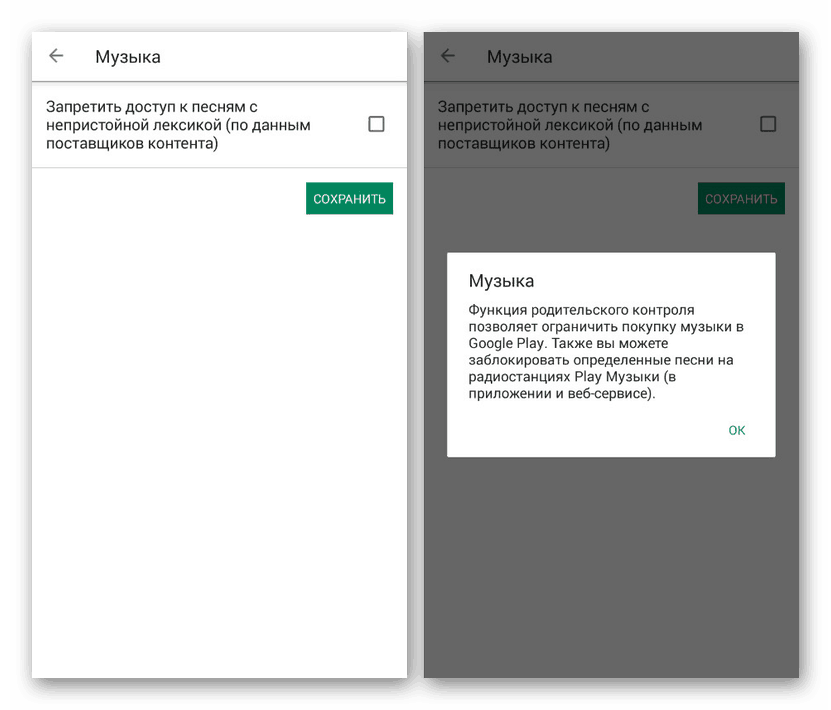
Standardowe narzędzia na platformie Android nie są ograniczone do tej opcji, na przykład, oprócz blokowania aplikacji w Google Play, możesz ustawić kontrolę rodzicielską osobno dla YouTube, a nawet tymczasowo zablokować smartfon. Nie rozważymy tego, ponieważ metody są odpowiednie tylko w niewielkiej liczbie przypadków.
Czytaj także:
Jak zablokować YouTube przed dzieckiem
Jak skonfigurować Google Play
Wniosek
Oprócz rozważanych opcji w Sklepie Google Play jest wiele innych aplikacji, z których każda nadaje się do blokowania określonych funkcji lub treści w Internecie. W prawie wszystkich przypadkach takie oprogramowanie ma ograniczenia w wersji bezpłatnej, podczas gdy staraliśmy się rozważyć narzędzia, które w przeważającej części nie wymagają zakupu dodatkowej subskrypcji. Zasadniczo ostateczny wybór zależy od wielu okoliczności.