Jak zapisać zdjęcie w Lightroomie po przetworzeniu
Zapisz plik - który, jak się wydaje, może być prostszy. Niemniej jednak niektóre programy są tak zamudren, że nawet tak prosta akcja stawia początkującego w ślepym zaułku. Jednym z tych programów jest Adobe Lightroom, ponieważ przycisk "Zapisz" w ogóle nie istnieje! Zamiast tego istnieje "eksport", który jest niezrozumiały dla ignoranckiej osoby. Co to jest i co jest zjedzone - dowiedz się poniżej.
A więc chodźmy krok po kroku:
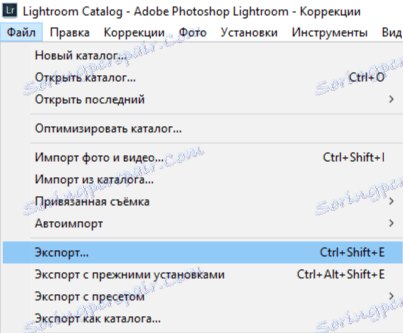
1. Najpierw kliknij "Plik", a następnie "Eksportuj ..."
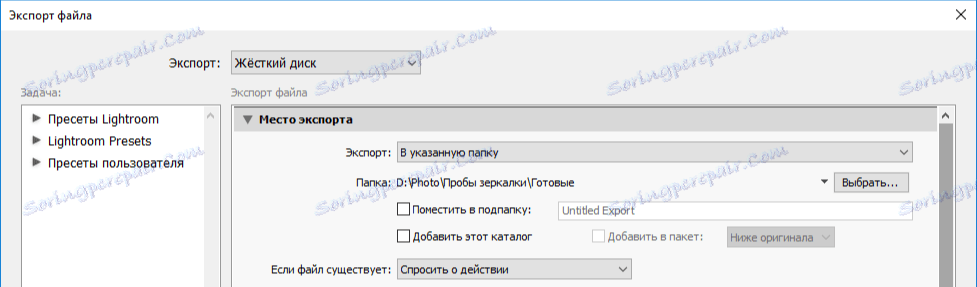
2. Pojawiające się okno jest dość skomplikowane, więc znowu pójdziemy w porządku. Przede wszystkim w polu "Eksportuj" należy podać "Dysk twardy". Następnie w sekcji "Eksportuj lokalizację" wybierz folder, w którym zostanie zapisany wynik eksportu. Możesz umieścić wynik w oryginalnym folderze lub określić nowy folder natychmiast lub później. Akcja jest skonfigurowana na wypadek, gdyby plik o tej nazwie już istniał.

3. Następnie należy określić szablon, za pomocą którego program wywoła wynikowy plik. Możesz nie tylko określić nazwę, ale także skonfigurować imprinting numeru sekwencji. Powstaje z tego prostego powodu, że w Lightroomie z reguły pracuje się z kilkoma obrazami naraz. W związku z tym eksportowanych jest również kilka zdjęć.

4. Dostosuj format pliku. Możesz wybrać format (JPEG, PSD, TIFF, DNG lub jak w oryginale), przestrzeń kolorów, jakość. Możesz także ograniczyć rozmiar pliku - wartość jest ustawiana w kilobajtach.

5. W razie potrzeby zmień rozmiar obrazu. Możesz określić zarówno dokładny rozmiar, jak i po prostu ograniczyć liczbę pikseli po długim lub krótkim boku. Ta funkcja będzie potrzebna, jeśli np. Prześlesz wynik do strony internetowej, gdzie rozdzielczość 16Mp spowolni tylko stronę - możliwe jest ograniczenie się do zwykłej jakości HD.

6. Ta sekcja będzie ponownie interesująca podczas przesyłania do stron. Możesz usunąć te lub inne metadane, aby osoby trzecie nie rozpoznawały Twoich danych osobowych. Na przykład możesz pozostawić parametry strzelania, ale prawdopodobnie nie chcesz rozpowszechniać danych geodanych.

7. Czy boisz się, że twoje zdjęcia zostaną skradzione? Po prostu dodaj znak wodny. Przy eksporcie jest też taka funkcja

8. Ostatnim elementem ustawień jest przetwarzanie końcowe. Po zakończeniu eksportu program może otworzyć eksploratora, otworzyć go w Adobe Photoshop lub otworzyć w dowolnej innej aplikacji.
9. Jeśli jesteś zadowolony ze wszystkiego, kliknij "Eksportuj"
Wniosek
Jak widać, zapisanie zdjęcia w Lightroomie nie jest trudne, ale przez dość długi czas. Ale w zamian dostajesz tylko kilka ustawień eksportu.
