Przewodnik po korzystaniu z Camtasia Studio
Camtasia Studio - bardzo popularny program do nagrywania wideo, a także jego późniejszej edycji. Niedoświadczeni użytkownicy mogą mieć różne pytania w trakcie pracy z nim. Podczas tej lekcji postaramy się poinformować jak najwięcej o informacjach o korzystaniu z wymienionego oprogramowania.
Spis treści
Podstawy pracy w Camtasia Studio
Chcę tylko zwrócić uwagę na fakt, że Camtasia Studio jest dystrybuowane za opłatą. W związku z tym wszystkie opisane działania będą wykonywane w bezpłatnej wersji próbnej. Ponadto oficjalna wersja programu dla systemu operacyjnego Windows jest dostępna tylko w wersji 64-bitowej.
Przejdźmy teraz bezpośrednio do opisu funkcji oprogramowania. Dla wygody dzielimy artykuł na dwie części. W pierwszym przyjrzymy się procesowi nagrywania i przechwytywania wideo, a w drugim procesowi edycji. Ponadto osobno wymienimy proces zapisywania uzyskanego wyniku. Przyjrzyjmy się wszystkim krokom bardziej szczegółowo.
Nagrywanie wideo
Ta funkcja jest jedną z zalet Camtasia Studio. To pozwoli nagraj wideo Z pulpitu komputera / laptopa lub z dowolnego uruchomionego programu. Aby to zrobić, musisz wykonać następujące czynności:
- Uruchom preinstalowane Camtasia Studio.
- W lewym górnym rogu okna znajduje się przycisk "Record" . Naciskamy na to. Ponadto podobną funkcję pełni kombinacja klawiszy "Ctrl + R" .
- W rezultacie będziesz miał rodzaj ramki wokół obwodu pulpitu i panelu z ustawieniami nagrywania. Przeanalizujmy ten panel bardziej szczegółowo. Wygląda tak.
- W lewej części menu znajdują się parametry odpowiedzialne za przechwycony obszar pulpitu. Po kliknięciu przycisku "Pełny ekran" wszystkie twoje działania zostaną zapisane na pulpicie.
- Jeśli klikniesz przycisk "Niestandardowy" , możesz określić konkretny obszar do nagrywania wideo. Możesz wybrać dowolny obszar na pulpicie i ustawić parametr rekordu dla konkretnej aplikacji. Ponadto, klikając wiersz "Zablokuj do aplikacji" , możesz naprawić obszar nagrywania w wybranym oknie aplikacji. Oznacza to, że po przesunięciu okna aplikacji nastąpi śledzenie ścieżki i obszaru nagrywania.
- Po wybraniu obszaru do nagrywania należy skonfigurować urządzenia wejściowe. Należą do nich aparat fotograficzny, mikrofon i system audio. Musisz określić, czy informacje z wymienionych urządzeń będą nagrywane wraz z wideo. Aby włączyć lub wyłączyć równoległe nagrywanie z kamery, należy kliknąć odpowiedni przycisk.
- Klikając strzałkę w dół obok przycisku "Włącz audio" , możesz zaznaczyć te urządzenia dźwiękowe, które również muszą rejestrować informacje. Może to być zarówno mikrofon, jak i system audio (obejmuje to wszystkie dźwięki wydawane przez system i aplikacje podczas nagrywania). Aby włączyć lub wyłączyć te parametry, po prostu umieść lub usuń znacznik wyboru obok odpowiednich wierszy.
- Przesuwając suwak obok przycisku "Audio on" , można regulować głośność nagranych dźwięków.
- W górnym obszarze panelu ustawień zobaczysz wiersz "Efekty" . Istnieje kilka parametrów odpowiedzialnych za małe efekty wizualne i dźwiękowe. Należą do nich odgłosy klikania myszą, adnotacje na ekranie oraz wyświetlanie daty i godziny. Data i czas są konfigurowane w osobnym podmenu "Opcje" .
- W sekcji "Narzędzia" znajduje się jeszcze jedna podsekcja "Opcje" . Znajdziesz w nim dodatkowe ustawienia programu. Ale domyślne ustawienia wystarczą, aby rozpocząć nagrywanie. Dlatego bez potrzeby nie można nic zmienić w tych ustawieniach.
- Kiedy wszystkie przygotowania zostaną zakończone, możesz przejść bezpośrednio do nagrania. Aby to zrobić, naciśnij duży czerwony przycisk "Rec" lub naciśnij klawisz "F9" na klawiaturze.
- Na ekranie pojawi się podpowiedź dotycząca skrótu klawiszowego "F10" . Naciskając ten przycisk, ustawienie domyślne, zatrzymasz proces nagrywania. Następnie odliczanie pojawi się przed rozpoczęciem nagrywania.
- Po rozpoczęciu nagrywania na pasku narzędzi pojawi się czerwona ikona Camtasia Studio. Klikając na nią, możesz wywołać dodatkowy panel kontrolny nagrywania wideo. Za pomocą tego panelu można zatrzymać nagrywanie, usunąć, zmniejszyć lub zwiększyć głośność nagranego dźwięku i wyświetlić łączny czas nagrywania.
- Jeśli zapisałeś wszystkie niezbędne informacje, musisz nacisnąć przycisk "F10" lub przycisk "Stop" na powyższym panelu. To zatrzyma strzelanie.
- Następnie wideo zostanie natychmiast otwarte w programie Camtasia Studio. Następnie można go po prostu edytować, eksportować do różnych serwisów społecznościowych lub po prostu zapisać na komputerze / laptopie. Ale porozmawiamy o tym w następnych częściach artykułu.
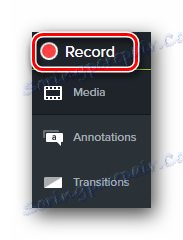
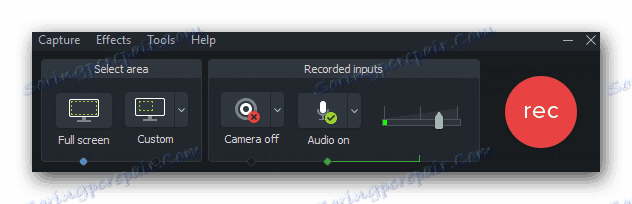
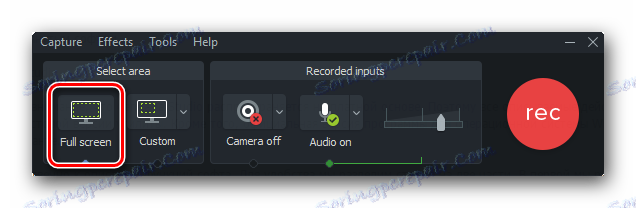
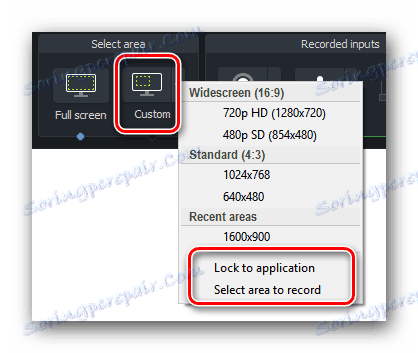
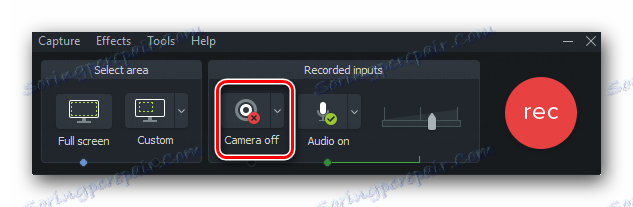
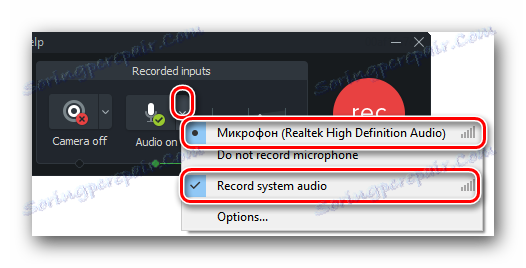
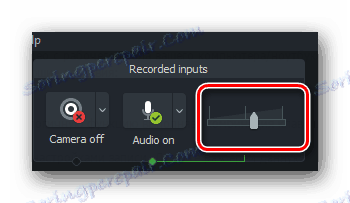
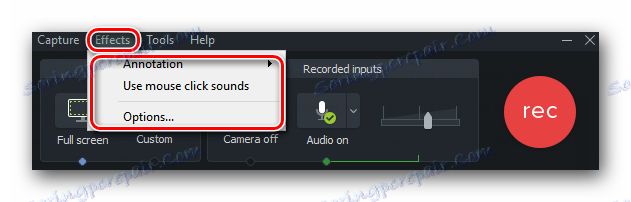
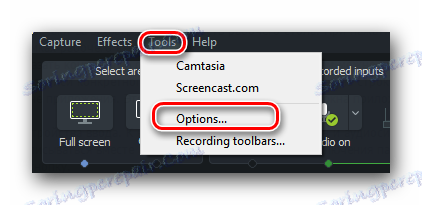
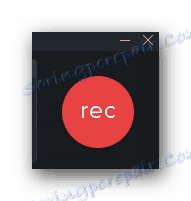
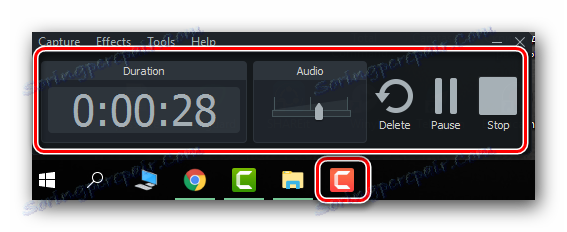
Przetwarzanie i edycja materiału
Po zakończeniu przechwytywania wymaganego materiału wideo zostanie automatycznie przesłane do biblioteki Camtasia Studio w celu edycji. Ponadto zawsze można pominąć proces nagrywania wideo i po prostu przesłać inny plik multimedialny do edycji. Aby to zrobić, kliknij wiersz "Plik" u góry okna, a następnie kliknij wiersz "Importuj" z menu rozwijanego. Po prawej stronie pojawi się dodatkowa lista, w której należy kliknąć wiersz "Media" . I w otwartym oknie wybierz żądany plik z katalogu głównego systemu. 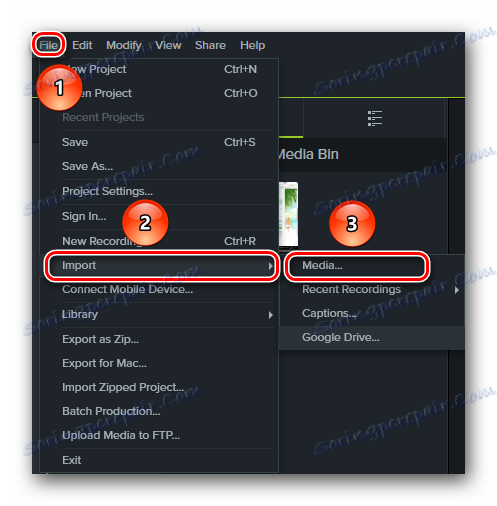
Teraz przejdź do procesu edycji.
- W lewej części okna zobaczysz listę sekcji z różnymi efektami, które możesz zastosować do swojego filmu. Musisz kliknąć żądaną sekcję, a następnie wybrać odpowiedni efekt z listy ogólnej.
- Możesz zastosować efekty na różne sposoby. Na przykład możesz przeciągnąć filtr do samego filmu, który jest wyświetlany w środku okna Camtasia Studio.
- Ponadto wybrany efekt dźwiękowy lub wizualny można przeciągnąć nie do samego filmu, ale do jego ścieżki na osi czasu.
- Jeśli klikniesz przycisk "Właściwości" , który znajduje się po prawej stronie okna edytora, otworzysz właściwości pliku. W tym menu możesz zmienić przezroczystość wideo, jego rozmiar, głośność, położenie itd.
- Natychmiast zostaną wyświetlone ustawienia efektów zastosowanych do pliku. W naszym przypadku są to pozycje do ustawienia prędkości odtwarzania. Jeśli chcesz usunąć zastosowane filtry, musisz kliknąć przycisk w kształcie krzyżyka, który znajduje się naprzeciwko nazwy filtra.
- Niektóre ustawienia efektów są wyświetlane na oddzielnej karcie właściwości wideo. Przykład takiego wyświetlacza można zobaczyć na poniższym obrazku.
- Aby dowiedzieć się więcej o różnych efektach, a także jak je zastosować, możesz skorzystać z naszego specjalnego artykułu.
- Możesz także łatwo wyciąć ścieżkę dźwiękową lub wideo. Aby to zrobić, musisz wybrać część rekordu linii czasu, który chcesz usunąć. W tym celu są specjalne flagi zielone (początek) i czerwone (koniec). Domyślnie są one dołączane do specjalnego suwaka na osi czasu.
- Wystarczy pociągnąć za nich, określając w ten sposób niezbędny obszar. Następnie kliknij zaznaczony obszar prawym przyciskiem myszy iz rozwijanego menu wybierz pozycję "Wytnij" lub po prostu naciśnij kombinację klawiszy "Ctrl + X" .
- Ponadto zawsze możesz skopiować lub usunąć wybraną sekcję ścieżki. Zwróć uwagę, że po usunięciu zaznaczonego obszaru ścieżka zostanie rozerwana. W takim przypadku musisz podłączyć to samodzielnie. Podczas cięcia sekcji ślad zostanie automatycznie zszyty.
- Możesz także po prostu podzielić swój film na kilka części. Aby to zrobić, umieść znacznik w miejscu, w którym chcesz podzielić. Następnie naciśnij przycisk "Split" na panelu sterowania osi czasu lub po prostu naciśnij klawisz "S" na klawiaturze.
- Jeśli chcesz narzucić muzykę w swoim filmie, otwórz plik muzyczny zgodnie z opisem na początku tej sekcji artykułu. Następnie przeciągnij plik na oś czasu na inną ścieżkę.
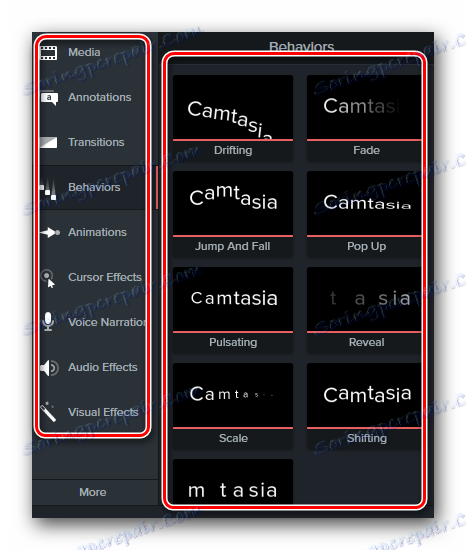
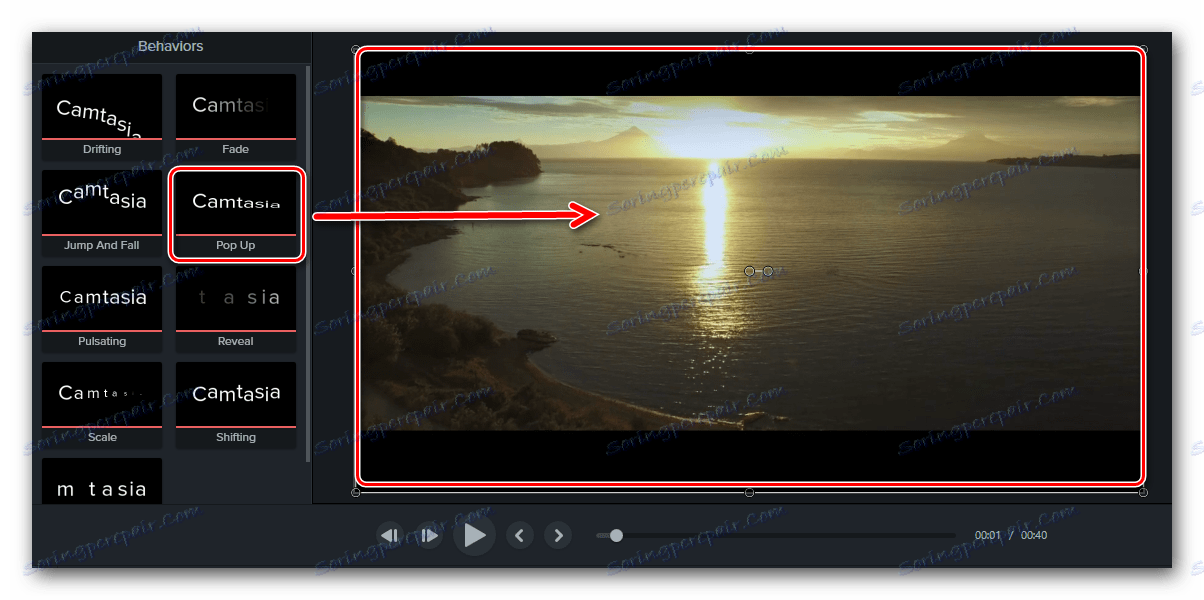
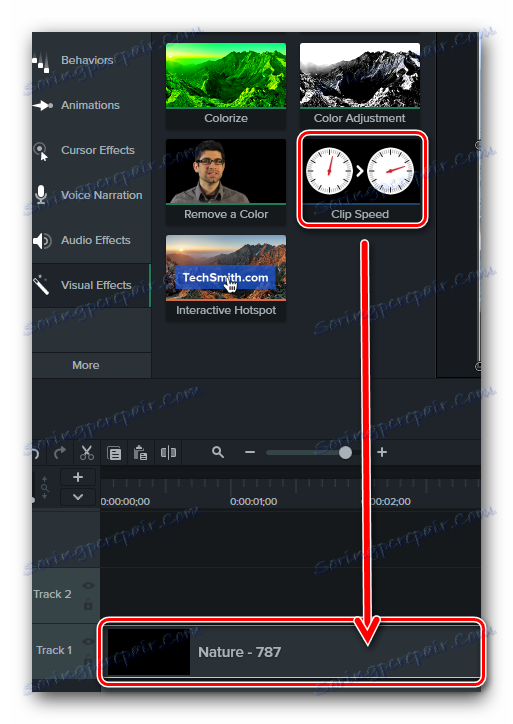
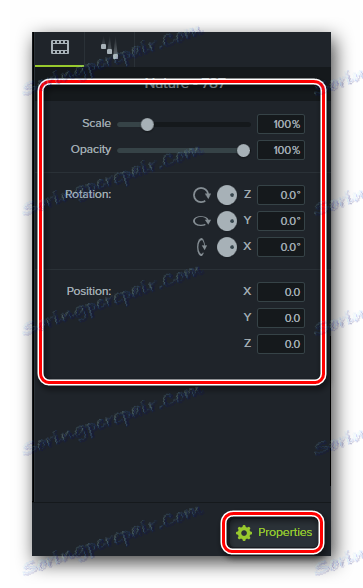
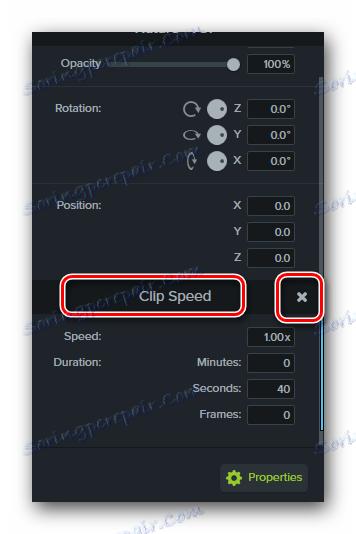
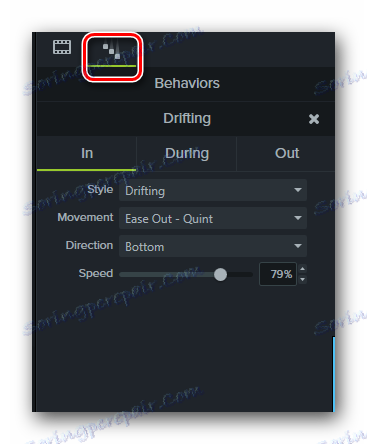
Czytaj więcej: Efekty dla Camtasia Studio
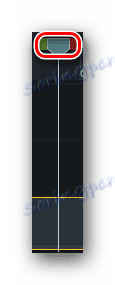
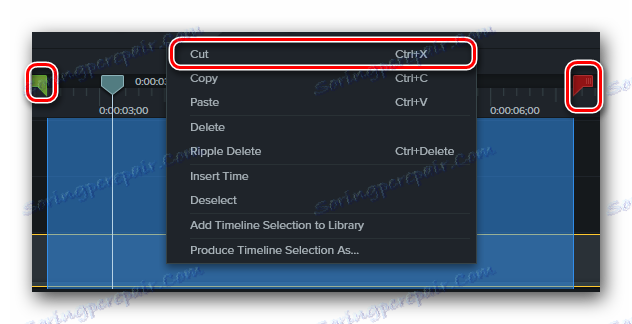
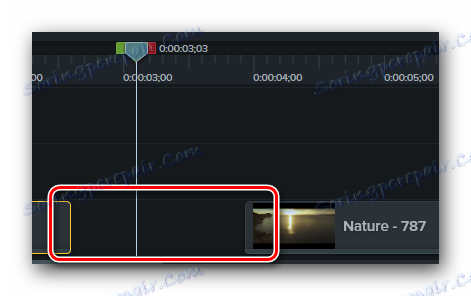
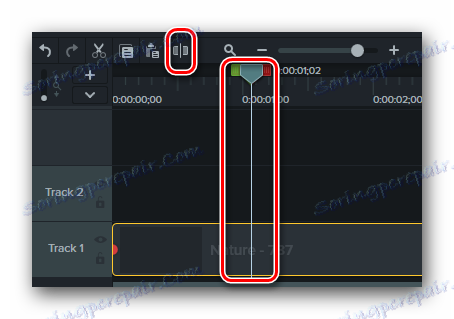
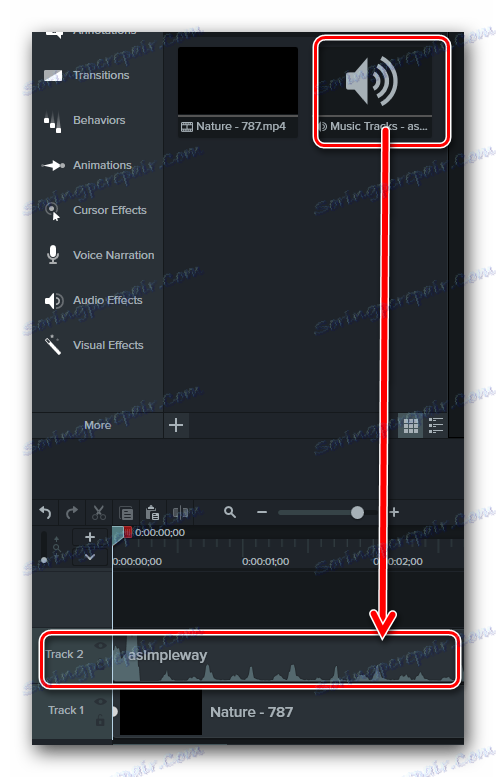
To właściwie wszystkie podstawowe funkcje edycji, o których chcielibyśmy dzisiaj powiedzieć. Przejdźmy teraz do ostatniego etapu współpracy z Camtasia Studio.
Zapisywanie wyniku
Jak każdy edytor, Camtasia Studio pozwala zapisać przechwycone i / lub edytowane wideo na komputerze. Ponadto wynik można natychmiast opublikować w popularnych serwisach społecznościowych. Oto jak wygląda ten proces w praktyce.
- W górnym obszarze okna edytora należy kliknąć linię "Udostępnij" .
- W wyniku tego pojawi się menu rozwijane. Wygląda tak.
- Jeśli chcesz zapisać plik na komputerze / laptopie, musisz wybrać pierwszy wiersz "Plik lokalny" .
- O tym, jak eksportować wideo do sieci społecznościowych i popularnych zasobów, dowiesz się z naszych oddzielnych materiałów szkoleniowych.
- Jeśli używasz wersji testowej programu, po wybraniu opcji zapisania pliku na komputerze zobaczysz następujące okno.
- W nim będzie oferowane zakupienie pełnej wersji edytora. Jeśli odmówisz, zostaniesz ostrzeżony, że zapisany film zostanie oznaczony znakiem wodnym przez producenta. Jeśli podoba ci się ta opcja, kliknij przycisk oznaczony na powyższym obrazku.
- W następnym oknie zostaniesz poproszony o wybranie formatu zapisywanego wideo i rozdzielczości. Kliknięcie pojedynczej linii w tym oknie spowoduje wyświetlenie listy rozwijanej. Wybierz żądaną opcję i kliknij przycisk "Dalej" , aby kontynuować.
- Następnie możesz określić nazwę pliku, a także wybrać folder do zapisania. Kiedy to zrobisz, musisz kliknąć przycisk "Gotowe" .
- Następnie na środku ekranu pojawi się małe okno. Wyświetli procent postępu renderowania wideo. Zauważ, że na tym etapie lepiej nie ładować systemu różnymi zadaniami, ponieważ renderowanie zajmie większość zasobów twojego procesora.
- Po zakończeniu renderowania i zapisywania pojawi się okno ze szczegółowym opisem wideo otrzymanym na ekranie. Aby ukończyć, wystarczy kliknąć przycisk "Gotowe" na samym dole okna.
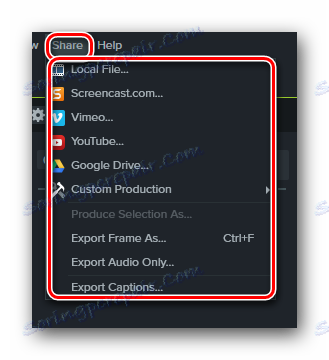
Czytaj więcej: Jak zapisać wideo w Camtasia Studio
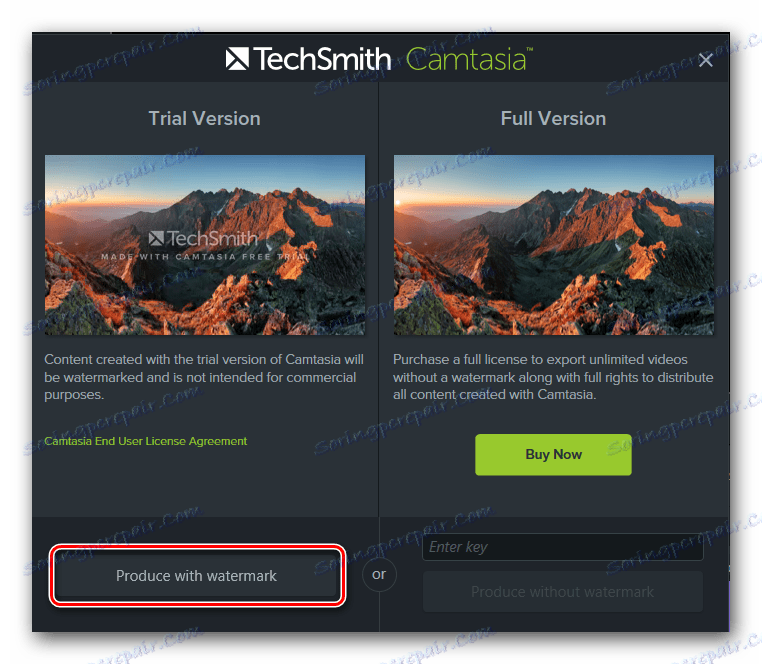

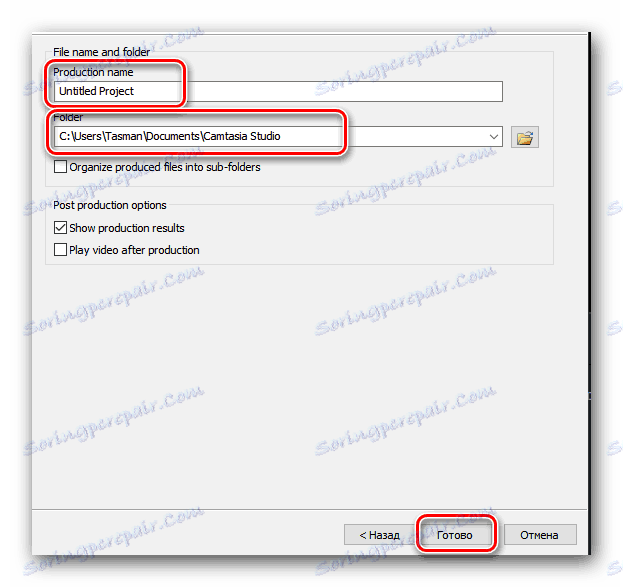
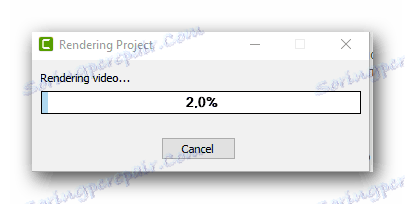
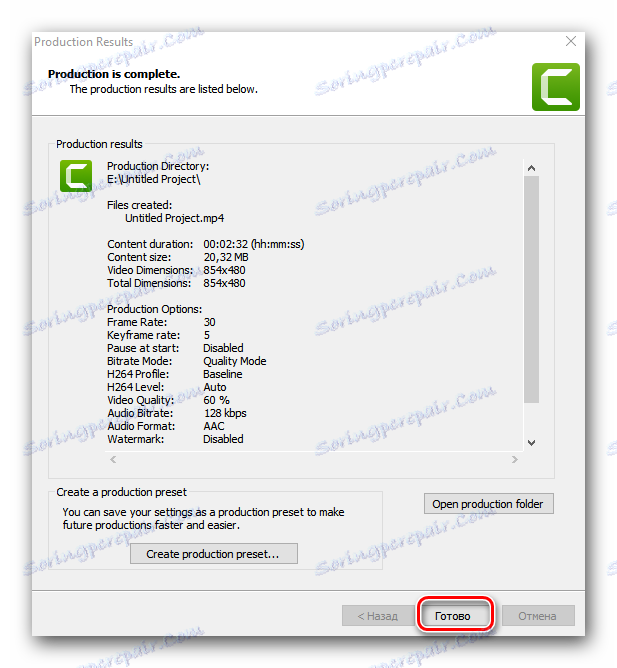
Ten artykuł dobiegł końca. Przeanalizowaliśmy główne punkty, które pomogą prawie całkowicie wykorzystać Camtasia Studio. Mamy nadzieję, że znajdziesz przydatne informacje z naszej lekcji. Jeśli po przeczytaniu nadal masz pytania dotyczące używania edytora, napisz je w komentarzach do tego artykułu. Zwrócimy uwagę na wszystkich, a także postaramy się udzielić maksymalnie szczegółowej odpowiedzi.