Przewodnik po korzystaniu z AVZ Antivirus
Nowoczesne programy antywirusowe przerosły wiele dodatkowych funkcjonałów tak bardzo, że niektórzy użytkownicy mają pytania w trakcie ich używania. W tej lekcji opowiemy o wszystkich kluczowych funkcjach programu antywirusowego AVZ .
Spis treści
Funkcje AVZ
Przyjrzyjmy się bliżej praktycznym przykładom tego, czym jest AVZ. Główna uwaga przeciętnego użytkownika zasługuje na następujące jego funkcje.
Skanowanie systemu w poszukiwaniu wirusów
Każdy program antywirusowy powinien być w stanie zidentyfikować złośliwe oprogramowanie na komputerze i poradzić sobie z nim (wyleczyć lub usunąć). Oczywiście funkcja ta występuje również w AVZ. Spójrzmy na praktykę tego testu.
- Uruchom AVZ.
- Na ekranie pojawi się małe okno. W obszarze zaznaczonym na zrzucie ekranu poniżej znajdziesz trzy karty. Wszystkie są związane z procesem skanowania narażenia na atak na komputerze i zawierają różne opcje.
- Na pierwszej karcie "Zakres wyszukiwania" musisz zaznaczyć foldery i partycje dysku twardego, które chcesz przeskanować. Trochę niżej zobaczysz trzy linie, które pozwalają ci dołączyć dodatkowe opcje. Umieszczamy znaki naprzeciwko wszystkich pozycji. Umożliwi to wykonanie specjalnej analizy heurystycznej, skanowanie dodatkowych działających procesów, a nawet identyfikację potencjalnie niebezpiecznego oprogramowania.
- Następnie przejdź do zakładki "Typy plików" . Tutaj możesz wybrać, jakie dane ma skanować narzędzie.
- Jeśli robisz rutynową kontrolę, to wystarczy zaznaczyć element "Potencjalnie niebezpieczne pliki" . Jeśli wirusy zostaną głęboko zakorzenione, wybierz "Wszystkie pliki" .
- AVZ oprócz zwykłych dokumentów łatwo skanuje i archiwizuje, niż nie może pochwalić się wieloma innymi programami antywirusowymi. Na tej karcie ta kontrola jest włączona lub wyłączona. Zalecamy usunięcie zaznaczenia pola wyboru archiwów dużych woluminów, jeśli chcesz osiągnąć maksymalny wynik.
- Ogólnie druga karta powinna wyglądać tak.
- Następnie przejdź do ostatniej sekcji "Parametry wyszukiwania" .
- U góry zobaczysz pionowy suwak. Przesuwamy go całkowicie w górę. Umożliwi to narzędziu reagowanie na wszystkie podejrzane obiekty. Oprócz tego testujemy przechwytywacze API i RootKit, szukamy keyloggerów i sprawdzamy ustawienia SPI / LSP. Ogólny widok ostatniej zakładki powinien wyglądać podobnie.
- Teraz musisz skonfigurować działania, które zostaną podjęte przez AVZ po wykryciu określonego zagrożenia. Aby to zrobić, musisz najpierw sprawdzić linię "Wykonaj leczenie" w prawej części okna.
- W przypadku każdego rodzaju zagrożenia zalecamy ustawienie opcji "Usuń" . Wyjątkiem są tylko zagrożenia takie jak "HackTool" . Tutaj radzimy pozostawić parametr "Treat" . Ponadto zaznacz pola w dwóch liniach pod listą zagrożeń.
- Drugi parametr umożliwi narzędziu skopiowanie niebezpiecznego dokumentu do specjalnie wyznaczonej lokalizacji. Następnie można wyświetlić całą zawartość, a następnie bezpiecznie ją usunąć. Dzieje się tak, aby wykluczyć z listy zainfekowanych danych te, które w rzeczywistości nie są takie (aktywatory, generatory kluczy, hasła itd.).
- Po ustawieniu wszystkich ustawień i parametrów wyszukiwania można przejść do największego skanowania. Aby to zrobić, kliknij odpowiedni przycisk "Start" .
- Rozpocznie się proces weryfikacji. Jego postęp będzie wyświetlony w specjalnym obszarze "Protokół" .
- Po pewnym czasie, który zależy od ilości skanowanych danych, skanowanie zostanie zakończone. W dzienniku pojawi się komunikat, że operacja została zakończona. Będzie również wskazywał całkowity czas spędzony na analizowanie plików, a także statystyki weryfikacji i zidentyfikowanych zagrożeń.
- Klikając na przycisk oznaczony na obrazku poniżej, możesz zobaczyć w osobnym oknie wszystkie podejrzane i niebezpieczne obiekty, które zostały wykryte przez AVZ podczas kontroli.
- Tutaj znajdziesz ścieżkę do niebezpiecznego pliku, jego opis i typ. Jeśli zaznaczysz pole wyboru obok nazwy takiego oprogramowania, możesz przenieść je do kwarantanny lub całkowicie usunąć z komputera. Po zakończeniu operacji kliknij przycisk "OK" na samym dole.
- Po wyczyszczeniu komputera możesz zamknąć okno programu.
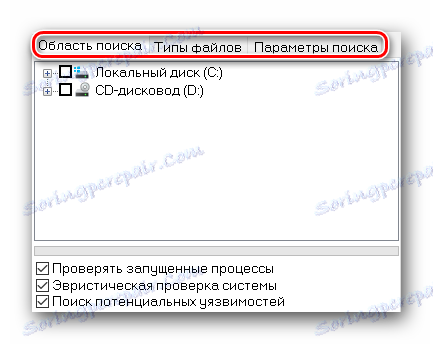


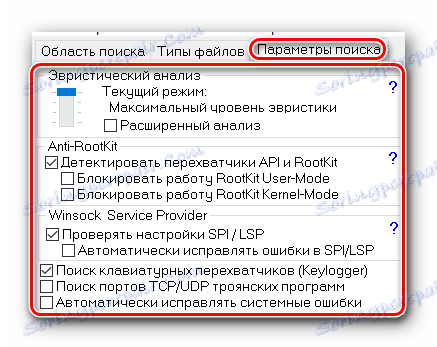
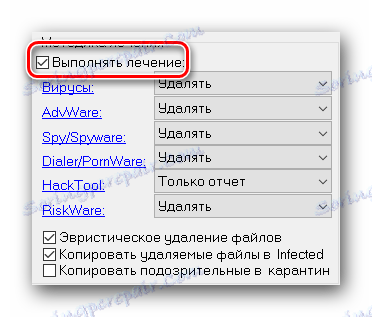

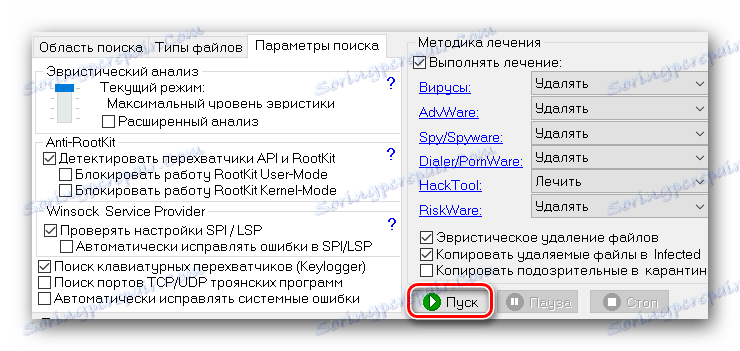
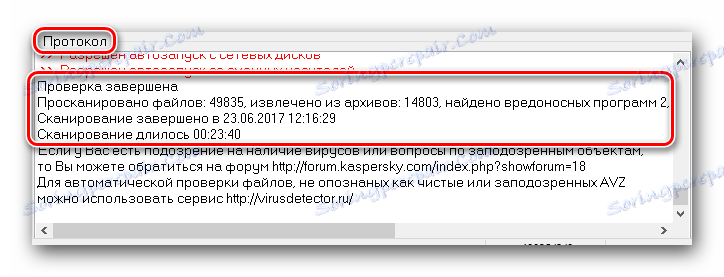
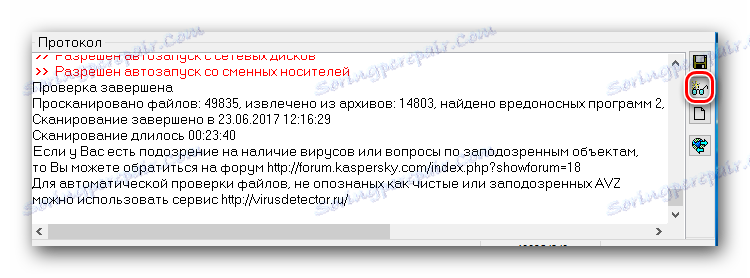

Funkcje systemu
Oprócz standardowej kontroli szkodliwego oprogramowania, AVZ może wykonywać wiele innych funkcji. Spójrzmy na te, które mogą być przydatne dla zwykłego użytkownika. W głównym menu programu u góry kliknij wiersz "Plik" . W wyniku tego pojawi się menu podręczne zawierające wszystkie dostępne funkcje pomocnicze. 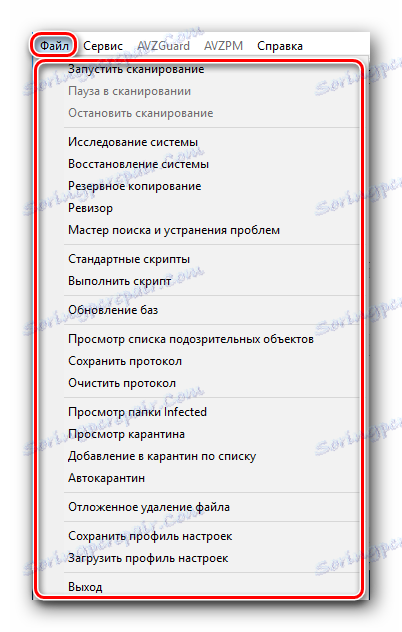
Pierwsze trzy linie są odpowiedzialne za uruchamianie, zatrzymywanie i wstrzymywanie skanowania. Są to analogi odpowiednich przycisków w głównym menu AVZ. 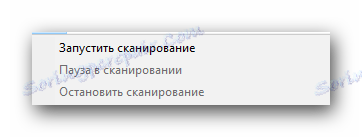
Badania systemowe
Ta funkcja pozwoli narzędziu na zebranie wszystkich informacji o twoim systemie. To nie jest część techniczna, ale sprzętowa. Ta informacja zawiera listę procesów, różnych modułów, plików systemowych i protokołów. Po kliknięciu w wiersz "System Research" pojawi się osobne okno. W nim możesz określić, jakie informacje powinien zbierać AVZ. Po zainstalowaniu wszystkich niezbędnych pól wyboru należy kliknąć przycisk "Start" na samym dole. 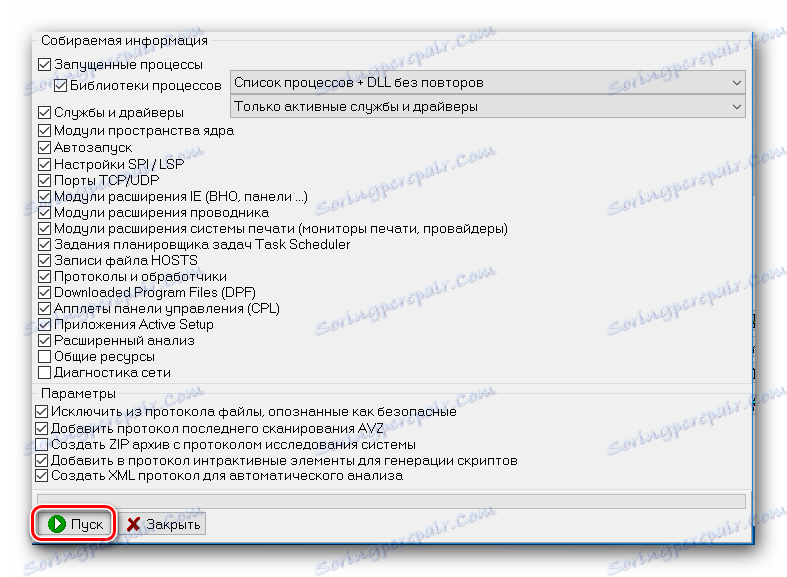
Następnie otworzy się okno zapisu. W nim można wybrać lokalizację dokumentu ze szczegółowymi informacjami, a także określić nazwę samego pliku. Pamiętaj, że wszystkie informacje zostaną zapisane jako plik HTML. Otwiera się za pomocą dowolnej przeglądarki internetowej. Określając ścieżkę i nazwę pliku, który ma zostać zapisany, należy kliknąć przycisk "Zapisz" . 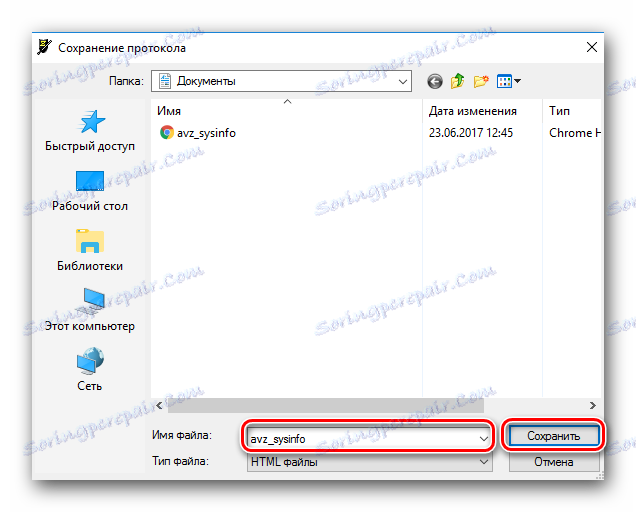
W rezultacie rozpocznie się proces skanowania systemu i zbierania informacji. Na samym końcu narzędzie wyświetla okno, w którym zostaniesz poproszony o natychmiastowe wyświetlenie wszystkich zebranych informacji. 
Przywracanie systemu
Za pomocą tego zestawu funkcji można przywrócić oryginalne elementy systemu operacyjnego i zresetować różne ustawienia. Najczęściej złośliwe oprogramowanie próbuje zablokować dostęp do Edytora rejestru, Menedżera zadań i przypisać jego wartości do dokumentu systemowego Hosty . Odblokuj podobne elementy można za pomocą opcji "Przywracanie systemu" . Aby to zrobić, kliknij nazwę opcji, a następnie zaznacz czynności, które należy wykonać. 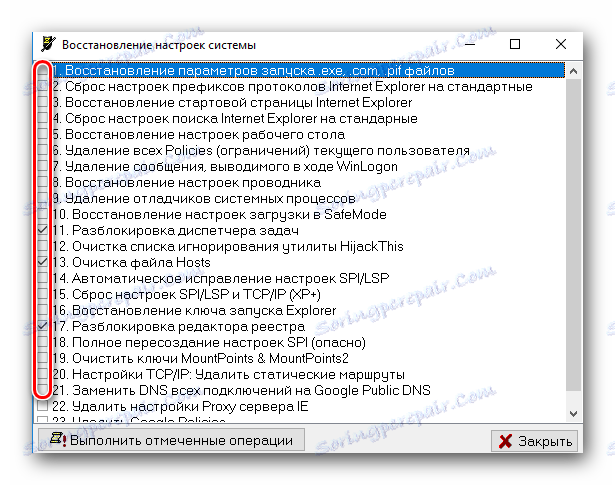
Następnie kliknij przycisk "Uruchom zaznaczone operacje" w dolnej części okna. 
Pojawi się okno, w którym potwierdzisz działania. 
Po chwili pojawi się komunikat o zakończeniu wszystkich zadań. Zamknij to okno, klikając przycisk "OK" . 
Skrypty
Na liście parametrów znajdują się dwie linie dotyczące pracy ze skryptami w AVZ - "Standardowe skrypty" i "Uruchom skrypt" . 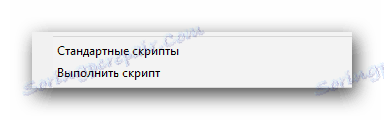
Klikając na wiersz "Standardowe skrypty" , otworzysz okno z listą gotowych skryptów. Będziesz musiał tylko zaznaczyć te, które chcesz uruchomić. Następnie kliknij przycisk "Uruchom" w dolnej części okna. 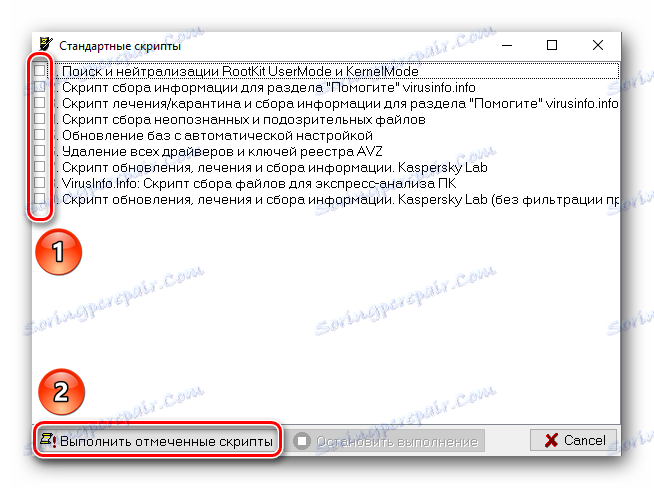
W drugim przypadku uruchamiasz edytor skryptów. Tutaj możesz napisać to samodzielnie lub pobrać je z komputera. Nie zapomnij kliknąć "Uruchom" w tym samym oknie po napisaniu lub załadowaniu. 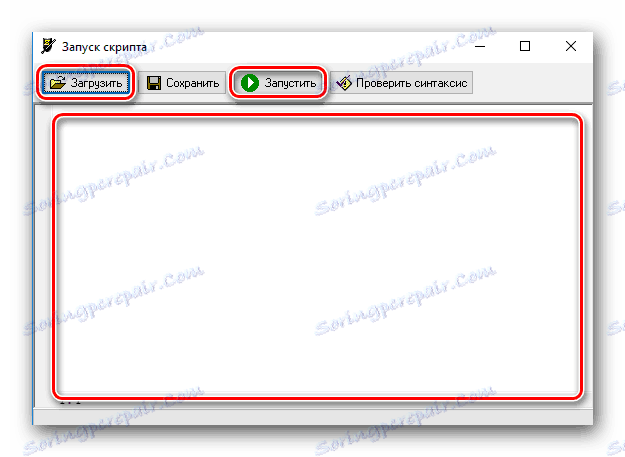
Aktualizacja bazy danych
Ten przedmiot jest ważny z całej listy. Kliknięcie odpowiedniego wiersza spowoduje otwarcie okna aktualizacji bazy danych AVZ. 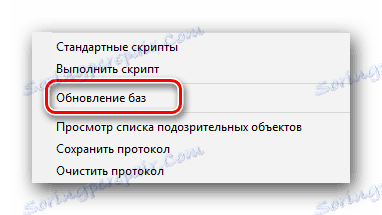
Zmiana ustawień w tym oknie nie jest zalecana. Pozostaw wszystko tak, jak jest i naciśnij przycisk "Start" . 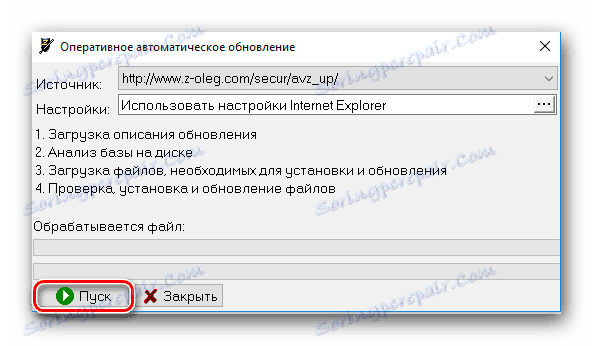
Po chwili na ekranie pojawi się komunikat informujący, że aktualizacja bazy danych została zakończona. Musisz tylko zamknąć to okno. 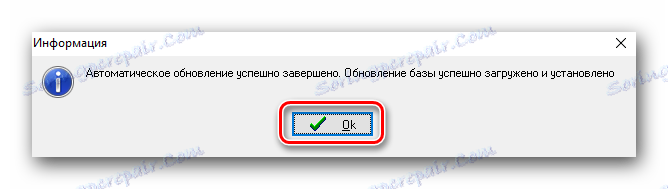
Przeglądanie zawartości kwarantanny i zainfekowanych folderów
Klikając na te linie na liście opcji, będziesz mógł zobaczyć wszystkie potencjalnie niebezpieczne pliki wykrytych przez AVZ podczas procesu skanowania twojego systemu. 
W otwartych oknach możesz trwale usunąć takie pliki lub je przywrócić, jeśli nie stanowią one zagrożenia. 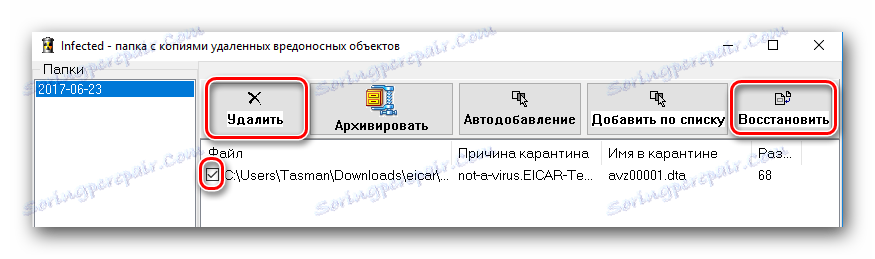
Zwróć uwagę, aby podejrzane pliki zostały umieszczone w tych folderach, musisz umieścić odpowiednie pola wyboru w ustawieniach skanowania systemu. 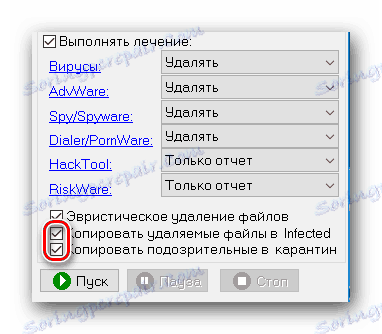
Zapisz i załaduj ustawienia AVZ
Jest to ostatnia opcja z tej listy, która może być potrzebna zwykłemu użytkownikowi. Jak można zrozumieć z nazwy, ustawienia te pozwalają na zapisanie na komputerze wstępnej konfiguracji programu antywirusowego (metoda wyszukiwania, tryb skanowania itd.), A także jej pobranie. 
Podczas zapisywania wystarczy podać nazwę pliku, a także folder, w którym chcesz go zapisać. Pobierając konfigurację, po prostu wybierz żądany plik z ustawieniami i kliknij przycisk "Otwórz" .
Wyjdź
Wydawałoby się, że jest to oczywisty i dobrze znany przycisk. Warto jednak wspomnieć, że w niektórych sytuacjach - gdy wykrywane jest szczególnie niebezpieczne oprogramowanie - AVZ blokuje wszystkie metody własnego zamykania, z wyjątkiem tego przycisku. Innymi słowy, nie można zamknąć programu za pomocą skrótu klawiaturowego "Alt + F4" lub klikając na banalny krzyż w rogu. Dzieje się tak, aby wirusy nie mogły zapobiec poprawnemu działaniu AVZ. Ale klikając ten przycisk, możesz na wszelki wypadek zamknąć program antywirusowy. 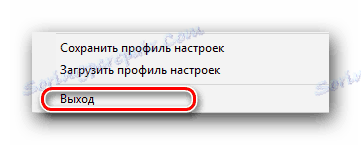
Oprócz opisanych opcji, na liście znajdują się również inne, ale najprawdopodobniej nie są potrzebne zwykłym użytkownikom. Dlatego nie skupiliśmy się na nich. Jeśli nadal potrzebujesz pomocy przy korzystaniu z nieopisanych funkcji, napisz o tym w komentarzach. I ruszamy dalej.
Lista usług
Aby zobaczyć pełną listę usług oferowanych przez AVZ, musisz kliknąć linię "Usługa" na samej górze programu. 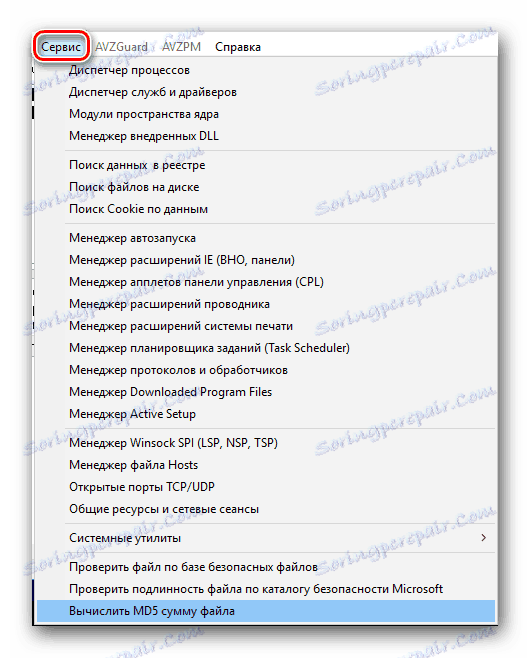
Tak jak w ostatniej sekcji, przejdziemy tylko na te, które mogą być użyteczne dla zwykłego użytkownika.
Menedżer procesów
Klikając na pierwszą linię z listy, otworzysz okno "Process Manager" . W nim można zobaczyć listę wszystkich plików wykonywalnych, które są uruchomione na komputerze lub laptopie w danym momencie. W tym samym oknie możesz przeczytać opis procesu, poznać jego producenta i pełną ścieżkę do samego pliku wykonywalnego. 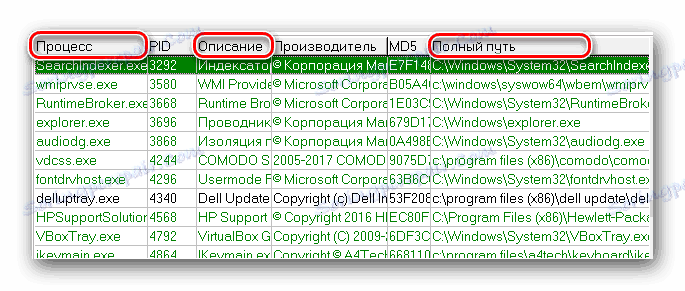
Możesz także ukończyć ten lub inny proces. Aby to zrobić, wybierz żądany proces z listy, a następnie kliknij odpowiedni przycisk w postaci czarnego krzyża po prawej stronie okna. 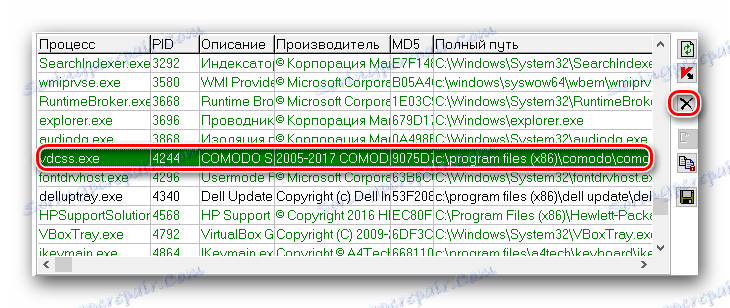
Ta usługa jest doskonałym substytutem standardu Menedżer zadań . Usługa zyskuje szczególną wartość w sytuacjach, gdy sam Menedżer zadań jest blokowany przez wirusa.
Menedżer usług i sterowników
To jest druga usługa na liście ogólnej. Klikając linię o tej samej nazwie, otworzysz okno do zarządzania usługami i sterownikami. Przełącz między nimi możesz użyć specjalnego przełącznika. 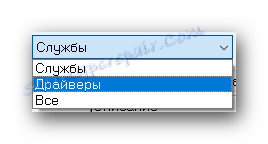
W tym samym oknie każdej pozycji towarzyszy opis samej usługi, jej status (włączony lub wyłączony) oraz lokalizacja pliku wykonywalnego. 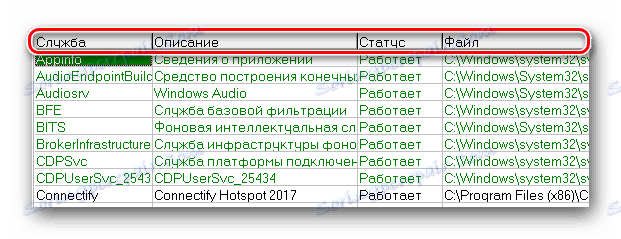
Możesz wybrać wymagany przedmiot, po którym otrzymasz opcje włączenia, wyłączenia lub całkowitego usunięcia usługi / sterownika. Te przyciski znajdują się w górnej części obszaru roboczego. 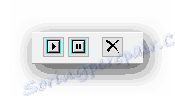
AutoPlay Manager
Ta usługa pozwoli ci w pełni skonfigurować parametry autorun. I, w przeciwieństwie do standardowych menedżerów, ta lista zawiera moduły systemowe. Klikając na linię o tej samej nazwie, zobaczysz następujące. 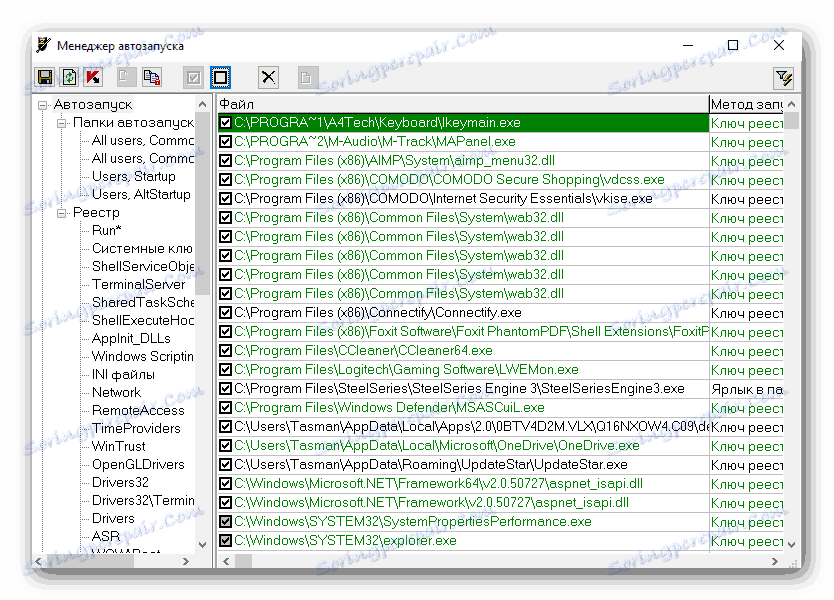
Aby wyłączyć wybrany element, wystarczy usunąć zaznaczenie obok jego nazwy. Ponadto możliwe jest całkowite usunięcie wymaganego rekordu. Aby to zrobić, po prostu wybierz żądaną linię i kliknij przycisk w górnej części okna jako czarny krzyż. 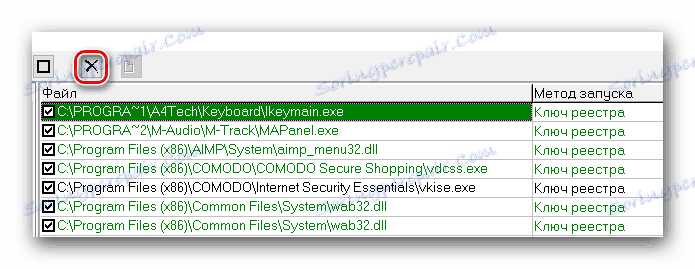
Zwróć uwagę, że usunięta wartość nie może zostać zwrócona. Dlatego należy zachować szczególną ostrożność, aby nie kasować ważnych wpisów uruchamiania systemu.
Hosts File Manager
Wspomnieliśmy nieco wcześniej, że wirus czasami zapisuje swoje własne wartości do pliku systemowego "Hosts" . W niektórych przypadkach złośliwe oprogramowanie blokuje również dostęp do niego, dzięki czemu nie można poprawić wprowadzonych zmian. Ta usługa pomoże Ci w takich sytuacjach. 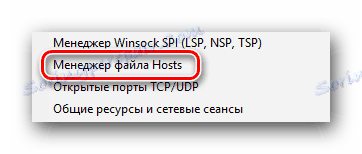
Klikając na liście w linii pokazanej na powyższym obrazku, otworzysz okno menedżera. Nie możesz dodawać własnych wartości, ale możesz usunąć istniejące. Aby to zrobić, wybierz żądaną linię za pomocą lewego przycisku myszy, a następnie kliknij przycisk usuwania, który znajduje się w górnej części obszaru roboczego. 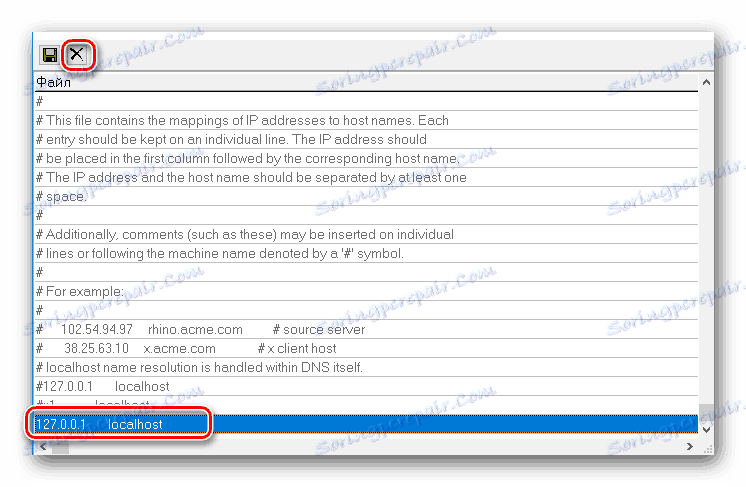
Następnie pojawi się małe okno, w którym należy potwierdzić akcję. Aby to zrobić, kliknij przycisk "Tak" . 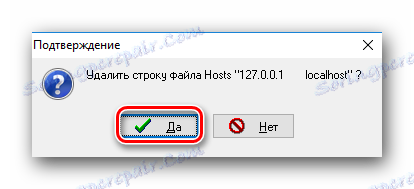
Po usunięciu zaznaczonej linii wystarczy zamknąć to okno.
Bądź ostrożny i nie usuwaj tych wierszy, których celu nie znasz. W pliku "Hosty" można określić swoje wartości, nie tylko wirusy, ale także inne programy.
Narzędzia systemowe
Za pomocą AVZ możesz także uruchomić najpopularniejsze narzędzia systemowe. Możesz zobaczyć ich listę, jeśli przesuniesz wskaźnik myszy nad linię o odpowiedniej nazwie. 
Klikając na nazwę konkretnego narzędzia, uruchamiasz go. Następnie możesz wprowadzić zmiany w pliku rejestr (regedit), skonfiguruj system (msconfig) lub sprawdź pliki systemowe (sfc).
Są to wszystkie usługi, o których chciałem wspomnieć. Początkujący użytkownicy prawie nie potrzebują menedżera protokołu, rozszerzeń i innych dodatkowych usług. Podobne funkcje są bardziej odpowiednie dla bardziej zaawansowanych użytkowników.
AVZGuard
Ta funkcja została zaprojektowana do zwalczania najbardziej przebiegłych wirusów, które nie są usuwane standardowymi metodami. Po prostu umieszcza złośliwe oprogramowanie na liście niezaufanego oprogramowania, której nie wolno wykonywać. Aby włączyć tę funkcję, należy kliknąć linię "AVZGuard" w górnym obszarze AVZ. W rozwijanym menu kliknij "Włącz AVZGuard" . 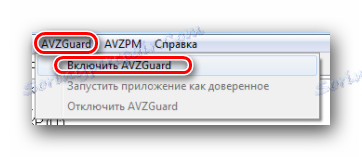
Przed włączeniem tej funkcji należy zamknąć wszystkie aplikacje innych firm, w przeciwnym razie zostaną one również dodane do listy niezaufanych programów. W przyszłości praca takich aplikacji może zostać naruszona.
Wszystkie programy, które zostaną oznaczone jako zaufane, będą chronione przed usunięciem lub modyfikacją. Praca niezaufanego oprogramowania zostanie zawieszona. Umożliwi to bezpieczne usuwanie niebezpiecznych plików przy użyciu standardowego skanowania. Następnie należy wyłączyć AVZGuard. Aby to zrobić, ponownie klikamy na podobną linię u góry okna programu, a następnie klikamy przycisk wyłączający tę funkcję. 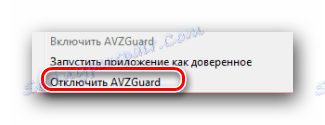
AVZPM
Technologia określona w nazwie będzie monitorować wszystkie uruchamianie, zamykanie i modyfikowane procesy / sterowniki. Aby z niego skorzystać, musisz najpierw włączyć odpowiednią usługę.
Kliknij w górnej części okna linii AVZPM.
W rozwijanym menu kliknij "Zainstaluj sterownik zaawansowanego monitora procesu" . 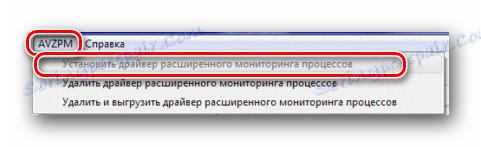
W ciągu kilku sekund zostaną zainstalowane niezbędne moduły. Teraz, jeśli wykryjesz jakiekolwiek zmiany w jakichkolwiek procesach, otrzymasz odpowiednie powiadomienie. Jeśli nie potrzebujesz już tego monitorowania, musisz kliknąć linię zaznaczoną na poniższym obrazku w poprzednim polu rozwijanym. Spowoduje to rozładowanie wszystkich procesów AVZ i usunięcie wcześniej zainstalowanych sterowników. 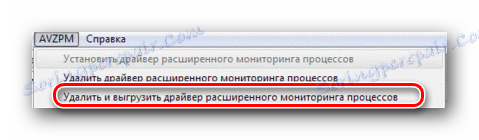
Należy pamiętać, że przyciski AVZGuard i AVZPM mogą być wyszarzone i nieaktywne. Oznacza to, że masz zainstalowany system operacyjny x64. W systemie operacyjnym z tą głębią bitową wspomniane narzędzia niestety nie działają.
На этом данная статья подошла к своему логическому завершению. Мы попытались рассказать вам о том, как использовать самые популярные функции в AVZ. Если у вас остались вопросы после прочтения данного урока, можете задавать их в комментариях к данной записи. Мы с удовольствием уделим внимание каждому вопросу и попытаемся дать максимально развернутый ответ.