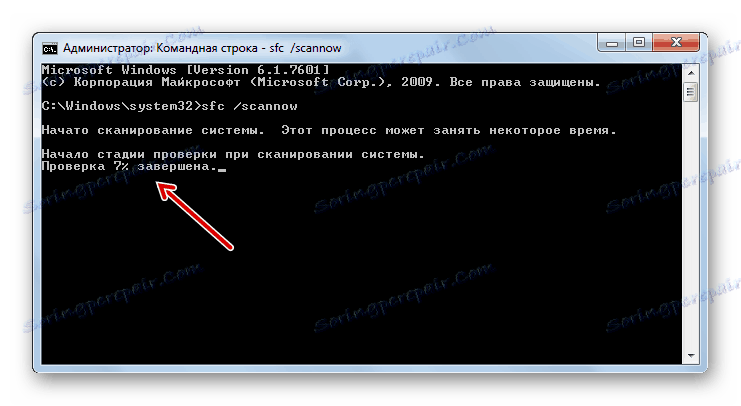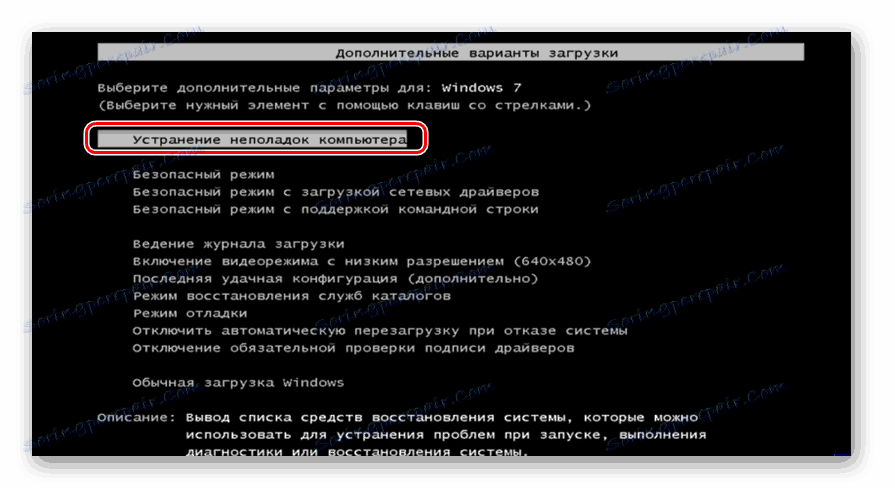Przywracanie systemu w Windows 7
Prawie każdy użytkownik komputera wcześniej lub później staje w obliczu sytuacji, w której system operacyjny nie uruchamia się lub zaczyna działać niepoprawnie. W takim przypadku jednym z najbardziej oczywistych sposobów wyjścia z tej sytuacji jest przeprowadzenie procedury odzyskiwania systemu operacyjnego. Spójrzmy, jak można przywrócić system Windows 7.
Zobacz także:
Rozwiązywanie problemów z pobieraniem systemu Windows 7
Jak przywrócić system Windows
Metody przywracania systemu operacyjnego
Wszystkie opcje odzyskiwania systemu można podzielić na kilka grup, w zależności od tego, czy można uruchomić system Windows, czy system operacyjny jest tak uszkodzony, że nie uruchamia się. Opcja pośrednia ma miejsce, gdy możliwe jest uruchomienie komputera w "trybie awaryjnym" , ale w trybie normalnym nie można go już włączyć. Następnie rozważamy najbardziej efektywne sposoby, które można wykorzystać do przywrócenia systemu w różnych sytuacjach.
Metoda 1: Przywracanie systemu Narzędzie systemowe
Ta opcja jest odpowiednia, jeśli możesz wejść do systemu Windows w trybie standardowym, ale z jakiegoś powodu chcesz przywrócić poprzedni stan systemu. Głównym warunkiem wdrożenia tej metody jest obecność wcześniej utworzonego punktu przywracania. Jego generowanie miało się odbywać w czasie, gdy system operacyjny był nadal w stanie, w którym ma go teraz wycofać. Jeśli nie zadbasz o stworzenie takiego punktu w odpowiednim czasie, oznacza to, że ta metoda nie będzie działać dla ciebie.
Lekcja: Utwórz system punktu przywracania w systemie Windows 7
- Kliknij "Start" i poruszaj się po słowach "Wszystkie programy" .
- Przejdź do folderu "Standard" .
- Następnie otwórz katalog "Service" .
- Kliknij nazwę "Przywracanie systemu" .
- Pojawia się regularne narzędzie do przywracania systemu operacyjnego. Otworzy się okno startowe tego narzędzia. Kliknij element "Dalej" .
- Następnie otwiera się najważniejszy obszar tego narzędzia systemowego. Tutaj musisz wybrać punkt przywracania, do którego chcesz przywrócić system. Aby wyświetlić wszystkie możliwe opcje, zaznacz pole "Pokaż wszystko ..." . Na liście wybierz jeden z punktów, które chcesz przywrócić. Jeśli nie wiesz, którą opcję zatrzymać, wybierz najnowszy element spośród tych, które zostały utworzone, gdy wydajność systemu Windows w pełni Cię usatysfakcjonuje. Następnie kliknij "Dalej".
- Otworzy się następujące okno. Przed wykonaniem jakichkolwiek czynności należy zamknąć wszystkie aktywne aplikacje i zapisać otwarte dokumenty, aby uniknąć utraty danych, ponieważ komputer zostanie wkrótce ponownie uruchomiony. Następnie, jeśli nie zmieniłeś decyzji o wycofaniu systemu operacyjnego, kliknij "Zakończ" .
- Komputer zostanie zrestartowany, a podczas ponownego uruchomienia nastąpi wycofanie do wybranego punktu.
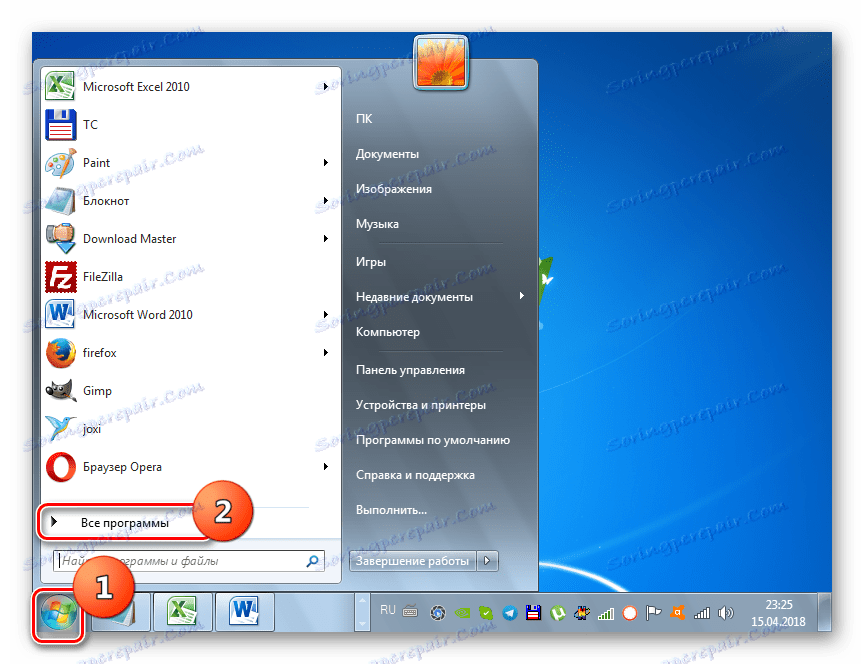
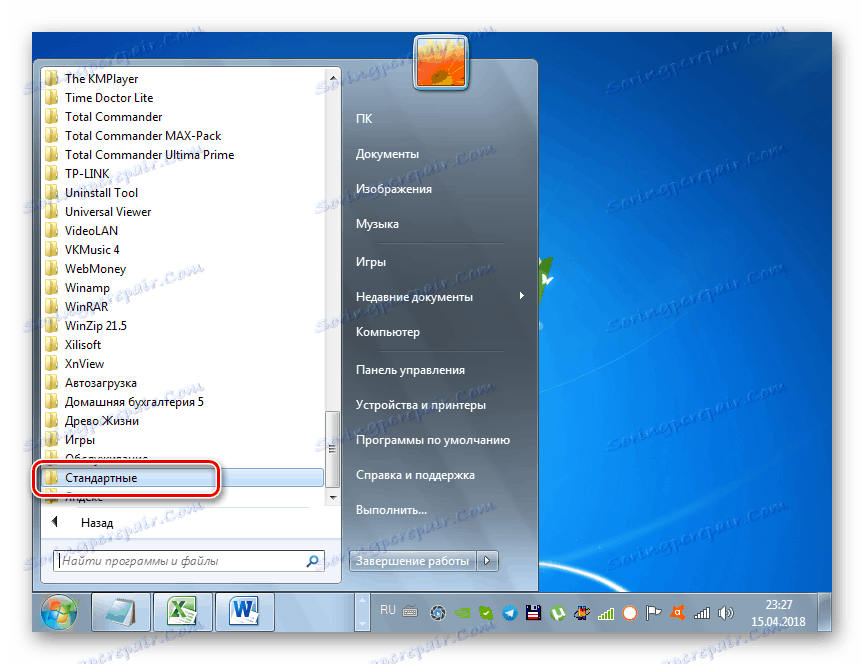
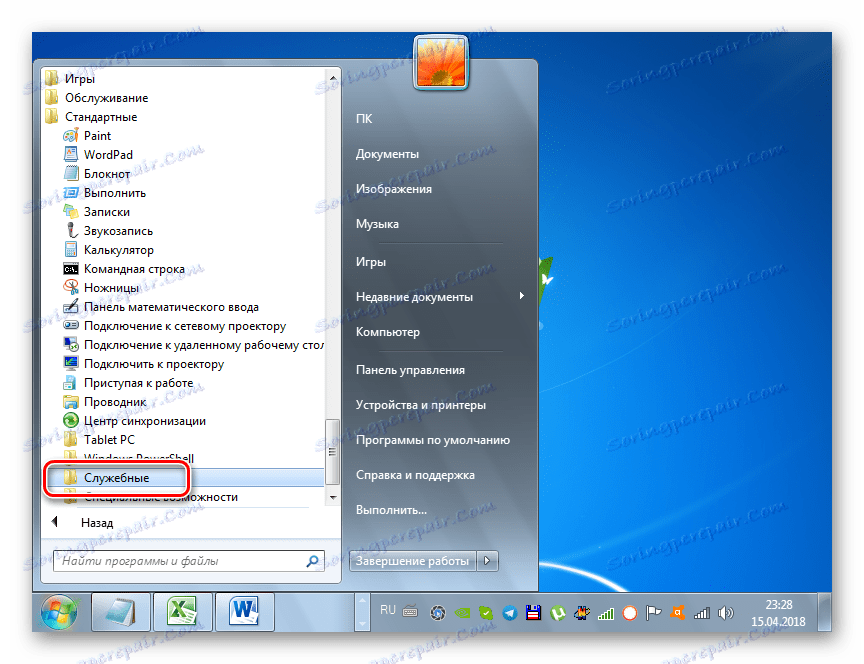
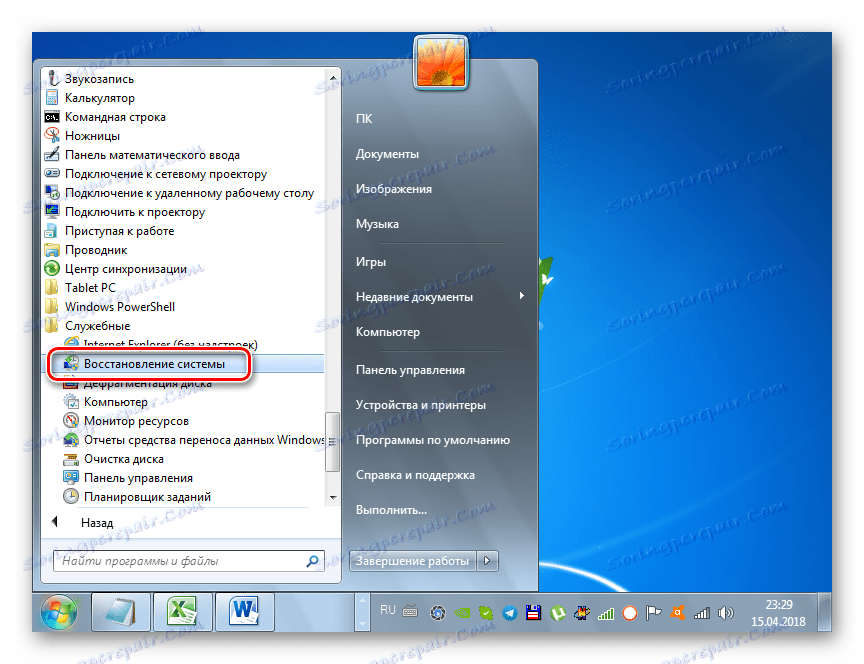
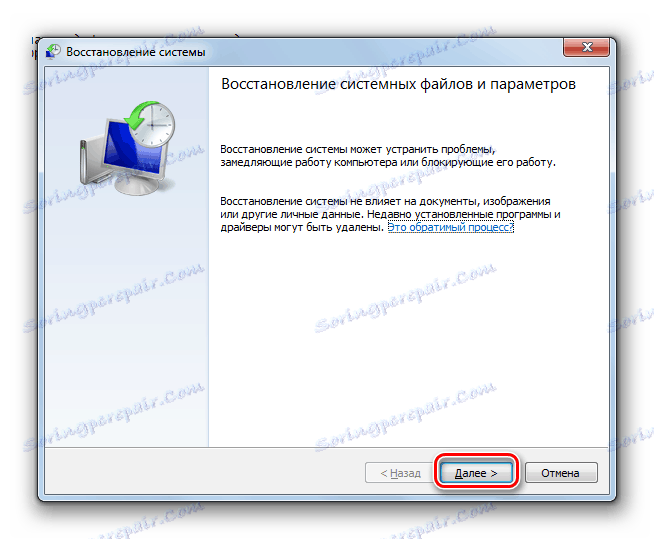
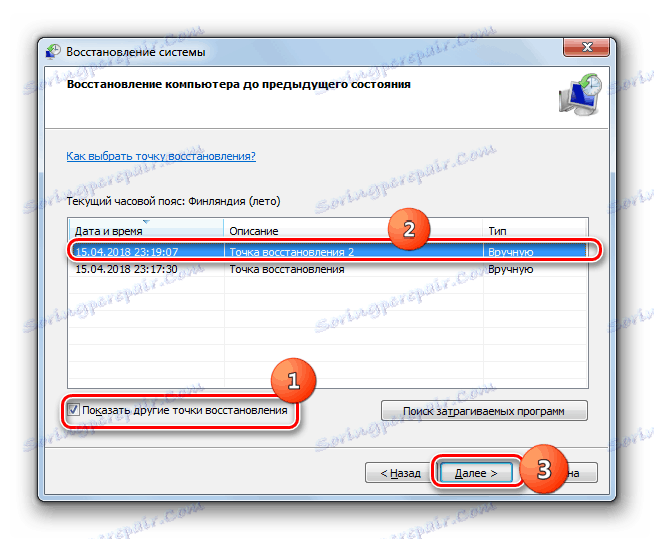
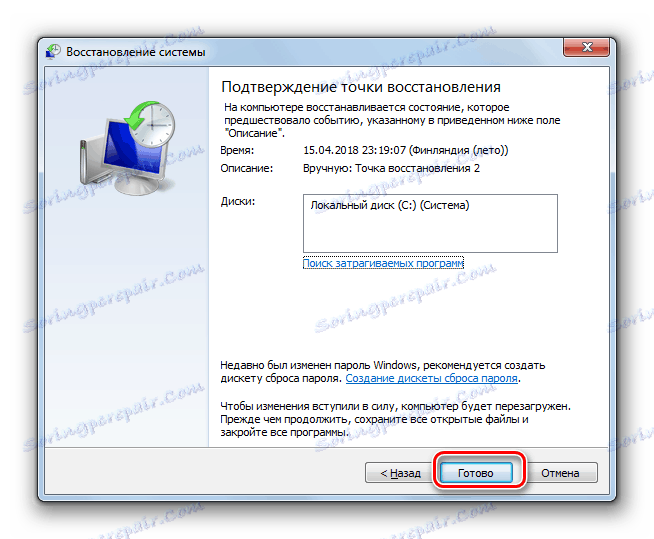
Metoda 2: Przywróć z kopii zapasowej
Następnym sposobem na reanimację systemu jest przywrócenie go z kopii zapasowej. Podobnie jak w poprzednim przypadku warunkiem wstępnym jest obecność kopii systemu operacyjnego, która została utworzona w czasie, gdy system Windows działał bardziej poprawnie.
Lekcja: Tworzenie kopii zapasowej systemu operacyjnego w systemie Windows 7
- Kliknij "Start" i przejdź do słów "Panel sterowania" .
- Przejdź do sekcji "System and Security" .
- Następnie w bloku "Kopia zapasowa i przywracanie" wybierz opcję "Przywróć z archiwum" .
- W oknie, które się otworzy, kliknij link "Przywróć ustawienia systemowe ..." .
- Na samym dole okna, które się otworzy, kliknij "Zaawansowane metody ..." .
- Wśród otwartych opcji wybierz "Użyj obrazu systemu ..." .
- W następnym oknie pojawi się monit o wykonanie kopii zapasowej plików użytkownika, aby można je było później przywrócić. Jeśli jest to potrzebne, kliknij "Archiwizuj" , a następnie kliknij "Pomiń" .
- Następnie otworzy się okno, w którym należy kliknąć przycisk "Uruchom ponownie" . Ale wcześniej zamknij wszystkie programy i dokumenty, aby nie stracić danych.
- Po ponownym uruchomieniu komputera zostanie otwarte Środowisko odzyskiwania systemu Windows. Pojawi się okno wyboru języka, w którym z reguły nie trzeba nic zmieniać - domyślnie wyświetlany jest język zainstalowany w systemie, dlatego wystarczy kliknąć "Dalej" .
- Następnie otworzy się okno, w którym należy wybrać kopię zapasową. Jeśli utworzyłeś go za pomocą narzędzi systemu Windows, pozostaw przełącznik w pozycji "Użyj ostatniego dostępnego obrazu ..." . Jeśli zrobiłeś to za pomocą innych programów, to w takim przypadku ustaw przełącznik w pozycji "Wybierz obraz ..." i określ jego fizyczne położenie. Następnie kliknij "Dalej".
- Następnie otworzy się okno, w którym parametry będą wyświetlane w zależności od wybranych ustawień. Tutaj wystarczy kliknąć "Zakończ" .
- W następnym oknie, aby rozpocząć procedurę, musisz potwierdzić swoje działania, klikając "Tak" .
- Następnie system zostanie przywrócony do wybranej kopii zapasowej.
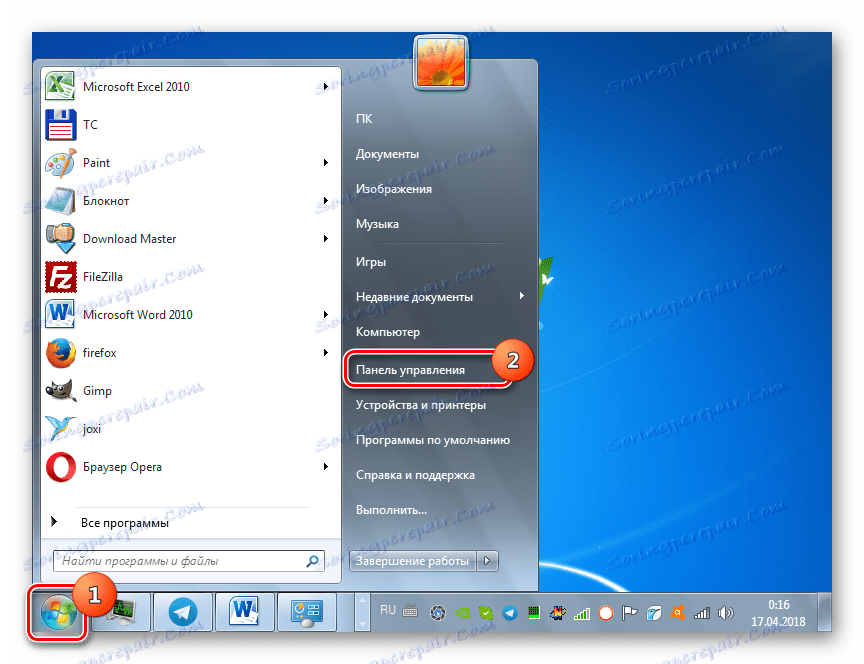
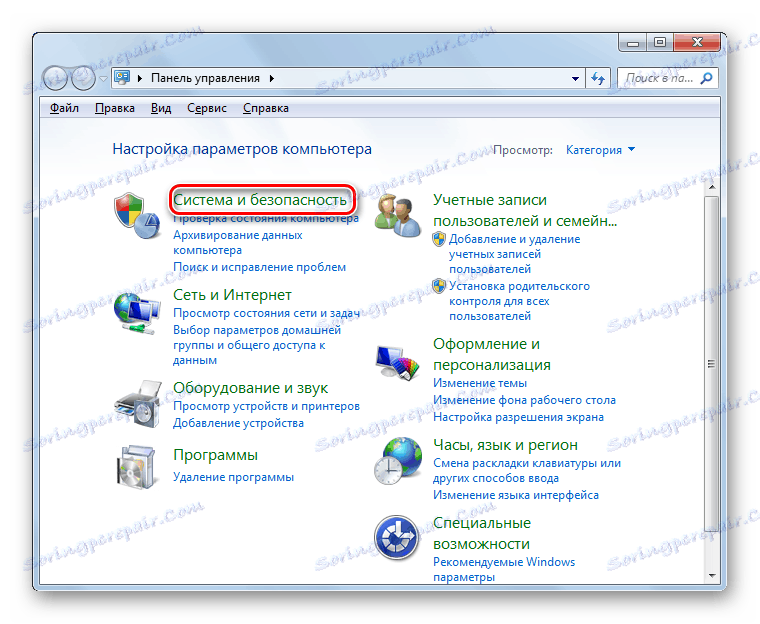
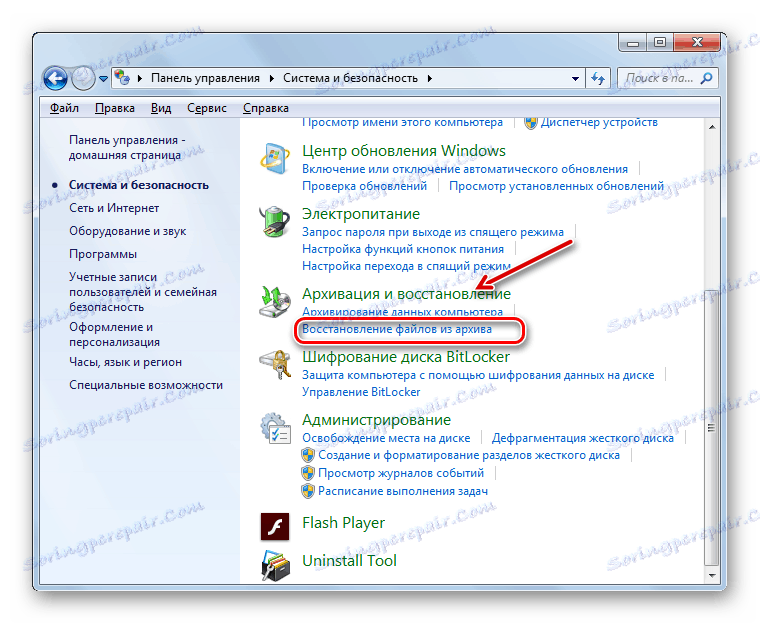
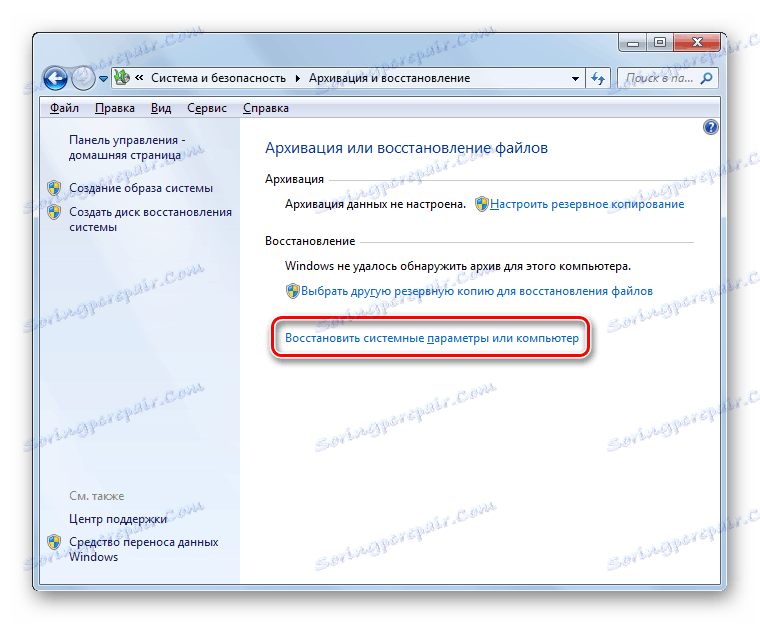
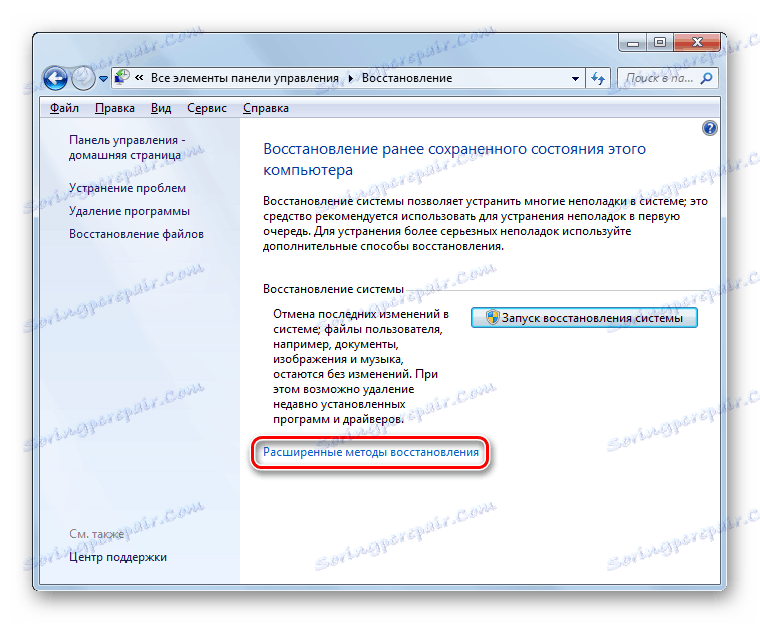
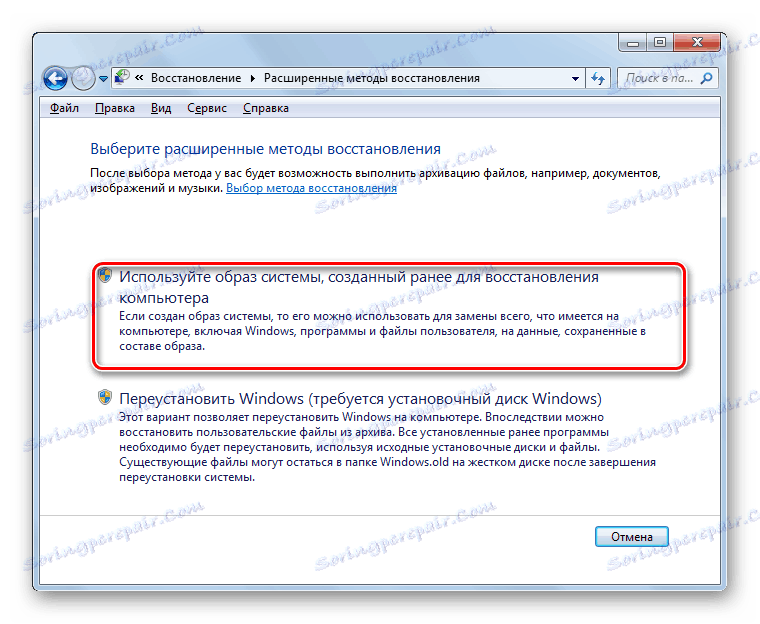
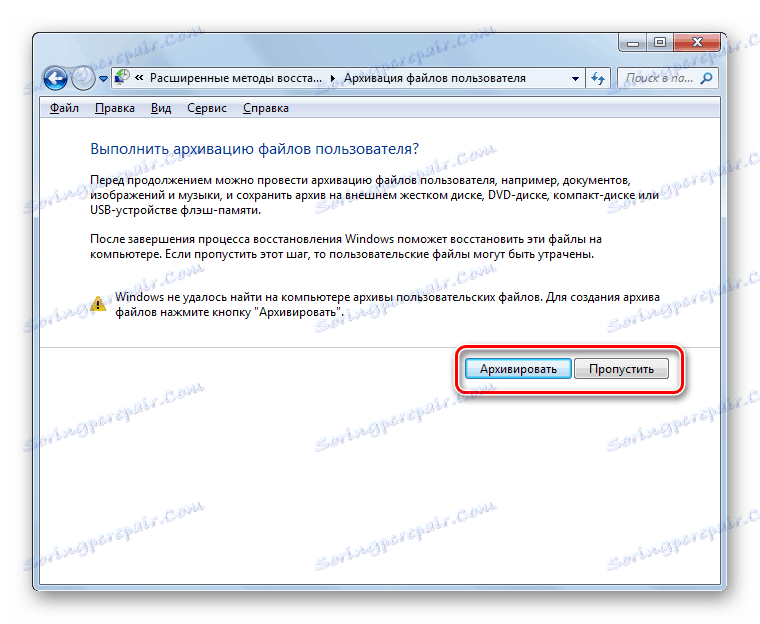
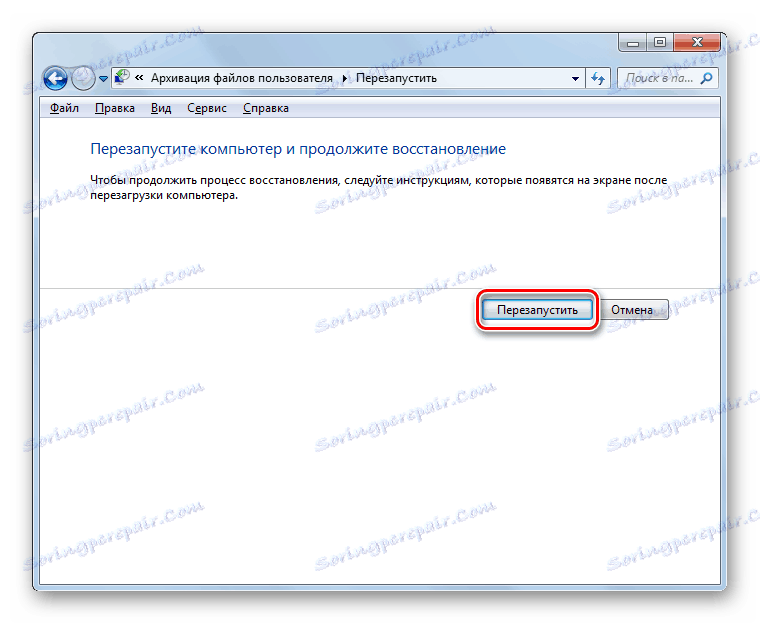

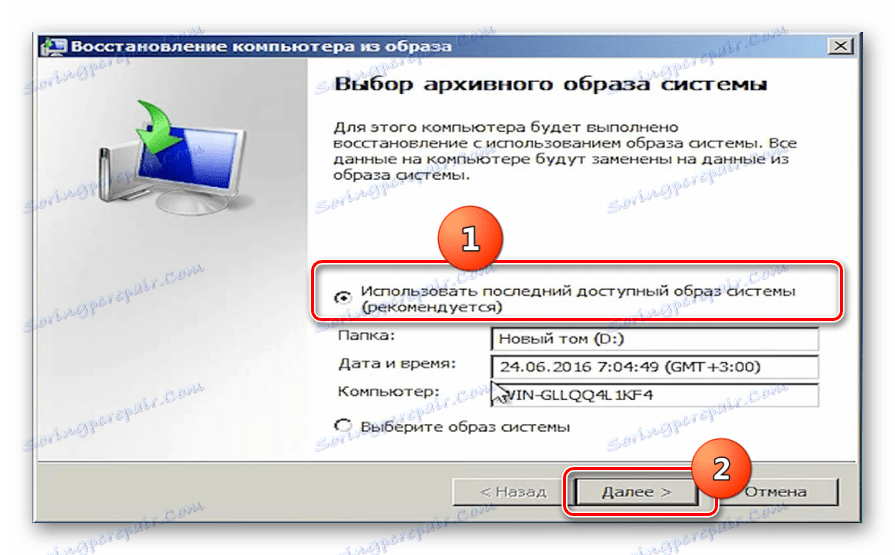
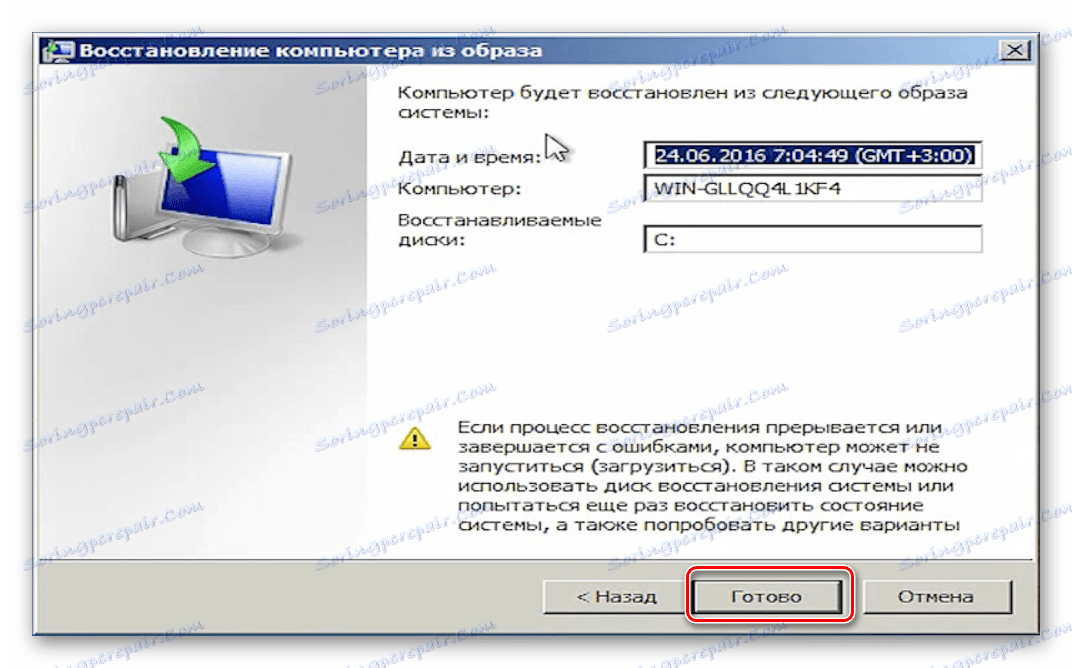
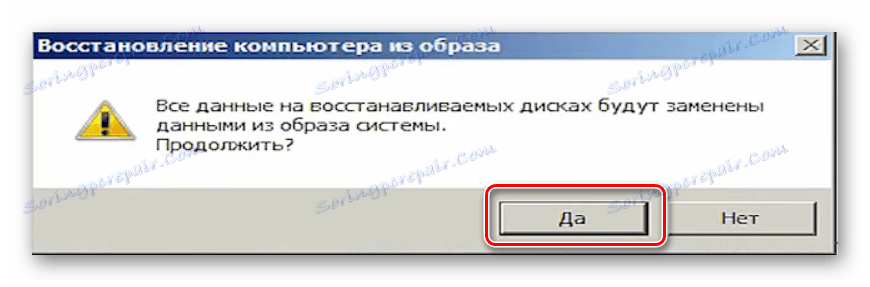
Metoda 3: Odzyskaj pliki systemowe
Zdarzają się przypadki, gdy pliki systemowe są uszkodzone. W rezultacie użytkownik obserwuje różne awarie w działaniu systemu Windows, ale mimo to może uruchomić system operacyjny. W takiej sytuacji logiczne jest skanowanie takich problemów, a następnie przywracanie uszkodzonych plików.
- Przejdź do folderu Standard z menu Start w taki sam sposób, jak opisano w metodzie 1 . Znajdź pozycję "Wiersz poleceń" tam . Kliknij prawym przyciskiem myszy i wybierz opcję uruchamiania w imieniu administratora w menu, które zostanie otwarte.
- W uruchomionym interfejsie "Wiersz poleceń" wpisz wyrażenie:
sfc /scannowPo wykonaniu tej czynności naciśnij Enter .
- Narzędzie sprawdzi integralność plików systemowych. Jeśli odkryje obrażenia, natychmiast spróbuje je naprawić automatycznie.
![Procedura sprawdzania integralności plików systemowych w linii poleceń w systemie Windows 7]()
Jeśli po zakończeniu skanowania w "Linii komend" pojawi się komunikat o niemożliwości przywrócenia uszkodzonych elementów, sprawdź to samo narzędzie, ładując komputer w "Trybie awaryjnym" . Sposób uruchomienia tego trybu opisano poniżej w dyskusji na temat metody 5 .
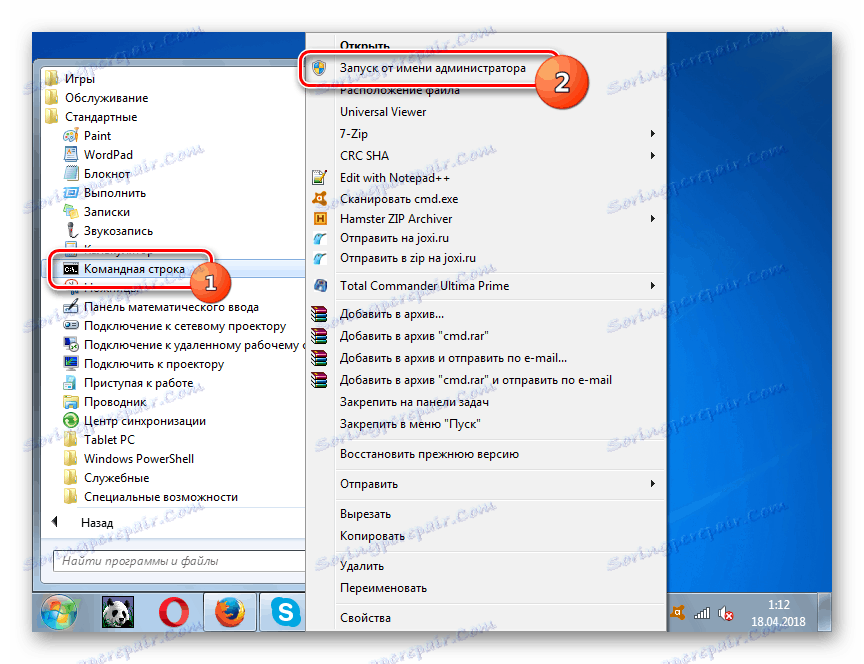
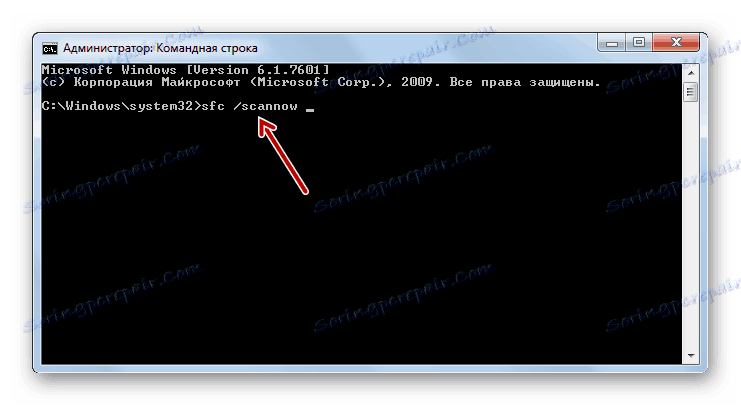

Lekcja: Skanowanie systemu w celu identyfikacji uszkodzonych plików w systemie Windows 7
Metoda 4: Uruchom ostatnią znaną dobrą konfigurację
Poniższa metoda jest odpowiednia w przypadkach, gdy nie można uruchomić systemu Windows w trybie normalnym lub nie ładuje się w ogóle. Jest realizowany poprzez aktywację ostatniej udanej konfiguracji systemu operacyjnego.
- Po uruchomieniu komputera i uruchomieniu BIOS-u usłyszysz sygnał dźwiękowy. W tym momencie musisz mieć czas na przytrzymanie przycisku F8 , aby wyświetlić okno wyboru opcji uruchamiania systemu. Jeśli jednak nie możesz uruchomić systemu Windows, to okno może pojawić się losowo, bez konieczności naciskania powyższego klawisza.
- Następnie za pomocą klawiszy "Down" i "Up" (strzałki na klawiaturze) wybierz opcję "Last successful configuration" i naciśnij Enter .
- Po tym czasie istnieje możliwość przywrócenia systemu do ostatniej pomyślnej konfiguracji, a jego działanie zostanie znormalizowane.
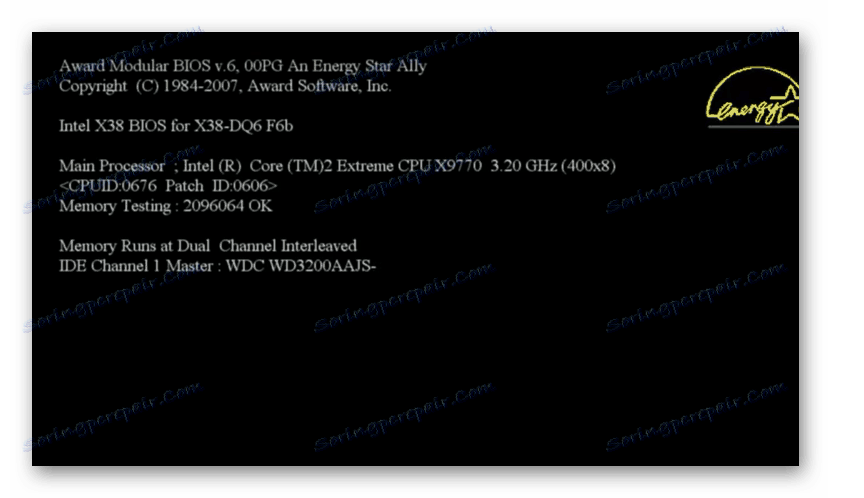
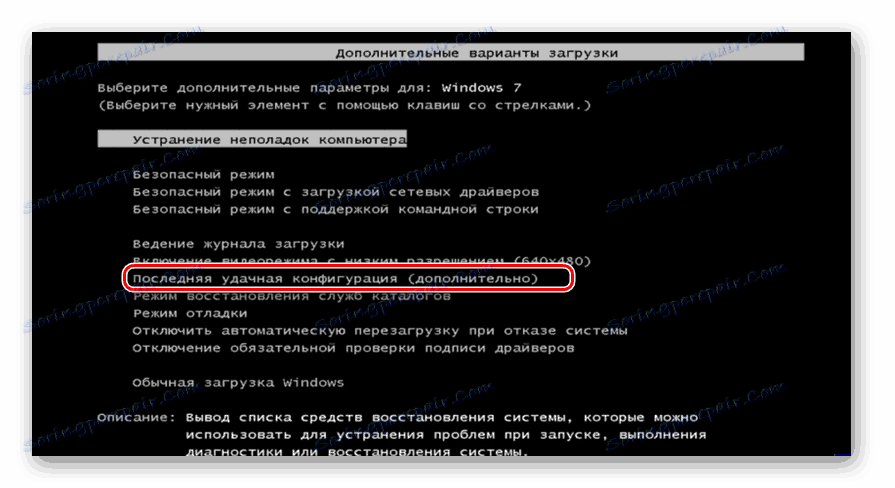
Ta metoda pomaga przywrócić stan systemu Windows, jeśli rejestr jest uszkodzony lub występują różne odchylenia w ustawieniach sterownika, jeśli zostały one poprawnie skonfigurowane przed wystąpieniem problemu z uruchomieniem systemu.
Metoda 5: Odzyskiwanie z "trybu awaryjnego"
Są sytuacje, w których nie można uruchomić systemu w zwykły sposób, ale uruchamia się on w "trybie awaryjnym" . W takim przypadku można również wykonać procedurę przywracania do stanu roboczego.
- Aby rozpocząć, po uruchomieniu systemu, wywołaj okno wyboru typu rozruchu, naciskając klawisz F8, jeśli nie pojawi się on sam. Następnie w znany sposób wybierz opcję "Tryb awaryjny" i naciśnij Enter .
- Komputer uruchomi się w "trybie awaryjnym" i będziesz musiał wywołać zwykłe narzędzie do odzyskiwania, które opisaliśmy opisując metodę 1 , lub odzyskać z kopii zapasowej, jak opisano w metodzie 2 . Wszystkie dalsze działania będą dokładnie takie same.
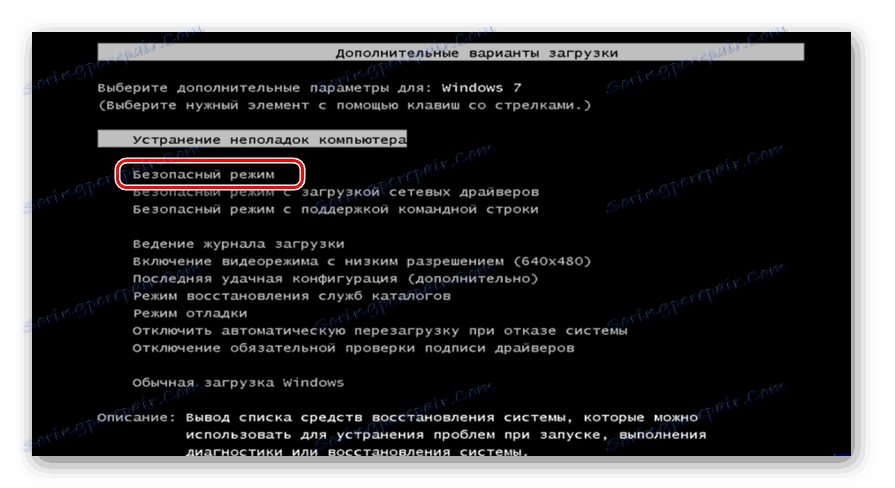
Lekcja: Uruchom "Tryb awaryjny" w Windows 7
Metoda 6: Środowisko odzyskiwania
Innym sposobem na reanimację systemu Windows w przypadku, gdy nie możesz go uruchomić, jest wejście do środowiska przywracania.
- Po włączeniu komputera przejdź do okna wyboru typu uruchamiania systemu, przytrzymując przycisk F8 , jak opisano powyżej. Następnie wybierz opcję "Rozwiązywanie problemów z komputerem" .
![Przejdź do uruchamiania środowiska odzyskiwania systemu operacyjnego w oknie wyboru typu uruchamiania systemu w systemie Windows 7]()
Jeśli nie masz nawet okna wyboru typu uruchamiania systemu, możesz aktywować środowisko odzyskiwania za pomocą dysku instalacyjnego lub dysku flash Windows 7. To prawda, że ten nośnik musi zawierać to samo wystąpienie, z którego system operacyjny został zainstalowany na tym komputerze. Włóż dysk do napędu i uruchom ponownie komputer. W oknie, które się otworzy, kliknij "Przywracanie systemu" .
- Zarówno po pierwszej, jak i po drugiej opcji działania otworzy się okno środowiska przywracania. W nim masz możliwość wyboru sposobu, w jaki system operacyjny zostanie przywrócony. Jeśli masz odpowiedni punkt przywracania na swoim komputerze, wybierz Przywracanie systemu i kliknij Enter . Następnie uruchomi się narzędzie systemowe znane nam w metodzie 1 . Wszystkie dalsze działania muszą być wykonywane dokładnie w ten sam sposób.
![Uruchom narzędzie Przywracanie systemu ze środowiska odzyskiwania systemu operacyjnego w systemie Windows 7]()
Jeśli masz kopię zapasową systemu operacyjnego, w tym przypadku konieczne jest wybranie opcji "Przywracanie obrazu systemu" , a następnie w otwartym oknie określ katalog lokalizacji tej kopii. Następnie zostanie przeprowadzona procedura reanimacji.

Istnieje kilka różnych sposobów przywrócenia systemu Windows 7 do wcześniejszego stanu. Niektóre z nich działają tylko wtedy, gdy uruchomisz system operacyjny, podczas gdy inne będą działały nawet wtedy, gdy system nie działa. Dlatego przy wyborze konkretnego sposobu działania konieczne jest kontynuowanie bieżącej sytuacji.