Każdy, kto ustawił hasło na dysku twardym, może pewnego dnia zapomnieć ten klucz dostępu, ale istnieje kilka narzędzi systemowych, podsystemowych i niesystemowych, które pomogą Ci wyjść z tak nieprzyjemnej sytuacji. W dzisiejszym artykule przedstawimy materiał na temat usuwania hasła z dysku twardego.
Usuwanie hasła z dysku twardego
Nie jest tak ważne, co kierowało tobą podczas zakładania ochrony na dysk lub co skłoniło cię do zapomnienia o tym zestawie liter, cyfr i symboli specjalnych. Jest kilka rzeczy do zrozumienia:
- Usunięcie hasła nie zawsze jest możliwe. Na przykład, jeśli został ustawiony przy użyciu określonych programów niesystemowych. Następnie, jeśli zapomniałeś o tym i przegapiłeś okazję do utworzenia lub użycia dowolnego klucza odzyskiwania, najprawdopodobniej samoczynne resetowanie się nie powiedzie.
- Opisane metody usuwania hasła będą skuteczne, jeśli zostaną zastosowane na komputerze, na którym utworzono ochronę. W przeciwnym razie prawdopodobieństwo usunięcia hasła jest minimalne.
- Poważne centra serwisowe dysponują specjalnym sprzętem do takich operacji, zwanym „kompleksem sprzętu i oprogramowania PC-3000”, który jest sprzedawany w kilku różnych modyfikacjach. To właśnie dzięki temu narzędziu, które jest ostatnią granicą nadziei w tej sprawie, można spróbować odblokować chroniony hasłem dysk twardy.

Najprawdopodobniej będziesz mógł samodzielnie usunąć hasło, manipulując BIOSem lub narzędziami systemowymi, ale pamiętaj, że zawsze możesz skontaktować się ze specjalistami z odpowiednim sprzętem.
Metoda 1: Interakcja z systemem BIOS
Jeśli ustawisz hasło przez podsystem, oznacza to, że możesz je tam usunąć, nawet nie pamiętając go ani nie uzyskując wcześniej super hasła. Biorąc pod uwagę, że nic nie zmieniłeś w BIOS-ie poza instalacją ochrony na dysku twardym, możesz zresetować ustawienia, przywracając podsystem do jego pierwotnego stanu, który był przed zainstalowaniem klucza zabezpieczającego. Można to zrobić na kilka sposobów, a wszystkie zostały szczegółowo opisane w naszym specjalnym artykule.
Więcej szczegółów: Resetowanie ustawień BIOS
Możesz wyłączyć ochronę dysku twardego po zresetowaniu podsystemu. Należy pamiętać, że niektóre wersje BIOS-u mogą bardziej niezawodnie blokować dysk, a nawet po usunięciu danych na ten temat w samym podsystemie dysk twardy nie przestanie pamiętać, że jest pod hasłem.
Metoda 2: Zasób online
W ogromnej sieci znajduje się strona, która pomaga pechowym użytkownikom usunąć hasło z BIOS-u, jeśli go zapomnieli. Korzysta z bazy danych producentów płyt głównych i pobiera klucze dekodowania na podstawie żądania płyty głównej.
Uwaga! Ta strona jest przeznaczona głównie dla laptopów. Ale wiele nowoczesnych płyt jest zbudowanych na podobnych zasadach, mając tę samą funkcjonalność, w tym w postaci uniwersalnego klucza resetowania hasła. Dlatego w przypadku stacjonarnych komputerów PC ta metoda może być skuteczna, ale nie należy całkowicie polegać na tej metodzie, używając zasobu, a nie laptopa.
Przejdź do witryny internetowej BIOS Master Password Generator
Aby z niego skorzystać, postępuj zgodnie z następującym algorytmem:
- Po wyświetleniu monitu przez system BIOS o hasło wprowadź dowolny zestaw liter, cyfr lub innych znaków, aby wypełnić wiersz po lub poniżej Wprowadź hasłożycie "Wchodzić"... Powtórz czynność 3 razy.
- Zanotuj kod dekodowania po trzeciej nieudanej próbie wprowadzenia hasła i nazw „Zaszyfruj klucz dysku twardego”... Kliknij "Wchodzić", a następnie uruchom system lub użyj innego komputera lub smartfona do dalszych operacji.
- Wejdź na stronę za pomocą powyższego linku i wprowadź wyodrębniony kod w polu tekstowym na stronie, a następnie kliknij "Dostać hasło".
- Zapisz wszystkie otrzymane kody (a może być ich więcej niż dwa), uruchom ponownie komputer, a następnie użyj ich jako hasła z dysku w systemie BIOS.
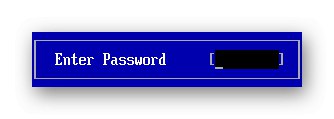
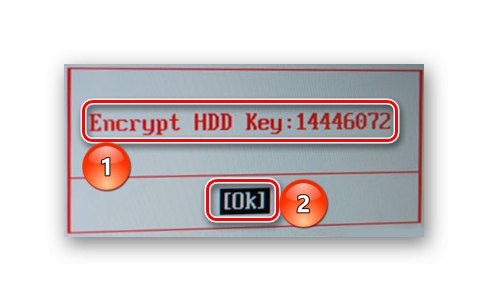
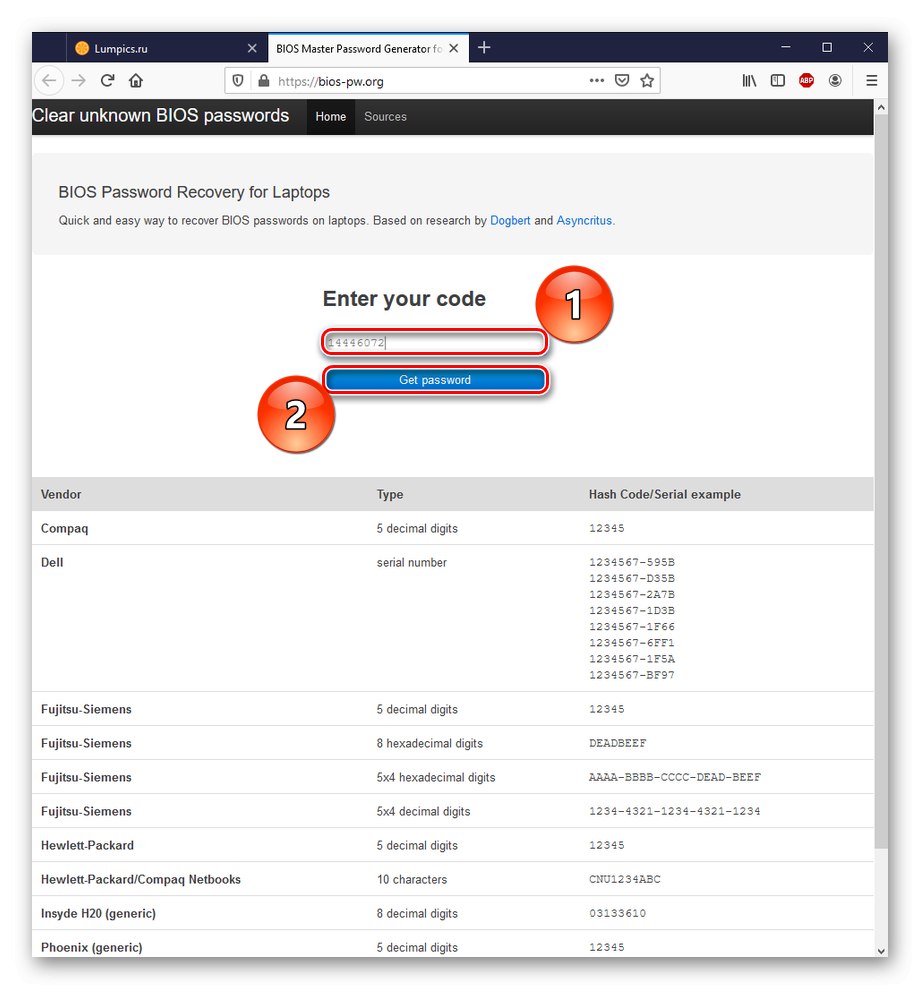
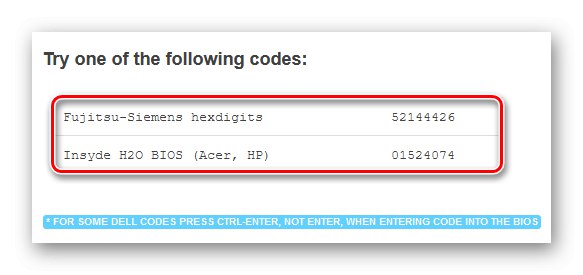
Pamiętaj, że niektórych haseł nie trzeba wprowadzać po prostu naciskając "Wchodzić"i za pomocą kombinacji klawiszy „Ctrl + Enter”, o czym powie Ci witryna. Nie ignoruj tej adnotacji.
W ten sposób możesz otworzyć dostęp do urządzenia dzięki samemu systemowi BIOS i wbudowanej funkcji odzyskiwania. Większość płyt głównych zawiera tę funkcję w swoim oprogramowaniu układowym.
Metoda 3: WD Marvel
Jeśli powyższe opcje są nieskuteczne, do pracy z dyskiem warto skorzystać ze specjalistycznych programów. Szczególnie jeśli chodzi o odblokowywanie dysków, WD Marvel przoduje.
Ważne wyjaśnienie: ten program działa wyłącznie z dyskami Western Digital na procesorze Marvel, co zostanie ogłoszone w oknie powitalnym programu. Jeśli więc masz dysk twardy innej firmy, korzystanie z tej metody jest niewłaściwe ze względu na możliwą awarię.
Ale jeśli jesteś mocno przekonany o swoich działaniach, przejdźmy do resetowania hasła za pomocą wspomnianego programu:
Pobierz WD Marvel z oficjalnej strony internetowej
- Rozpakuj program w dogodnym dla siebie miejscu i uruchom go jako administrator. Być może uruchomienie spotka się z błędem, ale nie jest to krytyczne dla pracy. naciśnij przycisk "OK".
- Zignoruj drugi błąd w ten sam sposób.
- Przeczytaj informacje pod pieczęcią "Uwaga!!!" i naciśnij "Biegać".
- Podświetl dysk twardy, który chcesz przetworzyć, i kliknij "Definiować".
- Kliknij kategorię lewym przyciskiem myszy „Miscanea”, najedź kursorem na element „Czyszczenie haseł” i wybierz „Metoda 1 (stare sterowniki)” lub „Metoda 2 (uniwersalna)”.

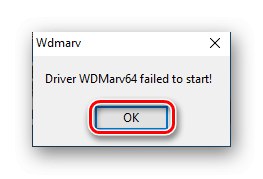

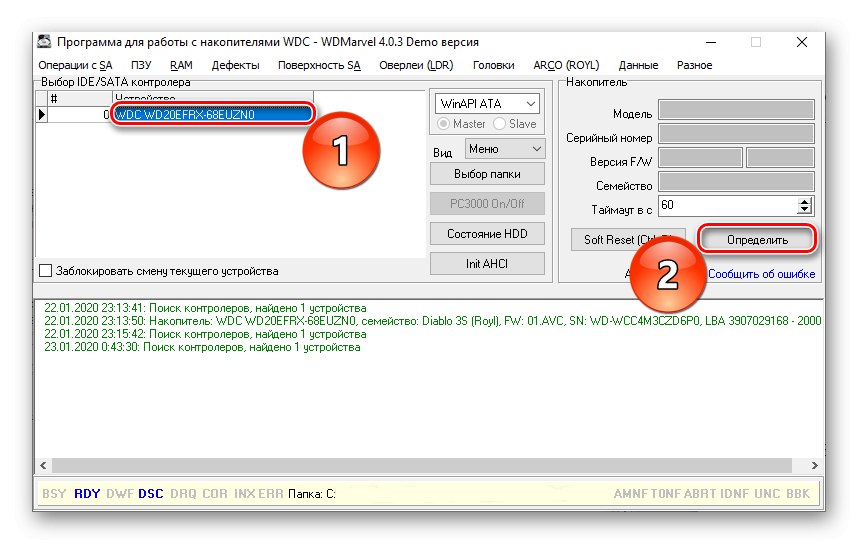
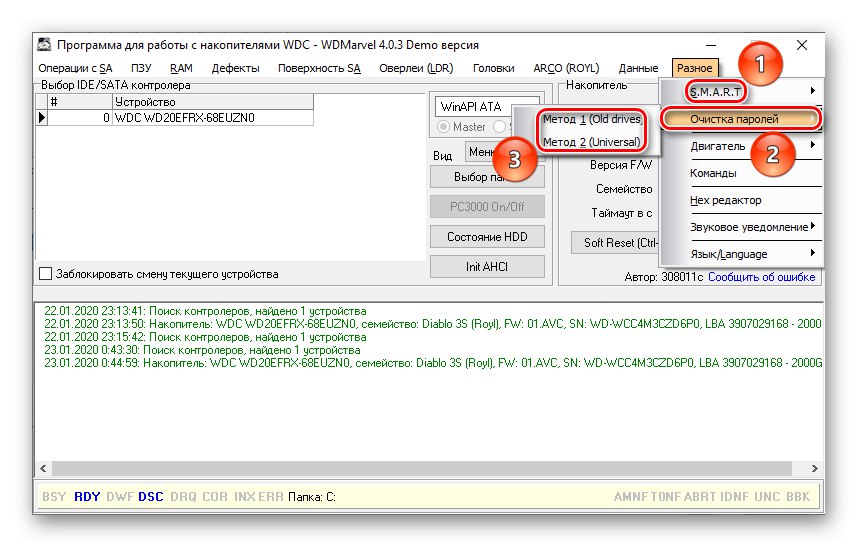
Po uruchomieniu którejkolwiek z metod pojawi się pasek ładowania, a w dolnym polu programu wyświetli się napis: „Hasła zostały pomyślnie wyczyszczone”, co oznacza pomyślne usunięcie hasła lub czerwony: „Błąd podczas czyszczenia hasła”wtedy należy zastosować inną metodę. Uruchom ponownie komputer po pozytywnym wyniku.
Metoda 4: Odblokuj funkcję BitLocker
Przechodząc do konkretnych metod szyfrowania dysków, należy wspomnieć o funkcji BitLocker.

Jest to narzędzie systemu Windows do ochrony dysków i teoretycznie można je odblokować, jeśli zgubisz hasło i informacje o kluczu odzyskiwania. Problem został rozwiązany przez przywrócenie systemu operacyjnego do stanu, w którym na dysku nie było hasła. Można to zrobić na dwa sposoby.
Opcja 1: Przywróć poprzedni punkt przywracania
Jeśli utworzyłeś punkt przywracania systemu Windows na krótko przed włączeniem funkcji BitLocker, masz szczęście, ponieważ w ten sposób będziesz mógł przywrócić dostęp do dysku twardego bez utraty wszystkich danych. Należy pamiętać, że dane wprowadzone po ustawieniu hasła zostaną usunięte. Aby przywrócić, wykonaj następujące kroki:
- Naciśnij przycisk "Początek", a następnie w pasku wyszukiwania "Poprawa" i przejdź do odpowiedniego elementu Panelu sterowania, klikając lewym przyciskiem myszy jego ikonę lub "Otwarty".
- Zainicjować „Rozpocznij przywracanie systemu”.
- W otwartym oknie procesu kliknij "Dalej".
- Otwórz wszystkie dostępne opcje, zaznaczając pole Pokaż inne punkty przywracania... Wybierz punkt znajdujący się najbliżej bieżącego punktu, klikając go, a następnie naciśnij "Dalej".
- Sprawdź poprawny czas i opis punktu przywracania. Ważne jest, aby liczba dysków, których dotyczy problem, była zablokowana. Na koniec kliknij "Gotowe"i rozpocznie się proces przywracania.
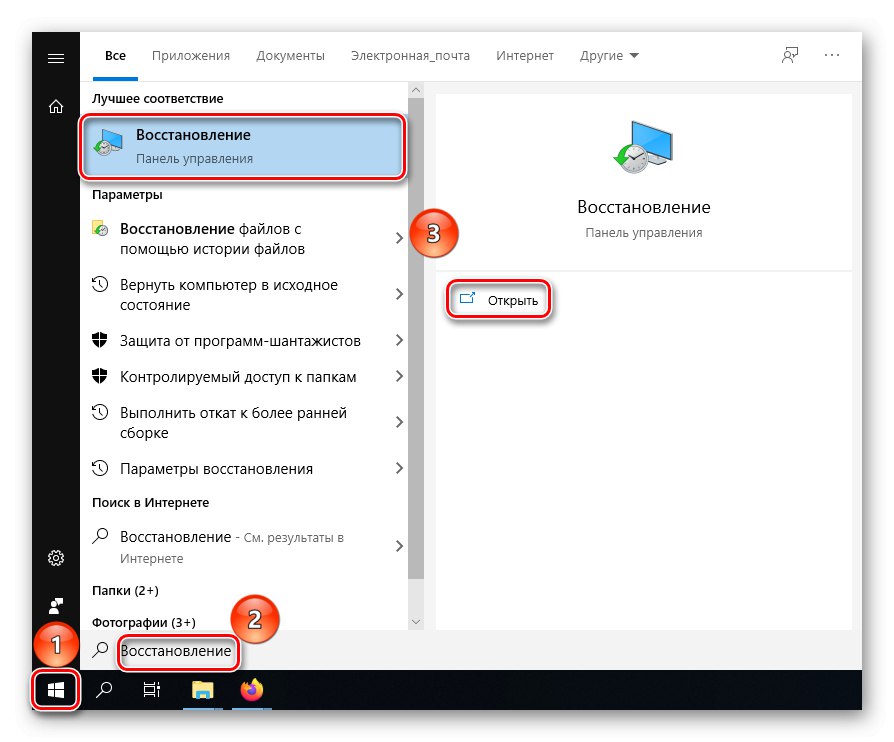
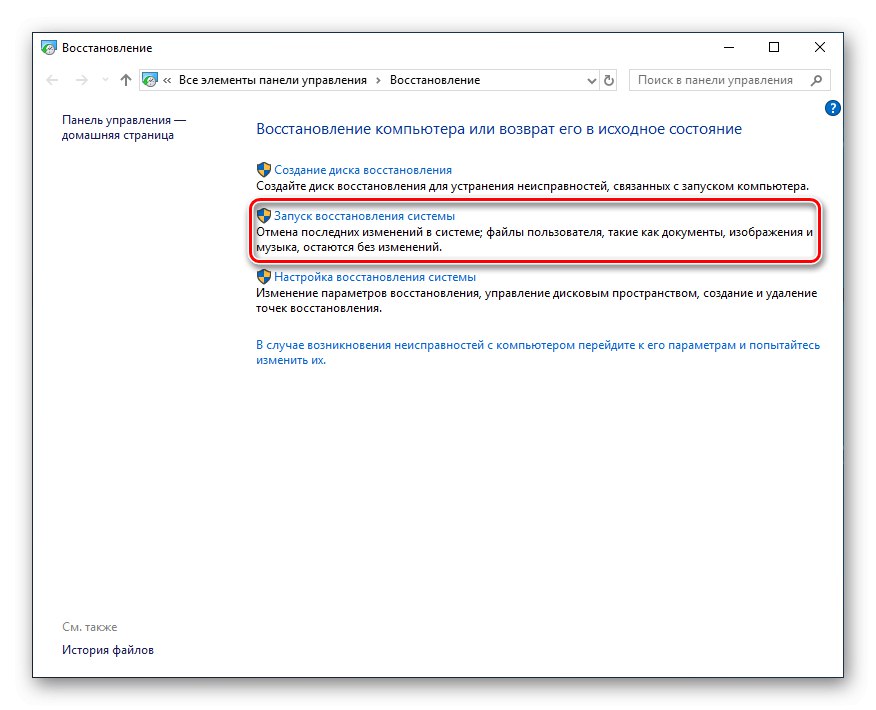
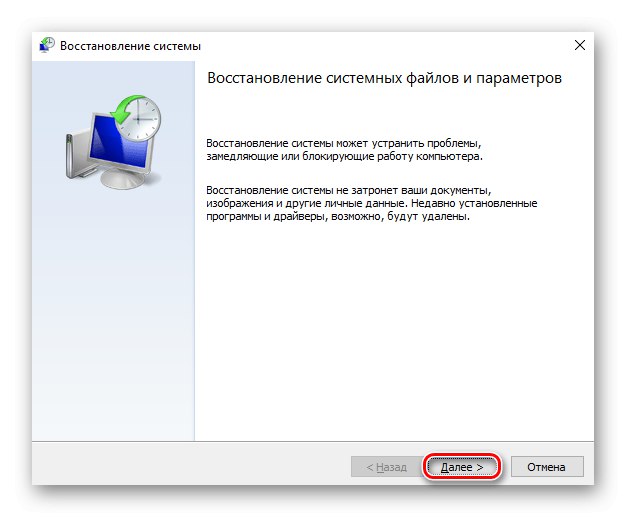
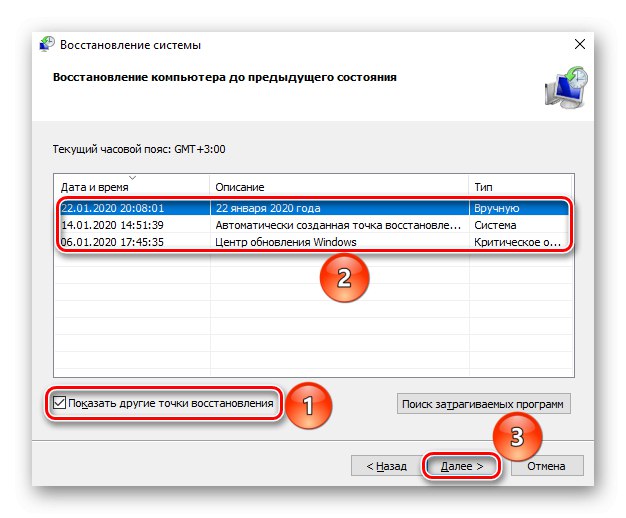
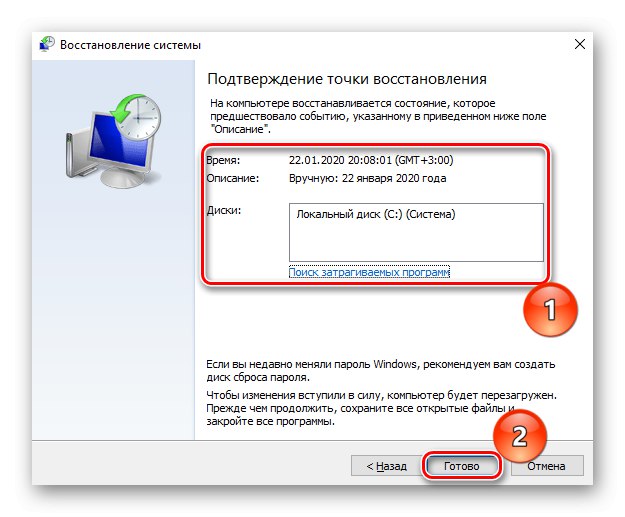
Tak, ta metoda nie jest idealna, ponieważ nie będzie działać, aby zapisać wprowadzone i zmienione dane po rozpoczęciu szyfrowania. Ponadto ta funkcja jest bardziej nieszkodliwa niż następna metoda, która usunie wszystkie dane lub prawie wszystko. Jest to jednak nadal lepsze niż posiadanie niedziałającego dysku twardego.
Opcja 2: powrót do pierwotnego stanu
W przypadku, gdy nie miałeś punktu przywracania blisko daty ustawienia hasła, pozostaje tylko jeden sposób - powrót do pierwotnego stanu systemu Windows, co wiąże się z prawie całkowitym wyczyszczeniem przynajmniej informacji systemowych. Sposób przywrócenia systemu operacyjnego do jego pierwotnego stanu opisano krok po kroku w odpowiednim artykule.

Więcej szczegółów: Przywracanie systemu Windows 10 do pierwotnego stanu
Ponownie zwracamy uwagę na fakt, że metody resetowania zarówno w systemie BIOS, jak i za pośrednictwem narzędzi systemowych będą skuteczne tylko na sprzęcie, na którym dysk twardy był chroniony hasłem. W przeciwnym razie pomyślny wynik takich manipulacji nie jest gwarantowany.
W powyższym materiale przeanalizowaliśmy kilka sposobów usunięcia hasła z dysku twardego. Możesz spróbować zresetować ustawienia BIOS do oryginalnych za pomocą oprogramowania lub sprzętu, przywrócić system operacyjny do punktu w czasie, zanim ochrona została zainstalowana, lub użyć specjalnego programu odblokowującego. W ostateczności pozostaje tylko skontaktować się z serwisem, ale najlepiej nie zapomnieć o hasłach lub zawsze zostawić klucze do ich odzyskania, jeśli to możliwe.