
Zadowolony
Pomimo fundamentalnych różnic między dyskami półprzewodnikowymi a dyskami twardymi, należy podjąć te same początkowe kroki, jak w przypadku dysków twardych. Porozmawiamy o tym, jak zainicjować dysk SSD w bieżącym artykule.
Inicjalizacja dysku SSD
Początkowa konfiguracja dysku SSD nie różni się od tej samej procedury dla dysku twardego, ale przyjrzyjmy się bliżej tej procedurze. Najpierw musisz przejść do specjalnego panelu:
- Kliknij prawym przyciskiem myszy przycisk "Początek" i wybierz "Zarządzanie dyskiem".
- Kliknij prawym przyciskiem myszy niezainicjowany dysk, a następnie użyj elementu „Zainicjuj dysk”.
- Określ styl sekcji - polecamy „Tabela z partycjami GUID (GPT - Tabela partycji GUID)” - i naciśnij "OK".
- Teraz, gdy dysk jest zainicjowany, musisz utworzyć prosty wolumin lub partycję, aby z niego korzystać. Aby to zrobić, kliknij ponownie prawym przyciskiem myszy i wybierz „Utwórz prosty wolumin ...”.
- Kliknij "Dalej".
- Określ rozmiar nowej sekcji, biorąc pod uwagę, że nie może ona być mniejsza ani wyższa niż podane minimum i maksimum.
- Wybierz literę dla nowej sekcji i naciśnij "Dalej".
- Przypisz preferowany typ systemu plików, gdzie jest najlepszy wybór dla twojego dysku „NTFS”, a następnie kliknij "Dalej".
- Przejrzyj wszystkie skonfigurowane ustawienia, aby zmienić coś z wyprzedzeniem, a jeśli wszystko jest w porządku, kliknij "Gotowe".
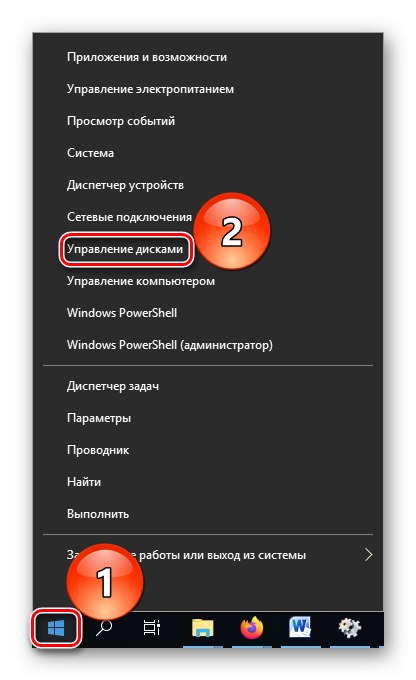
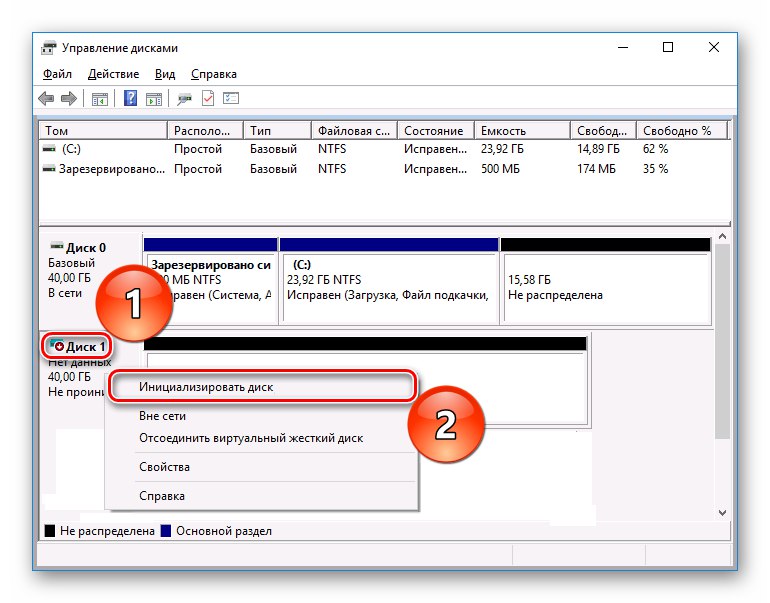
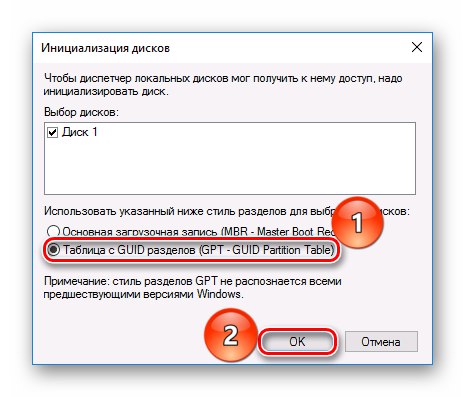
Przeczytaj także: Co jest lepsze dla dysku SSD: GPT lub MBR
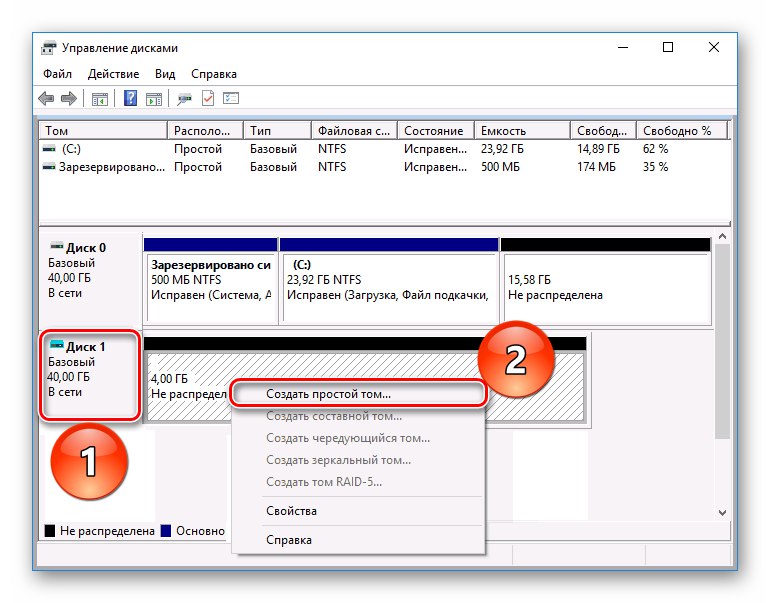
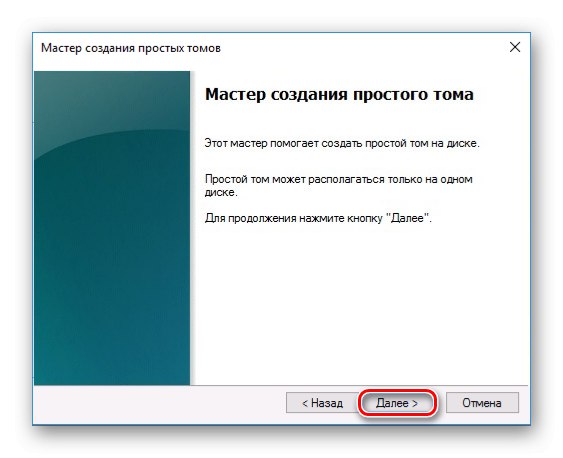
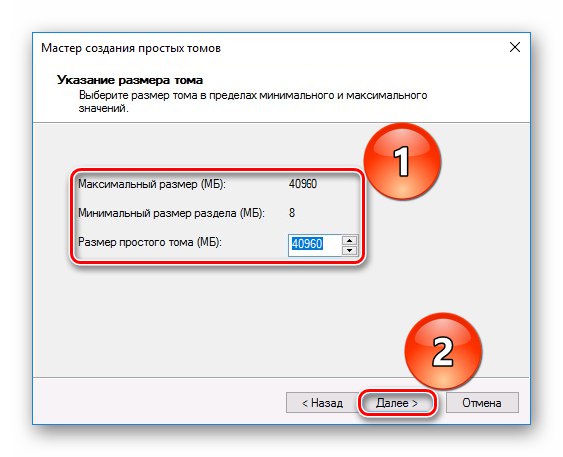

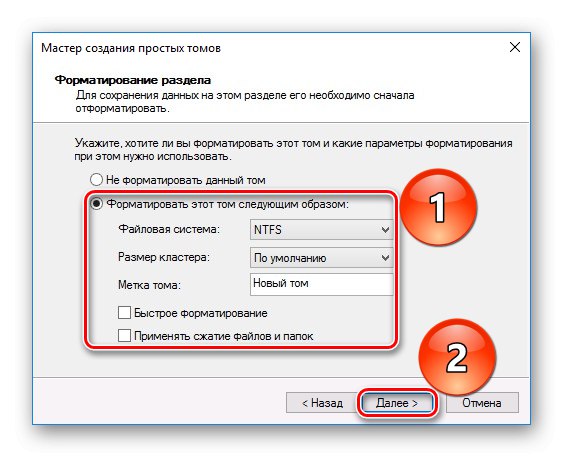
Zwróć uwagę, że znacznik wyboru z linii "Szybkie formatowanie" usunięte, ponieważ dyski SSD nie wymagają formatowania.
Przeczytaj także: Czy dysk SSD można sformatować
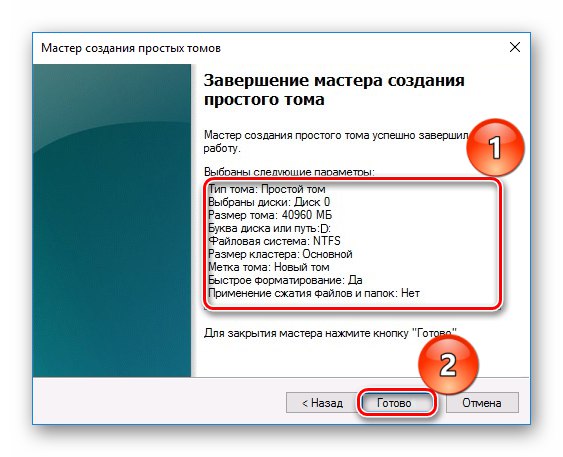
Po naciśnięciu ostatniego przycisku nowy dysk SSD zostanie podzielony na partycje i będzie można go w pełni wykorzystać. Jeśli nie udało się zainicjować dysku, a ponadto komputer nie chce go zobaczyć, sugerujemy zapoznanie się ze specjalnymi materiałami na te tematy.
Więcej szczegółów:
Dlaczego komputer nie widzi dysku SSD
Co zrobić, jeśli BIOS nie widzi dysku SSD
Przeanalizowaliśmy proces inicjalizacji dysku SSD. Jak widać, odbywa się to prawie tak samo, jak w przypadku dysku twardego, z nielicznymi wyjątkami.