
Dyski półprzewodnikowe mają szereg cech różniących się od dysków twardych, które należy brać pod uwagę podczas pracy. W ramach dzisiejszego artykułu pokażemy, jak prawidłowo skonfigurować SSD Mini Tweaker.
Pierwsze kroki z programem
SSD Mini Tweaker to kompaktowa, ale dość funkcjonalna aplikacja, która pozwala na precyzyjne dostrojenie różnych aspektów interakcji systemu z dyskiem SSD. Wyłączając niepotrzebne i nadmiarowe usługi, które nie przenoszą ładunku podczas pracy z dyskiem SSD lub bezpośrednio uszkadzają urządzenie, można znacznie zwiększyć ciągi serwisowe urządzenia i nieznacznie poprawić wydajność. Aby rozpocząć pracę w programie, wykonaj następujące czynności:
Pobierz SSD Mini Tweaker z oficjalnej strony internetowej
- Pobierz oprogramowanie, korzystając z powyższego łącza.
- Uruchom instalację programu na swoim komputerze, klikając "Przegląd…"zdefiniować dla niego miejsce.
- Wybierz lokalizację przechowywania aplikacji i kliknij "OK".
- Kliknij Sprawdzić rozpakować pliki programu.
- Aplikacja nie otwiera się automatycznie. Dlatego przejdź ręcznie do folderu określonego podczas instalacji i uruchom wersję, która odpowiada bitowości Twojego systemu operacyjnego, otwierając SSD Mini Tweaker 2.9 x32 dla systemu Windows 32-bit i SSD Mini Tweaker 2.9 x64 dla wersji 64-bitowych.
- Po otwarciu program wyświetli okno zawierające listę wierszy ze znacznikami wyboru i kilka akcji.
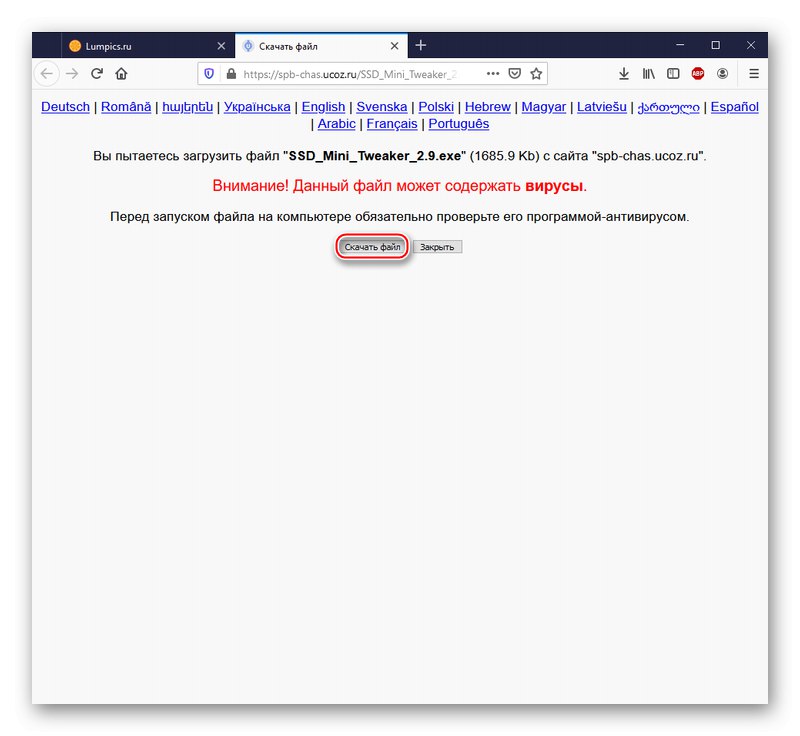
Uwaga! Nie martw się, na stronie pobierania w instalatorze nie ma żadnych wirusów. Takie ostrzeżenie jest częścią polityki bezpieczeństwa usługi hostingowej Ucoz i pojawia się przy każdym pobieraniu. Ale jeśli nadal masz obawy, zalecamy upewnienie się, że nie ma żadnych złośliwych elementów, sprawdzając łącze online.
Więcej szczegółów: Skanowanie systemu, plików i łączy online w poszukiwaniu wirusów
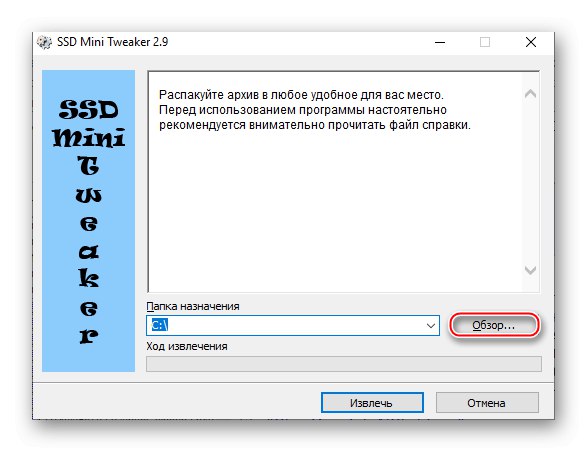
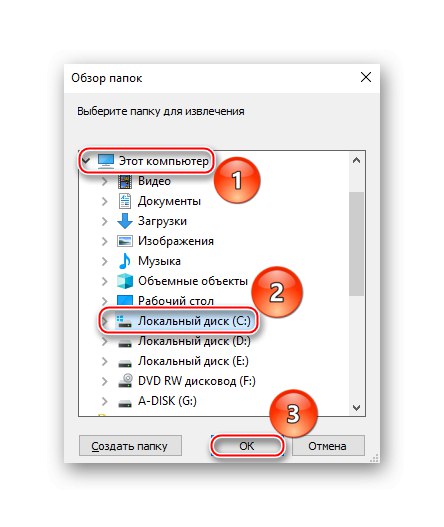
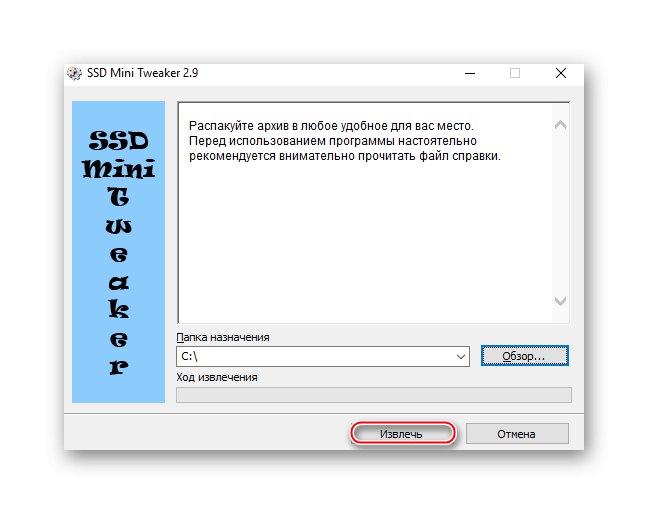
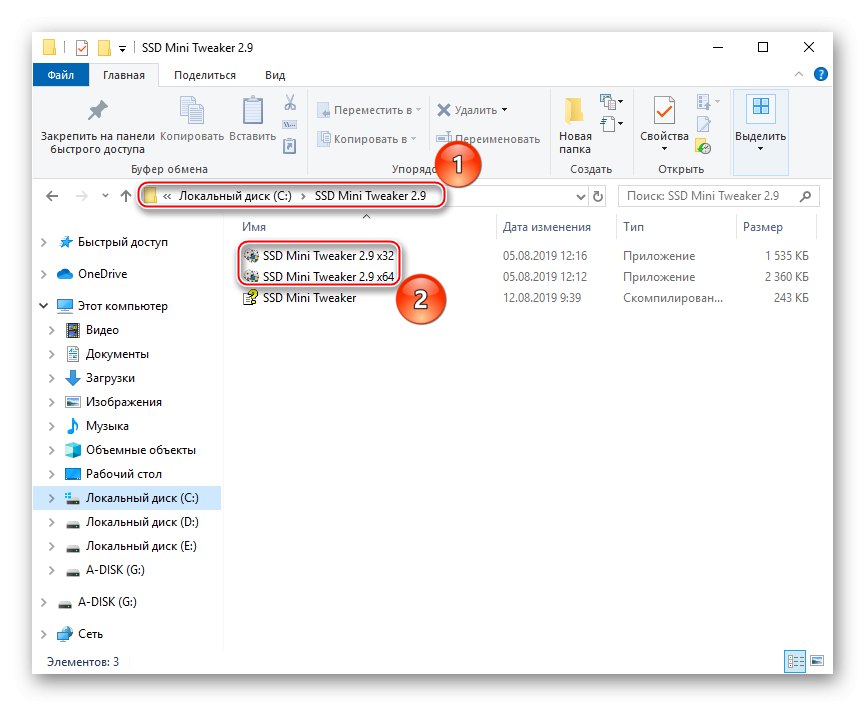
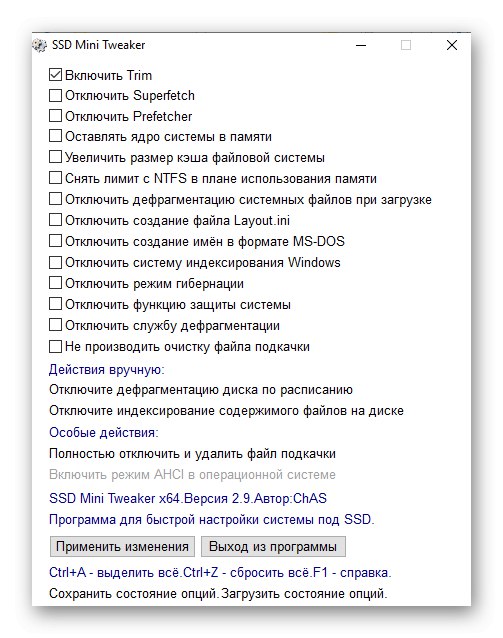
Zobacz też: Konfigurowanie dysku SSD do pracy pod System Windows 7 / Windows 10
Główna część pracy z programem
Istotą manipulacji za pomocą SSD Mini Tweaker jest włączenie oferowanych opcji. Użytkownik musi zaznaczyć pola w różnych wierszach, które odpowiadają za określone działania związane w szczególności z pracą dysków lub SSD. Każde z przedstawionych ustawień należy szczegółowo omówić, biorąc pod uwagę wpływ włączonej lub wyłączonej linii na system oraz wydajność komputera jako całości.
Włącz przycinanie
Komenda "TRYM" odpowiedzialny za funkcję powiadamiania SSD o dostępnych blokach danych, które nie są już używane przez aplikacje OS. Oznacza to, że można je samodzielnie wyczyścić bez szkody dla urządzenia.
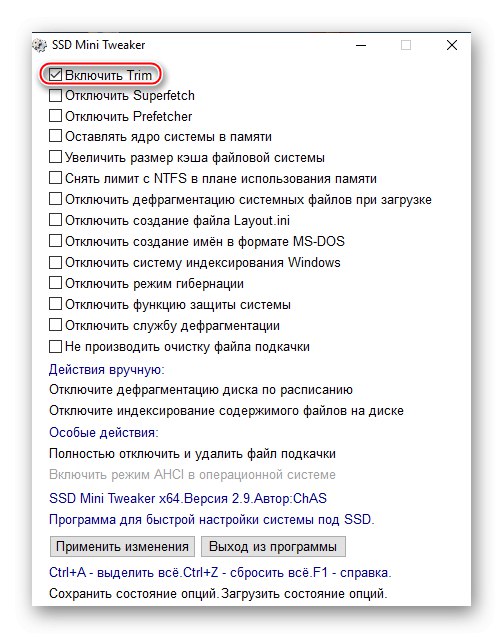
Domyślnie to ustawienie jest włączone, a ponadto ma krytyczne znaczenie. Stan ten jest uzasadniony faktem, że bez niego należałoby regularnie usuwać z dysku nieużywane i tymczasowe pliki ręcznie lub za pomocą systemu operacyjnego, co przy normalnym użytkowaniu prowadzi do postępującej degradacji możliwości odczytu i zapisu na dysku SSD. Dlatego wspomnianej opcji nie można dezaktywować i nie można jej dezaktywować za pomocą SSD Mini Tweaker.
Wyłącz Superfetch
Usługa „Superfetch”, tak zwane superfetch, istnieje w systemie w celu buforowania najczęściej żądanych plików. Oznacza to, że zapewnia najszybszą inicjalizację na żądanie użytkownika, z wyprzedzeniem przesyłając niezbędne dane do pamięci RAM.
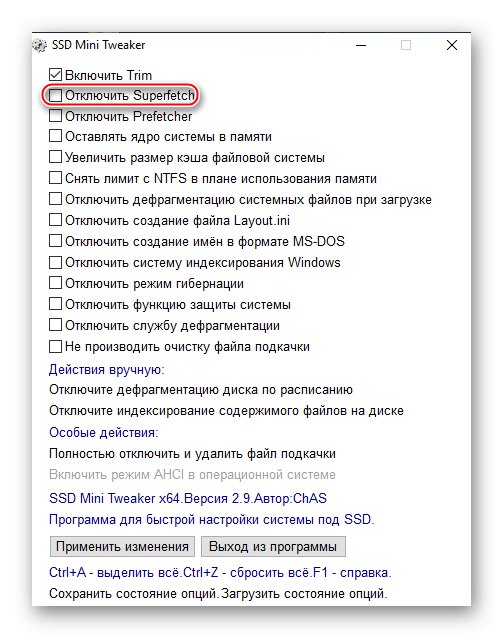
W przypadku pracy z dyskami półprzewodnikowymi taka usługa jest zbędna ze względu na minimalne opóźnienie w dostarczaniu danych i można ją bez szkody wyłączyć. Ponadto wyeliminowanie zbędnej potrzeby wymiany danych z pamięcią RAM z pewnością pozytywnie wpłynie na trwałość dysku SSD.
Zobacz też: Za co odpowiada SuperFetch System Windows 7 / Windows 10
Wyłącz pobieranie wstępne
Usługa „Pobieranie wstępne” lub pobieranie wstępne, jest podstawą do tworzenia powiązanych plików „Superfetch”... Ten element systemu umożliwia umieszczenie na dysku twardym określonej liczby programów (do 128 wpisów) w pamięci RAM.Lista zawiera aplikacje, z których najczęściej korzysta usługa monitorująca. Jakiś czas po zaprzestaniu aktywnego użytkowania następuje wyładowanie, ale nie do pamięci dyskowej, ale do pliku stronicowania. Powyższe komponenty działają najlepiej razem, ponieważ „Superfetch” dodatkowo analizuje zachowanie użytkowników i systemu operacyjnego, przeładowując pliki z dysku twardego do pamięci RAM, które zostały już rozładowane, jeśli to konieczne.
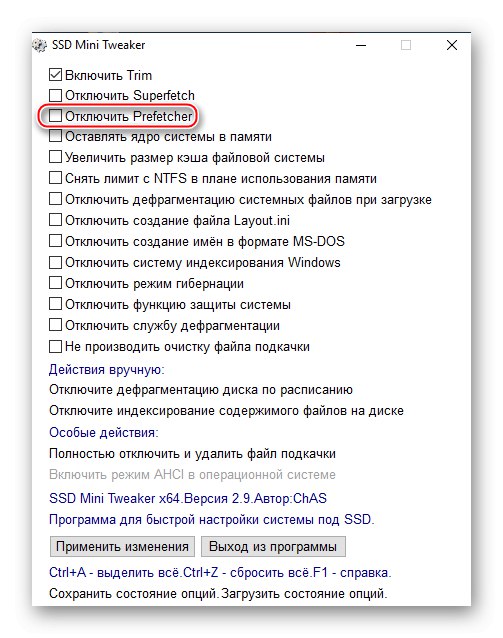
Podobnie jak w przypadku poprzedniej opcji, usługę omówioną w tym akapicie można wyłączyć bez szkody dla systemu ze względu na wyższą prędkość odczytu / zapisu dysków półprzewodnikowych w porównaniu z dyskami twardymi i zmniejszyć liczbę cykli nadpisywania.
Pozostaw jądro w pamięci
Jądro jest centralnym elementem łączącym system, dzięki któremu programy mają dostęp do mocy komputera. Systemy operacyjne Windows, począwszy od Vista, są wyposażone w możliwość przenoszenia jądra z dysku do pliku stronicowania i do pamięci RAM w celu uzyskania lepszej wydajności.
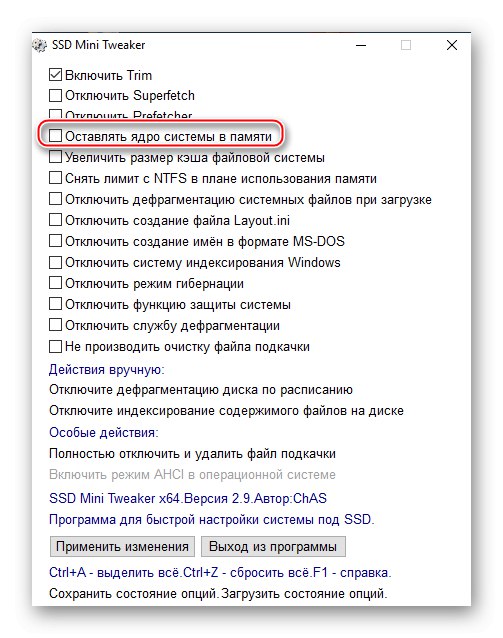
Możesz powiedzieć systemowi Windows, że chcesz pozostawić jego jądro w pamięci RAM, zabezpieczając w ten sposób jego lokalizację i odrzucając potrzebę ciągłego przemieszczania się do iz dysku. Narzędzie do dysków SSD ma na celu zminimalizowanie liczby nadpisań plików. Dlatego warto aktywować tę opcję.
Uwaga! Jeśli wspomniane ustawienie jest włączone, do prawidłowego działania wymagane jest więcej niż 2 GB pamięci RAM. W przeciwnym razie jądro nie będzie w stanie odpowiednio zmieścić się w pamięci RAM, a system zwolni. Ale możliwe są jeszcze bardziej znaczące negatywne konsekwencje.
Zwiększ rozmiar pamięci podręcznej systemu plików
To ustawienie ma na celu poprawę wydajności komputera i wpłynięcie na częstotliwość zapisywania bloków plików na dysku, zmniejszając ją. Mniejsza liczba wezwań do dysku SSD wpłynie pozytywnie na czas jego funkcjonowania.
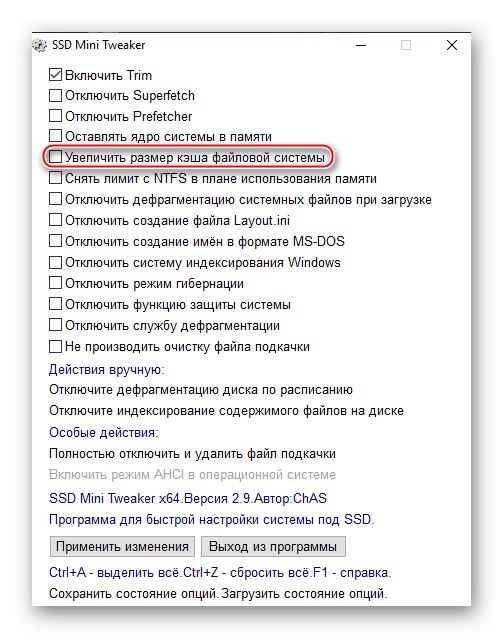
Ta opcja jest wysoce zalecana wyłącznie dla systemów serwerowych i wymaga dużej ilości pamięci RAM (ponad dwa gigabajty), ale są to tylko minimalne żądania.
Przeczytaj także: Sposoby czyszczenia pamięci podręcznej w systemie Windows 10
Usuń ograniczenie z NTFS w zakresie wykorzystania pamięci
Usunięcie limitu z NTFS zwiększy liczbę stron systemu plików dostępnych do buforowania i odpowiednio zwiększy liczbę operacji odczytu / zapisu dostępnych do przenoszenia w pamięci RAM.
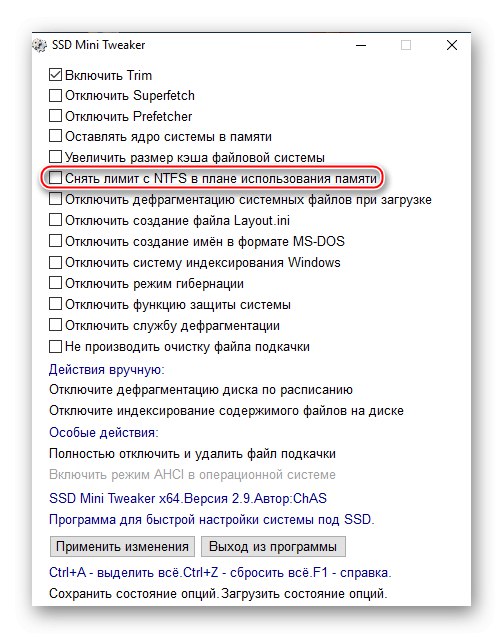
Taka konfiguracja ułatwia jednoczesne uruchamianie wielu aplikacji, poprawiając wydajność podczas pracy równoległej. Ale wiąże się to z kosztami w postaci wysokich i skalowalnych żądań pod względem ilości pamięci RAM. Niestety, nie możemy podać dokładnej ilości wymaganych gigabajtów pamięci RAM. Wymagania dotyczące włączenia wspomnianego ustawienia nie są takie same dla wszystkich i zależą od rozmiaru konkretnego dysku oraz liczby aplikacji zainstalowanych w systemie Windows.
Wyłącz defragmentację plików systemowych podczas rozruchu
Defragmentacja plików wymaganych do uruchomienia systemu jest skutecznym środkiem podczas pracy z dyskiem twardym w celu przyspieszenia rozruchu systemu operacyjnego. Ale cechy konstrukcyjne dysków półprzewodnikowych i wysoka prędkość odczytu sprawiają, że jest to bezsensowna, a nawet nieco szkodliwa funkcja dla dysków SSD. Osobno szkoda zostanie opisana poniżej ze wzmianką o opcji o tej samej nazwie.
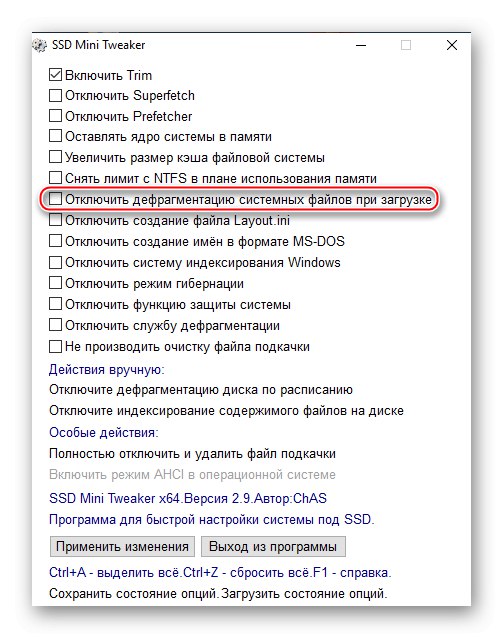
Twórcy programu zdecydowanie zalecają wyłączenie defragmentacji plików systemowych podczas ładowania systemu Windows, aby nie marnować zasobów SSD.
Wyłącz tworzenie pliku Layout.ini
Wspomniany plik systemowy przechowuje dane używane przez standardowy defragmentator systemu Windows. W „Layout.ini” zawiera listę plików i folderów wymaganych podczas uruchamiania systemu operacyjnego i aplikacji.
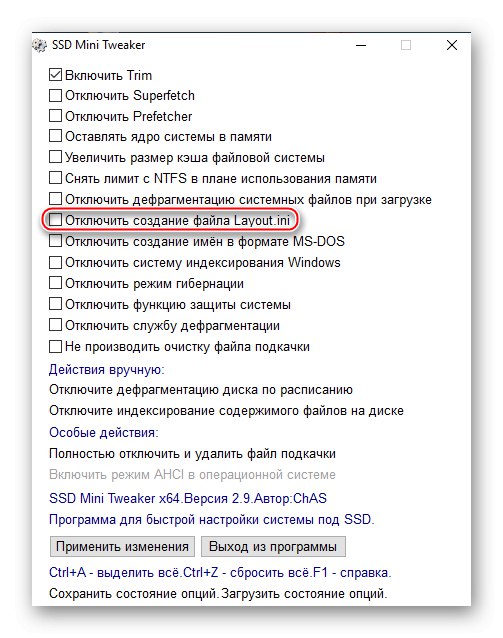
Defragmentator wykorzystuje te informacje do optymalnego rozmieszczenia danych na dysku twardym, tak aby głowica urządzenia nie musiała chodzić po całej powierzchni dysku w poszukiwaniu niezbędnych elementów. W dyskach SSD ze względu na brak części mechanicznych funkcja ta nie jest potrzebna. Należy zaznaczyć, że parametr wraz z opcją osiąga pełną sprawność „Wyłącz pobieranie wstępne”... W przeciwnym razie możesz usunąć tylko bieżący plik, ale może powrócić podczas procesu wstępnego pobierania.
Wyłącz tworzenie nazw MS-DOS
To ustawienie umożliwia systemowi plików NTFS szybsze przetwarzanie przechowywanych danych z powodu zakończenia obsługi nazw w formacie „8.3”. Wspomniany format nazwy jest postrzegany jako archaiczny i / lub oprogramowanie zbudowane na przestarzałych strukturach przetwarzania informacji.
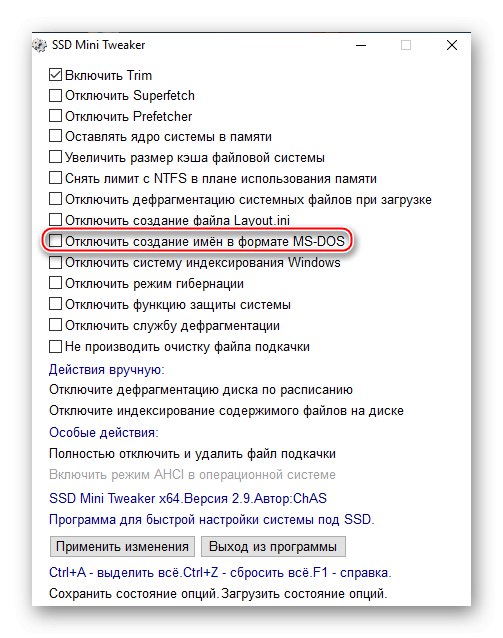
Wyłączenie obsługi nie zaszkodzi systemowi Windows. Taki środek poprawi nawet wydajność, ale niektóre starsze, wciąż 16-bitowe aplikacje mogą zacząć mieć trudności ze znalezieniem folderów i plików o długich nazwach, więc negatywnym aspektem jest mniejsza kompatybilność.
Wyłącz system indeksowania systemu Windows
Usługa systemu wyszukiwania systemu Windows korzysta z indeksowania folderów i plików w celu zwiększenia wydajności systemu operacyjnego poprzez regularny dostęp do dysku. Jest to dopuszczalne w przypadku dysku twardego, ale dysk SSD marnuje tylko zasoby, przez co wzrost wydajności jest bardzo nieznaczny.
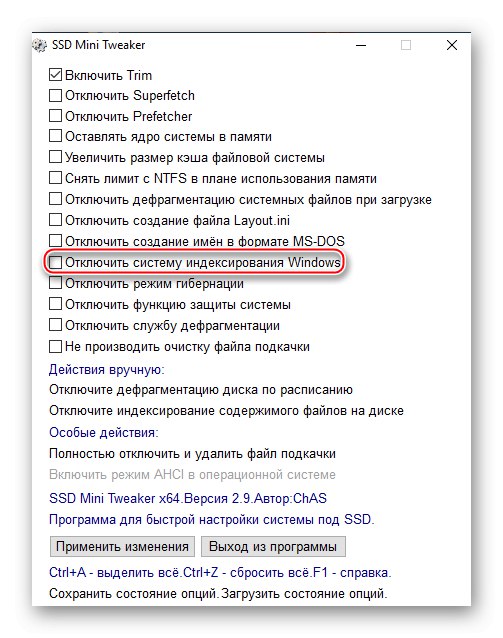
Zalecamy wyłączenie tego ustawienia, aby zapewnić długotrwałe użytkowanie dysku SSD, jeśli nie dla jednego „ale”. Prawidłowe prace serwisowe „Wyszukiwanie systemu Windows” nie można zagwarantować bez indeksowania. Oznacza to, że po włączeniu powyższego ustawienia istnieje ryzyko, że pozostaniesz bez wygodnego narzędzia systemowego do wyszukiwania plików i aplikacji. Możliwe jest jednak selektywne wyłączenie indeksowania za pomocą elementu Wyłącz indeksowanie zawartości plików na dysku Więcej informacji można znaleźć w sekcji Ręczne działania. A także programiści zezwalają na opcję zastąpienia standardowego wyszukiwania rozwiązaniem innej firmy.
Przeczytaj także: Co to jest indeksowanie plików na dysku twardym
Wyłącz hibernację
Komputer przechodząc w stan hibernacji zawiesza wszystkie aktywne procesy, ale robi to w taki sposób, aby móc szybko wznowić pracę od miejsca, w którym została zatrzymana. Uruchomione programy i przetwarzane dane są zrzucane z pamięci RAM do specjalnego pliku „Hiberfil.sys”a kiedy wychodzisz ze snu, wracają do pamięci RAM.
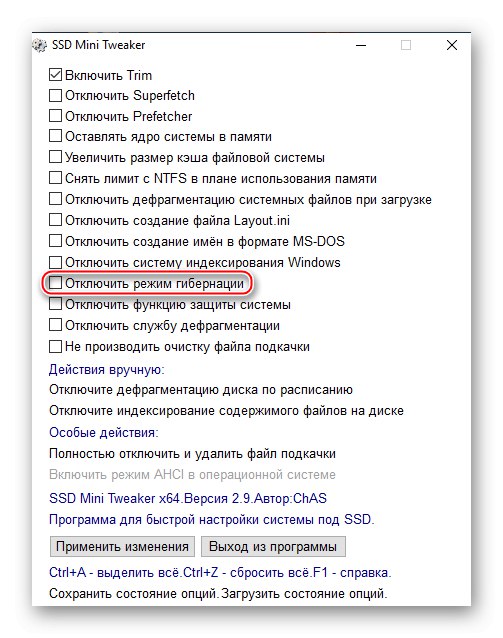
Istota operacji polega na tym „Hiberfil.sys” nie jest tworzony bezpośrednio po przejściu w stan hibernacji. Jest zawsze obecny na komputerze i jest równy ilości pamięci RAM, czekając na umieszczenie informacji w sobie. Oznacza to, mówiąc w przenośni, jest to pusty pojemnik na dane znajdujące się w pamięci RAM, aby szybko przenieść go do pustej przestrzeni, a następnie zwrócić. Nie jest automatycznie nadpisywany (wraz ze zmianą i gromadzeniem plików i procesów w pamięci RAM), ale zawsze zajmuje miejsce, dlatego warto wyłączyć tryb hibernacji podczas korzystania z małego systemu pamięci masowej w odniesieniu do pamięci RAM.
Zobacz też: Wyłączanie hibernacji w System Windows 7 / Windows 10
Wyłącz ochronę systemu
To ustawienie umożliwia wyczyszczenie dysku z punktów kontrolnych systemu Windows. Uwalnia to dysk od konieczności przechowywania danych do odzyskania, co zwalnia miejsce. A możliwość tworzenia nowych punktów nie jest dozwolona od razu, co oznacza, że liczba operacji zapisu / przepisywania jest ograniczona. Zaletą aktywacji jest więcej wolnego miejsca i mniejsze obciążenie dysku SSD, co pozwala na dłuższe działanie.
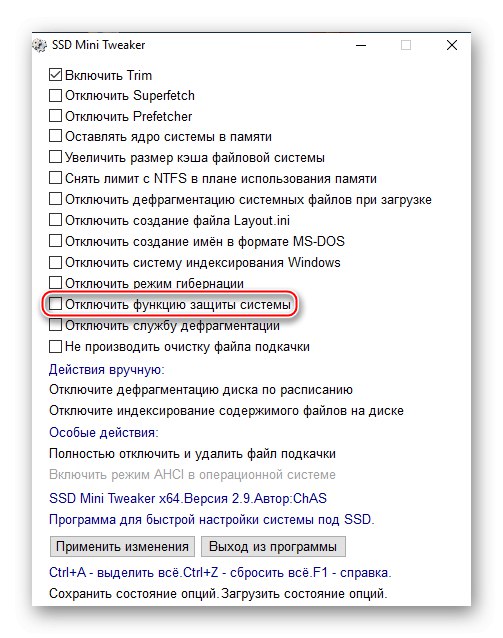
Wadą jest to, że w sytuacji awaryjnej nie można przywrócić systemu Windows do określonego stanu. Na przykład na krótko przed krytyczną awarią lub utwórz punkt przywracania przed jakimś eksperymentem z komputerem. W takich przypadkach konieczne będzie przywrócenie pierwotnego stanu, jeśli komputer przestanie działać prawidłowo.
Przeczytaj także:
Przywróć pliki systemowe w System Windows 7 / Windows 10
Przywracanie systemu Windows 10 do pierwotnego stanu
Wyłącz usługę defragmentacji
Jak wspomniano w akapicie „Wyłącz defragmentację plików systemowych podczas rozruchu”, defragmentacja nie jest konieczna w przypadku dysku SSD ze względu na cechy konstrukcyjne i brak części mechanicznych. SSD nie musi zmieniać struktury plików i ich części, aby mówiąc w przenośni „leżały” jak najbliżej siebie.Użycie wspomnianego ustawienia całkowicie wyłącza defragmentację na komputerze, co ma pozytywny wpływ na dysk SSD, ponieważ zmniejsza liczbę żądań kierowanych do urządzenia.
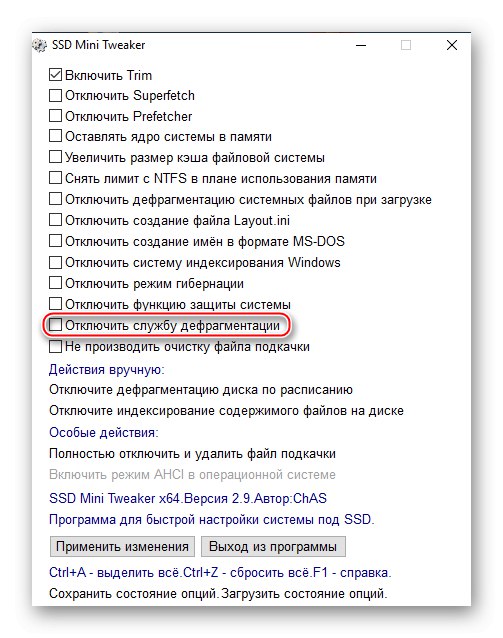
Ale to negatywnie wpływa na dyski twarde, które najprawdopodobniej działają w połączeniu z dyskami SSD. Pilnie potrzebują defragmentacji, w przeciwnym razie urządzenia nie będą w stanie szybko odczytać danych, które są pofragmentowane. Deweloperzy zalecają używanie wyłączania tylko wtedy, gdy komputer używa wyłącznie dysków półprzewodnikowych, a jeśli tak nie jest, zalecają wyłączenie usługi tylko częściowo, usuwając dysk SSD z listy zaplanowanej defragmentacji, co pomoże tytułowemu „Ręczne działanie”: „Wyłącz zaplanowaną defragmentację dysku”który przekieruje Cię do żądanej kontroli systemu operacyjnego.
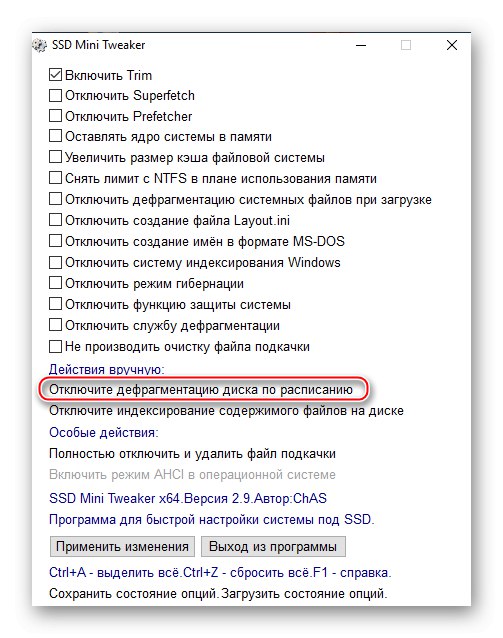
Nie czyść pliku stronicowania
Jeśli twój komputer ma plik stronicowania znajdujący się na dysku SSD, oznacza to, że podczas restartu odbywa się procedura czyszczenia FP. Zwiększa to czas ponownego uruchamiania komputera i za każdym razem, gdy na dysk jest kierowane żądanie, co powoduje wielokrotne nadpisywanie danych na nim. Taka procedura nie jest korzystna dla dysku ani ogólnie dla wydajności systemu Windows.
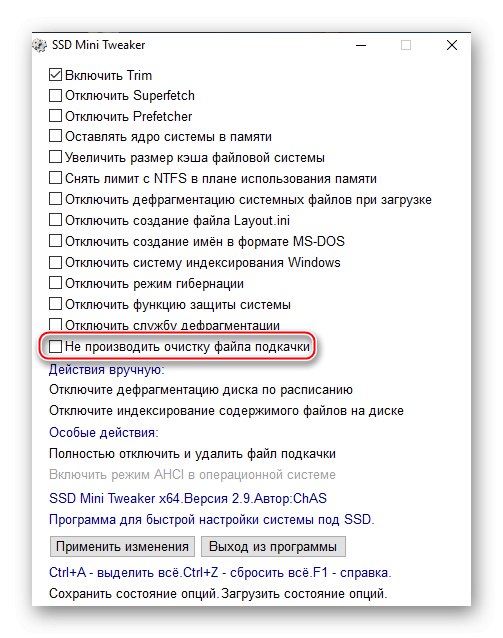
Ten element nie ma znaczących wad i może być używany przez prawie wszystkich użytkowników, chyba że wiesz na pewno, że z jakiegoś powodu musisz usunąć dane tymczasowego pliku stronicowania za każdym razem, gdy system jest restartowany.
Wyłącz i całkowicie usuń plik wymiany
Pierwsza to działanie szczególne i nieco radykalne. Przypominamy, że plik stronicowania to mechanizm przechowywania informacji, które zwykle znajdują się w pamięci RAM. Dane, które w tej chwili nie są aktywnie wykorzystywane, są wyładowywane z pamięci RAM do FP na dysku i czekają w skrzydłach, aż użytkownik otworzy aplikację, która potrzebuje informacji operacyjnych. Dotyczy to aplikacji działających w zasobniku i zminimalizowanych okien. Wyłączenie pliku stronicowania wpłynie pozytywnie na zmniejszenie liczby operacji wykonywanych na żądanie na dysku SSD, a tym samym na żywotność urządzenia. Takie działanie zwolni również pewną liczbę gigabajtów przestrzeni wirtualnej (domyślnie wolumen FP jest ustawiony na dwukrotność pamięci RAM).
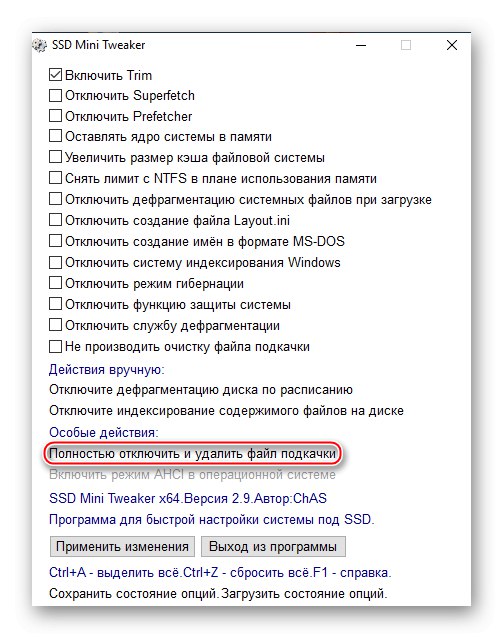
Należy pamiętać, że wyłączenie pliku stronicowania jest raczej działaniem doraźnym. W celu prawidłowego wdrożenia tego środka należy upewnić się, że fizyczna ilość pamięci RAM jest wystarczająca, aby system działał bez opóźnień w przypadku braku jego wirtualnego odpowiednika. I nawet jeśli jest wystarczająco dużo pamięci RAM, należy pamiętać, że niektóre aplikacje nadal potrzebują FP do płynnego działania ze względu na specyfikę struktury kodu i koncepcję interakcji z pamięcią wirtualną.
Włącz tryb AHCI w systemie operacyjnym
Tryb Advanced Host Controller Interface umożliwia dyskom (zarówno HDD, jak i SSD) podłączonym przez interfejs SATA skuteczniejszą komunikację z systemem operacyjnym.
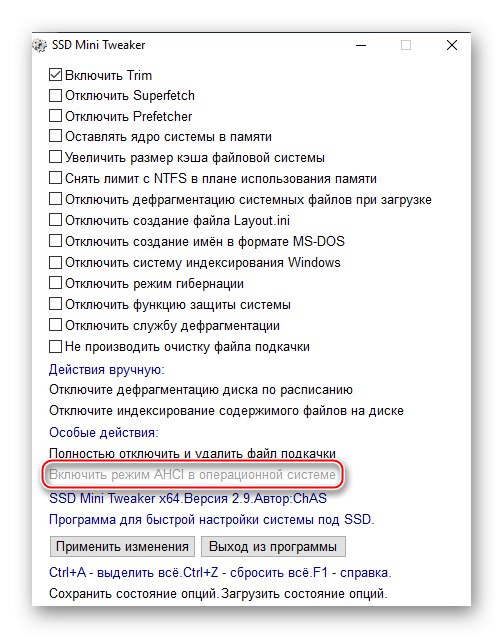
Włączenie tego komponentu nie ma negatywnego wpływu, a wręcz przeciwnie, jest zalecane przy podłączaniu dysku SSD przez SATA.
Uwaga: dyski SSD podłączone przez PCI Express, M.2 lub USB będą miały tę opcję wyłączoną.
Przeczytaj także:
Co to jest tryb AHCI w systemie BIOS
Włącz tryb AHCI w systemie BIOS
Przykładowe profile do personalizacji
A teraz, gdy przeanalizujemy każdy punkt i jego wpływ, możemy podać ogólne zalecenia dotyczące prawidłowego skonfigurowania SSD Mini Tweaker. Jak być może zauważyłeś, nie każda opcja może mieć niezaprzeczalnie pozytywny wpływ zarówno na dysk SSD, jak i na system jako całość. Ponadto niektóre ustawienia są dość specyficzne i sytuacyjne, więc zasugerujemy i przejrzymy kilka ogólnych profili.
Profil: wyłącz niepotrzebne elementy
W przypadku tego profilu zalecamy zaznaczenie pól obok tych wierszy:
- „Wyłącz Superfetch”;
- "Wyłącz moduł wstępnego pobierania";
- „Wyłącz defragmentację plików systemowych podczas rozruchu”;
- „Wyłącz tworzenie pliku Layout.ini”.
Następnie należy kliknąć przycisk "Zatwierdź zmiany".
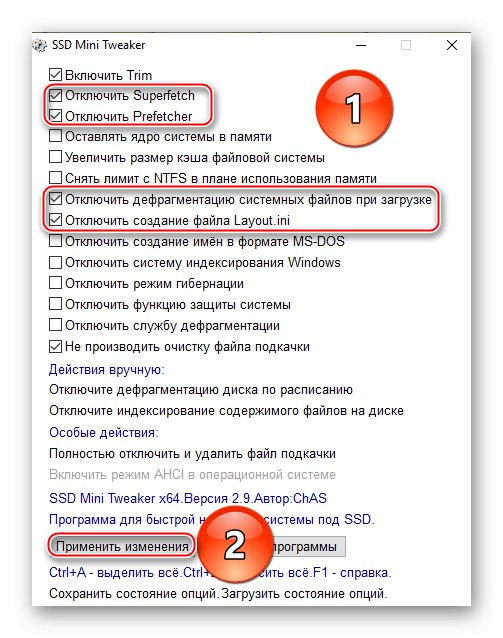
Ten zestaw środków pozwoli Ci całkowicie odciąć niepotrzebne usługi, które nie zwiększają wydajności systemu Windows, gdy system operacyjny znajduje się na dysku SSD. Jednak wymienione wyłączone elementy marnują zasoby napędu, skracając całkowity czas pracy. Jednocześnie profil nie wpływa na opcje, które mają określone wymagania dotyczące utrzymania prawidłowego działania systemu.
Profil: odciążanie SSD
Teraz sprawdź te opcje:
- „Pozostaw jądro systemu w pamięci”;
- „Usuń ograniczenie z systemu plików NTFS w zakresie wykorzystania pamięci”.
I naciśnij "Zatwierdź zmiany".
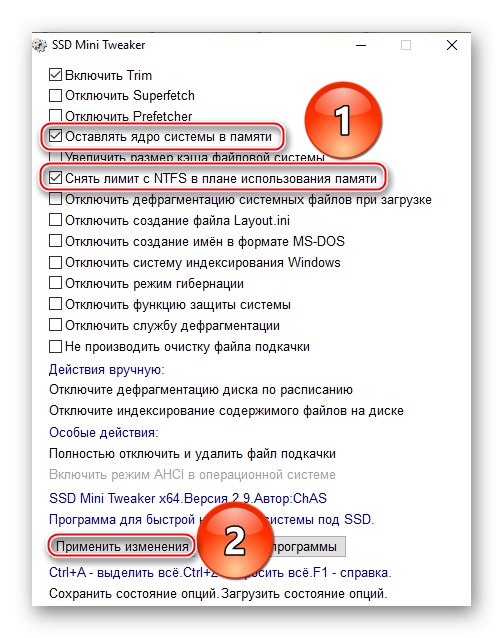
Jeśli strojony komputer ma wystarczającą ilość pamięci RAM, aby odmówić możliwości systemu w celu skompensowania braku pamięci RAM, możesz zastosować taki profil. Po aktywacji pamięć RAM jest wykorzystywana tak często, jak to możliwe, zamiast ładowania dysku SSD i regularnych żądań do dysku. Uważamy, że minimum 8, ale lepsze niż 16 GB, wystarczy, aby włączyć wyżej wymienione opcje.
Profil: Zwiększ wydajność
Sprawdź linie:
- „Wyłącz tworzenie nazw w formacie MS-DOS”;
- „Nie czyść pliku stronicowania”.
Kliknij też LPM na "Zatwierdź zmiany".
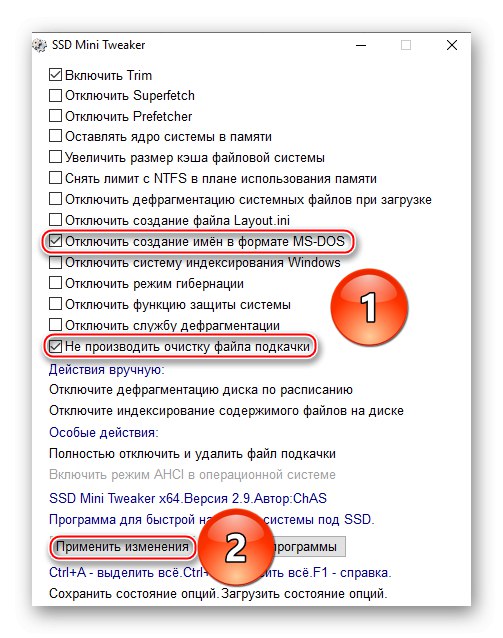
Korzystanie z tych opcji dodatkowo zwiększy szybkość systemowego dysku SSD, ale pamiętaj, że niektóre programy, zwłaszcza starsze, nie będą już mogły wyświetlać nazw plików i folderów.
Profil: trwały dysk SSD
Aby ustawić taki profil, sprawdź te linie:
- „Wyłącz Superfetch”;
- "Wyłącz moduł wstępnego pobierania";
- „Wyłącz defragmentację plików systemowych podczas rozruchu”;
- „Wyłącz tworzenie pliku Layout.ini”;
- „Wyłącz system indeksowania systemu Windows”;
- „Wyłącz tryb hibernacji”;
- „Wyłącz funkcję ochrony systemu”;
- „Wyłącz usługę defragmentacji”;
- „Nie czyść pliku stronicowania”.
Pamiętaj o naciśnięciu przycisku "Zatwierdź zmiany".
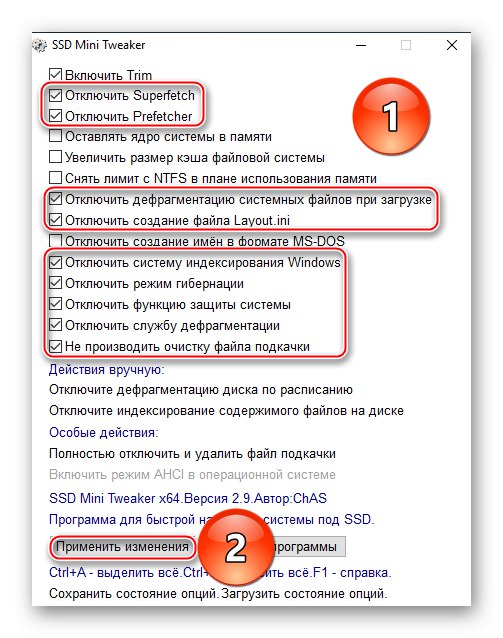
Aktywacja powyższych ustawień zminimalizuje liczbę żądań systemu operacyjnego do dysku SSD w jak największym stopniu, oszczędzając w ten sposób jego zasoby. Ale musisz poświęcić wyszukiwanie systemu Windows, hibernację i możliwość przywrócenia systemu do określonego punktu.
Uwaga: aby poprawnie zainicjować wiele parametrów, po zastosowaniu zmian należy ponownie uruchomić komputer.
Podsumowanie i ogólne wskazówki
Jak widać, możliwości dostosowywania różnych aspektów interakcji systemu z dyskiem półprzewodnikowym poprzez SSD Mini Tweaker są dość rozbudowane i elastyczne. Będą dostępne opcje dla różnych gustów i cech komputera, a także dla różnych trybów użytkowania i osobistych preferencji użytkownika. Wymieniliśmy i przejrzeliśmy wszystkie linie wspomnianego programu, ich natychmiastowy efekt i długofalowy wpływ. Ponadto zaproponowano profile ogólne dla różnych sytuacji, ale nie są one kanoniczne i są optymalne dla każdego. Zatem ostateczny wybór parametrów powinien pozostać w gestii konkretnego użytkownika.
Nie bój się eksperymentować i szukać profilu, który najbardziej Ci odpowiada, wybierając kombinację różnych opcji zgodnie z osobistymi preferencjami, konfiguracją komputera i rodzajem podłączenia dysku SSD. Warto zauważyć, że nawet jeśli skonfigurujesz coś nie do końca poprawnego, nie doprowadzi to do natychmiastowej degradacji STS. Oznacza to, że będziesz mieć możliwość powrotu do pierwotnego stanu, jeśli zauważysz spadek wydajności lub inny rodzaj dyskomfortu związanego z włączaniem pewnych ustawień.
Z czynności ogólnych zalecamy pozostawienie pliku stronicowania, ale przeniesienie go na dysk twardy. Pozwoli to mieć rezerwę pamięci wirtualnej dla programów wymagających dużej ilości zasobów, takich jak to samo Google Chrome, a także te programy, które nie mogą działać skutecznie bez PR. Takie działanie zapewni, że system zachowa swoją wydajność i pozytywny efekt obecności pamięci wirtualnej, ale w takiej sytuacji nie będzie konieczne marnowanie zasobów SSD.
Zobacz także: Tworzenie pliku stronicowania na komputerze z rozszerzeniem System Windows 7 / Windows 10
Ponadto nie zalecamy całkowitego wyłączania defragmentacji. Najlepszym rozwiązaniem byłoby po prostu wykluczenie dysku SSD z listy automatycznie defragmentowanych za pomocą akcji „Wyłącz zaplanowaną defragmentację dysku”... Pozwoli to zachować wspomniany przydatny środek dla dysków twardych, ale nie pozwoli mu wpłynąć na dyski półprzewodnikowe.
Przeczytaj także: Wyłącz defragmentację SSD w System Windows 7 / Windows 10
Dodatkowo przyda się „Włącz tryb AHCI w systemie operacyjnym”aby zoptymalizować połączenie SATA z dyskiem SSD. Oczywiście, jeśli twój dysk SSD jest podłączony przez M.2, PCI Express lub USB, to ustawienie to nie będzie dostępne, a pozostaje tylko zwiększyć wydajność sprzętu, wybierając najnowsze gniazdo i kabel do połączenia.
Tym samym w ramach powyższego materiału opowiedzieliśmy jak poprawnie skonfigurować SSD Mini Tweaker. Program posiada wiele parametrów, które nie są odpowiednie dla każdego systemu operacyjnego i sposobu użytkowania. Dlatego warto samodzielnie wybrać ich optymalną listę, biorąc pod uwagę nasze zalecenia. Jeśli potrzebne są dodatkowe informacje, skorzystaj z pomocy do programu, która pojawia się w tym samym folderze co pliki wykonywalne. Zawiera szczegółowe informacje o opcjach i komentarze programistów dla każdego elementu w aplikacji.
Uwaga: pamiętaj, że SSD Mini Tweaker i ten samouczek będą przydatne tylko wtedy, gdy Twój system operacyjny znajduje się na dysku SSD. Nie zaleca się używania wspomnianego oprogramowania, jeśli używasz dysku SSD do przechowywania danych lub uruchamiania z niego ograniczonej liczby programów, ale system Windows znajduje się na dysku twardym. W przeciwnym razie prawie wszystkie opisane działania mogą poważnie zaszkodzić wydajności komputera i kategorycznie nie są zalecane dla dysku twardego.