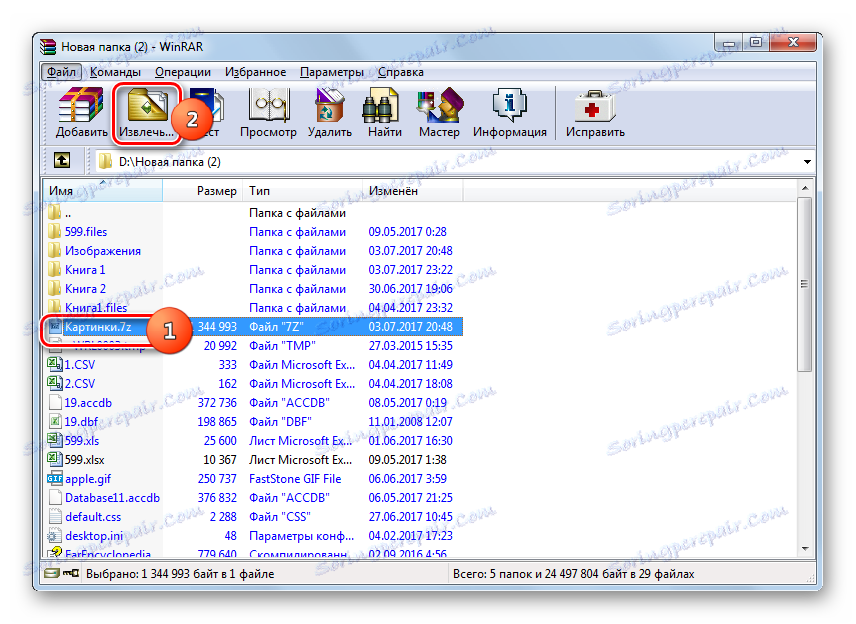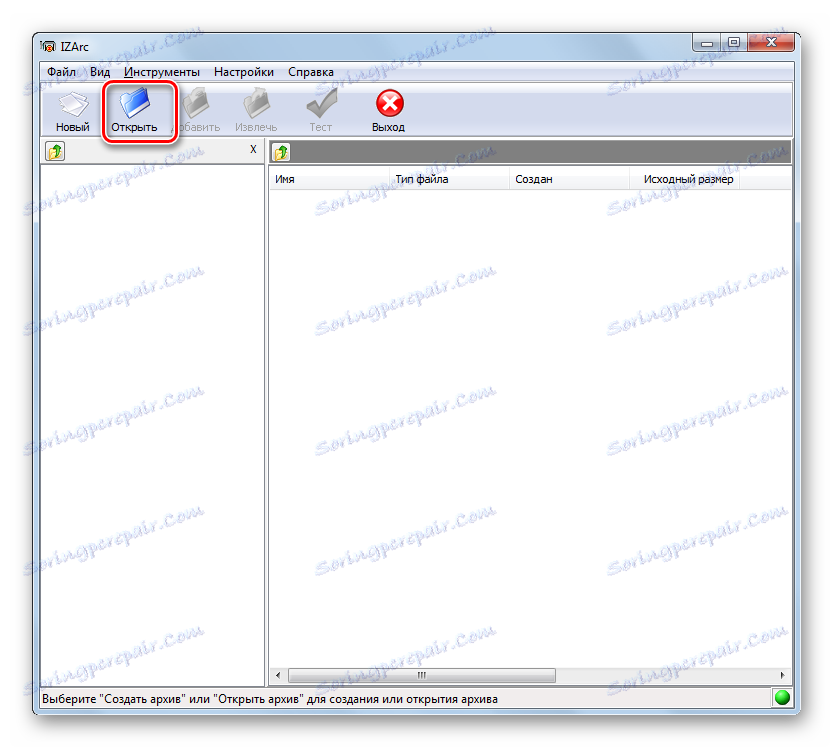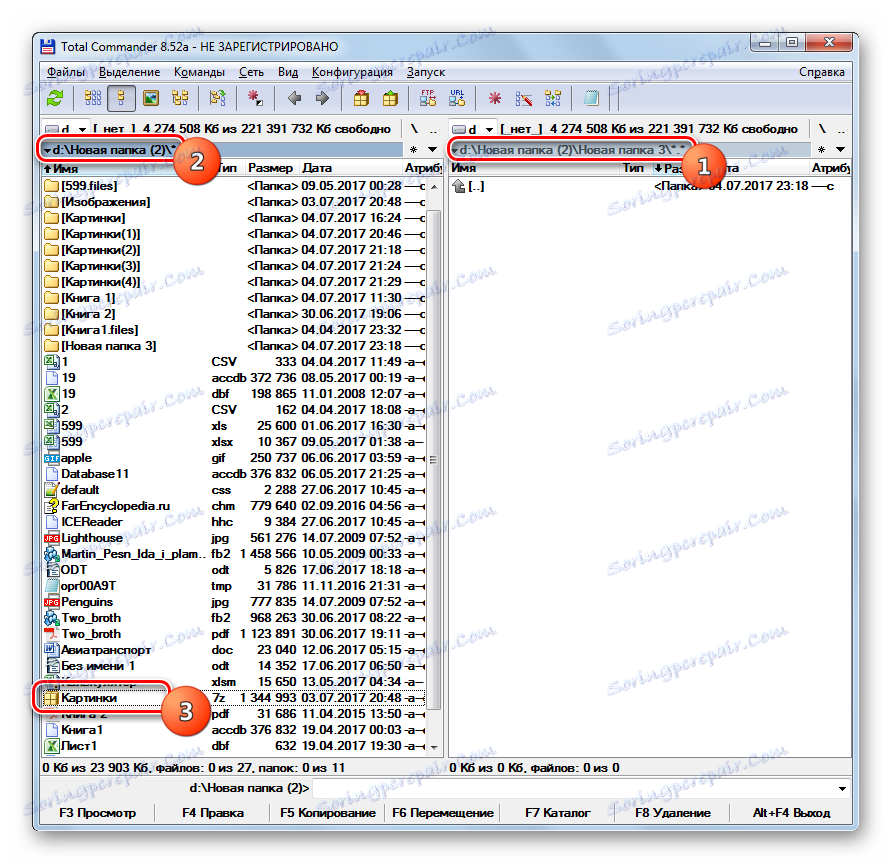Otwórz archiwum 7z
Jednym z najbardziej wysokiej jakości formatów archiwizacji według stopnia kompresji jest 7z, który w tym kierunku może konkurować nawet z RAR. Sprawdźmy, które programy mogą otwierać i rozpakowywać archiwa 7z.
Spis treści
Oprogramowanie do rozpakowywania 7z
Prawie wszystkie współczesne archiwa są w stanie, jeśli nie tworzyć obiektów 7z, a następnie przeglądać je i rozpakowywać. Rozważmy algorytm działań służących do przeglądania zawartości i rozpakowania określonego formatu w najpopularniejszych programach archiwizujących.
Metoda 1: 7-Zip
Rozpoczynamy nasz opis od programu 7-Zip , dla którego 7z jest deklarowany jako "rodzimy" format. To twórcy tego programu stworzyli format przeanalizowany w tej lekcji.
- Uruchom 7-Zip. Korzystając z menedżera plików znajdującego się w centrum interfejsu archiwizatora, przejdź do docelowego katalogu 7z. Aby zobaczyć zawartość zarchiwizowanego obiektu, kliknij dwukrotnie jego nazwę lewym przyciskiem myszy ( LMB ) lub kliknij Enter .
- Pojawi się lista, w której są wyświetlane zarchiwizowane pliki. Aby wyświetlić konkretny element, wystarczy kliknąć na nim LMC i otworzy się on domyślnie w aplikacji określonej w systemie, aby z nim pracować.
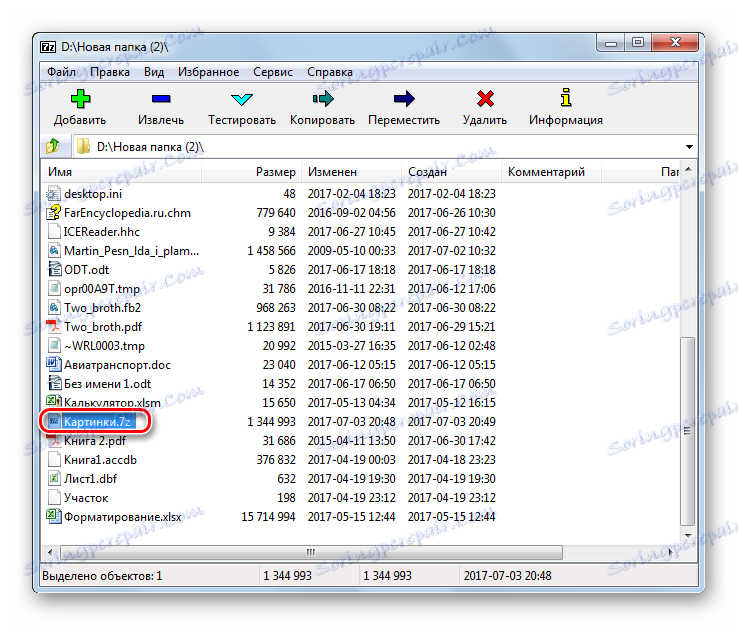
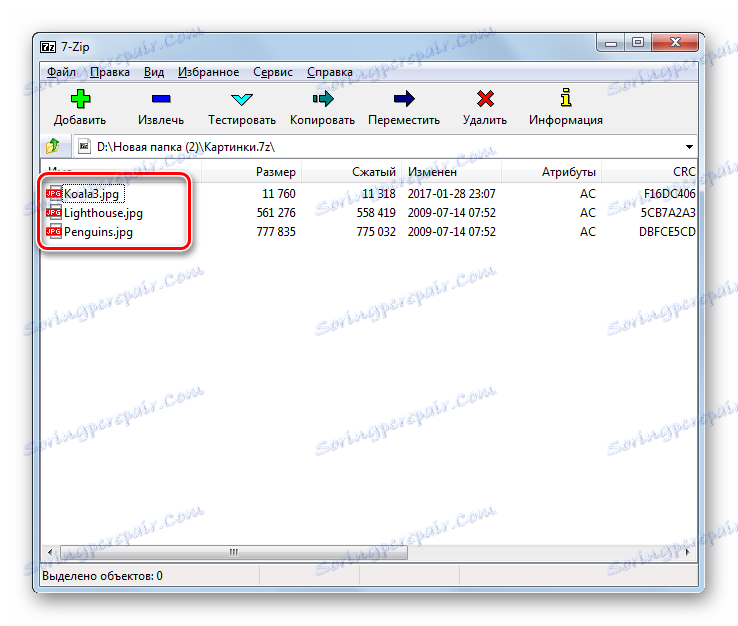
Jeśli program 7-Zip jest domyślnie zainstalowany na komputerze, aby manipulować formatem 7z, łatwo będzie otworzyć zawartość, podczas gdy w Eksploratorze Windows dwukrotnie kliknij LKM według nazwy archiwum.
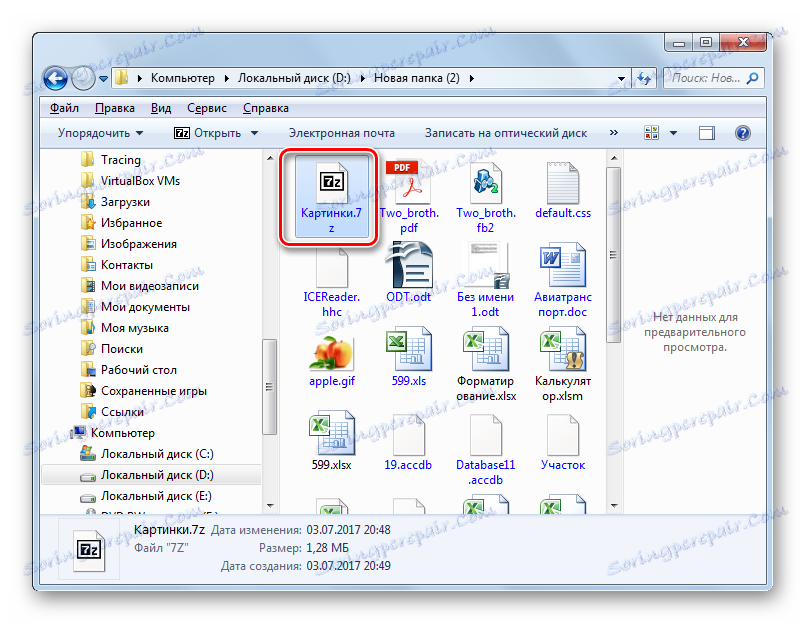
Jeśli chcesz przeprowadzić dekompresję, algorytm akcji 7-Zip będzie nieco inny.
- Po przeniesieniu za pomocą menedżera plików 7-Zip do docelowego 7z, wybierz go i kliknij ikonę "Wyodrębnij" .
- Otworzy się okno ustawień wyodrębniania zarchiwizowanej treści. W polu "Rozpakuj do" musisz przypisać ścieżkę do katalogu, w którym użytkownik chce rozpakować. Domyślnie jest to ten sam katalog, w którym znajduje się archiwum. Aby to zmienić, w razie potrzeby kliknij obiekt po prawej stronie określonego pola.
- Uruchomione zostanie narzędzie "Przeglądaj foldery" . Określ w nim katalog, w którym chcesz rozpakować.
- Po zarejestrowaniu ścieżki kliknij "OK", aby aktywować procedurę ekstrakcji.
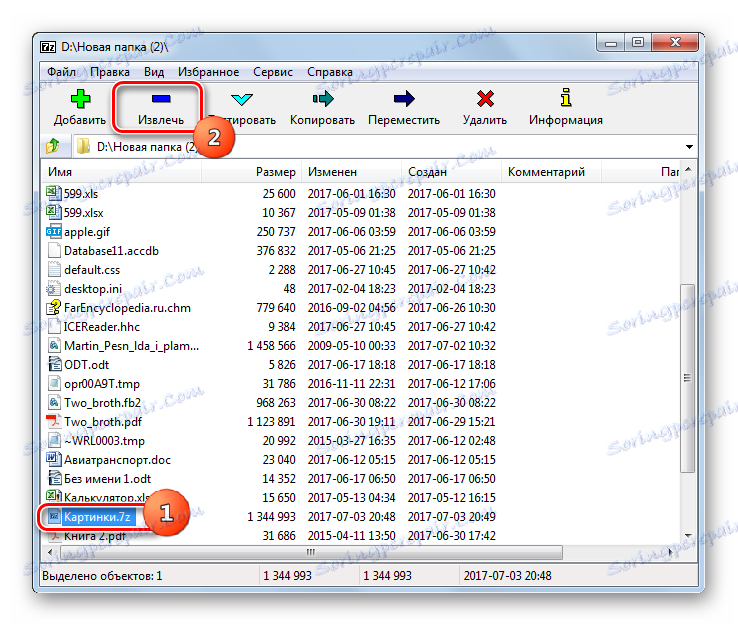



Obiekt 7z jest rozpakowany do folderu określonego powyżej.
Jeśli użytkownik chce rozpakować nie cały zarchiwizowany obiekt, ale poszczególne pliki, algorytm działań ulega niewielkim zmianom.
- Za pomocą interfejsu 7-Zip przejdź do archiwum, pliki, z których musisz wyodrębnić. Wybierz żądane elementy, a następnie kliknij "Wyodrębnij" .
- Następnie otworzy się okno, w którym można ustawić ścieżkę dekompresji. Domyślnie wskazuje na ten sam folder, w którym znajduje się zarchiwizowany obiekt. Jeśli chcesz to zmienić, kliknij obiekt po prawej stronie linii adresowej. Zobaczysz "Przeglądaj foldery" , które omówiono w opisie poprzedniej metody. Powinien również określać folder rozpakowywania. Kliknij OK .
- Wybrane elementy zostaną natychmiast przywrócone z archiwum w folderze określonym przez użytkownika.
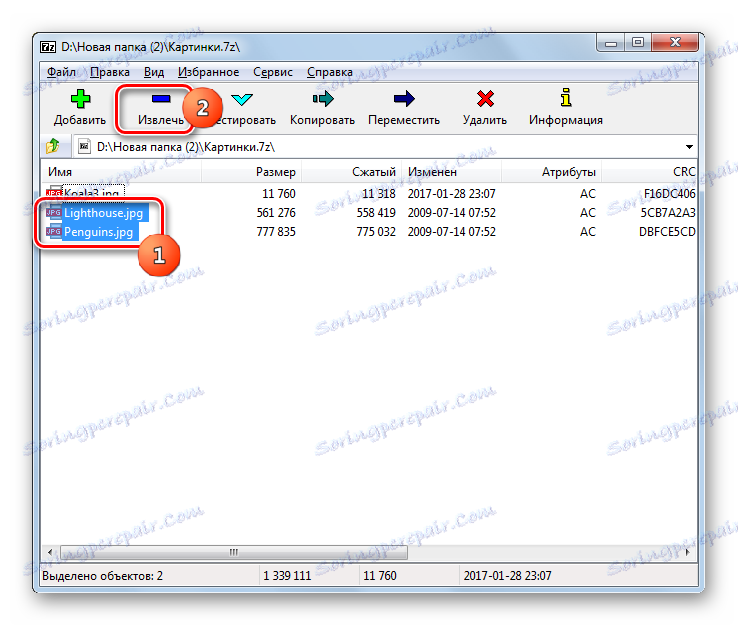
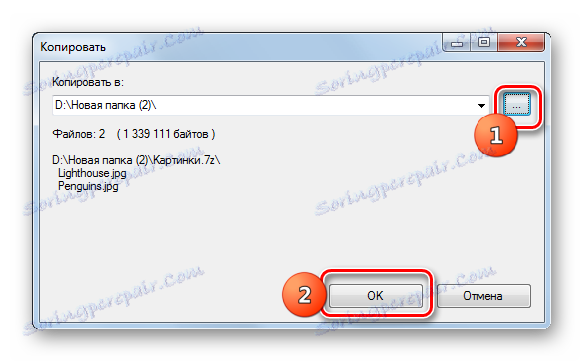
Metoda 2: WinRAR
Popularny archiwizator WinRAR Działa również z 7z, chociaż dla niego ten format nie jest "natywny".
- Uruchom WinRar. Aby wyświetlić 7z, przejdź do katalogu, w którym się znajduje. Kliknij jego nazwę dwukrotnie LMC .
- Lista elementów w archiwum zostanie wyświetlona w WinRAR. Aby uruchomić określony plik, kliknij go. Zostanie aktywowany przez domyślną aplikację dla tego rozszerzenia.
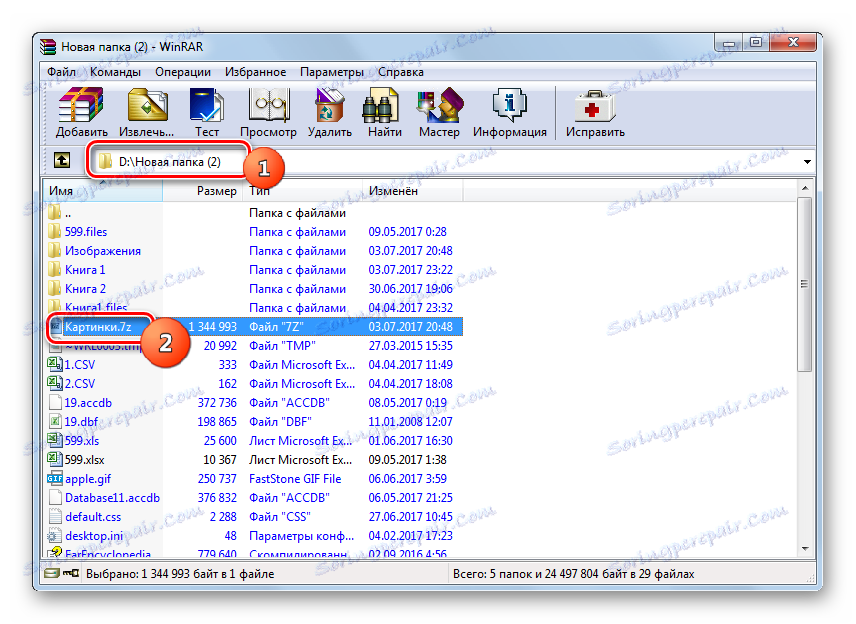
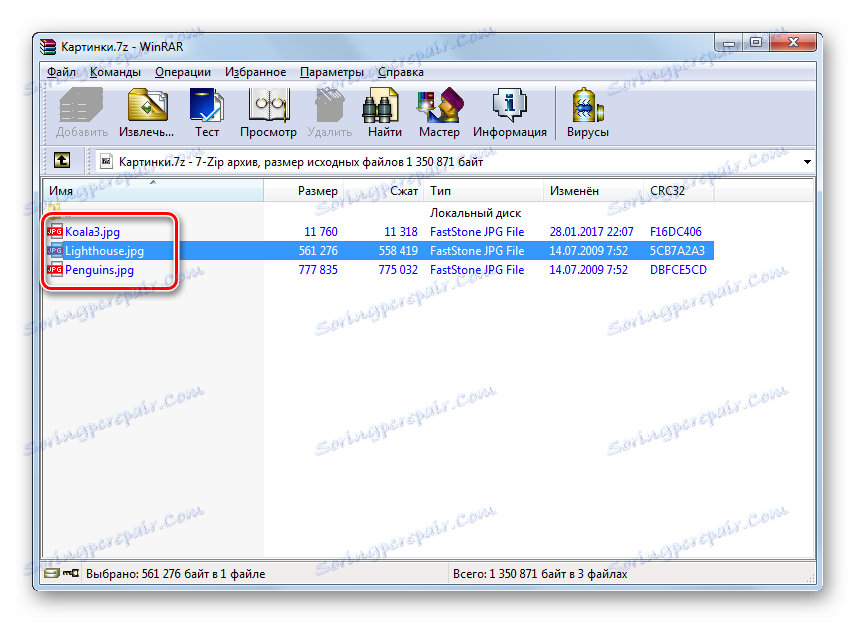
Jak widać, algorytm działania do wyświetlania treści jest bardzo podobny do algorytmu używanego podczas pracy z 7-Zip.
Teraz zobaczmy, jak rozpakować 7z do WinRAR. Istnieje kilka metod wykonania tej procedury.
- Aby rozpakować 7z, całkowicie zaznacz go i naciśnij "Extract" lub wpisz Alt + E.
![Przełącz na wyodrębnianie archiwum 7z w programie WinRAR]()
Możesz zmienić te manipulacje, klikając prawym przyciskiem myszy nazwę obiektu 7z i wybierając "Wyodrębnij do określonego folderu" na liście.
- Otworzy się okno "Path and extraction parameters" . Domyślnie rozpakowywanie odbywa się w oddzielnym folderze w tym samym katalogu, w którym znajduje się 7z, co można zobaczyć na podstawie adresu podanego w polu "Ścieżka wyodrębniania" . Ale jeśli to konieczne, możesz zmienić katalog docelowy, aby rozpakować. W tym celu w prawym okienku okna użyj wbudowanego menedżera plików typu drzewa, aby określić katalog, w którym chcesz rozpakować 7z.
W tym samym oknie, jeśli to konieczne, możesz ustawić nadpisywanie i aktualizację ustawień, włączając przycisk radiowy w pobliżu odpowiedniego parametru. Po dokonaniu wszystkich ustawień kliknij "OK" .
- Przeprowadzona zostanie ekstrakcja.
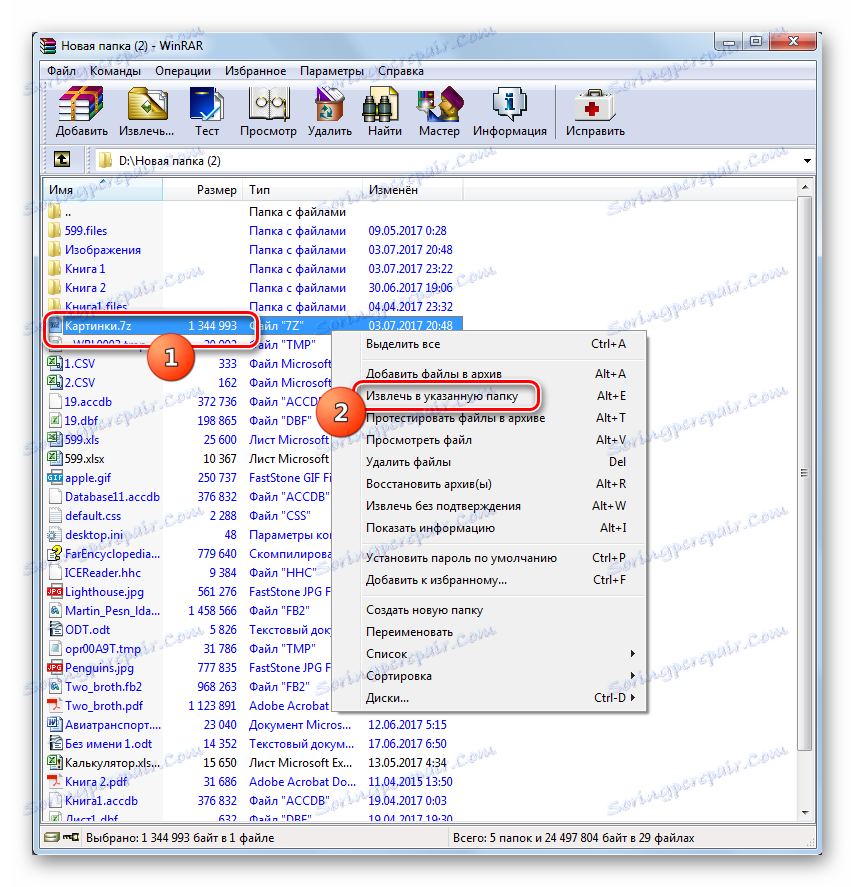
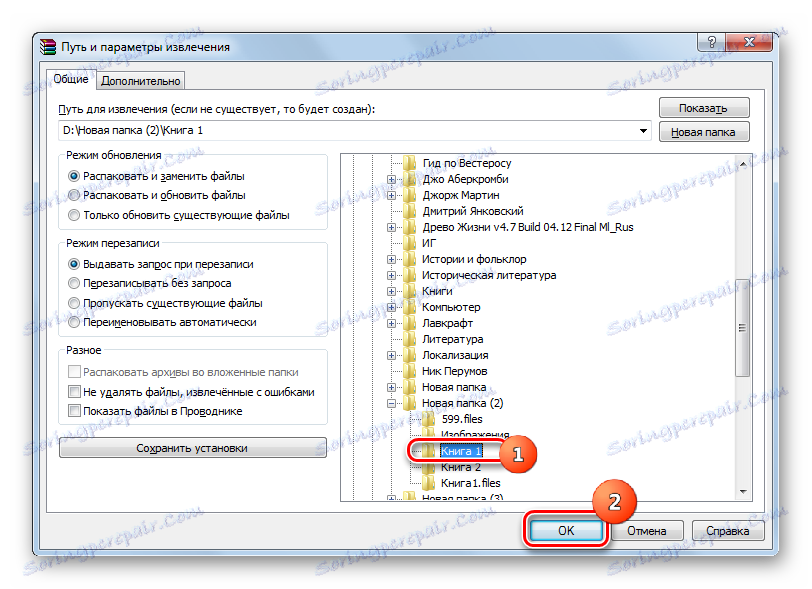
Istnieje również możliwość natychmiastowej cofnięcia kopiowania bez określania jakichkolwiek dodatkowych ustawień, w tym ścieżki. W takim przypadku wyodrębnienie zostanie przeprowadzone w tym samym katalogu, w którym znajduje się zarchiwizowany obiekt. Aby to zrobić, kliknij 7z PCM i wybierz "Wyodrębnij bez potwierdzenia" . Możesz zastąpić tę manipulację kombinacją Alt + W po wybraniu obiektu. Wszystkie elementy zostaną natychmiast rozpakowane.
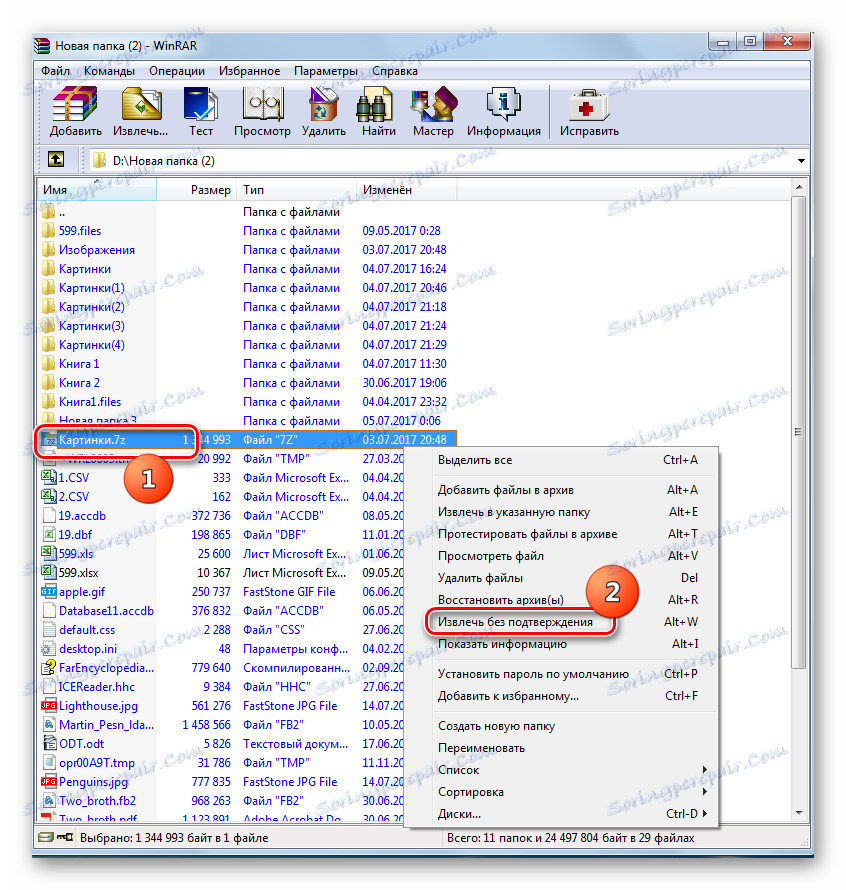
Jeśli chcesz cofnąć archiwizację, a nie całe archiwum, ale pewne pliki, algorytm działań jest prawie taki sam, jak w przypadku cofnięcia archiwizacji obiektu jako całości. Aby to zrobić, przejdź do obiektu 7z poprzez interfejs WinPAR i dokonaj wyboru niezbędnych elementów. Następnie, zgodnie z tym, jak chcesz rozpakować, wykonaj jedną z następujących czynności:
- Kliknij "Wyodrębnij ..." ;
- Wybierz "Wyodrębnij do określonego folderu" na liście kontekstów;
- Wpisz Alt + E ;
- Na liście kontekstowej wybierz "Wyciąg bez potwierdzenia" ;
- Wpisz Alt + W.
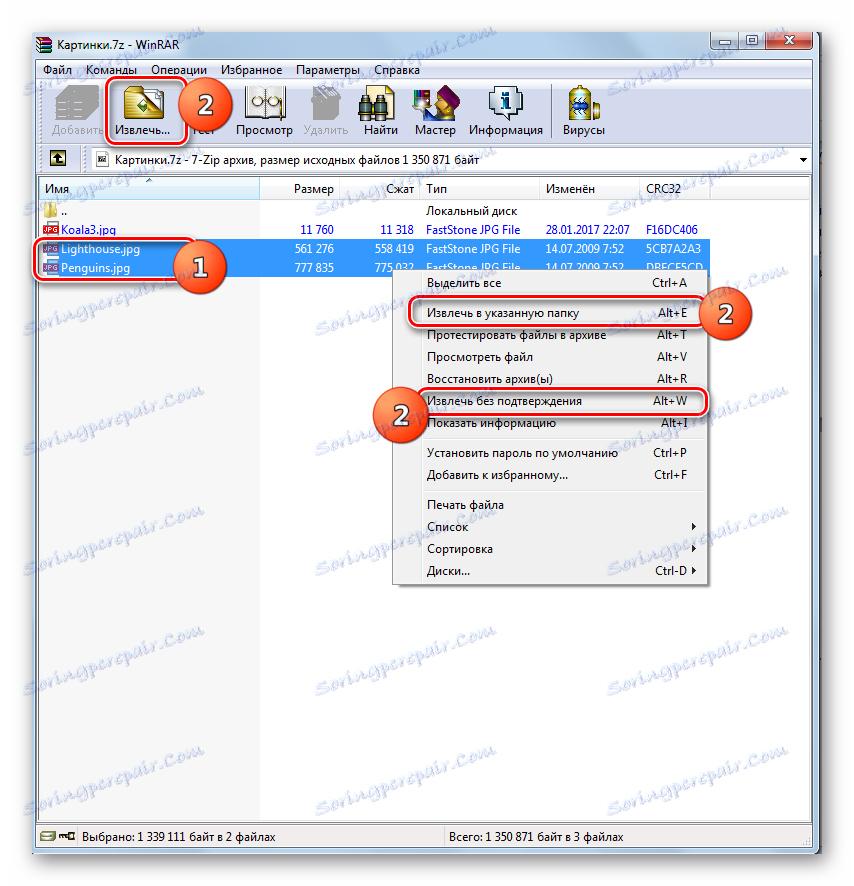
Wszystkie dalsze działania są zgodne z tym samym algorytmem, co przy rozpakowywaniu archiwum jako całości. Pliki te zostaną wyodrębnione do bieżącego katalogu lub do tego, który podasz.
Metoda 3: IZArc
Manipulować plikami 7z może również małe i wygodne narzędzie IZArc.
- Uruchom IZArc. Aby zobaczyć 7z, kliknij "Otwórz" lub wpisz Ctrl + O.
![Przejdź do okna otwierania archiwum za pomocą przycisku na pasku narzędzi w programie IZArc]()
Jeśli wolisz korzystać z menu, kliknij "Plik", a następnie "Otwórz archiwum ..." .
- Otworzy się okno do otwarcia archiwum. Przejdź do katalogu, w którym znajduje się zarchiwizowane 7z, i zaznacz go. Kliknij "Otwórz" .
- Zawartość tego obiektu zostanie otwarta poprzez interfejs IZArc. Po kliknięciu dowolnego elementu LMC zostanie on uruchomiony w aplikacji określonej w domyślnym systemie do otwierania obiektów z rozszerzeniem tego elementu.
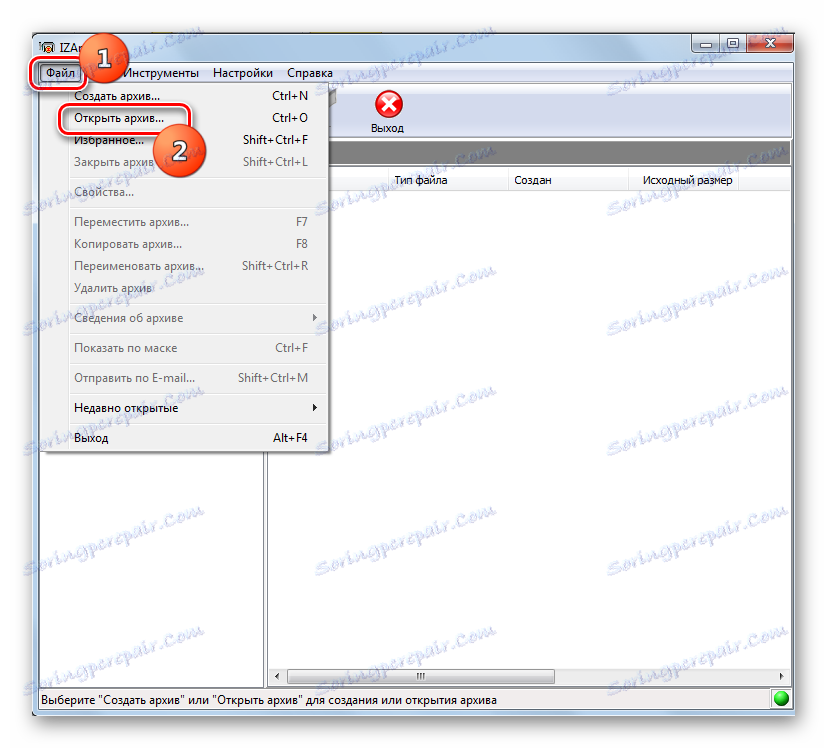
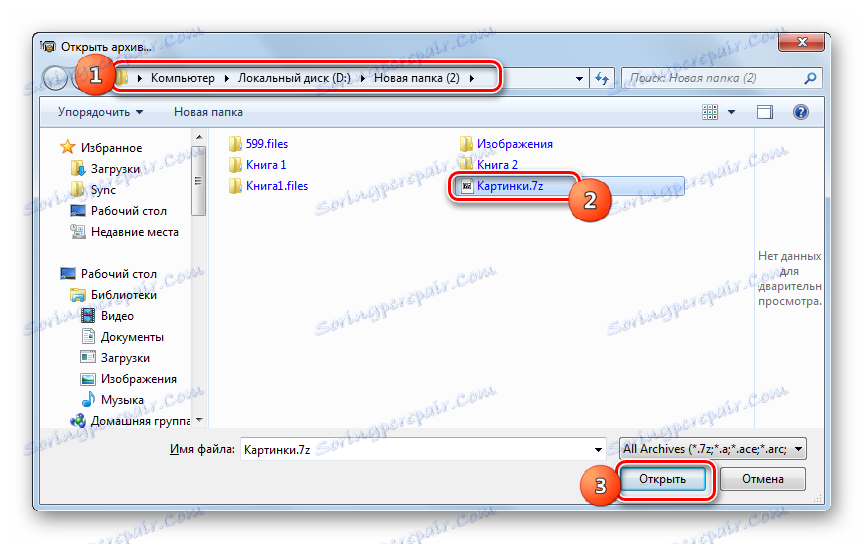
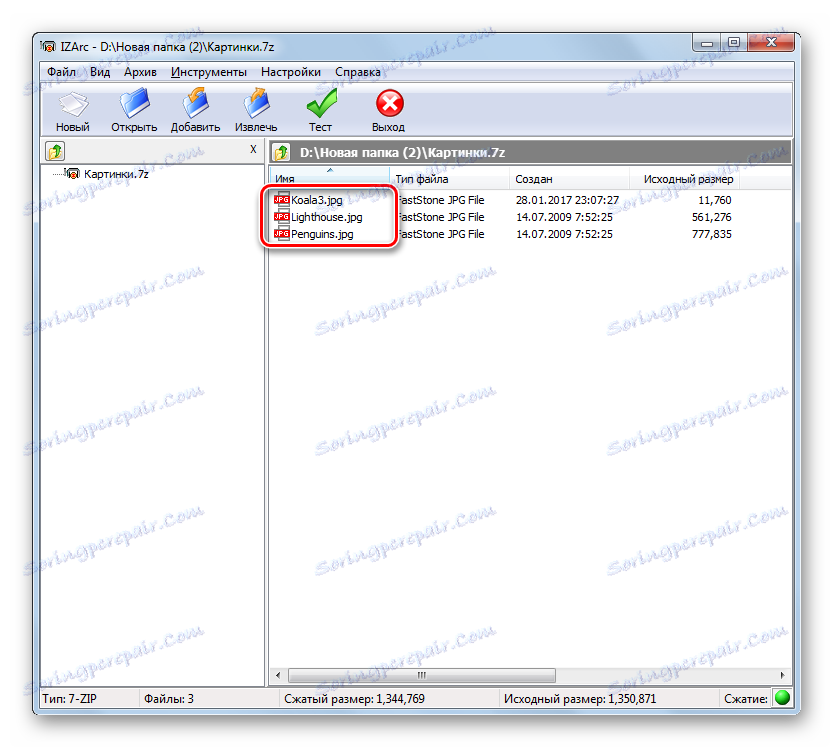
Aby wyodrębnić zawartość, musisz wykonać poniższą operację.
- Wewnątrz 7z kliknij "Wyodrębnij" .
- Okno ekstrakcji jest aktywne. W polu "Wyodrębnij do" wymagane jest określenie katalogu rozpakowywania. Domyślnie odpowiada folderowi, w którym znajduje się sam rozpakowany obiekt. Jeśli chcesz zmienić to ustawienie, kliknij ikonę w formie obrazu z otwartego folderu po prawej stronie adresu.
- Otworzy się "Przeglądaj foldery" . Za jego pomocą musisz przenieść się do folderu, w którym spodziewasz się rozpakować. Kliknij OK .
- Powraca do okna ustawień pobierania plików. Jak widać, wybrany adres rozpakowania jest już określony w odpowiednim polu. W tym samym oknie można określić inne ustawienia wyodrębniania, w tym konfigurację wymiany pliku, gdy nazwy pasują do siebie. Po określeniu wszystkich parametrów naciśnij "Wyodrębnij" .
- Następnie archiwum zostanie rozpakowane do określonego katalogu.
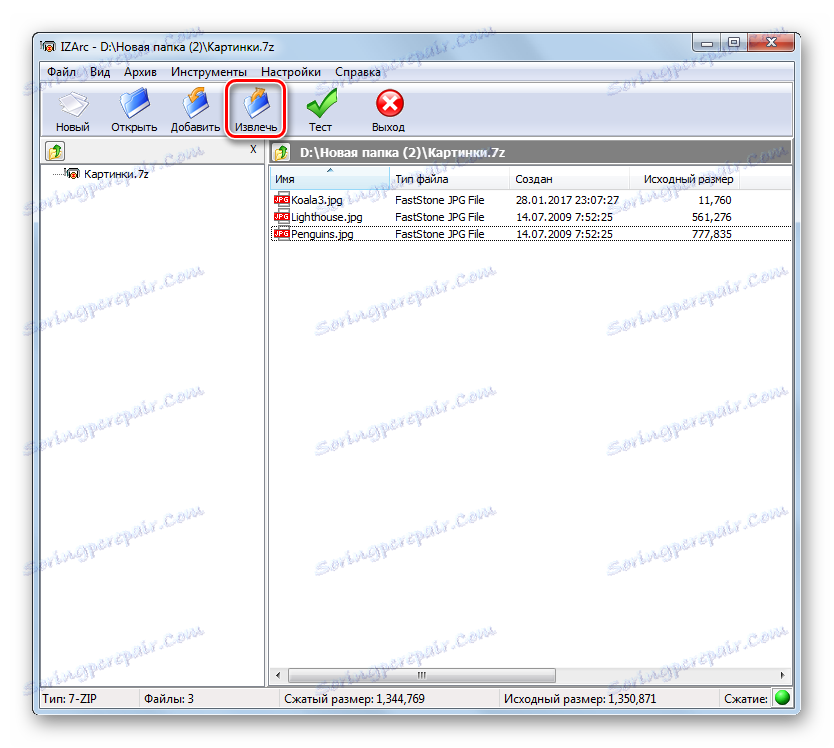



W IZArc istnieje również możliwość rozpakowania poszczególnych elementów zarchiwizowanego obiektu.
- Poprzez interfejs IZArc otwórz zawartość archiwum, którego część powinna zostać wyodrębniona. Wybierz przedmioty, które chcesz rozpakować. Kliknij "Wyodrębnij" .
- Otwiera dokładnie takie same okno ustawień rozpakowywania, jak przy pełnym rozpakowywaniu, które omówiliśmy powyżej. Następne kroki są dokładnie takie same. Oznacza to, że musisz podać ścieżkę do katalogu, w którym zostaną wykonane ekstrakcje i inne ustawienia, jeśli bieżące parametry z jakiegoś powodu nie będą odpowiednie. Kliknij "Wyodrębnij" .
- Odzyskiwanie wybranych elementów zostanie wykonane w określonym folderze.
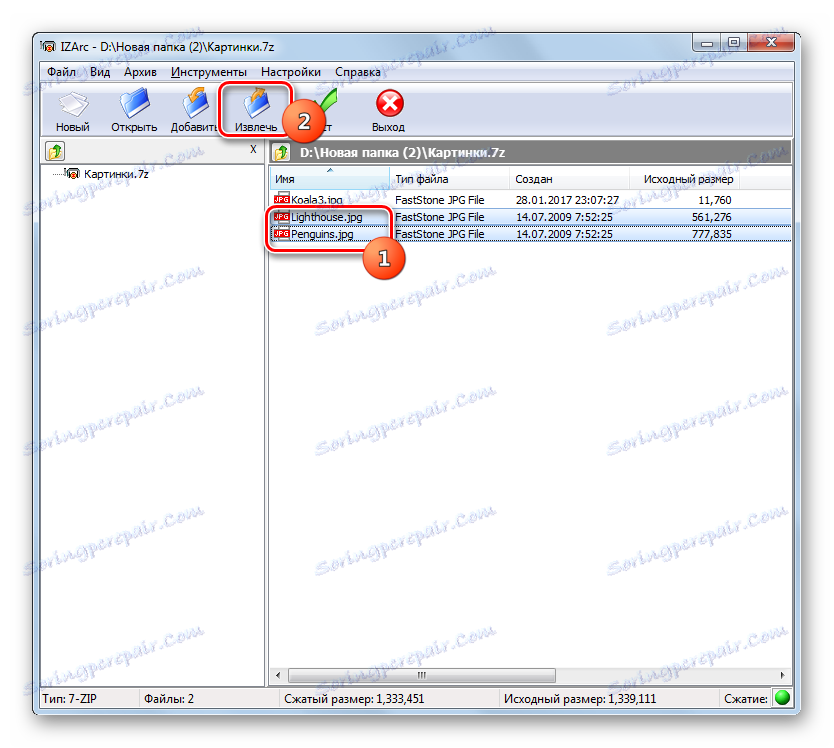
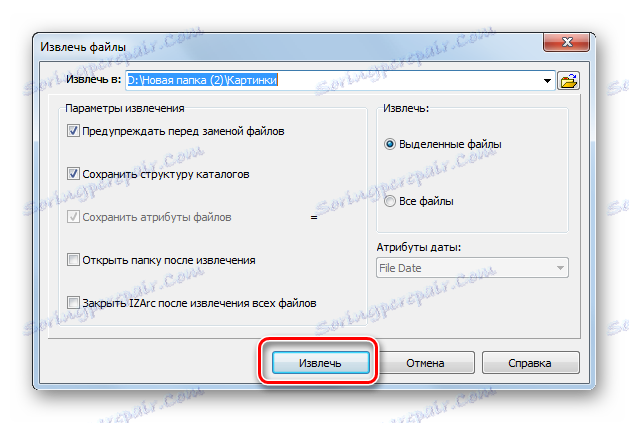
Metoda 4: Archiwizator ZIP bez użycia chomika
Inną metodą otwierania 7z jest używanie archiwów ZIP bez użycia chomika.
Pobierz bezpłatny archiwum ZIP firmy Hamster
- Uruchom Hamster Free ZIP Archiver. Aby zobaczyć zawartość 7z, przejdź do sekcji "Otwórz" w menu po lewej stronie okna. Przeciągnij archiwum z Eksploratora do okna narzędzia. Ważnym punktem jest to, że podczas procedury "przeciągnij i upuść" LMC musi zostać zaciśnięta.
- Okno aplikacji zostanie podzielone na dwa obszary: "Otwórz archiwum ..." i "Rozpakuj następny ..." . Przeciągnij obiekt do pierwszego z tych obszarów.
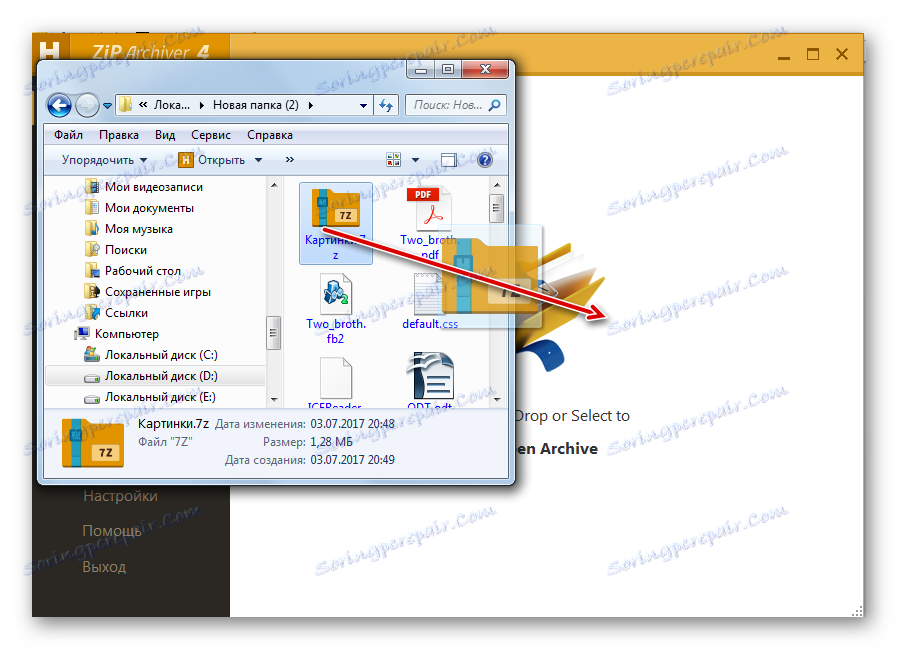
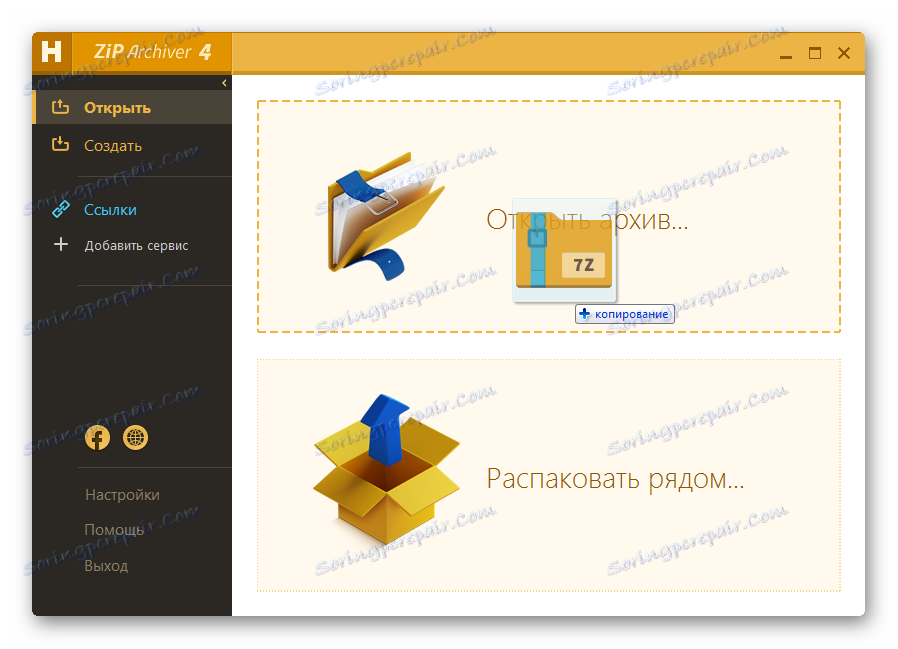
Możesz zrobić to samo w inny sposób.
- Kliknij w dowolnym miejscu w środku interfejsu programu, w którym znajduje się ikona w formie folderu otwierającego.
- Otwarte okno zostało aktywowane. Przejdź do katalogu, w którym znajduje się 7z. Po wybraniu tego obiektu kliknij "Otwórz" .
- Jeśli użyjesz jednej z dwóch powyższych opcji, zawartość zarchiwizowanego obiektu 7z zostanie wyświetlona w oknie Archiwizator ZIP w Hamster Free.
- Aby wyodrębnić żądany plik, wybierz go z listy. Jeśli istnieje kilka elementów, które muszą zostać przetworzone, to w tym przypadku wybierz je, naciskając klawisz Ctrl . W ten sposób możliwe będzie oznaczenie wszystkich niezbędnych elementów. Po zaznaczeniu kliknij Rozpakuj .
- Otworzy się okno, w którym można określić ścieżkę ekstrakcji. Przejdź do miejsca, w którym chcesz rozpakować. Po wybraniu katalogu kliknij "Wybierz folder" .
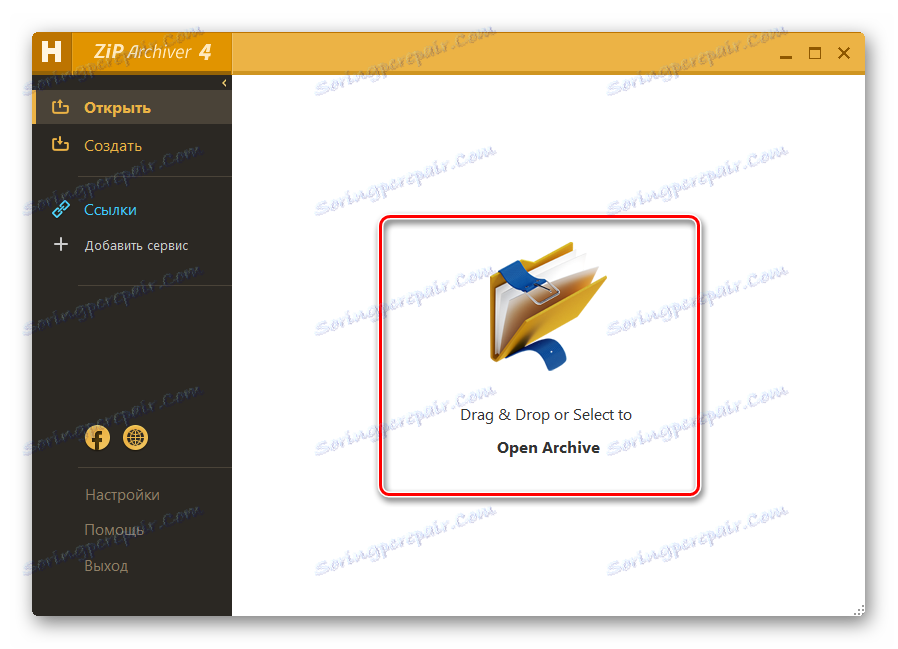
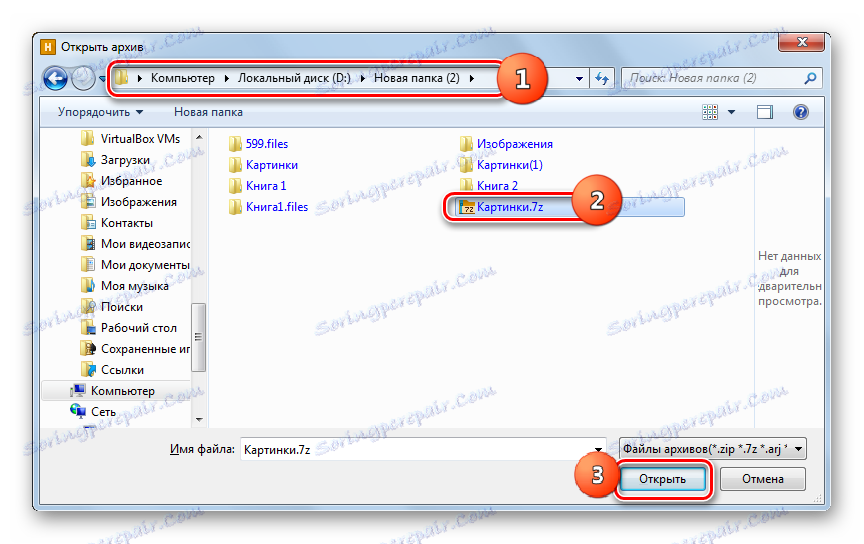
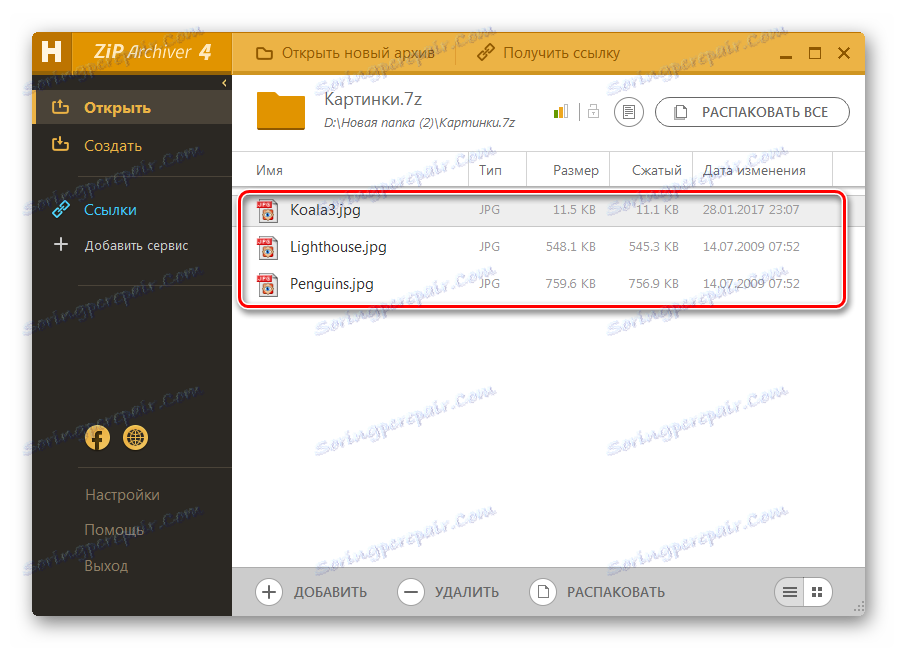
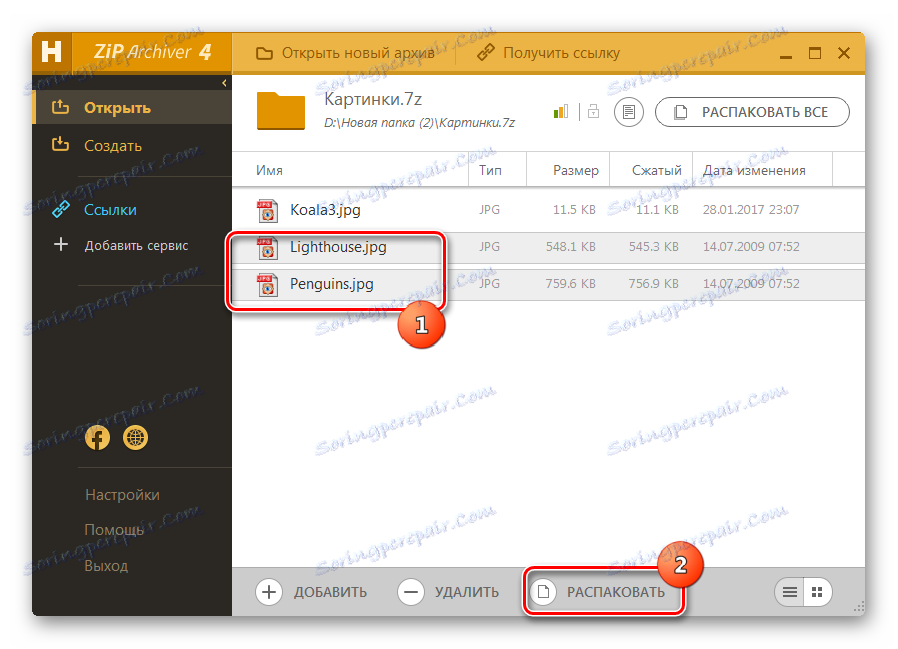
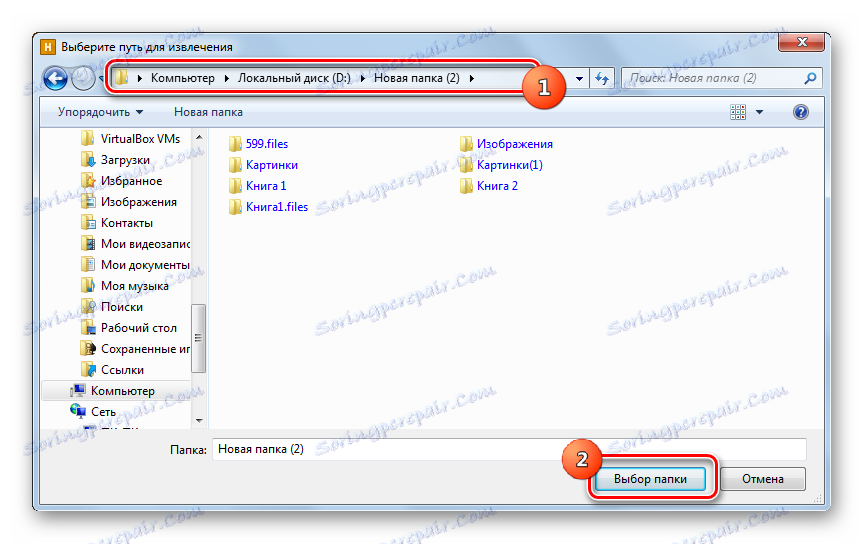
Zaznaczone pliki są wyodrębniane do przypisanego katalogu.
Możesz także rozpakować archiwum jako całość.
- Aby to zrobić, otwórz archiwum za pomocą programu Humster Free ZIP Archiver w dowolny ze sposobów opisanych powyżej. Bez podświetlania czegokolwiek, kliknij "Rozpakuj wszystko" u góry interfejsu.
- Otworzy się okno wyboru ścieżki rozpakowania, w którym chcesz określić folder rozpakowywania. Kliknij "Wybierz folder", a archiwum zostanie całkowicie rozpakowane.
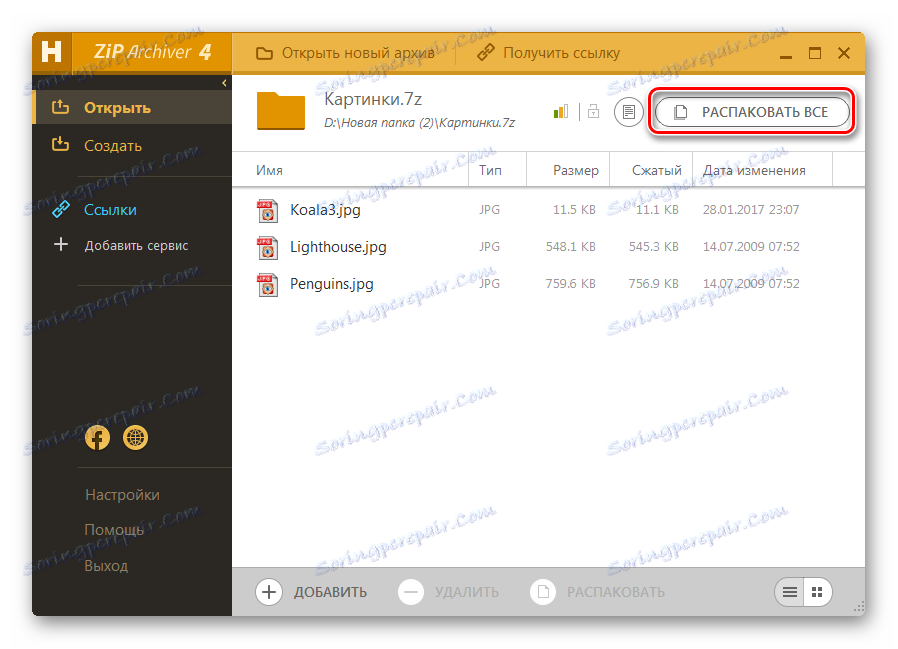
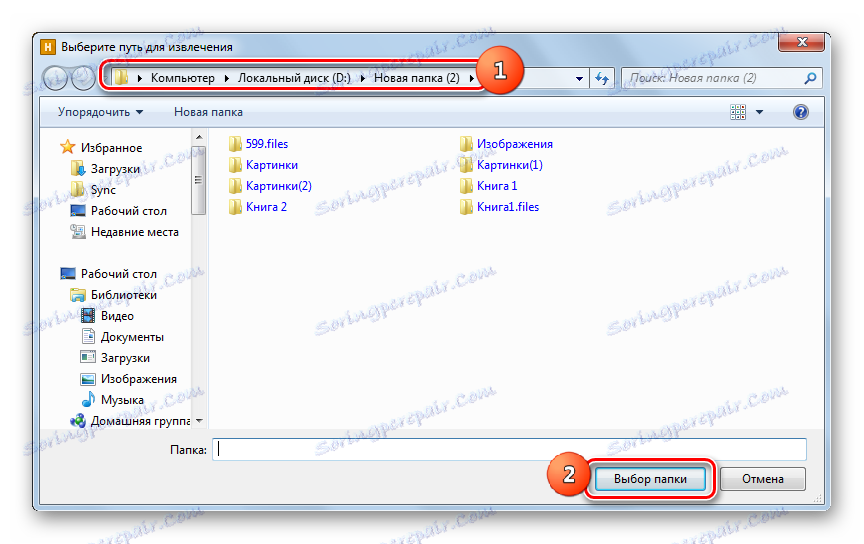
Istnieje szybsza opcja całkowitego rozpakowania 7z.
- Uruchom aplikację Hamster Free ZIP Archiver i otwórz Eksploratora Windows, w którym znajduje się 7z. Przeciągnij nazwany obiekt z Eksploratora do okna archiwizatora.
- Po podzieleniu okna na dwa obszary przeciągnij plik do sekcji "Rozpakuj według ..." .
- Zawartość jest rozpakowywana w katalogu, w którym znajduje się źródło.
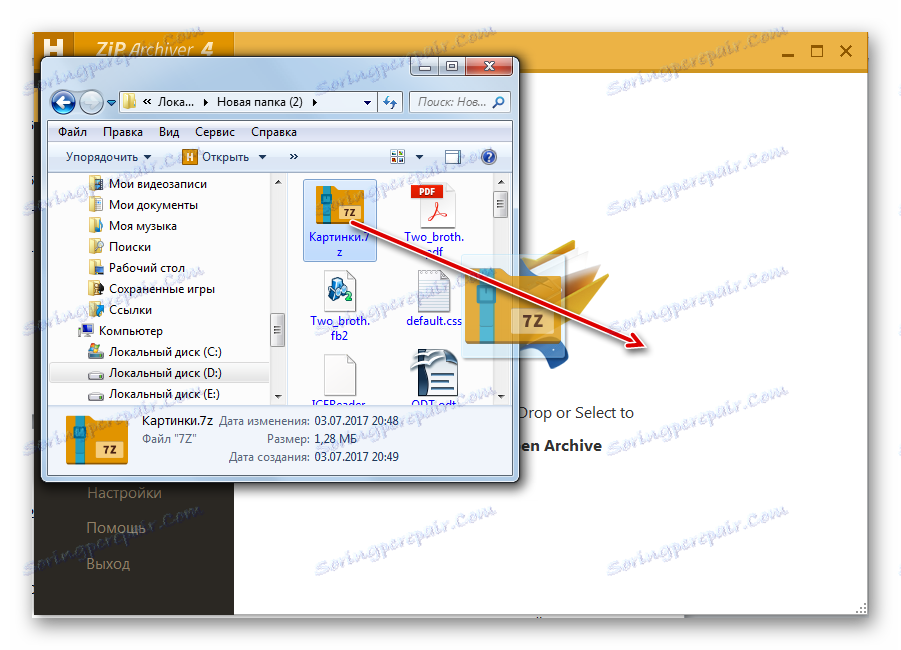
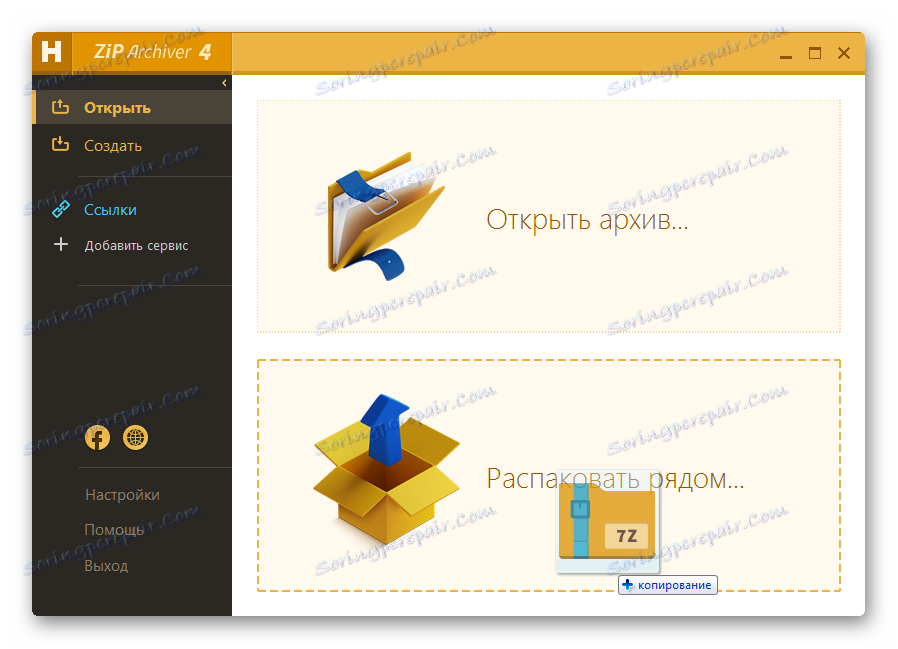
Metoda 5: Total Commander
Oprócz archiwów możesz przeglądać i dekompresować zawartość 7z przy pomocy niektórych menedżerów plików. Jednym z takich programów jest Total Commander .
- Uruchom Total Commander. W jednym z paneli przejdź do miejsca docelowego 7z. Aby otworzyć zawartość, kliknij dwukrotnie LKM w nią.
- Treść pojawi się w odpowiednim panelu menedżera.
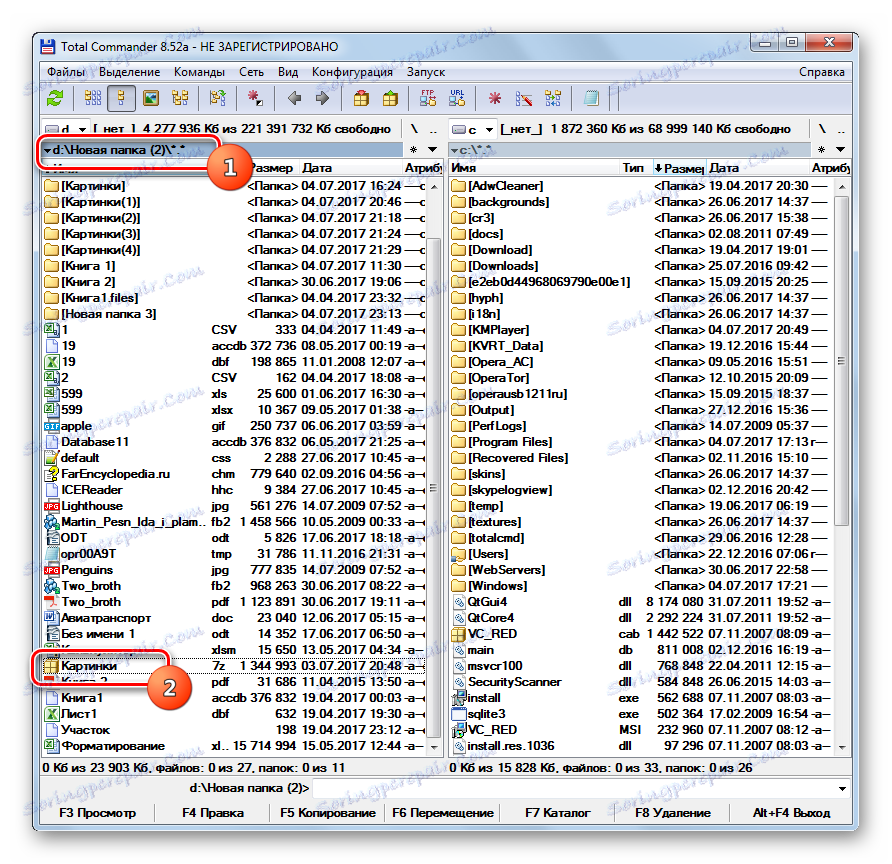
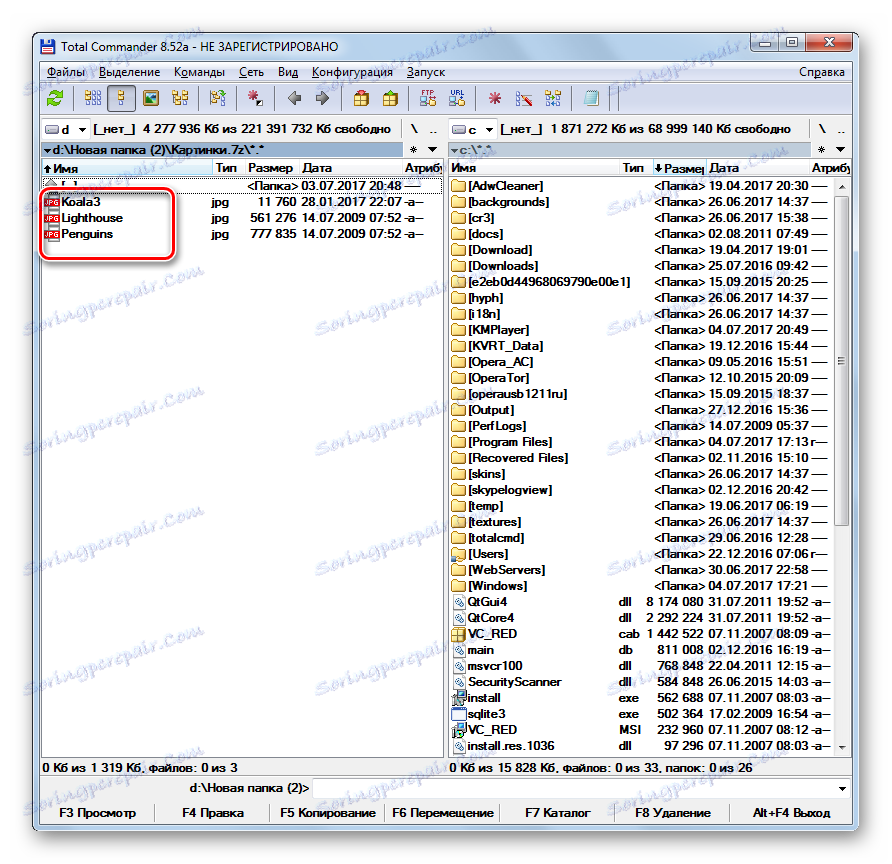
Aby rozpakować całe archiwum, musisz wykonać następujące manipulacje.
- Przejdź do jednego z paneli w katalogu, w którym chcesz rozpakować. W drugim panelu przejdź do katalogu lokalizacji 7z i wybierz obiekt.
![Przejdź do archiwum 7z, które musisz rozpakować w Total Commander]()
Możesz też przejść bezpośrednio do archiwum.
- Po wykonaniu jednej z tych dwóch czynności kliknij ikonę "Rozpakuj pliki" na panelu. W takim przypadku aktywny panel powinien być dokładnie tym, w którym jest wyświetlane archiwum.
- Otwiera się małe okno do rozpakowywania. Pokazuje ścieżkę, do której zostanie wykonany. Odpowiada katalogowi otwartemu w drugim panelu. Również w tym oknie znajdują się inne parametry: rozliczanie podkatalogów podczas ekstrakcji, zastępowanie pasujących plików i inne. Ale najczęściej nic w tych ustawieniach nie powinno być zmieniane. Kliknij OK .
- Pliki w archiwum zostaną usunięte. Będą one wyświetlane w drugim panelu Total Commander.
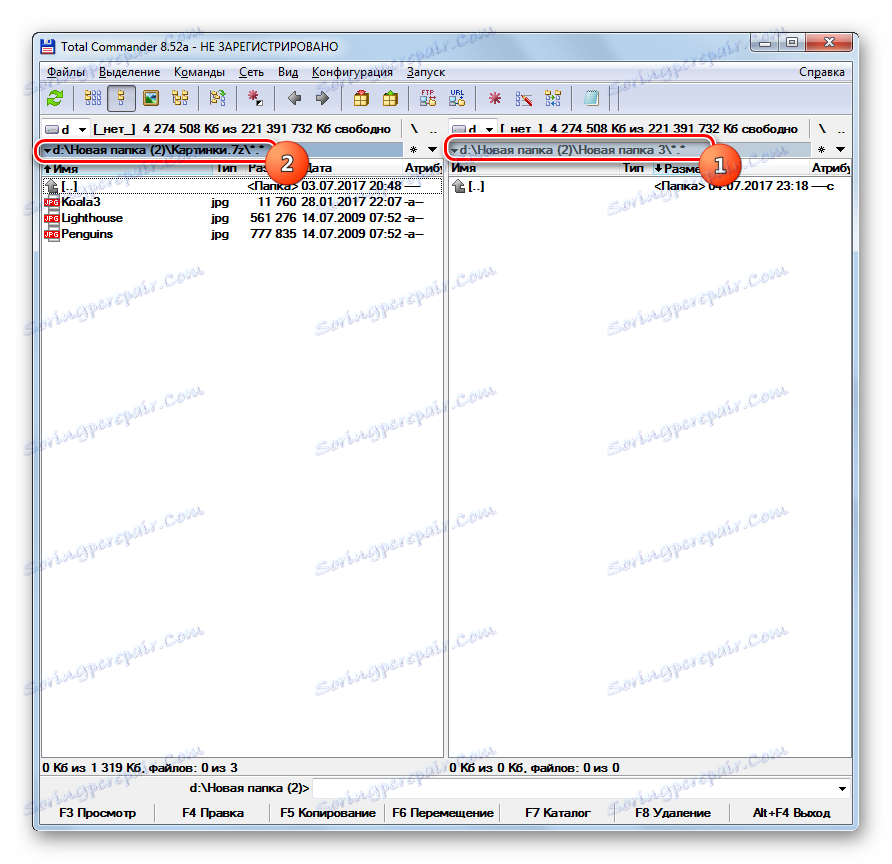
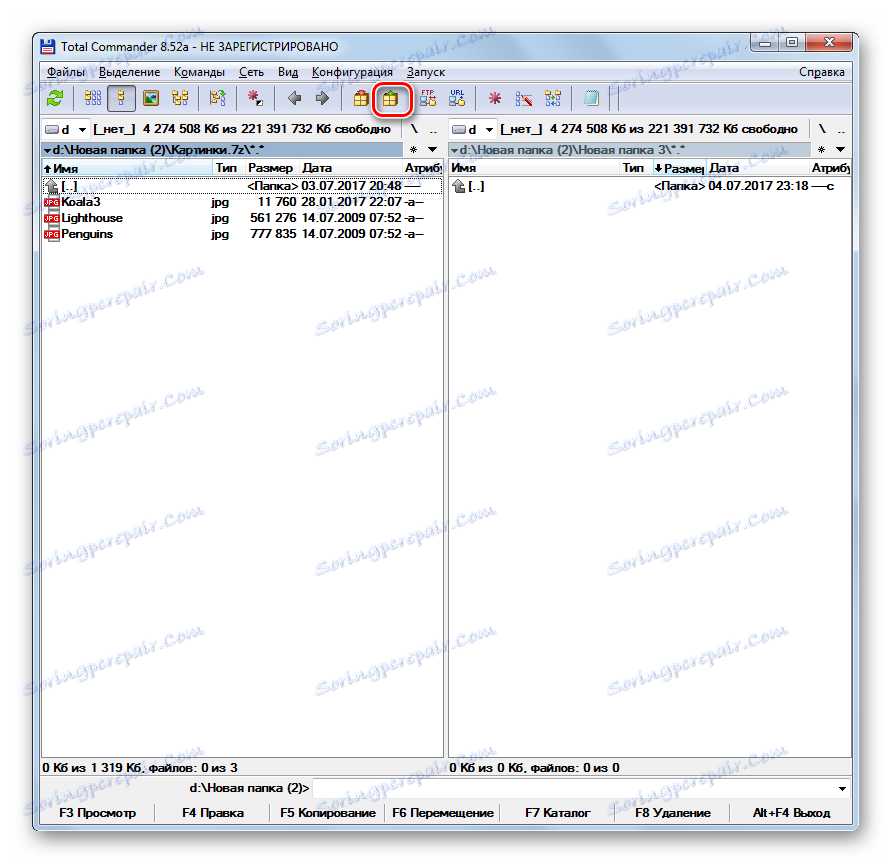
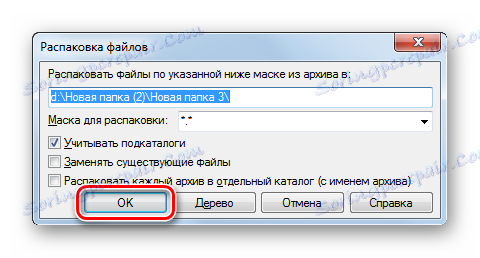
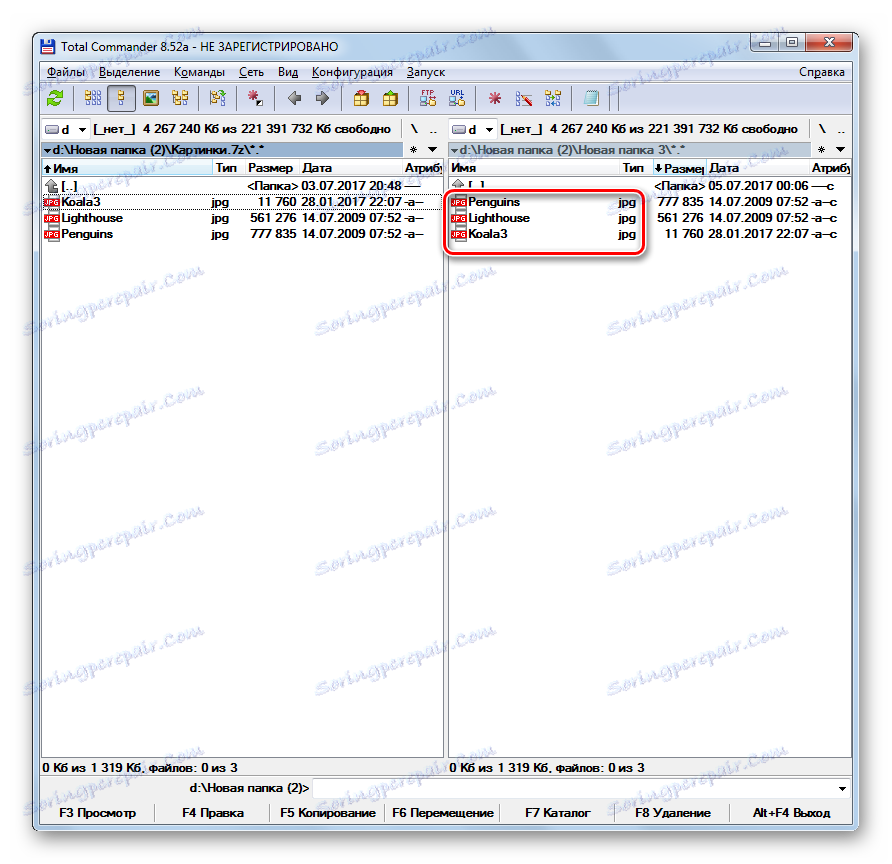
Jeśli potrzebujesz tylko wyodrębnić określone pliki, działamy inaczej.
- Otwórz jeden panel, w którym znajduje się archiwum, a drugi w katalogu rozpakowywania. Wejdź do zarchiwizowanego obiektu. Wybierz pliki, które chcesz wyodrębnić. Jeśli jest ich kilka, wybierz wybór naciskając klawisz Ctrl . Naciśnij przycisk "Kopiuj" lub klawisz F5 .
- Rozpocznie się okno ekstrakcji, w którym należy kliknąć "OK" .
- Wybrane pliki zostaną wyodrębnione i wyświetlone na drugim panelu.
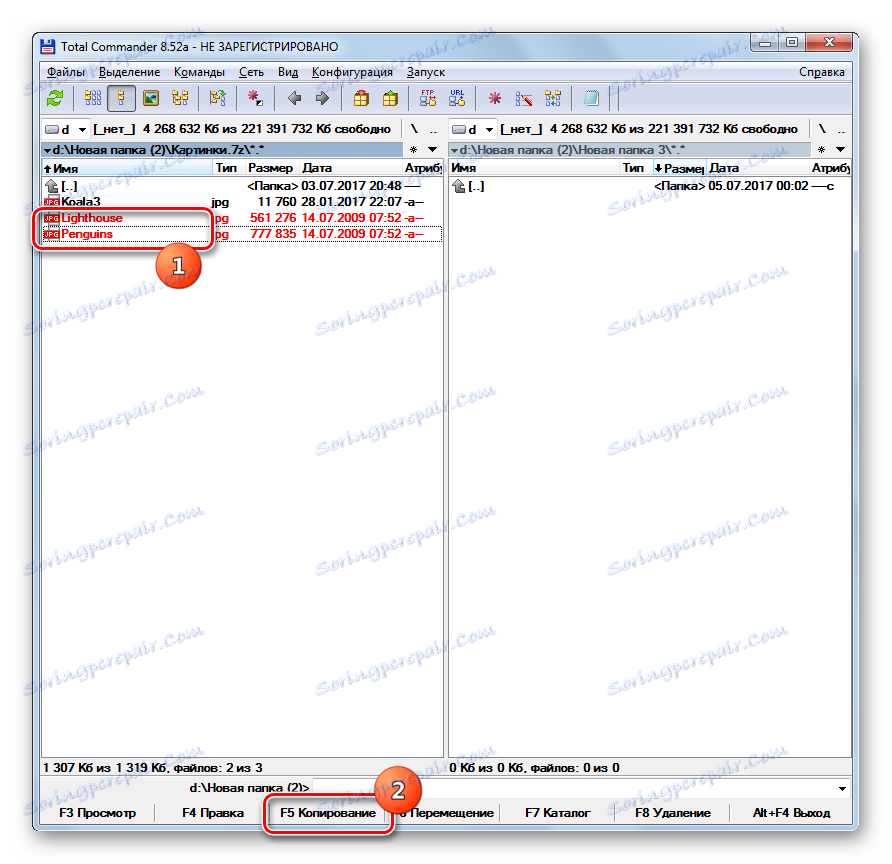
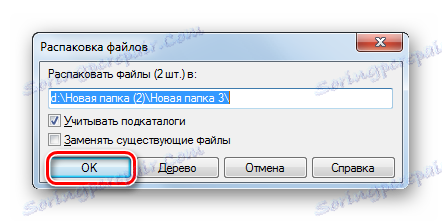
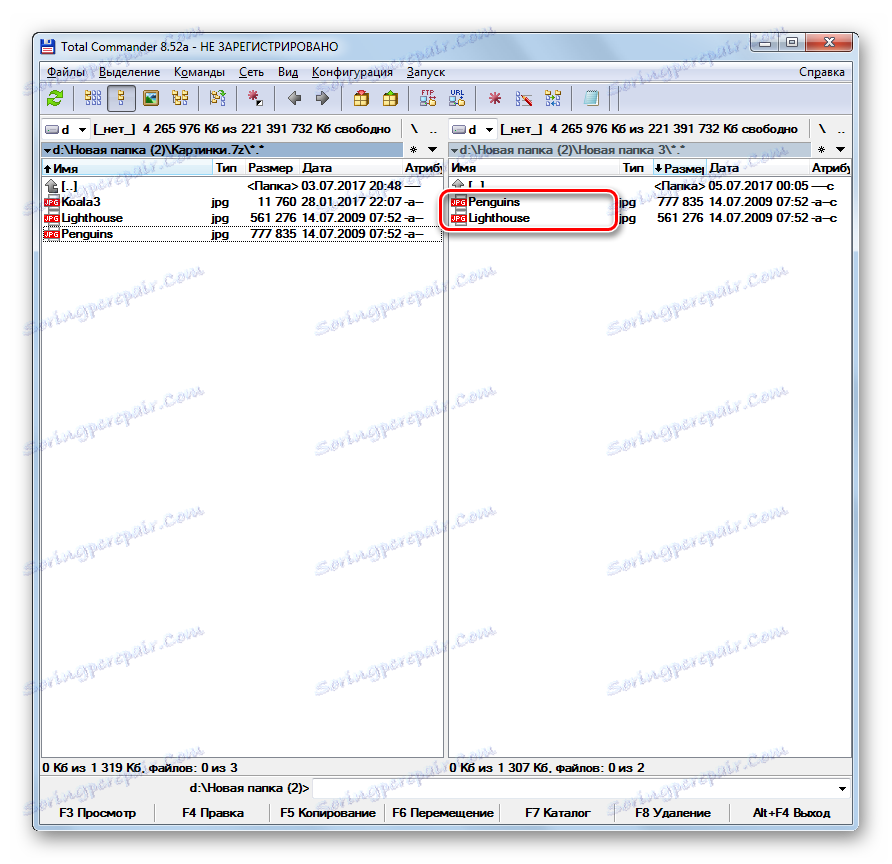
Jak widać, przeglądanie i rozpakowywanie archiwów 7z obsługuje dość dużą listę współczesnych archiwów. Właśnie wskazaliśmy najbardziej znane z tych aplikacji. To samo zadanie można rozwiązać za pomocą niektórych menedżerów plików, w szczególności Total Commander.