Otwieranie pliku PY na komputerze
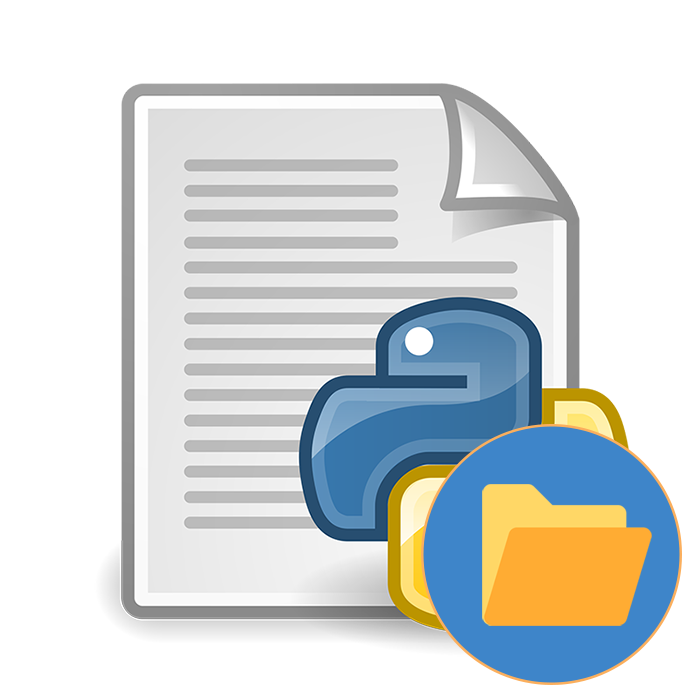
Pliki PY zawierają kod źródłowy napisany w języku programowania Python. Często takie dokumenty znajdują się w folderach głównych różnych aplikacji. Istnieją metody, które pozwalają niezależnie otwierać taki obiekt na komputerze i nie tylko przeglądać jego zawartość, ale także uruchamiać istniejący kod źródłowy, przeglądając jego działanie. Pomoże w tym kilka dodatkowych programów lub wbudowane narzędzie Windows. Spójrzmy na wszystkie te opcje w kolejności.
Spis treści
Otwórz pliki w formacie PY na komputerze
W ramach tego artykułu rozważymy procedurę uruchamiania programu lub skryptu zakodowanego w plikach typu wskazanego powyżej, więc nie zalecamy wykonywania go, jeśli otrzymałeś dokument z nieznanego źródła. Rzeczywiście, wewnątrz może zawierać nie tylko wirusa, ale także inne zagrożenia, które zaszkodzą systemowi i danym osobistym.
Metoda 1: Środowisko programistyczne IDLE
Zdecydowaliśmy się rozpocząć od metody środowiska programistycznego IDLE, ponieważ jest ono zintegrowane i zainstalowane na komputerze wraz ze wszystkimi niezbędnymi elementami języka programowania Python. Ta opcja stanie się najbardziej przydatna dla użytkowników, którzy chcą dalej odkrywać podobne obiekty i wchodzić w interakcje z nimi. Wszystkie działania są wykonywane w następujący sposób:
Przejdź do oficjalnej strony pobierania Python
- Kliknij powyższy link, aby przejść do strony pobierania Python. W sekcji „Pobierz” określ jedną z obsługiwanych wersji języka. Tutaj powinieneś oprzeć się na tym, czy chcesz pracować z PL, czy po prostu chcesz wyświetlić jeden plik. W drugim przypadku wybór nie ma znaczenia.
- Podczas instalacji upewnij się, że pole wyboru przy instalacji IDLE jest zaznaczone.
- Po zakończeniu uruchom środowisko programistyczne z menu Start lub folderu, w którym zainstalowałeś Python.
- Najedź kursorem na „Plik” i znajdź element „Otwórz” .
- W Eksploratorze znajdź wymagany dokument i kliknij go dwukrotnie LMB.
- Otrzymałeś teraz kod źródłowy z podświetlaniem składni. Możesz go zobaczyć i szczegółowo przestudiować.
- Jeśli chcesz uruchomić kod za pomocą wbudowanego kompilatora, znajdź „Uruchom” i kliknij „Uruchom moduł” .
- Otrzymasz program w akcji. Jeśli na ekranie pojawiają się czerwone napisy wskazujące na obecność błędów, najprawdopodobniej nie można uruchomić tego pliku samodzielnie, ponieważ jest on częścią innych danych.
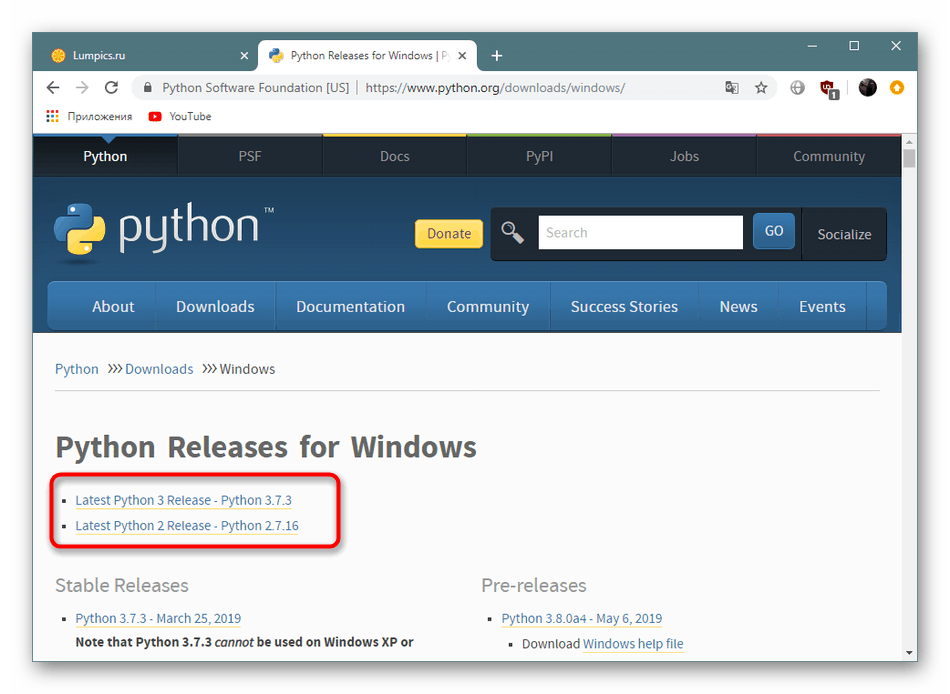
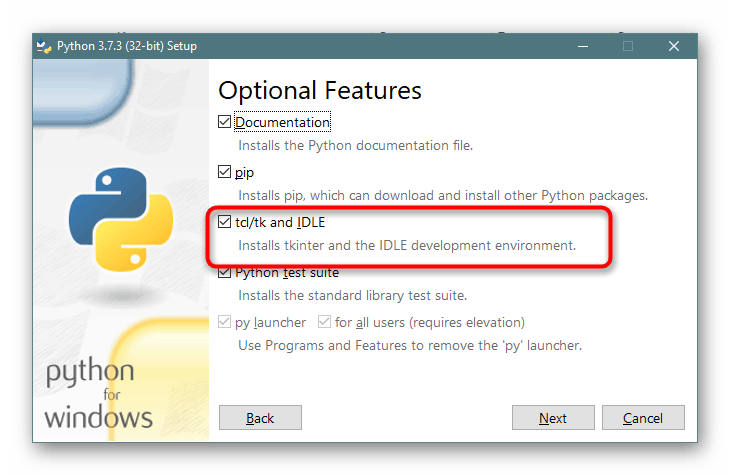
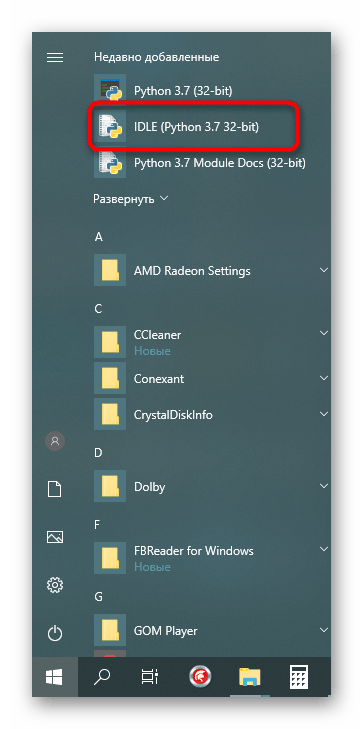
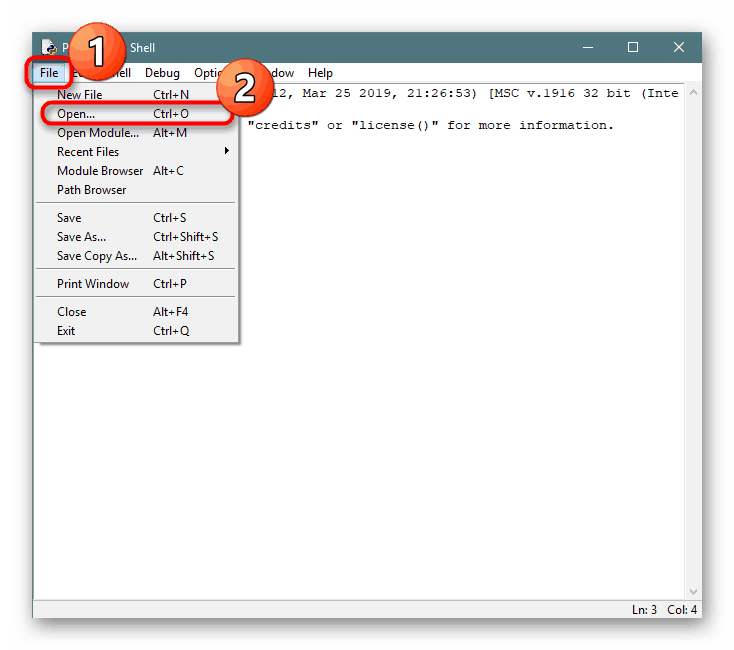
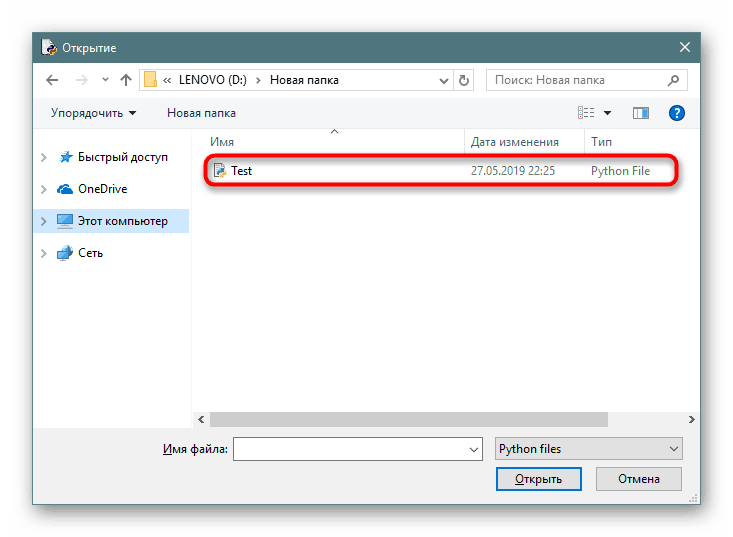
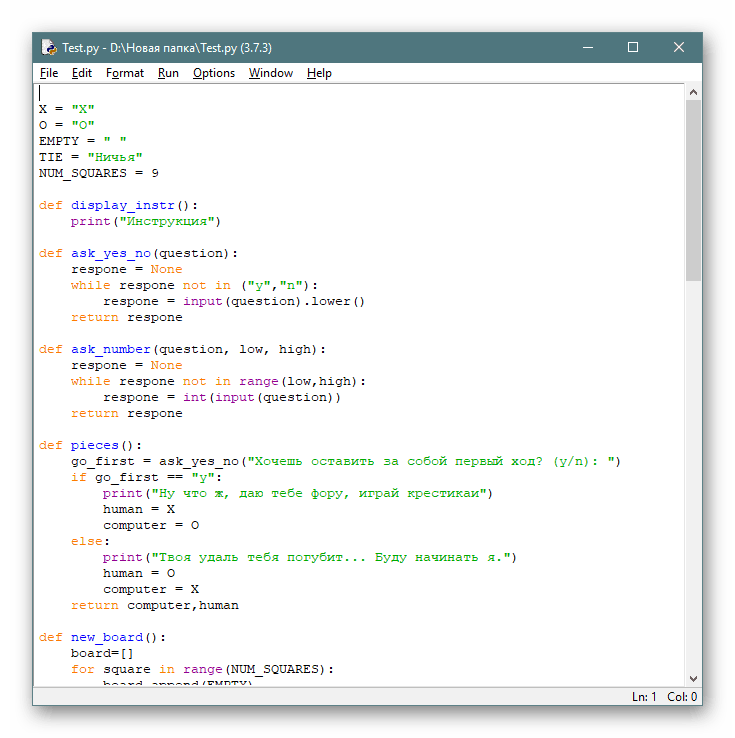
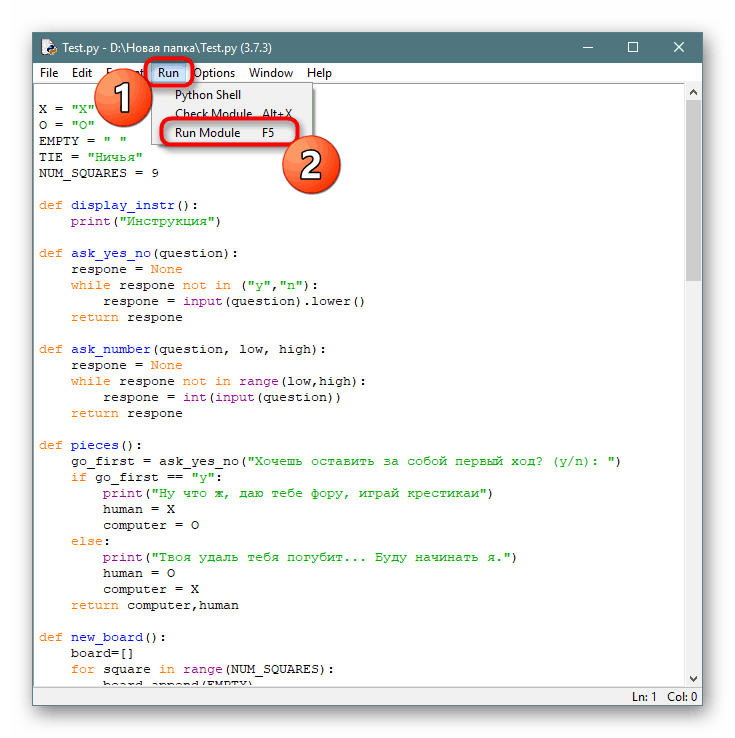
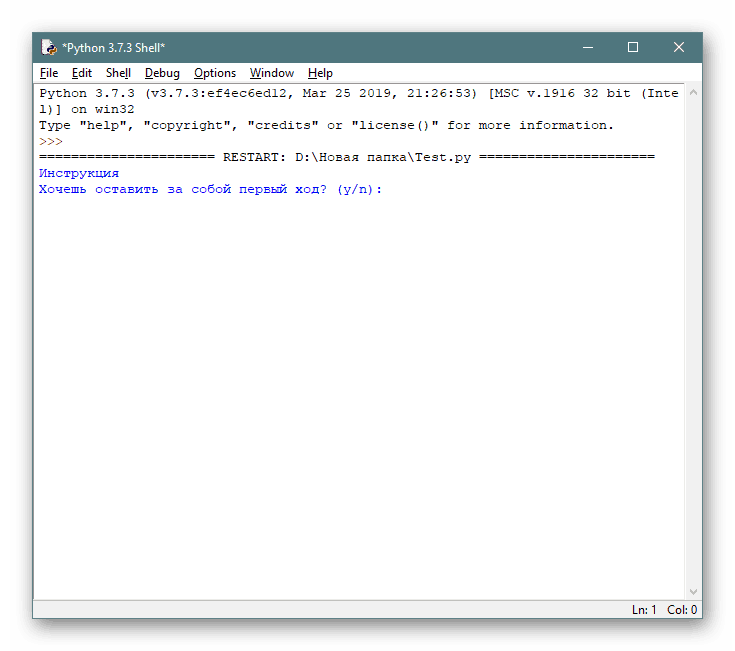
Osobliwością tej metody jest to, że wraz z niezbędnym programem otrzymujesz wszystkie niezbędne standardowe narzędzia, które pozwalają natychmiast rozpocząć programowanie w Pythonie. Jeśli ta opcja Ci nie odpowiada, zalecamy zapoznanie się z następującymi rozwiązaniami.
Metoda 2: Podniosły tekst
Chociaż Sublime Text jest oficjalnie uważany za zwykły edytor tekstu, większość użytkowników używa go jako środowiska programistycznego, ponieważ wyróżnianie składni sprawia, że kodowanie jest wygodniejsze. Program zajmuje niewiele miejsca na komputerze i jest dystrybuowany bezpłatnie, dzięki czemu można go bez wątpienia pobrać, aby wyświetlić plik w formacie PY.
- Po instalacji natychmiast uruchom Sublime Text, będzie on całkowicie gotowy do pracy. Rozwiń menu podręczne „Plik” i znajdź tam pozycję „Otwórz plik” .
- Za pomocą Eksploratora zlokalizuj plik i wybierz go do otwarcia.
- Składnia zostanie natychmiast określona przez program, ponieważ Python rozpozna ją bez wstępnej konfiguracji lub ładowania dodatkowych składników.
- W sekcji „Narzędzia” kliknij „Kompiluj” .
- Wskazuje, że Python zostanie skompilowany.
- Teraz poniżej zobaczysz kod źródłowy w akcji.
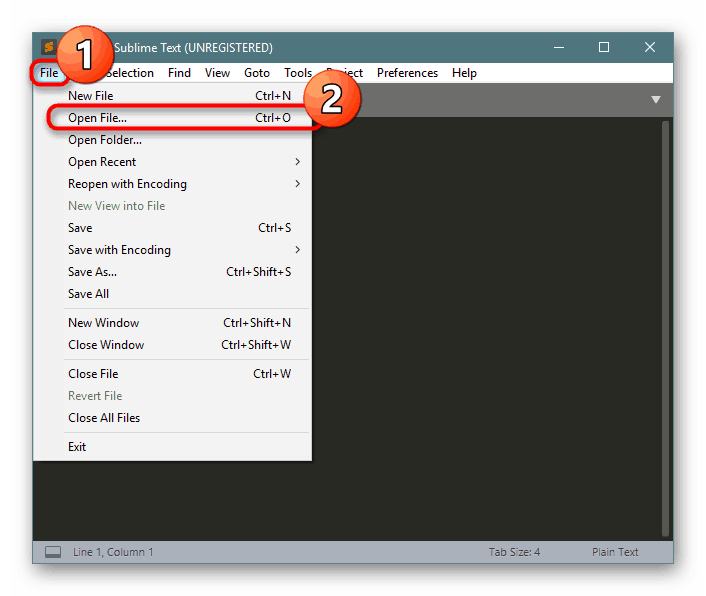
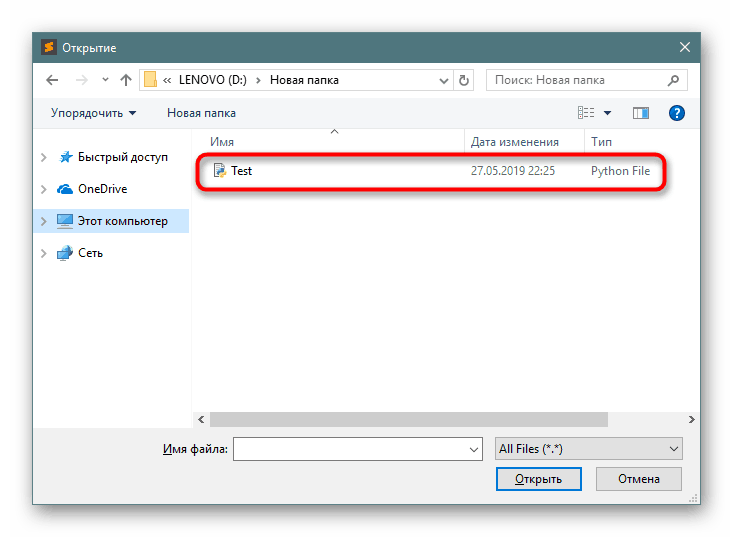
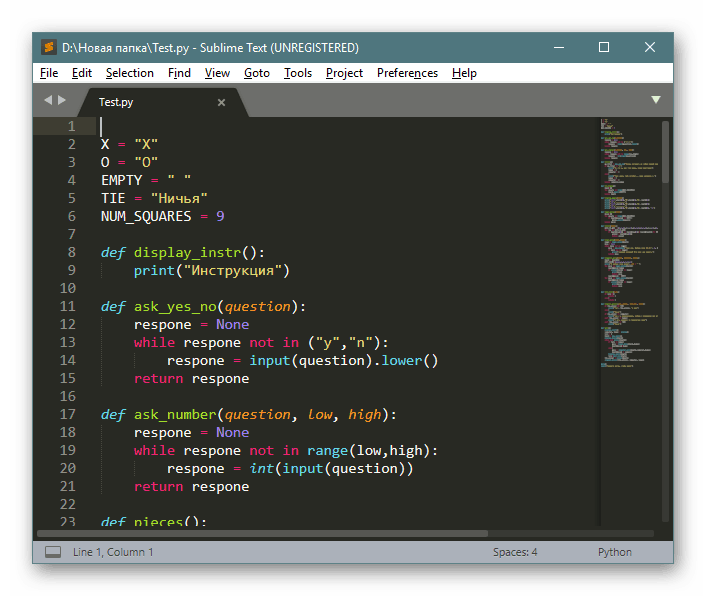
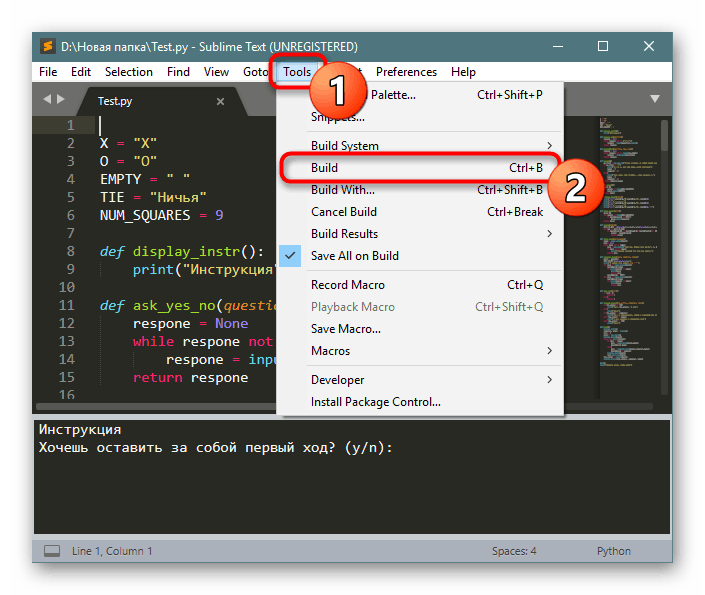
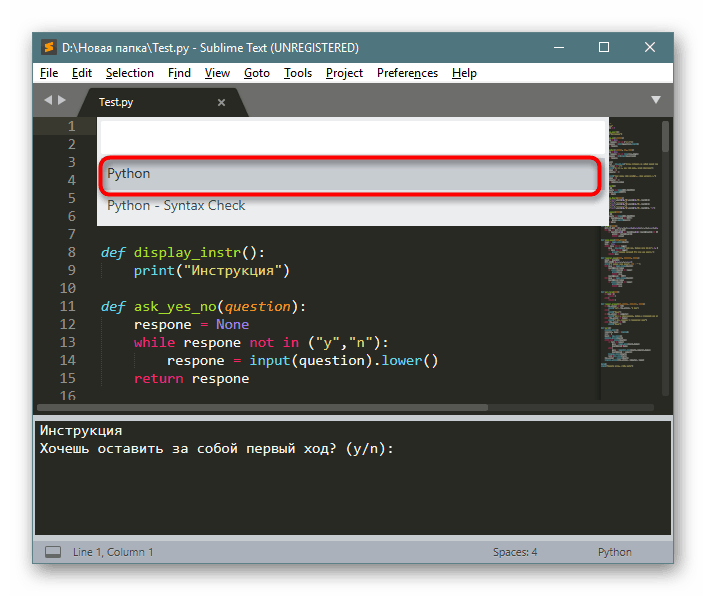
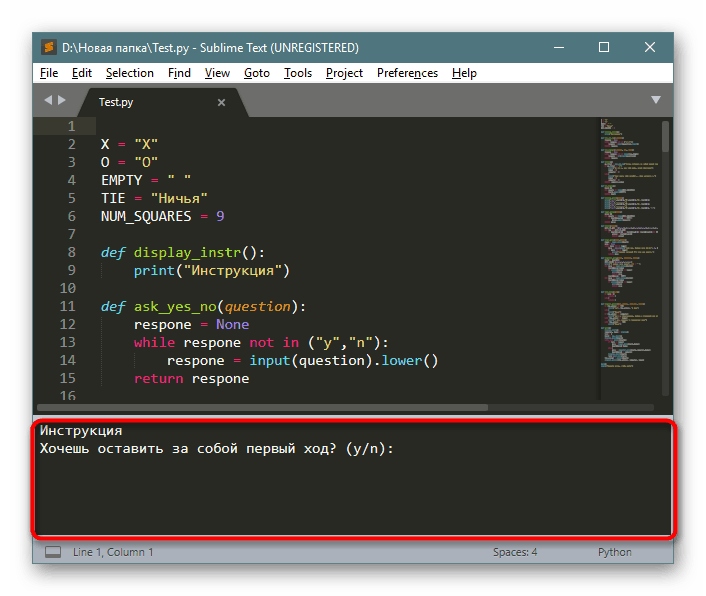
Wzniosły tekst może być wykorzystywany w przyszłości jako sposób przeglądania takich plików, ponieważ obsługuje również wiele innych formatów. Ponadto znajdzie zastosowanie jako środowisko programistyczne, jeśli nagle okaże się konieczne.
Metoda 3: Notepad ++
Edytor tekstowy omówiony powyżej jest uważany za zastrzeżony, tzn. Jego kod źródłowy jest zamknięty, a produkt jest oficjalnie własnością niektórych osób. Notepad ++ jest dokładnym przeciwieństwem Sublime Text, ponieważ jest darmowy i open source. Ponadto obsługuje składnię najbardziej znanych języków programowania, co sprawia, że jest odpowiedni do otwierania plików w formacie PY.
- Uruchom oprogramowanie i kliknij odpowiednią kartę, aby przejść do otwierania dokumentu.
- Wybierz element przechowywany na komputerze lub nośniku wymiennym.
- Cała składnia zostanie natychmiast wyróżniona tekstem, a można rozpocząć wykonywanie kodu źródłowego poprzez „Uruchom” .
- Jeśli parametry uruchamiania nie zostaną określone, konieczne będzie ponowne określenie otwartego pliku w przeglądzie.
- Następnie zostanie uruchomiony wiersz poleceń, w którym, jeśli to możliwe, zostanie wyświetlona cała zawartość.
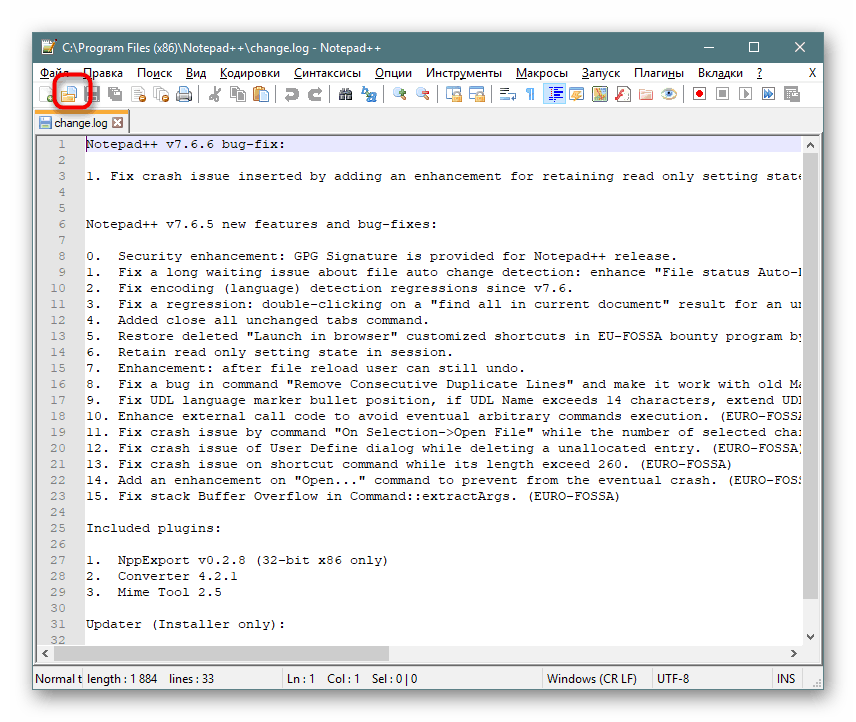
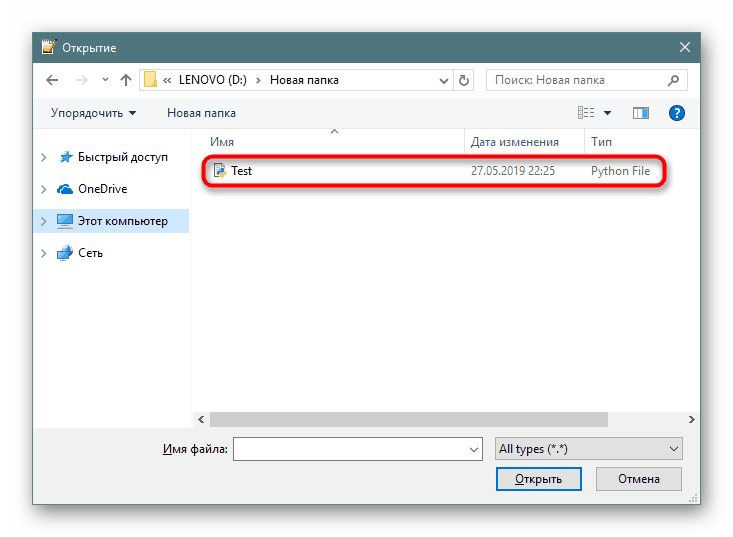
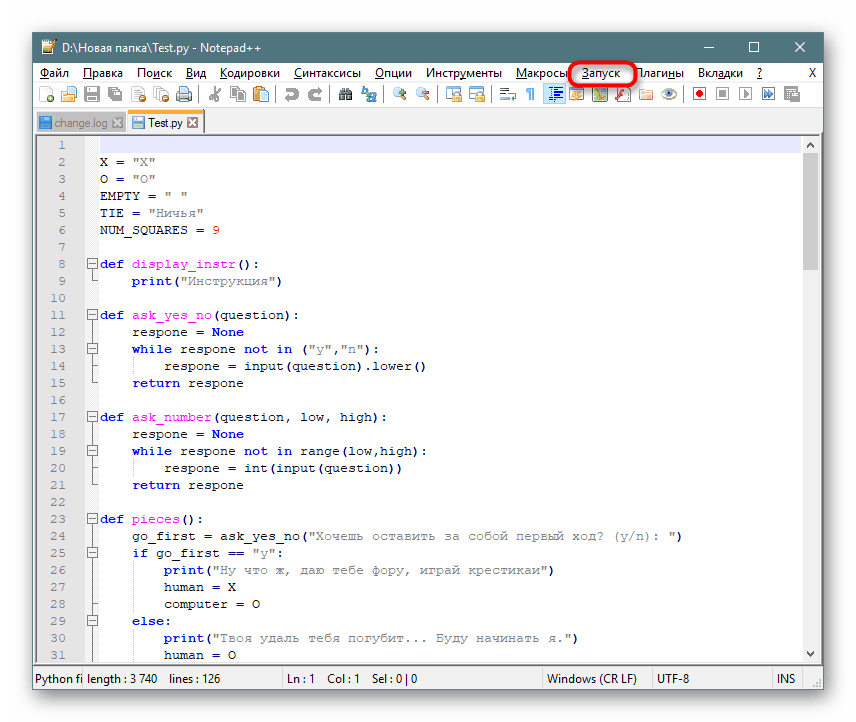
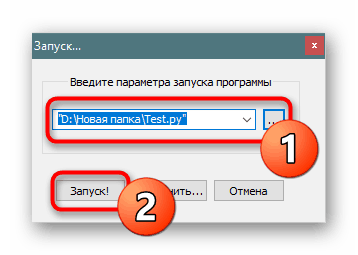
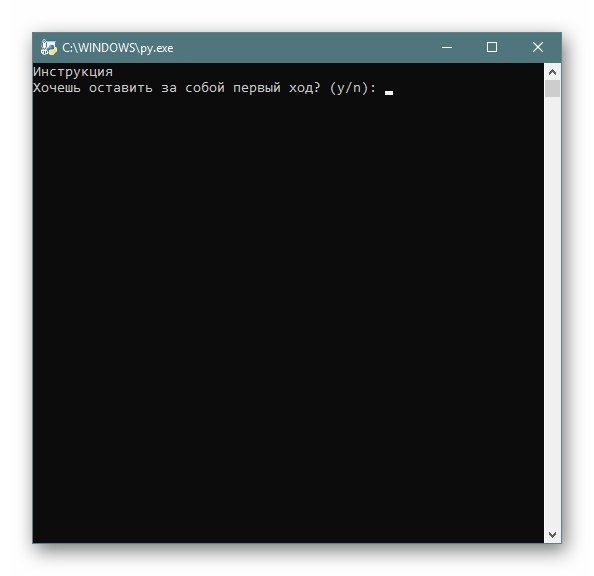
Jeśli wiersz polecenia zostanie natychmiast zamknięty po otwarciu, nie można podjąć żadnych działań z kodem źródłowym i jest to zwykły skrypt lub nie można go wykonać osobno. Przejrzyj zawartość pliku, znajdź komentarze lub znajome wiersze, aby rozszyfrować cel tego obiektu.
Istnieje wiele innych aplikacji, które otwierają takie formaty plików. W większości przypadków są to środowiska programistyczne, które obsługują wiele dodatkowych narzędzi, więc zwykły użytkownik nie ma sensu pobierać tak obszernego oprogramowania. Jeśli jednak jesteś zainteresowany pracą z podobnym oprogramowaniem, radzimy przeczytać recenzję najlepszych rozwiązań w naszym innym artykule, klikając poniższy link.
Więcej informacji: Wybór środowiska programistycznego
Metoda 4: Standardowe narzędzie systemu Windows
Wiele osób wie o tym wyrażeniu, co oznacza, że doświadczony programista może sobie poradzić ze standardowym Notatnikiem, w którym pisze dowolne oprogramowanie lub skrypty. Po części takie stwierdzenie ma pewną prawdę, ponieważ domyślny Notatnik jest w stanie otwierać różne pliki do edycji, w tym Python, i odbywa się to w następujący sposób:
- Kliknij wymagany dokument prawym przyciskiem myszy i wybierz „Otwórz za pomocą”.
- Znajdź Notatnik na liście i wybierz go jako przeglądarkę.
- Teraz zobaczysz kod źródłowy. Tutaj można go zmodyfikować i zapisać.
- Jeśli istnieje potrzeba testowania, uruchom narzędzie „Wiersz polecenia” poprzez „Start ” .
- Przeciągnij do niego dokument.
- Potwierdź wpis polecenia naciskając Enter .
- Obejrzyj wykonanie kodu.
- Jeśli konsola zostanie natychmiast zamknięta, spróbuj dodać wyrażenie input () na końcu pliku. Zapobiegnie to automatycznemu zakończeniu skryptu, a wiersz poleceń będzie czekać, aż użytkownik naciśnie dowolny klawisz na klawiaturze.
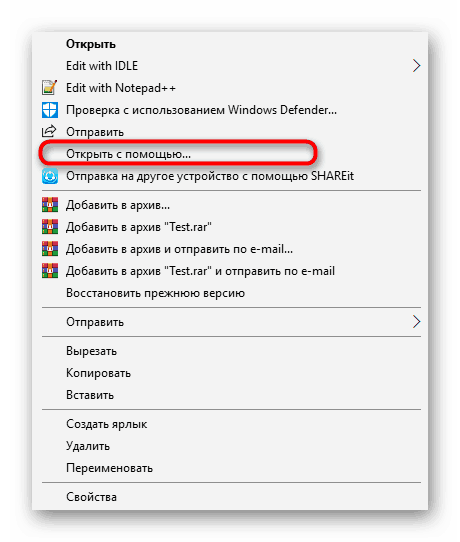

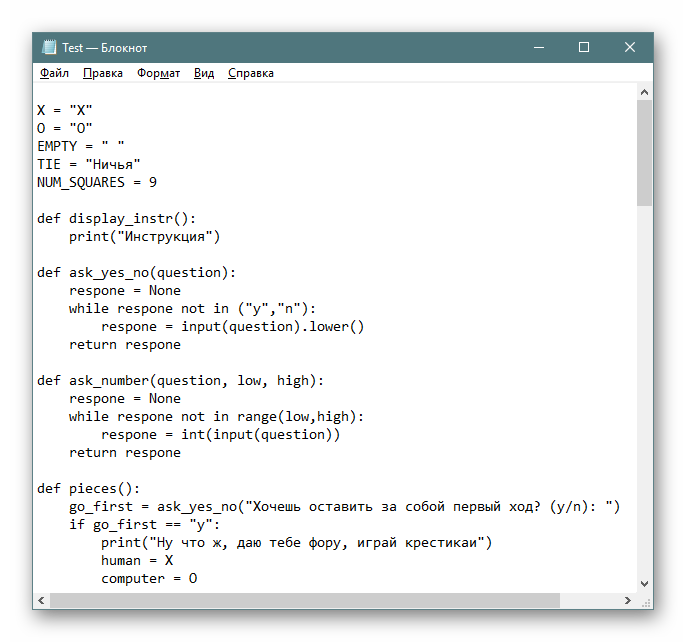
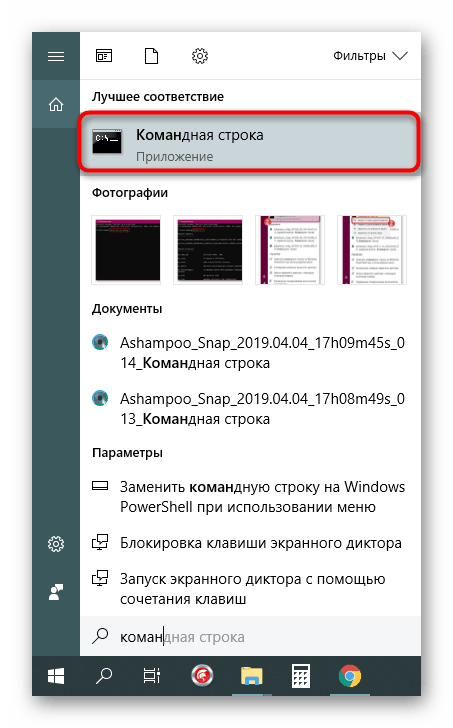
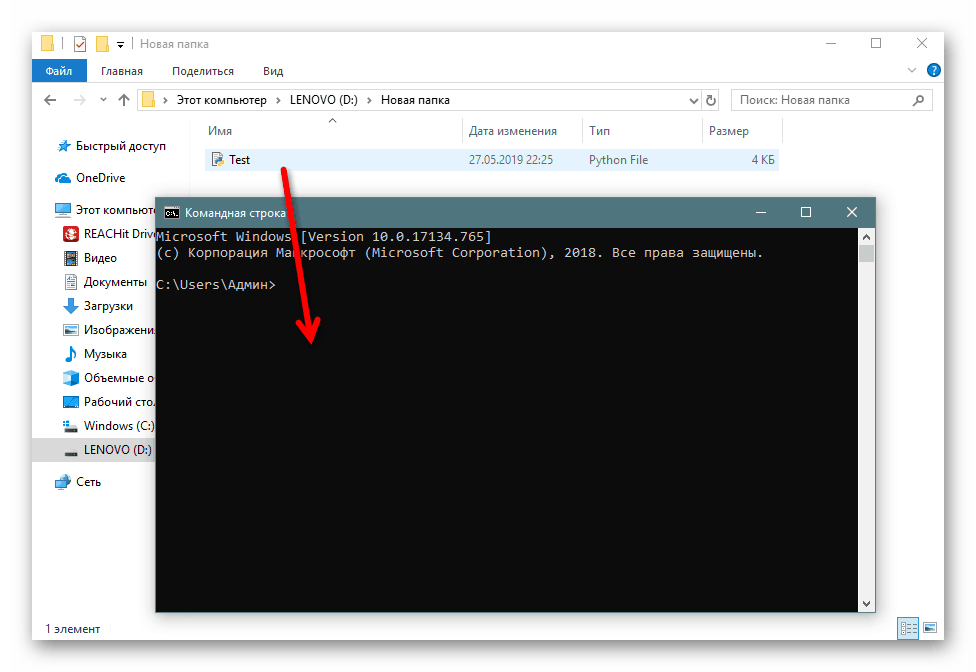
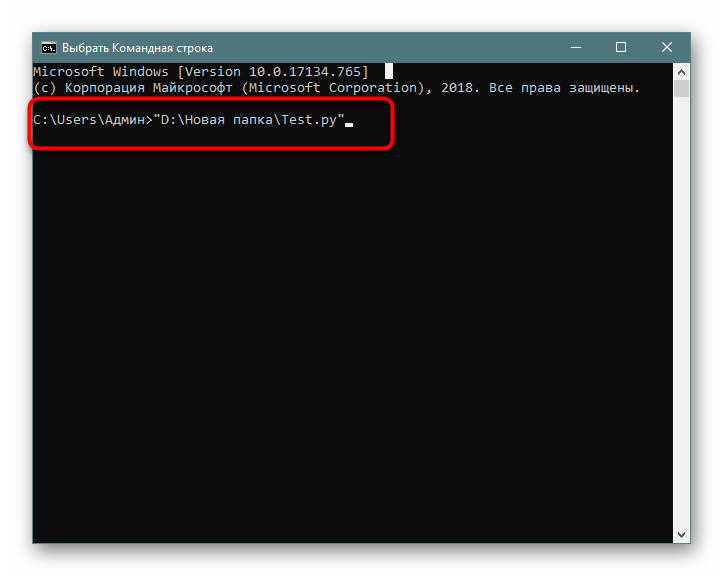
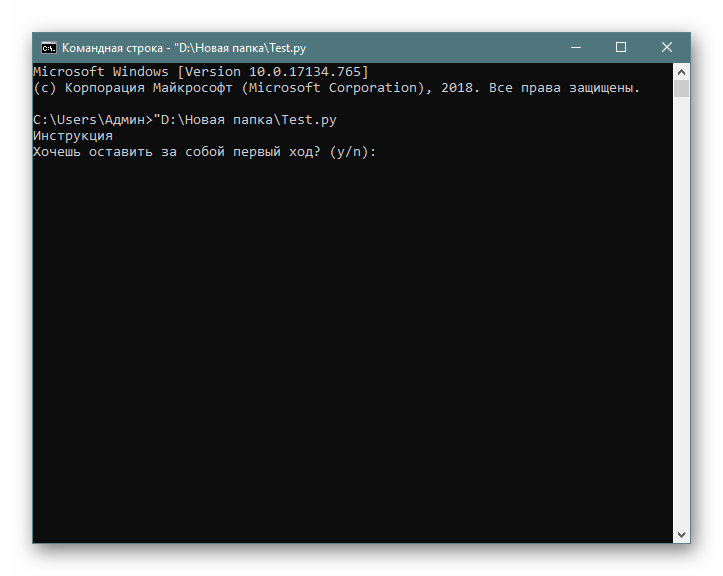
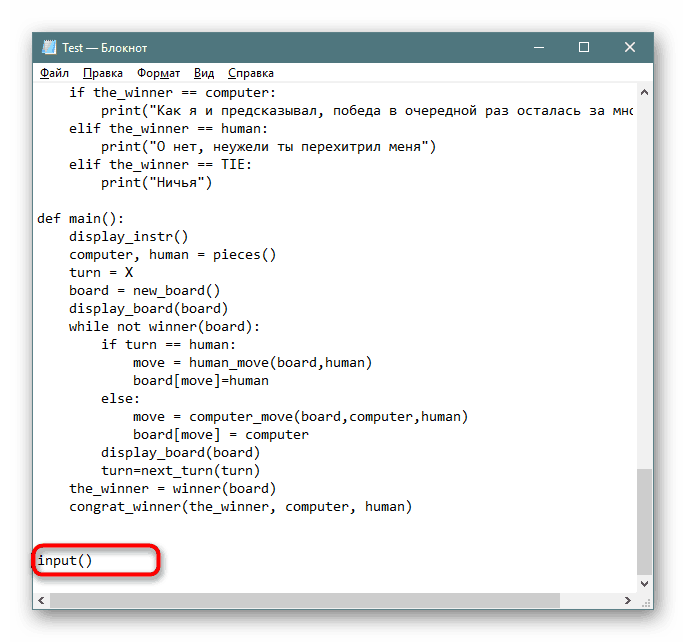
Oczywiście wadą tej metody jest brak podświetlania składni i nie zawsze znane rozmieszczenie wyrażeń w ciągach, ale pozwala to nie używać dodatkowego oprogramowania, ale radzić sobie z wbudowanym Notatnikiem lub innym podobnym edytorem tekstu.
Powyżej pokazaliśmy cztery różne metody przeglądania i uruchamiania plików PY na komputerze. Jak widać, odbywa się to w specjalnych środowiskach programistycznych lub zwykłych edytorach tekstu, dlatego wystarczy wybrać najlepsze rozwiązanie.