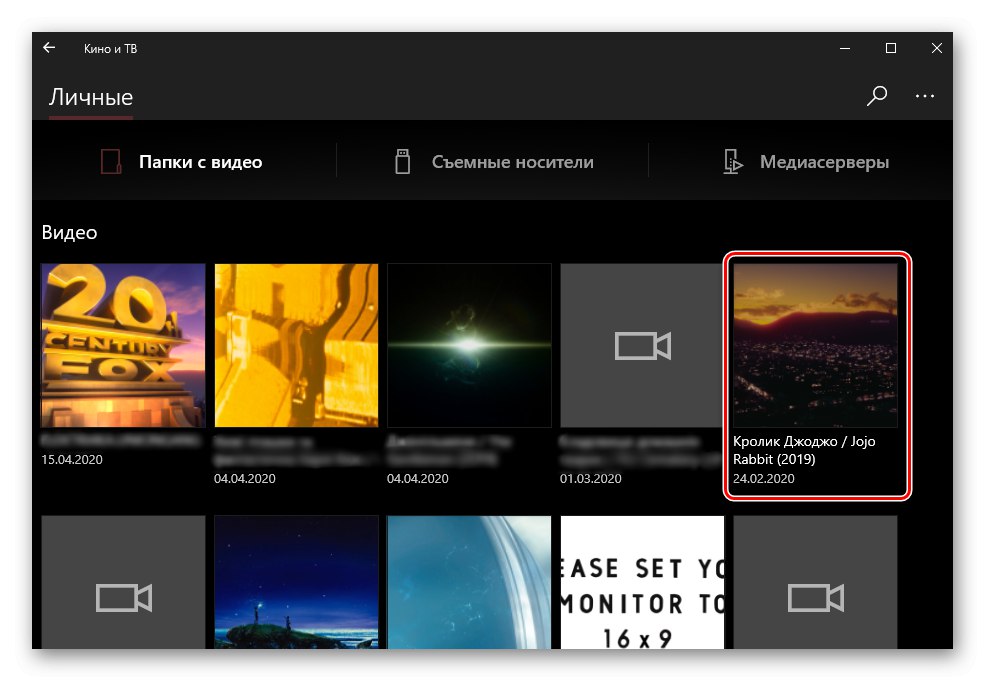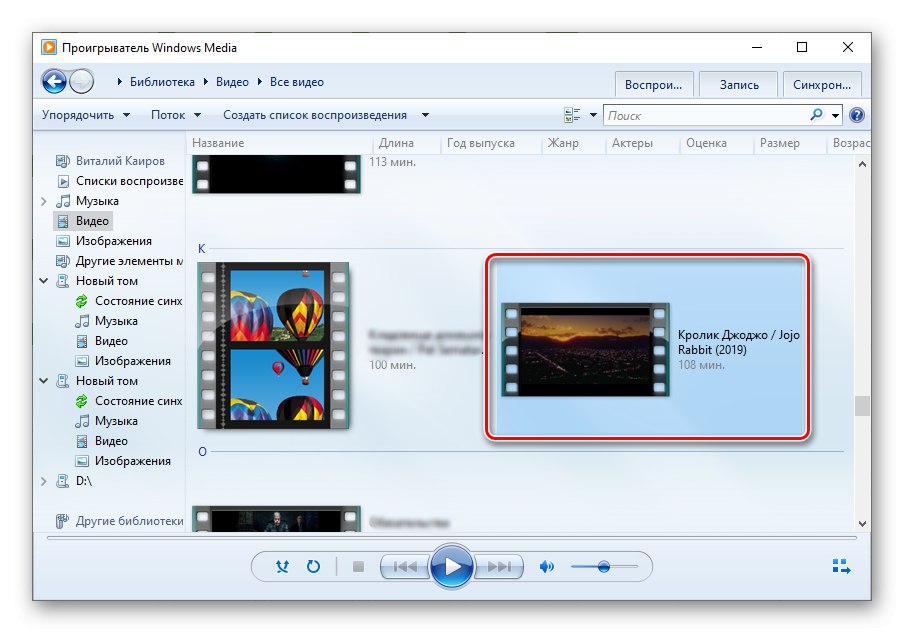Metoda 1: Filmy i telewizja
Najłatwiejszy i najwygodniejszy sposób uruchamiania plików wideo MKV dla użytkowników Windows 10 użyje preinstalowanego odtwarzacza filmów i programów telewizyjnych w systemie operacyjnym.
- Wywołaj menu "Początek", znajdź tam tę aplikację i otwórz ją.
- Następnie kliknij przycisk „Dodaj foldery”jeśli wymagany plik jest przechowywany w katalogu innym niż standardowy katalog "Wideo"... Ten ostatni jest skanowany w tle, dodatkowo istnieje możliwość odtwarzania plików z nośników wymiennych.
- W wyświetlonym oknie kliknij przycisk ze znakiem «+».
- W otwartym "Poszukiwacz" przejdź do lokalizacji folderu zawierającego plik wideo MKV, który chcesz odtworzyć. Wybierz go, naciskając (ale nie otwieraj) i naciśnij przycisk „Dodaj folder do biblioteki wideo”.
- W interfejsie odtwarzacza kina i telewizji kliknij "Gotowe".
- Na liście "Wszystkie foldery" otwórz ten, który dodałeś w czwartym kroku.
- Znajdź w nim żądany film i otwórz go, klikając dwukrotnie lewym przyciskiem myszy (LMB),
![Wybór żądanego pliku wideo MKV do odtwarzania w aplikacji Filmy i TV na komputerze z Wndows 10]()
odtwarzanie rozpocznie się natychmiast.
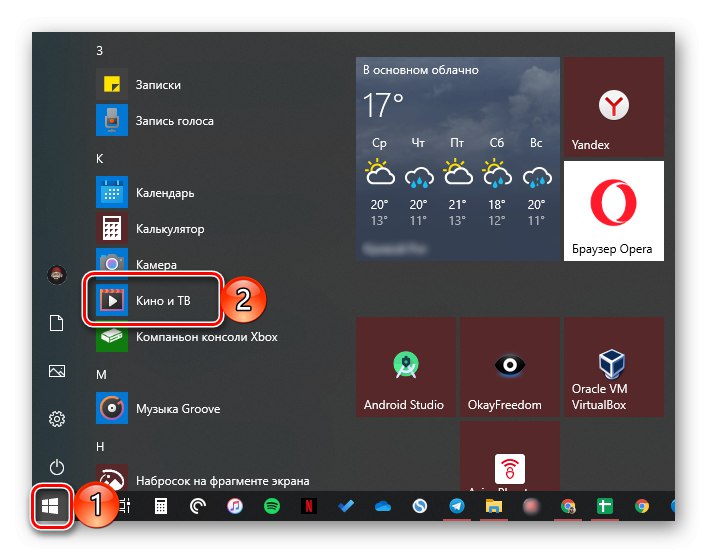
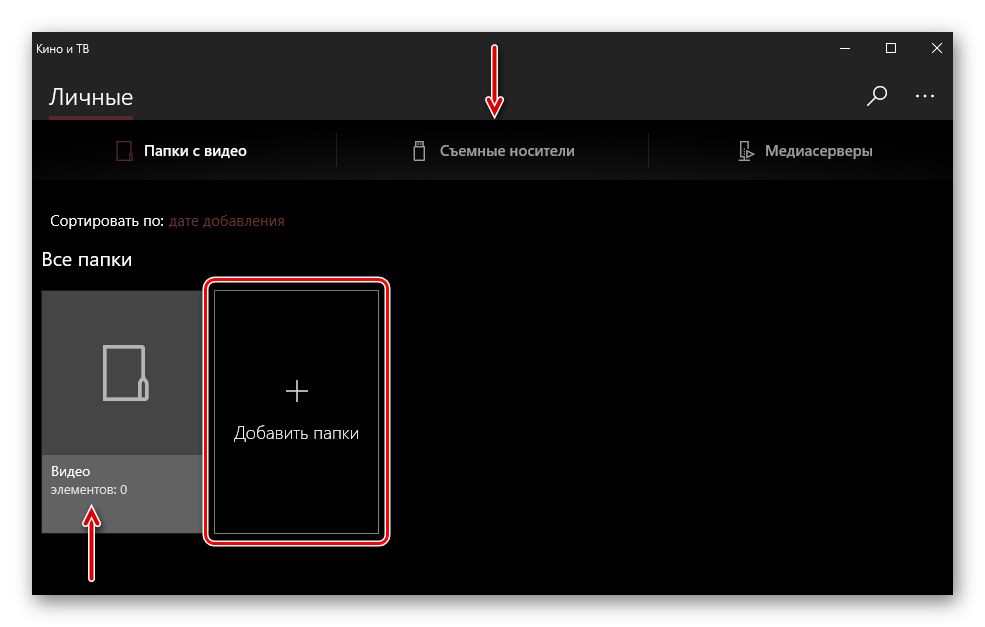
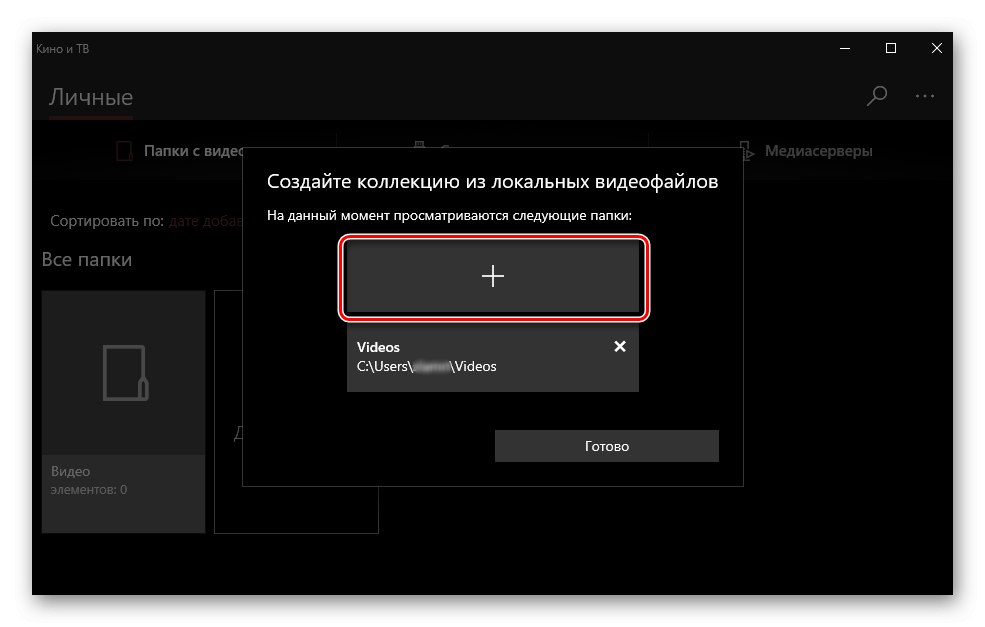
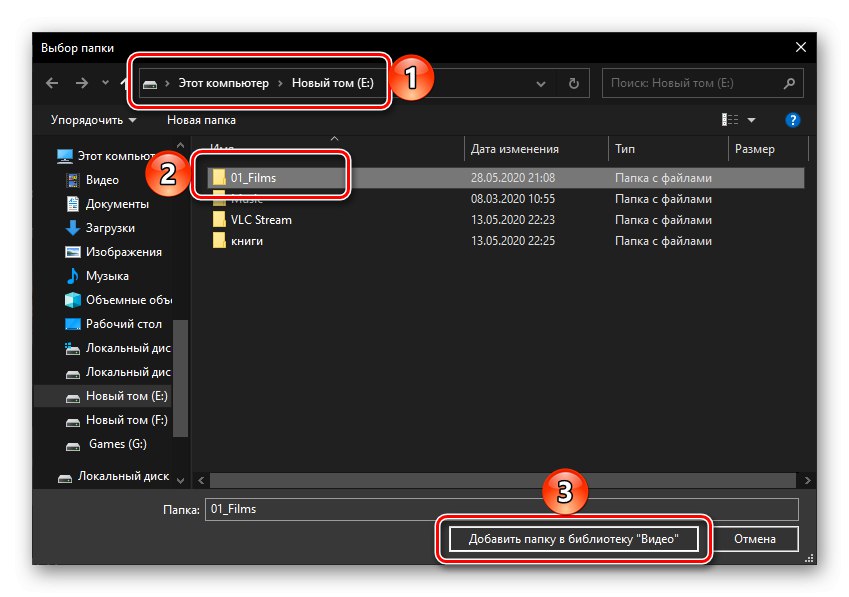
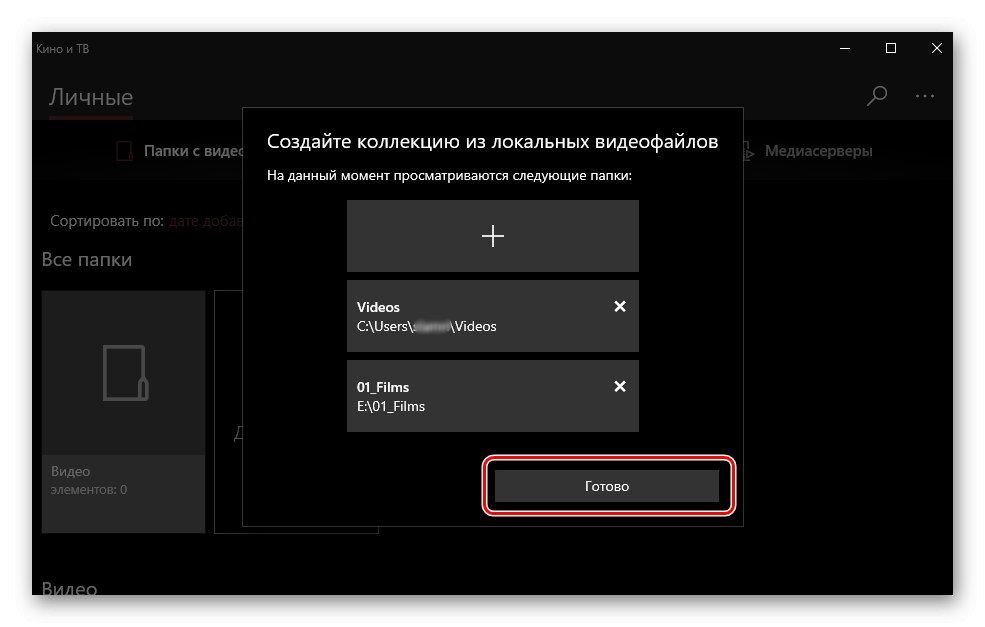
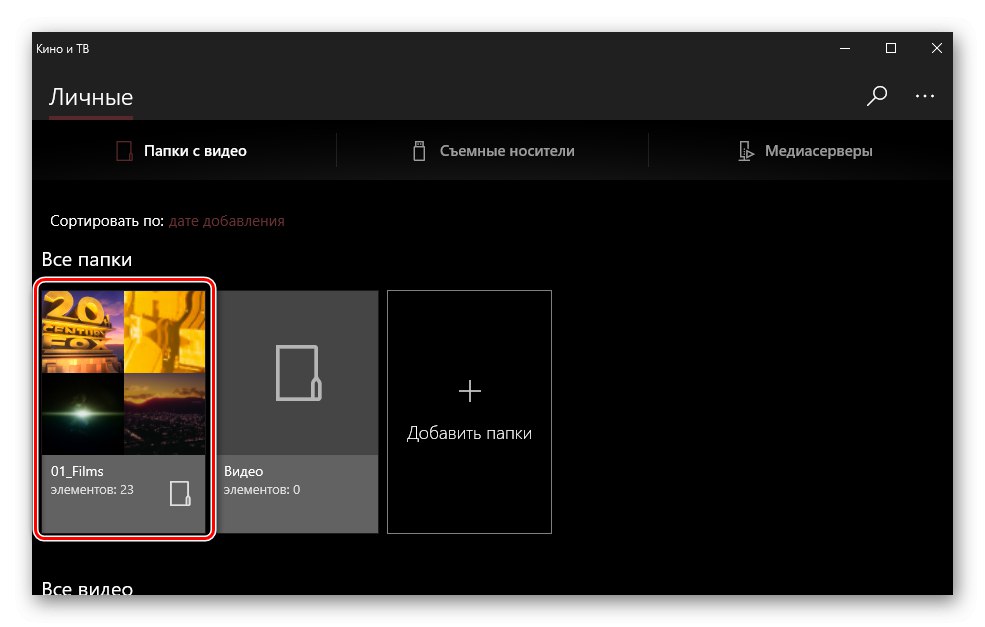
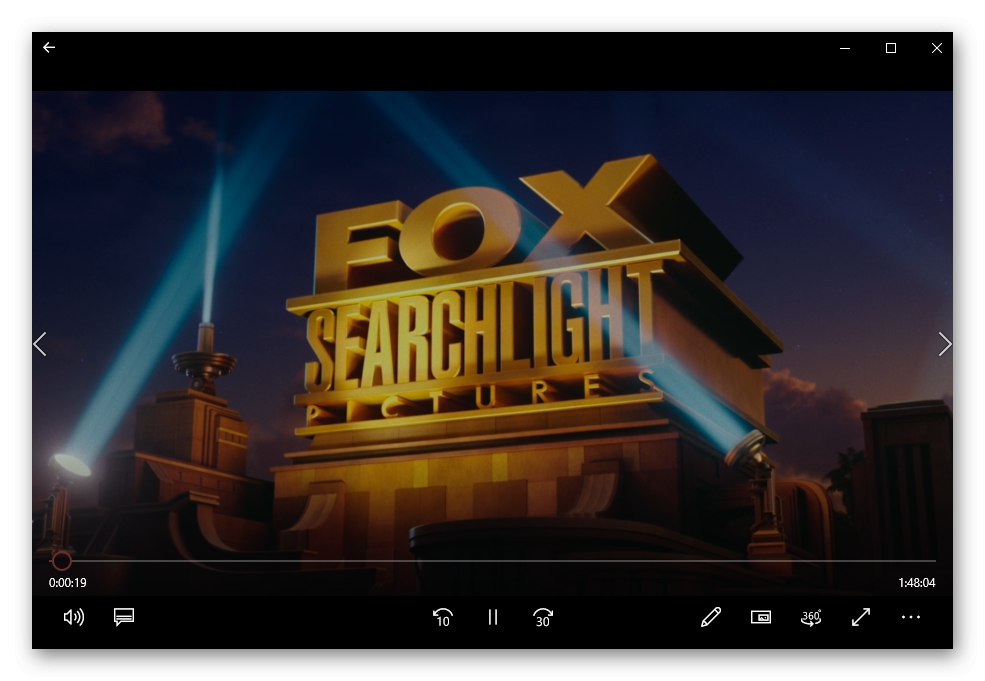
Jeszcze szybszą i wygodniejszą opcją otwierania MKV jest użycie menu kontekstowego. Aby to zrobić, kliknij prawym przyciskiem myszy (PPM) żądany plik, wybierz element „Aby otworzyć za pomocą”a następnie określ „Kino i telewizja”.
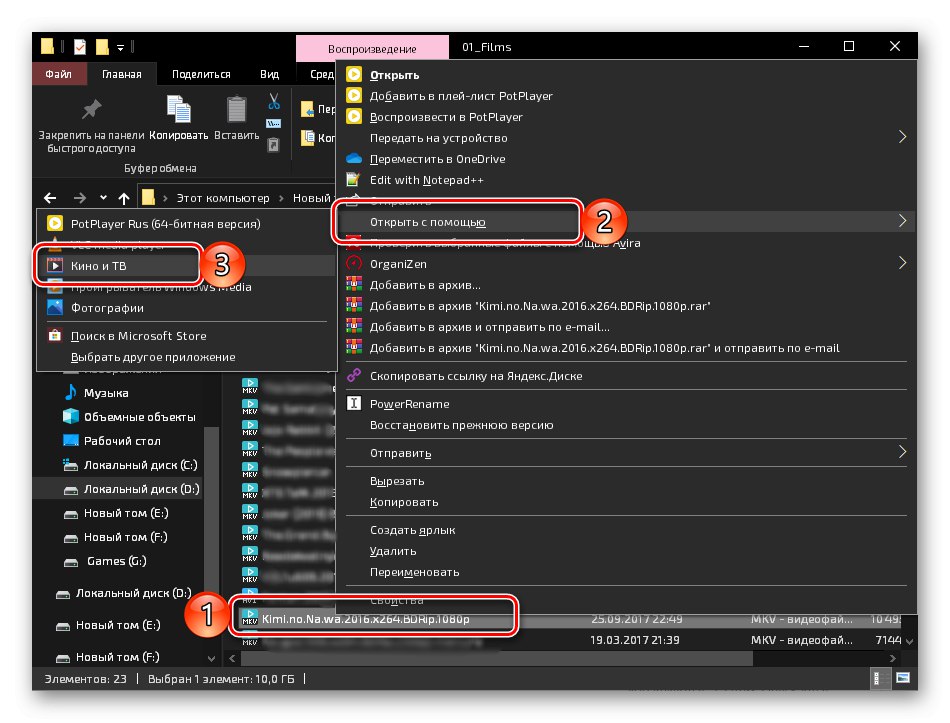
Jeśli ustawisz tę aplikację jako domyślne narzędzie do odtwarzania plików wideo, możesz je otworzyć, klikając dwukrotnie LMB.
Przeczytaj także: Przypisywanie programów domyślnych w systemie Windows 10
Metoda 2: Windows Media Player
Windows Media Player jest standardem dla siódmej wersji systemu operacyjnego Microsoftu, a także dobrze radzi sobie z odtwarzaniem formatu MKV. Ten gracz również jest w pierwszej dziesiątce, mimo że jego rozwój został przerwany na długo przed tym, jak firma przestała wspierać System Windows 7.
- Skorzystaj z menu "Początek" aby otworzyć preinstalowany odtwarzacz multimedialny w „siódemce”. Jest w folderze „Standard - Windows”.
- Rozwiń menu "Zorganizować" i krok po kroku Zarządzanie biblioteką – "Wideo".
- W otwartym oknie kliknij Dodaj.
- W "Poszukiwacz" znajdź katalog zawierający wymagane pliki MKV, wybierz go i użyj przycisku "Dodaj folder".
- Aby zamknąć okno dodawania, kliknij "OK".
- W panelu bocznym odtwarzacza przejdź do zakładki "Wideo", znajdź plik, który chcesz odtworzyć i otwórz go, klikając dwukrotnie LPM.
![Wybieranie filmów do odtwarzania w standardowym programie Windows Media Player]()
MKV zacznie grać.
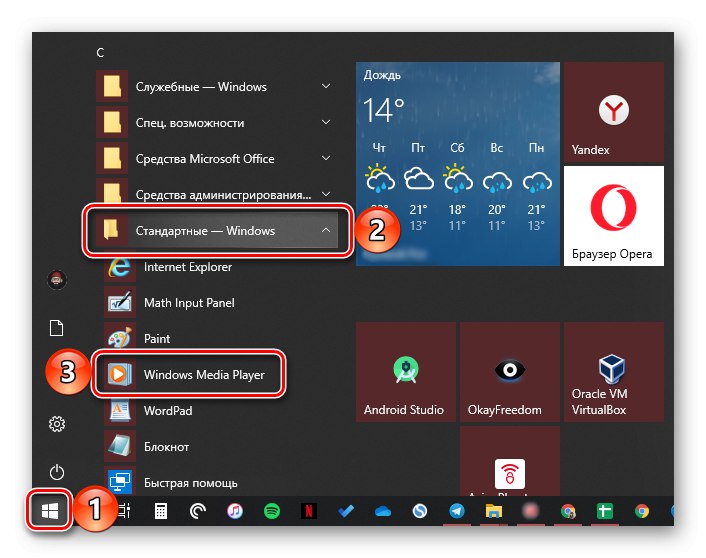
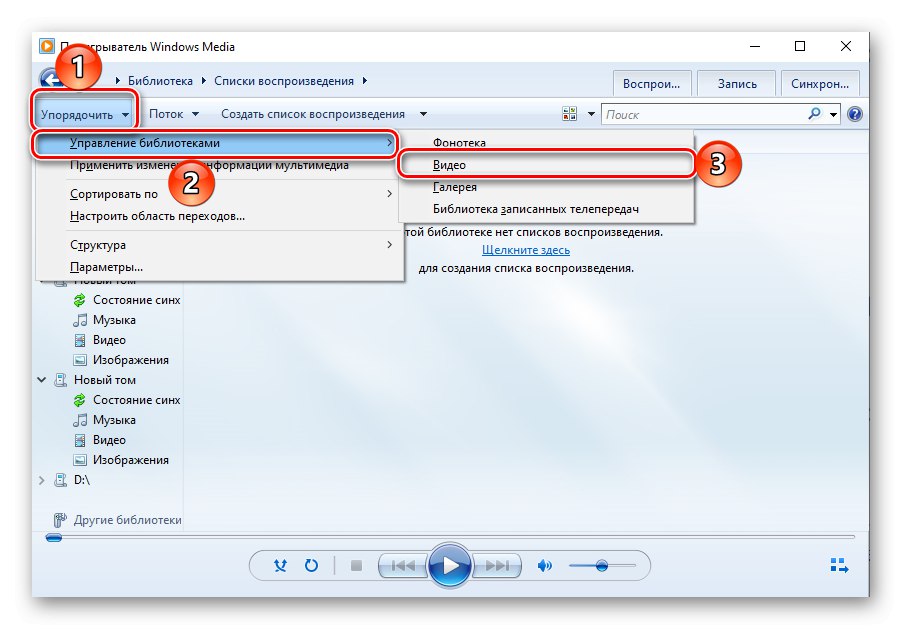
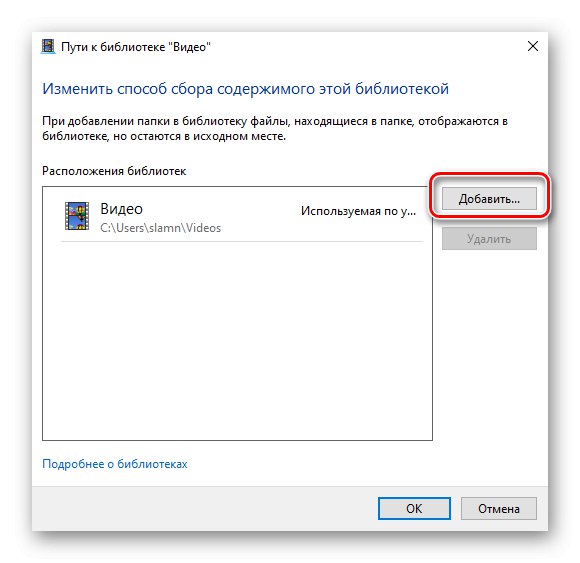
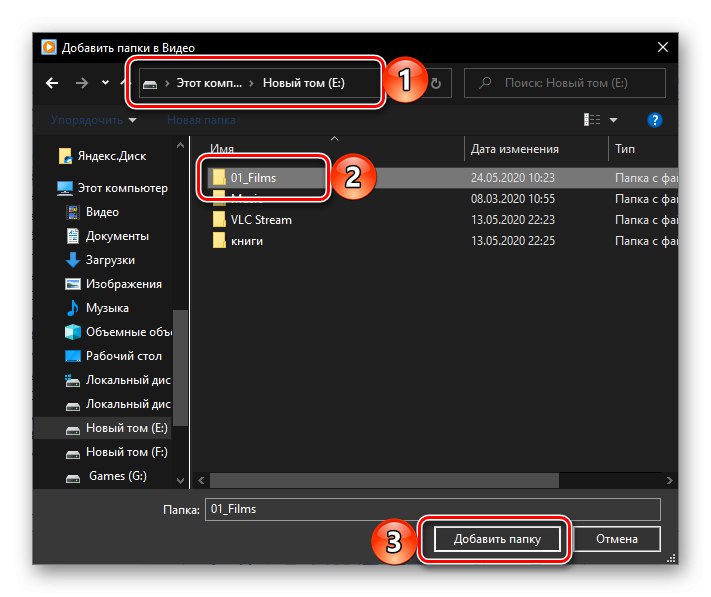
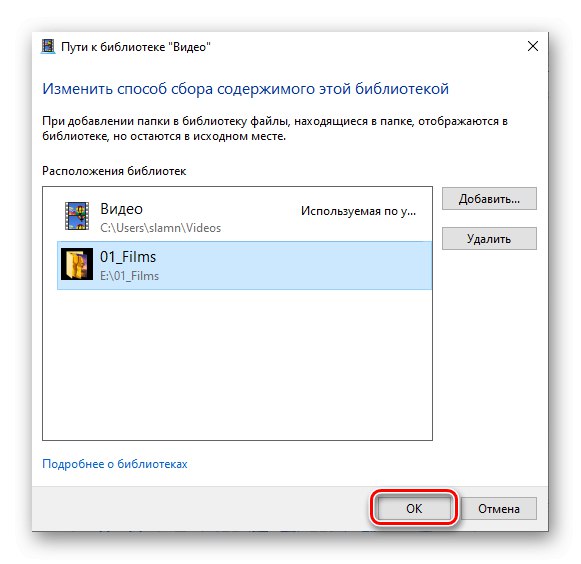
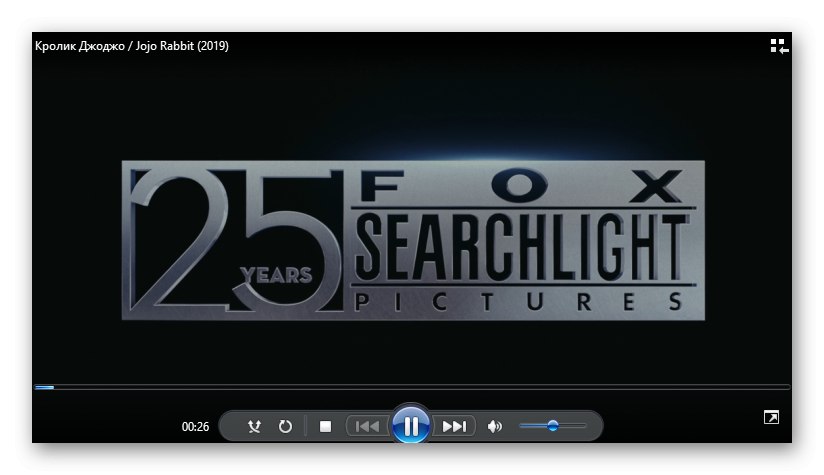
Podobnie jak w przypadku aplikacji Cinema i TV, wideo w programie Windows Media Player można otworzyć w prostszy sposób - wystarczy przejść do menu kontekstowego.
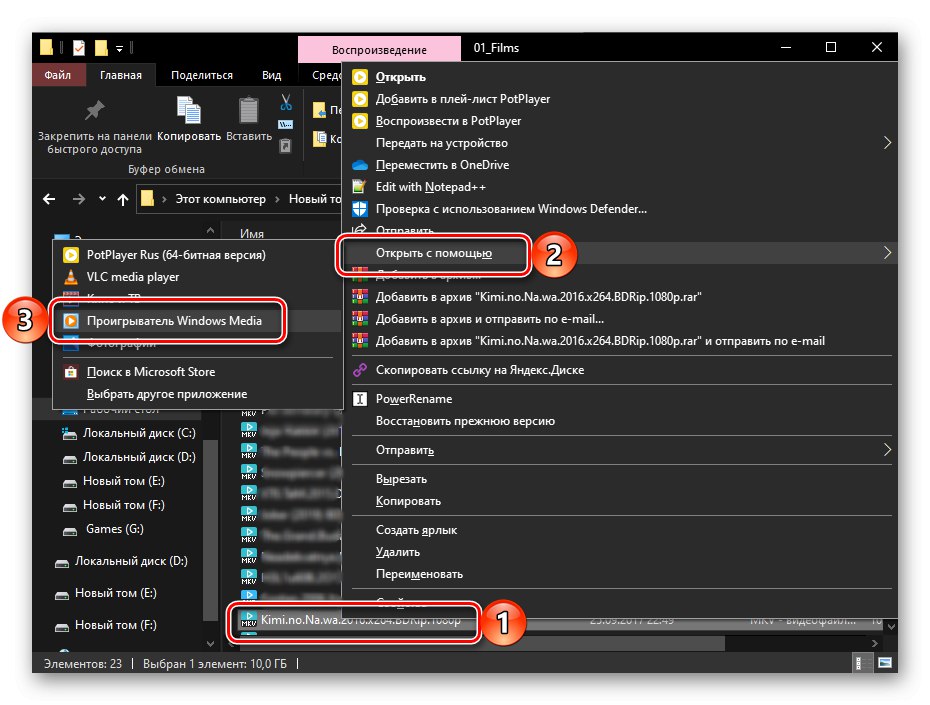
Zwykłe przeciąganie i upuszczanie do okna odtwarzacza również działa, ale w tym celu w jego interfejsie musisz najpierw kliknąć przycisk "Odtwarzanie nagranego dźwięku", a następnie przeciągnij plik do pola kombi po prawej stronie.
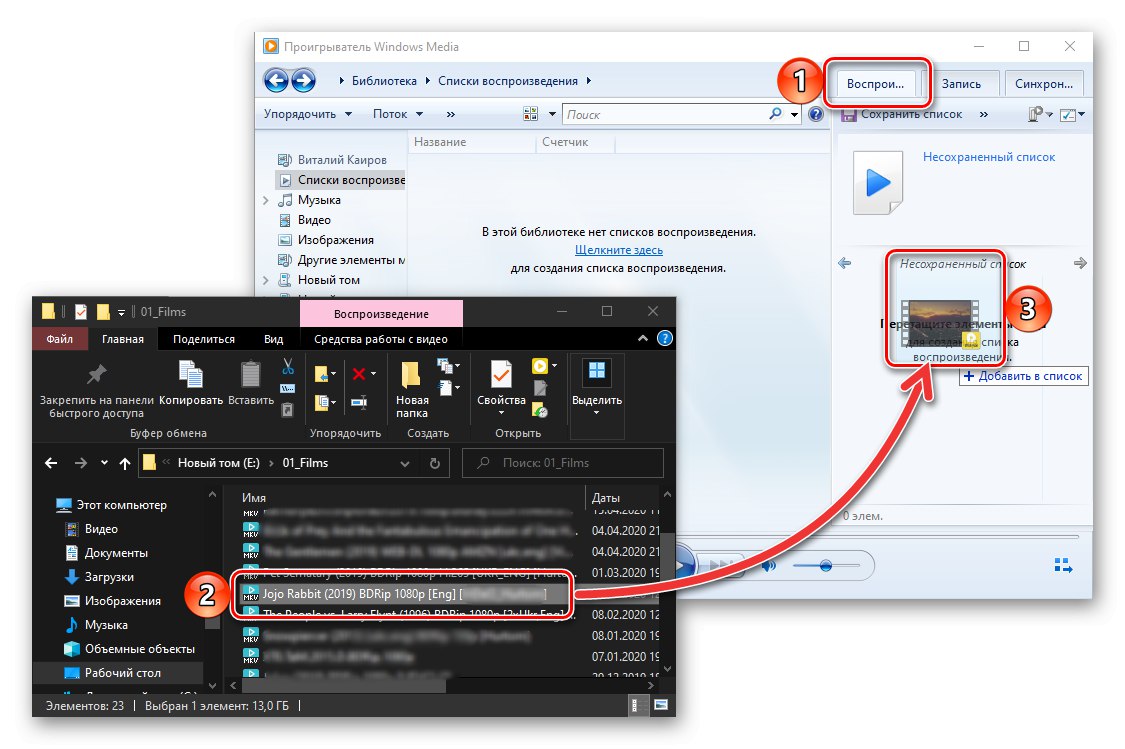
Jeśli dany odtwarzacz multimedialny z jakiegoś powodu nie odtwarza MKV lub robi to z problemami (hamowanie, zamrażanie, brak synchronizacji), możliwe, że w systemie brakuje kodeków niezbędnych do pracy z tym formatem. Artykuł przedstawiony pod linkiem poniżej pomoże je zainstalować.
Przeczytaj także: Kodeki dla programu Windows Media Player
Zdarza się również, że odtwarzacz Windows w zasadzie odmawia odtwarzania jakichkolwiek plików, czy to wideo, czy audio. Poniższa instrukcja pomoże Ci znaleźć przyczynę tego problemu i go naprawić.
Więcej szczegółów: Co zrobić, jeśli pliki nie są odtwarzane w programie Windows Media Player
Metoda 3: VLC Media Player
Wszystkożerny odtwarzacz multimedialny firmy VideoLAN zawiera w swoim arsenale niezbędne kodeki do odtwarzania wszystkich popularnych formatów audio i wideo, w tym interesującego nas MKV. Możesz otworzyć plik za jego pomocą w następujący sposób:
- Uruchom odtwarzacz, rozwiń menu zakładek "Głoska bezdźwięczna" i wybierz pierwszą pozycję - "Otwórz plik…"... Zamiast tego możesz użyć kluczy „CTRL + O”.
- W oknie "Poszukiwacz", który zostanie otwarty, przejdź do folderu z żądanym plikiem wideo, wybierz go i naciśnij "Otwarty".
- VLC Media Player rozpocznie odtwarzanie dodanego MKV.
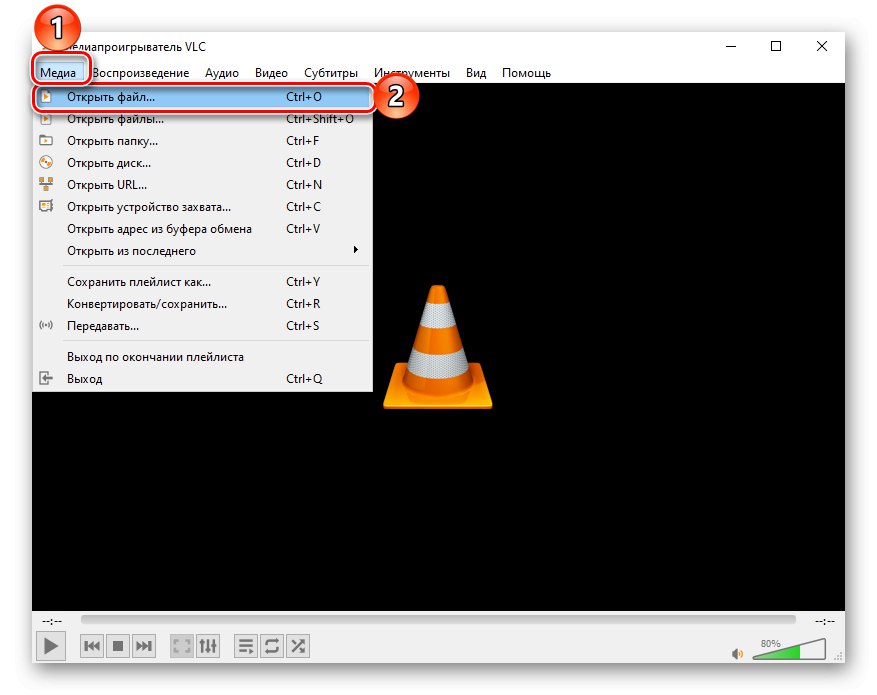
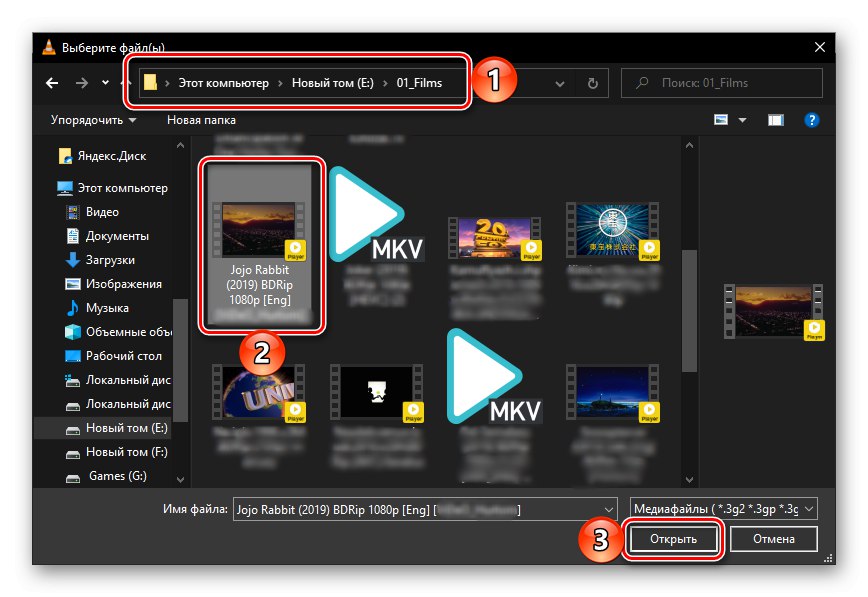
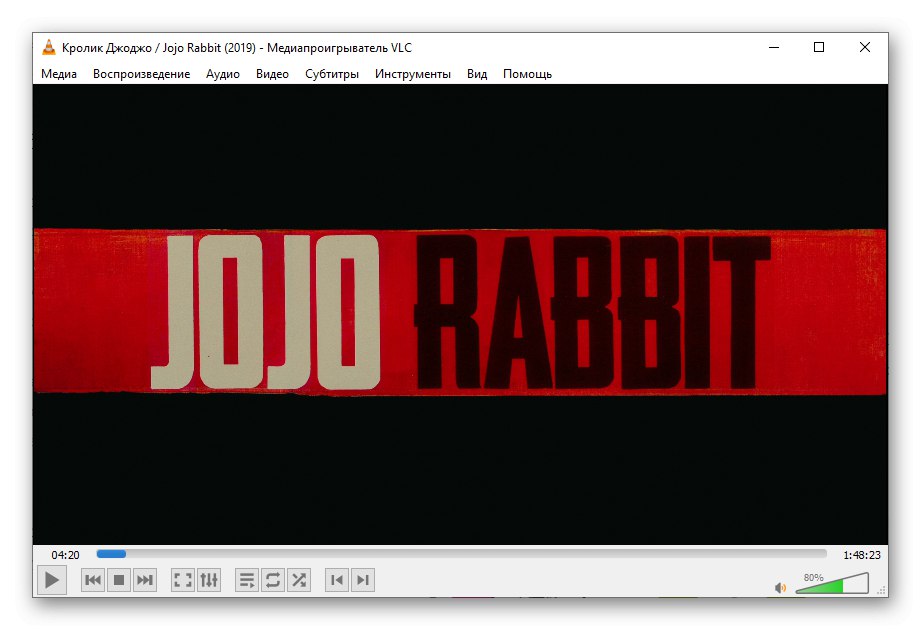
Łatwiejszym sposobem otwarcia wideo jest przeniesienie go do okna odtwarzacza
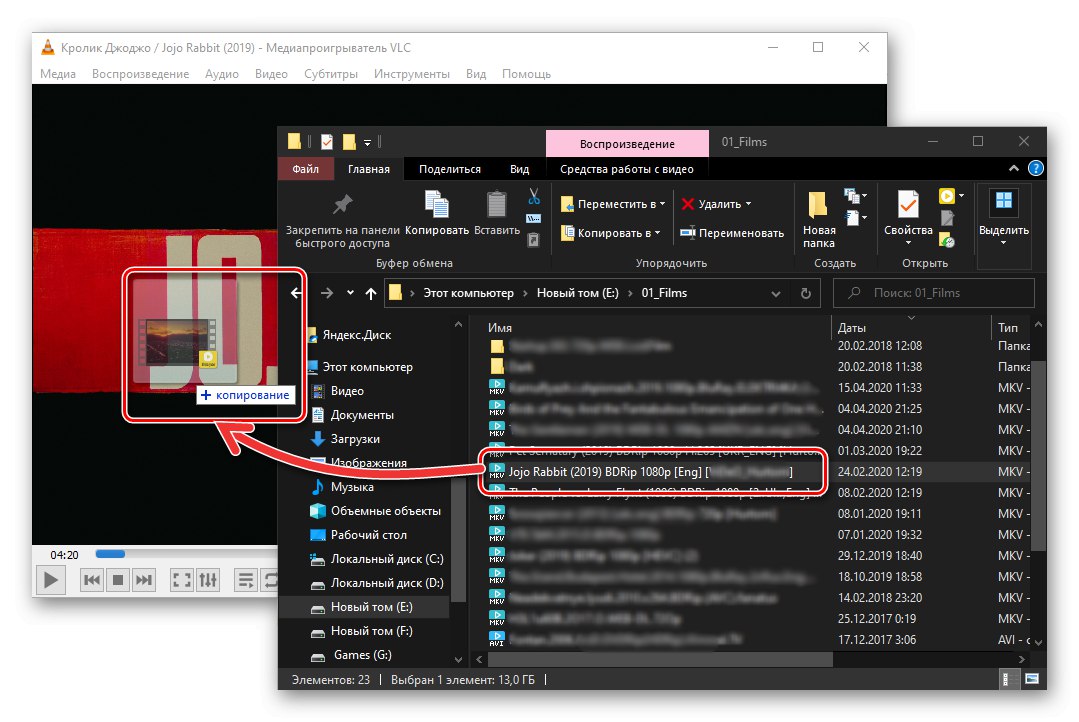
lub korzystając z menu kontekstowego.
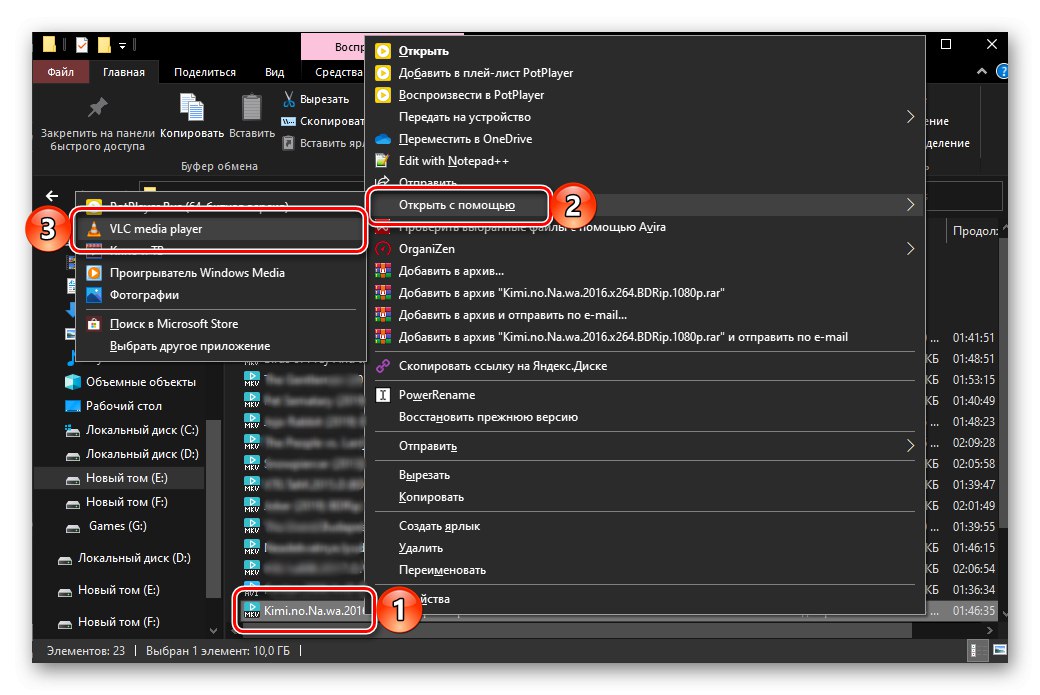
Omawiany odtwarzacz multimedialny jest wyposażony w wiele przydatnych funkcji, które możesz dostosować dla siebie. Możliwa jest również zmiana jego wyglądu, który domyślnie wydaje się nieaktualny. O pierwszym i drugim pisaliśmy już wcześniej w osobnym artykule.
Przeczytaj także: Konfigurowanie VLC Media Player
Metoda 4: Daum PotPlayer
Kolejny dość popularny odtwarzacz wideo, który, podobnie jak omówiony powyżej VLC, nie musi instalować kodeków innych firm i obsługuje wszystkie popularne formaty. Aby otworzyć w nim MKV, postępuj zgodnie z następującym algorytmem:
- Uruchom program, kliknij napis PotPlayer znajdujący się w lewym górnym rogu i wybierz element "Otwórz plik…"... Jako szybszą alternatywę możesz użyć klucza „F3”.
- Jak we wszystkich poprzednich przypadkach, otworzy się wbudowany menedżer plików systemu Windows. Przejdź do folderu z MKV, który chcesz odtworzyć, wybierz go i naciśnij "Otwarty".
- Plik wideo zacznie się natychmiast odtwarzać w oknie odtwarzacza.
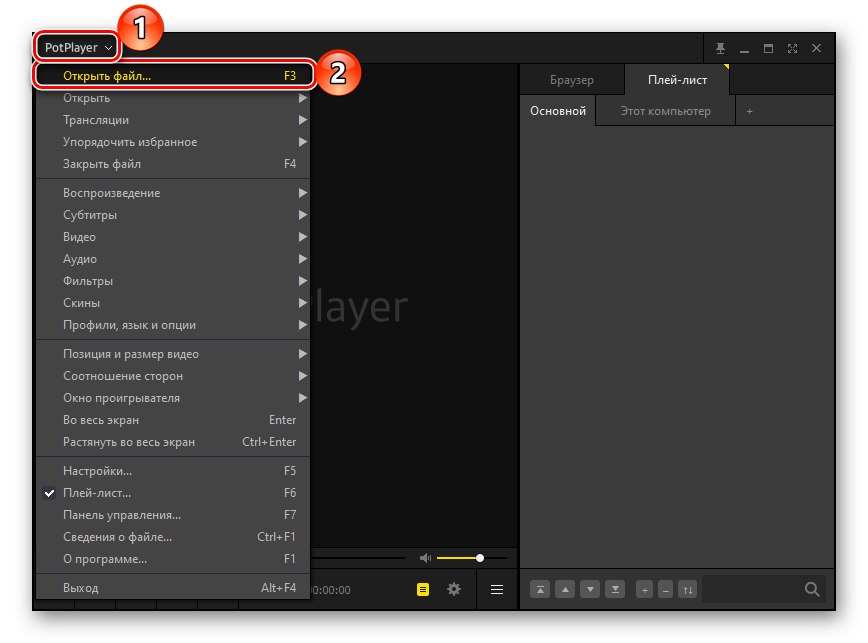
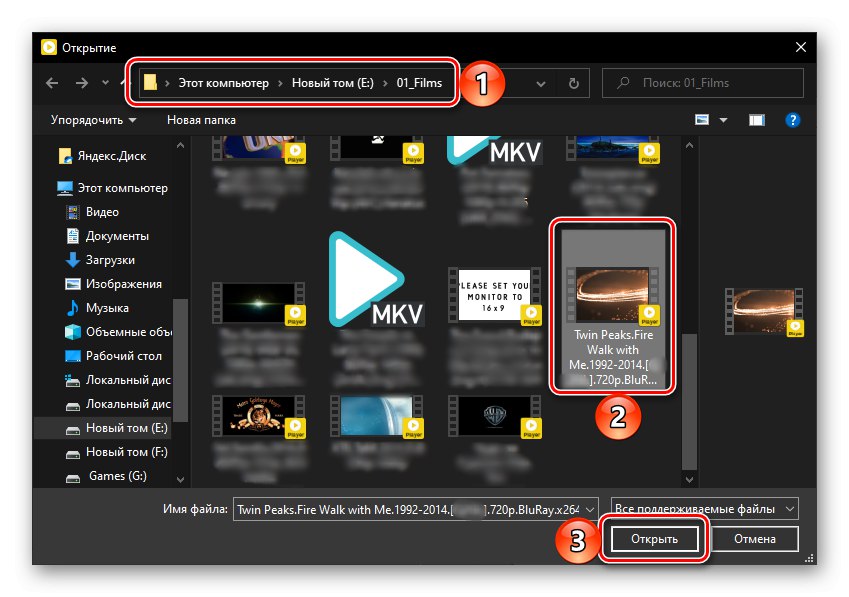
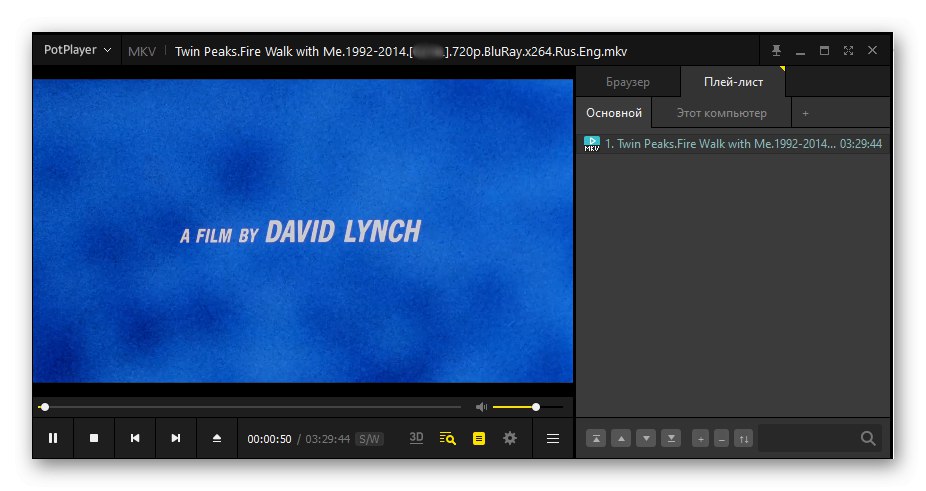
Możesz także otworzyć MKV w PotPlayer za pomocą menu kontekstowego,
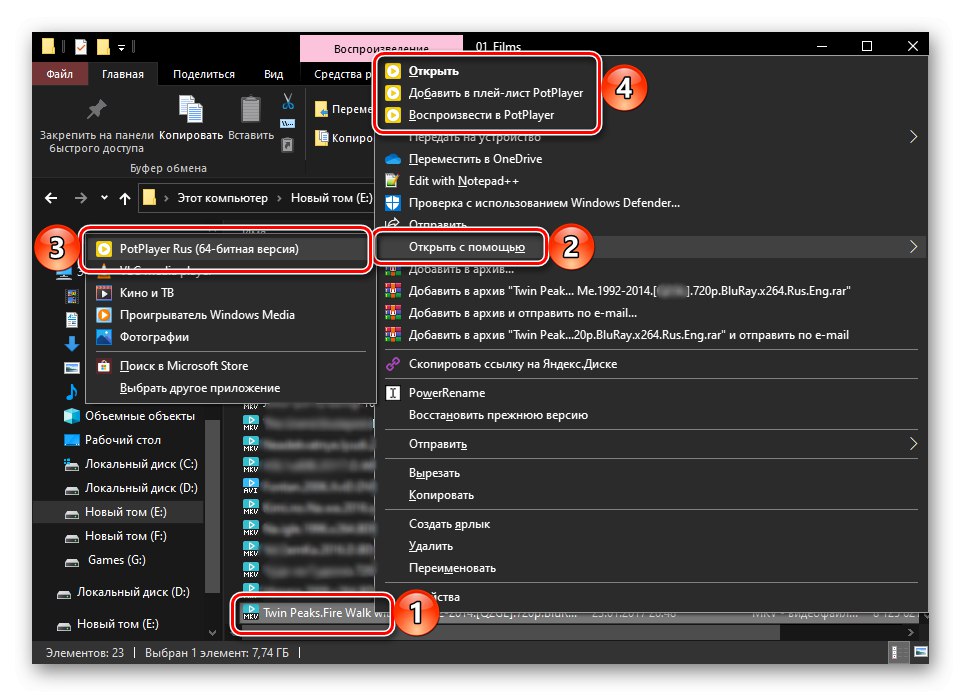
a także po prostu przeciągając i upuszczając plik do okna odtwarzacza.
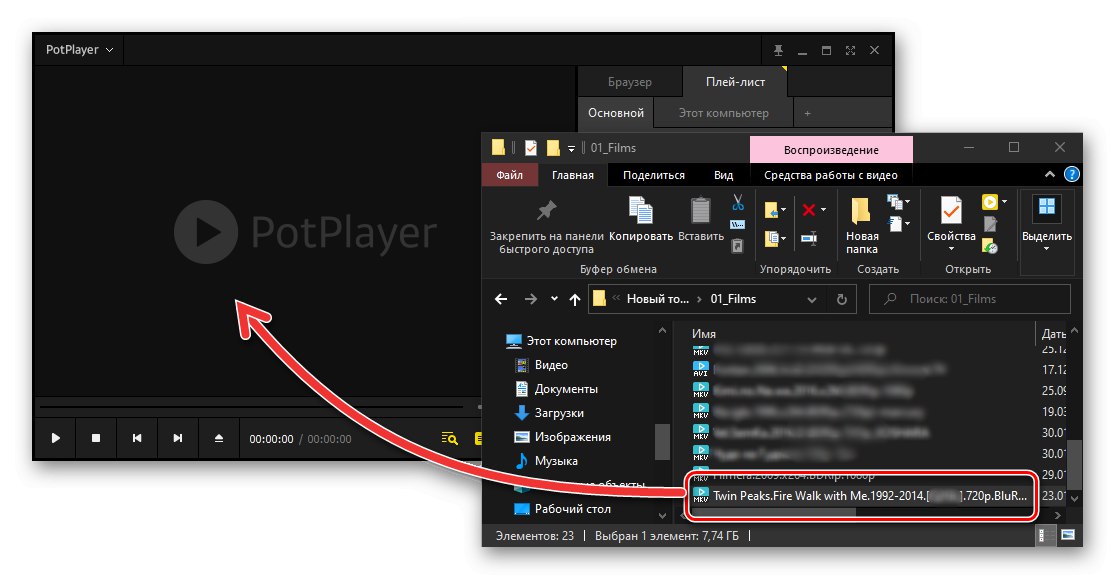
Daum PotPlayer, podobnie jak VLC Media Player, jest wyposażony w wiele przydatnych ustawień, o interakcji z którymi możesz dowiedzieć się z poniższych instrukcji.
Przeczytaj także: Konfigurowanie Daum PotPlayer
Oprócz odtwarzaczy multimedialnych omówionych w artykule, większość innych rozwiązań od zewnętrznych programistów jest nie mniej skuteczna w odtwarzaniu wideo w formacie MKV. Aby się z nimi zapoznać i ewentualnie znaleźć bardziej odpowiednią opcję, pomoże osobny artykuł na naszej stronie internetowej.
Więcej szczegółów: Programy do odtwarzania wideo na komputerze