Tworzenie papieru firmowego w Microsoft Word
Wiele firm i organizacji wydaje dużo pieniędzy na stworzenie markowego papieru o niepowtarzalnym wyglądzie, nawet nie zdając sobie sprawy z tego, że sam możesz zrobić papier firmowy. Nie zajmuje to wiele czasu, a do tworzenia potrzebny jest tylko jeden program, który jest już używany w każdym biurze. Oczywiście mówimy o Microsoft Office Word.
Korzystając z obszernego zestawu narzędzi edytora tekstów firmy Microsoft, można szybko utworzyć unikatową próbkę, a następnie wykorzystać ją jako podstawę do dowolnego produktu biurowego. Poniżej opiszemy dwa sposoby, dzięki którym możesz utworzyć papier firmowy w Wordzie.
Lekcja: Jak zrobić pocztówkę w programie Word
Spis treści
Utwórz konspekt
Nic nie stoi na przeszkodzie, aby natychmiast rozpocząć pracę w programie, ale jest o wiele lepiej, jeśli naszkicujesz przybliżoną formę papieru firmowego na kartce papieru, uzbrojonej w pióro lub ołówek. Umożliwi to sprawdzenie, w jaki sposób elementy w formularzu zostaną połączone. Podczas tworzenia konturu należy wziąć pod uwagę następujące niuanse:
- Pozostaw wystarczająco dużo miejsca na logo, nazwę firmy, adres i inne dane kontaktowe;
- Pomyśl o dodaniu sloganu firmy i sloganu do firmy. Pomysł ten jest szczególnie dobry w przypadku, gdy główna działalność lub usługa świadczona przez firmę nie jest wskazana w samym formularzu.
Lekcja: Jak zrobić kalendarz w programie Word
Utwórz formularz ręcznie
W arsenale MS Word znajdziesz wszystko, czego potrzebujesz, aby stworzyć papier firmowy jako całość i odtworzyć szkic, który stworzyłeś na papierze, w szczególności.
1. Uruchom program Word i wybierz standardowy "Nowy dokument" w sekcji "Utwórz" .
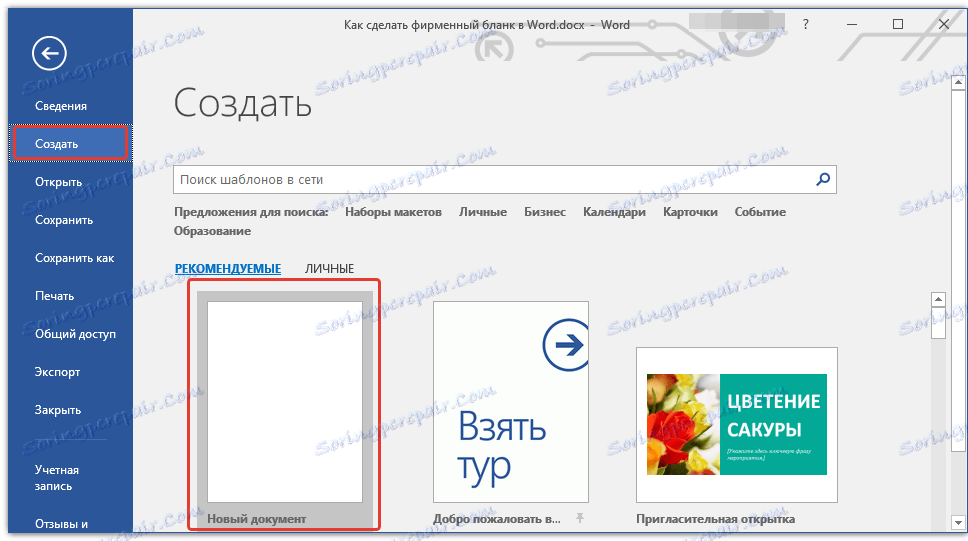
Uwaga: Na tym etapie można zapisać pusty dokument w wygodnej lokalizacji na twardym dysku. Aby to zrobić, wybierz "Zapisz jako" i podaj nazwę pliku, na przykład "Formularz witryny {$lang_domain} " . Nawet jeśli nie zawsze masz czas na zapisanie dokumentu w trakcie pracy, dzięki funkcji "Autozapis" stanie się to automatycznie po upływie określonego czasu.
Lekcja: Automatyczne zapisywanie w programie Word
2. Włóż stopkę do dokumentu. Aby to zrobić, na karcie Wstawianie kliknij przycisk Nagłówek , wybierz Nagłówek , a następnie wybierz stopkę szablonu, która będzie dla Ciebie odpowiednia.
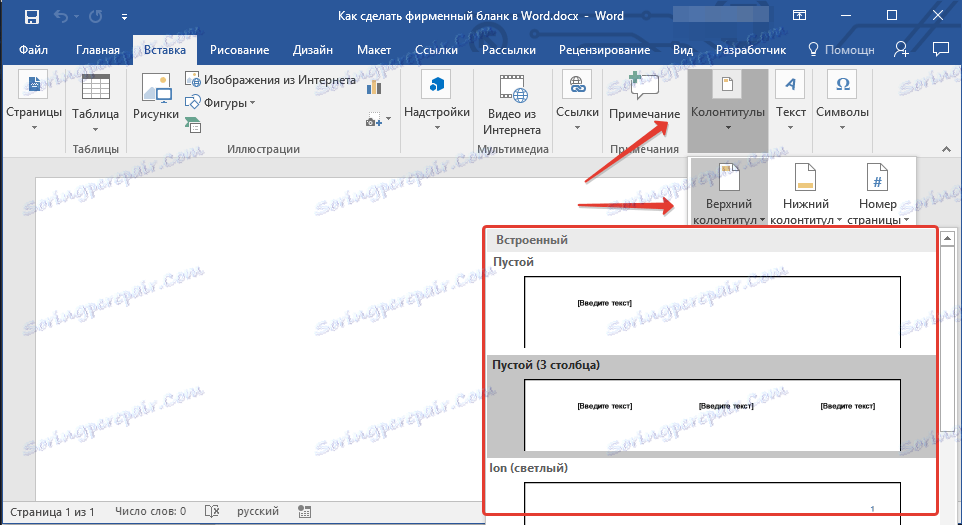
Lekcja: Ustawianie i zmiana nagłówków i stopek w programie Word
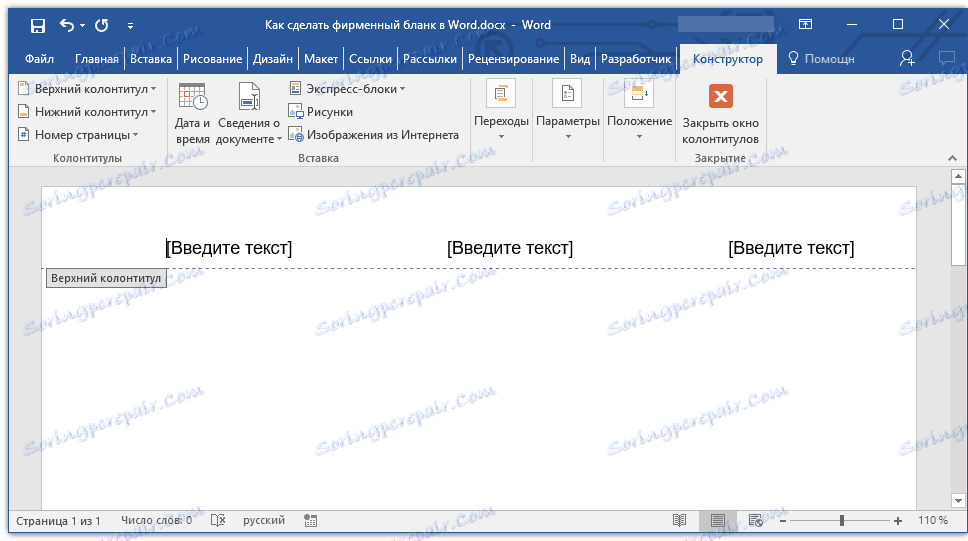
3. Teraz musisz przesunąć stopkę wszystkich rzeczy, które nakreśliłeś na papierze. Najpierw określ następujące parametry:
- Nazwa Twojej firmy lub organizacji;
- Adres strony (jeśli jest dostępny i nie jest wymieniony w nazwie / logo firmy);
- Numer telefonu kontaktowego i numer faksu;
- Adres e-mail.
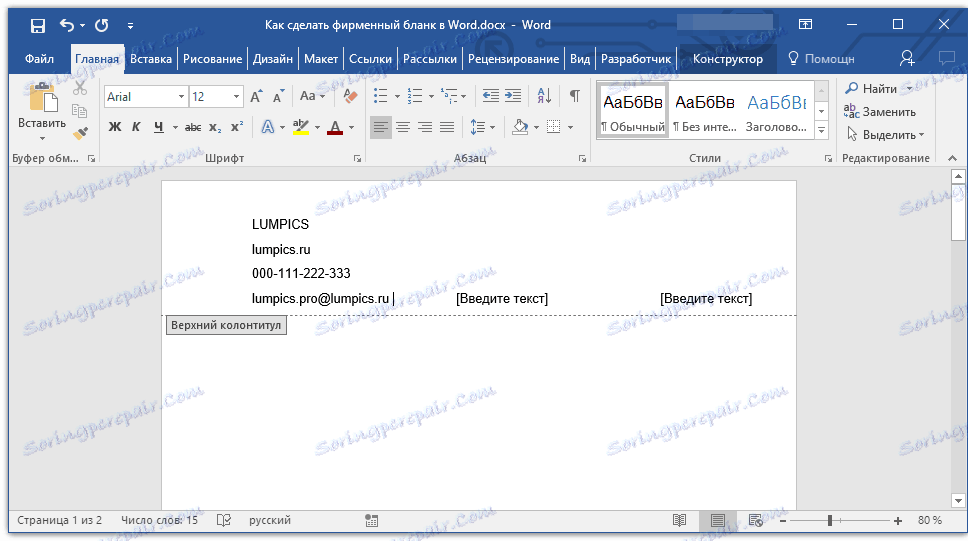
Ważne jest, aby każdy parametr (element) danych zaczynał się od nowej linii. Po określeniu nazwy firmy naciśnij "ENTER" , zrób to samo po numerze telefonu, numerze faksu itp. Umożliwi to umieszczenie wszystkich elementów w pięknej i parzystej kolumnie, której formatowanie wymaga jeszcze modyfikacji.
Dla każdej pozycji w tym bloku wybierz odpowiednią czcionkę, rozmiar i kolor.
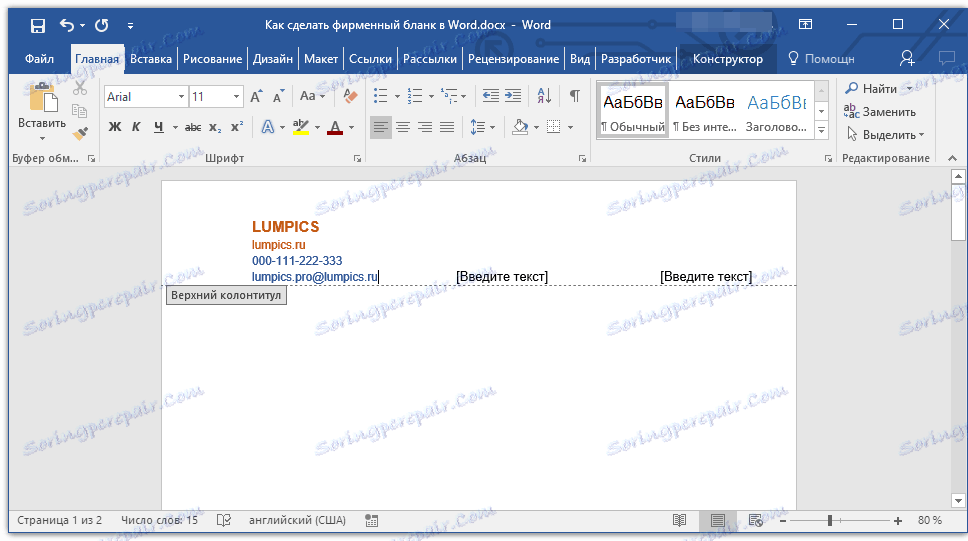
Uwaga: kolory powinny harmonizować i dobrze ze sobą mieszać. Rozmiar czcionki nazwy firmy musi wynosić co najmniej dwie jednostki większe niż czcionka danych kontaktowych. Ten, nawiasem mówiąc, można odróżnić innym kolorem. Równie ważne jest, aby wszystkie te elementy były w harmonii z logo, które jeszcze musimy dodać.
4. Dodaj obraz z logo firmy do obszaru stopki. Aby to zrobić, bez opuszczania obszaru nagłówka, na karcie Wstawianie kliknij przycisk Obraz i otwórz odpowiedni plik.
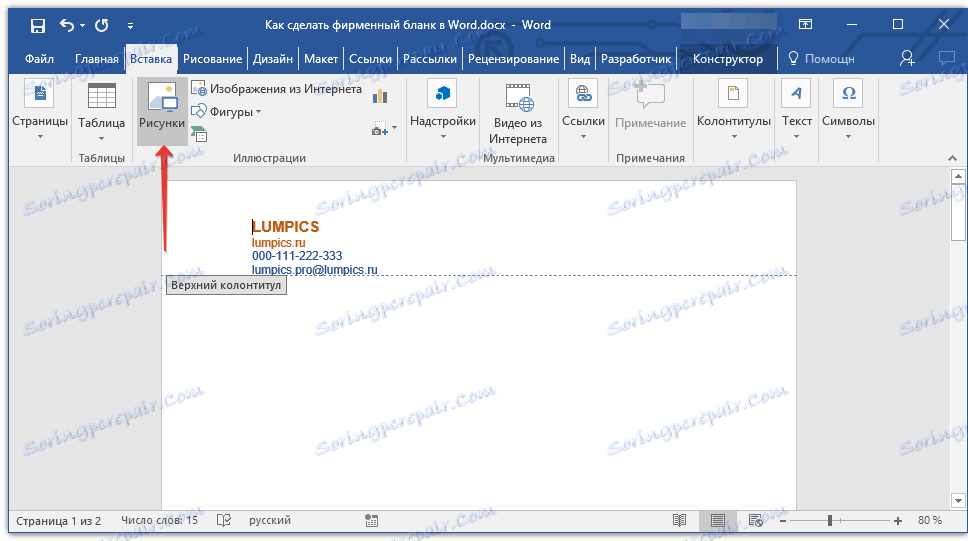
Lekcja: Wstawianie obrazu do programu Word
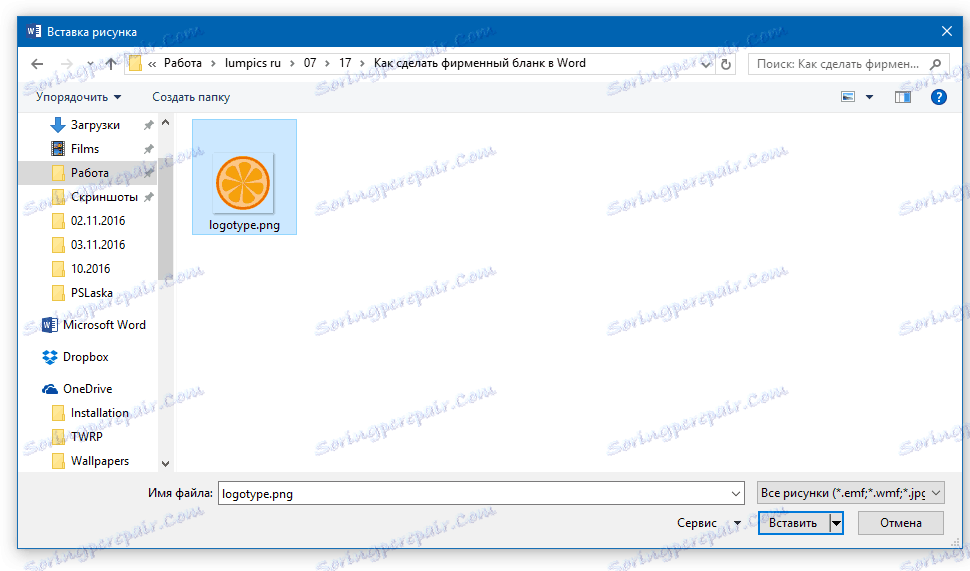
5. Ustaw odpowiedni rozmiar i pozycję logo. Powinien być "zauważalny", ale nie duży, i nie mniej ważny, dobrze jest połączyć się z tekstem wskazanym w nagłówku formularza.
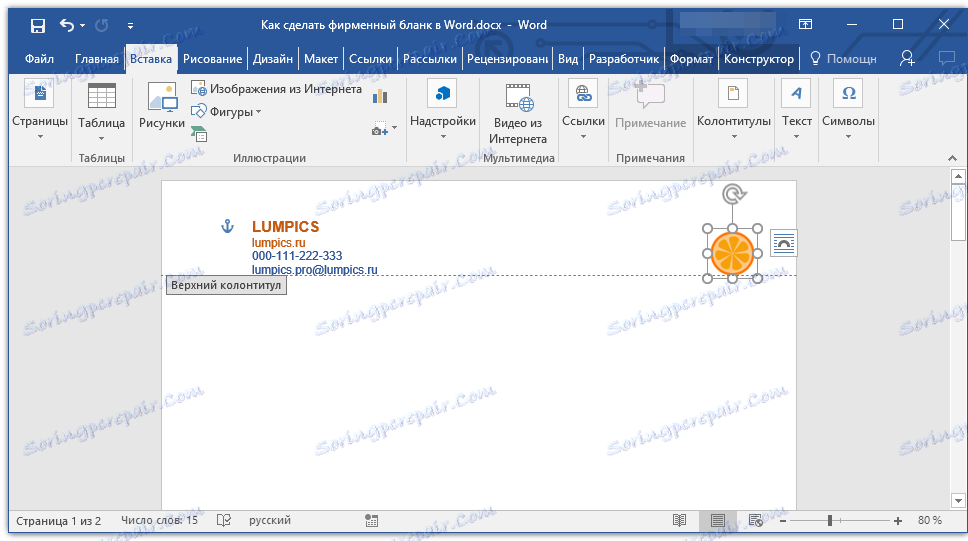
- Wskazówka: Aby wygodniej było przenosić logo i zmieniać jego wielkość w pobliżu obramowania nagłówka, ustaw jego pozycję "Przed tekstem" , klikając przycisk "Opcje układu" po prawej stronie obszaru, w którym znajduje się obiekt.
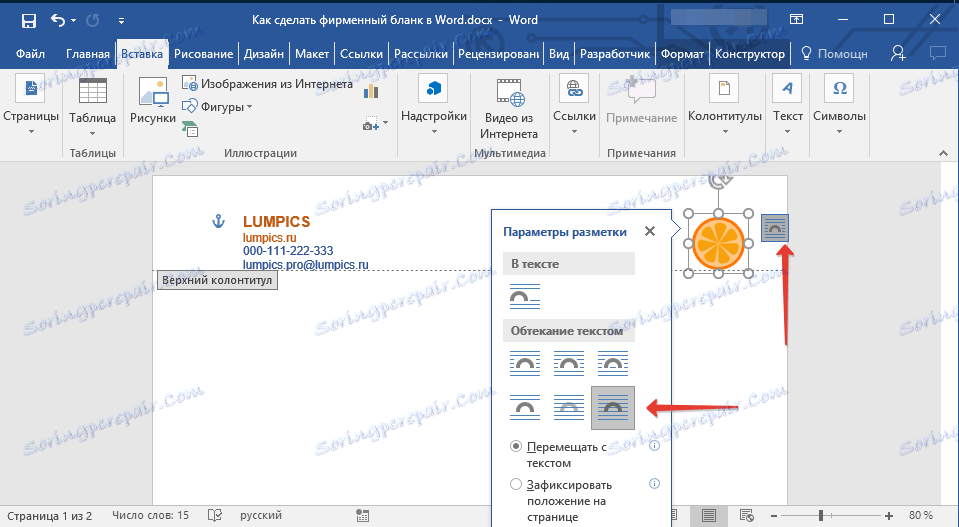
Aby przenieść logo, kliknij je, aby je zaznaczyć, a następnie przeciągnij je do żądanej pozycji w nagłówku i stopce.
Uwaga: w naszym przykładzie blok z tekstem znajduje się po lewej stronie, logo znajduje się po prawej stronie stopki. Ty, na życzenie, możesz umieścić te elementy w różny sposób. A jednak nie powinny być rozproszone.
Aby zmienić rozmiar logo, przesuń kursor do jednego z rogów jego obramowania. Po przekształceniu w marker, przeciągnij w wybranym kierunku, aby zmienić rozmiar.
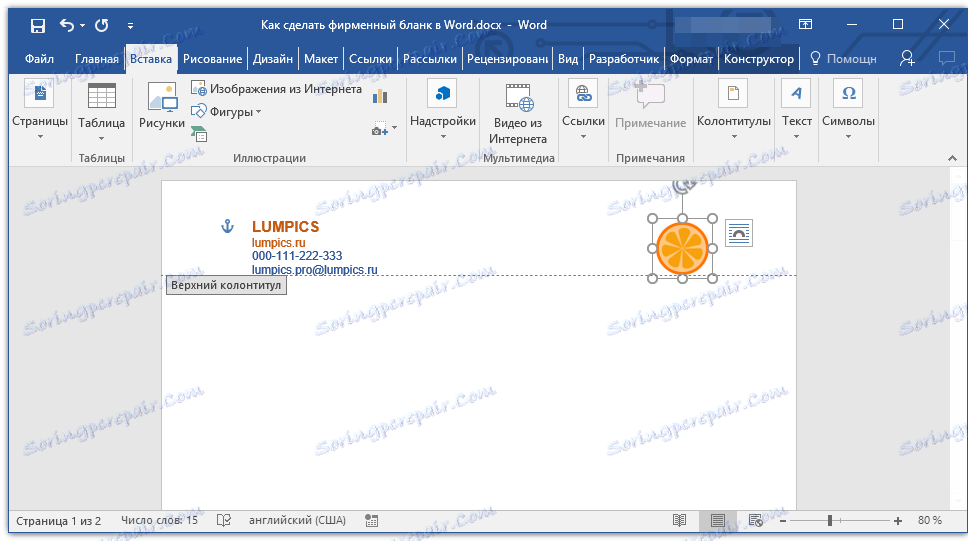
Uwaga: Zmieniając rozmiar logo, staraj się nie przesuwać jego pionowych i poziomych powierzchni - zamiast koniecznego zmniejszenia lub powiększenia, spowoduje to, że będzie on asymetryczny.
Spróbuj wybrać rozmiar logo, aby odpowiadał całkowitej objętości wszystkich elementów tekstowych, które znajdują się również w nagłówku.
6. Jeśli to konieczne, możesz dodać inne elementy wizualne do nagłówka. Na przykład, aby oddzielić zawartość nagłówka od reszty strony, możesz narysować ciągłą linię wzdłuż dolnej krawędzi od lewej do prawej krawędzi strony.
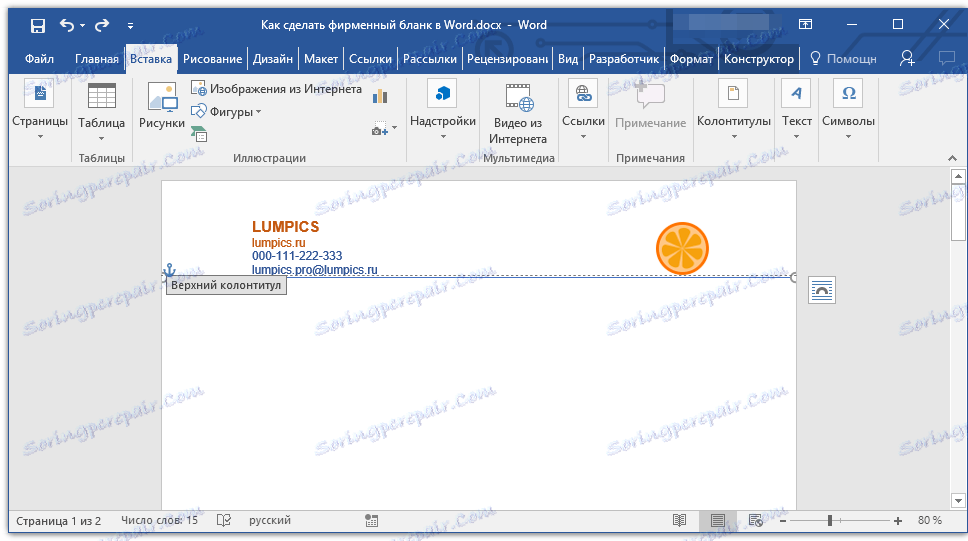
Lekcja: Jak narysować linię w programie Word
Uwaga: Pamiętaj, że linia zarówno w kolorze, jak iw jej wymiarach (szerokości) i wyglądzie musi być połączona z tekstem w nagłówku i logo firmy.
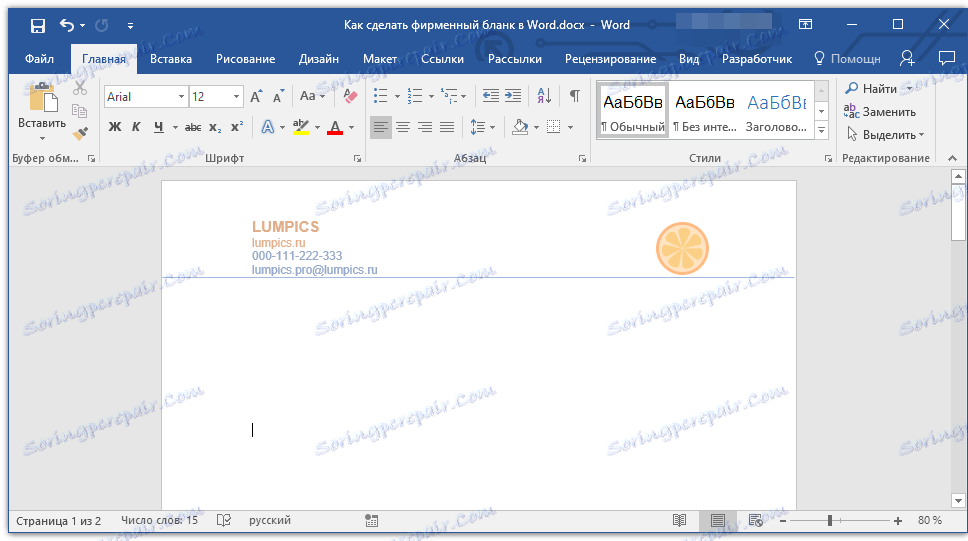
7. W stopce można (lub nawet trzeba) opublikować przydatne informacje na temat firmy lub organizacji, do której należy ten formularz. Pozwoli to nie tylko zrównoważyć wizualnie nagłówek i stopkę formularza, a także dostarczyć dodatkowych informacji o Tobie komuś, kto po raz pierwszy zapoznaje się z firmą.
- Wskazówka: w stopce można podać motto firmy, jeśli taki jest, oczywiście, jest numer telefonu, zakres czynności itp.
Aby dodać i edytować stopkę:
- W zakładce "Wstaw" w menu przycisku "Nagłówek" wybierz stopkę. Wybierz z rozwijanego menu taką, która w swoim wyglądzie w pełni odpowiada nagłówkowi, który wybrałeś wcześniej;
- Na karcie "Strona główna" w grupie "Akapit" kliknij przycisk "Wyśrodkuj tekst" , wybierz odpowiednią czcionkę i wymiary etykiety.
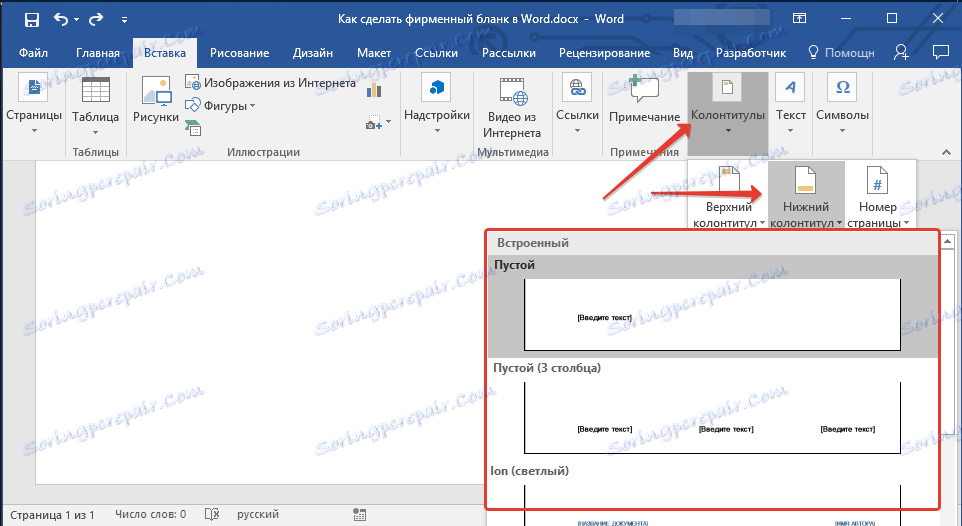
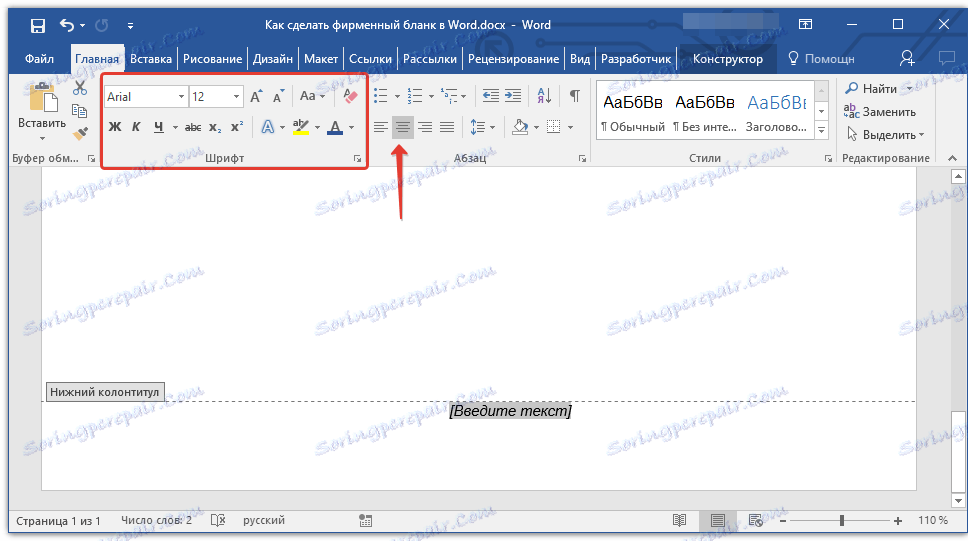
Lekcja: Formatowanie tekstu w programie Word
Uwaga: motto firmy najlepiej napisane kursywą. W niektórych przypadkach lepiej napisać tę część wielkimi literami lub po prostu wyróżnić pierwsze litery ważnych słów.
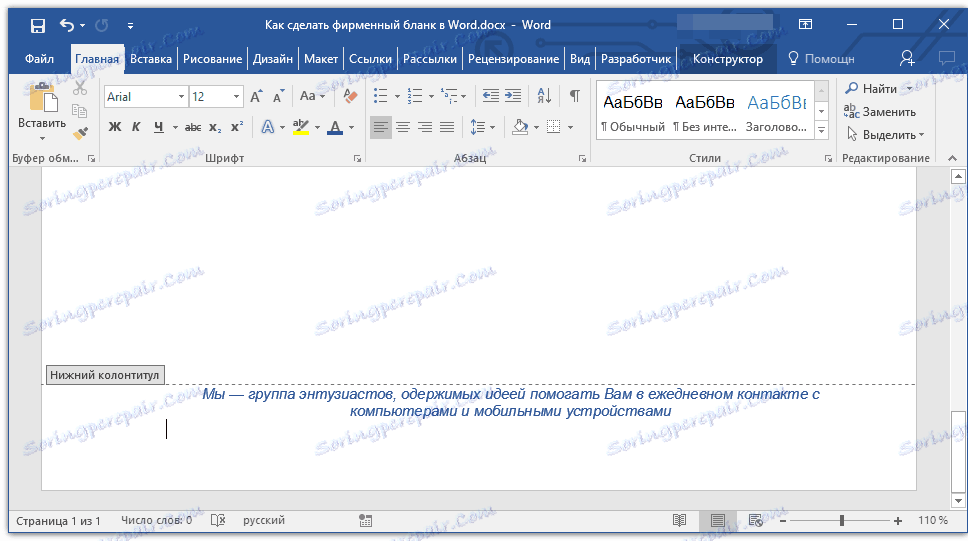
Lekcja: Podobnie jak w programie Word, zmień wielkość liter
8. Jeśli to konieczne, możesz dodać linię podpisu do formularza, a nawet sam podpis. Jeśli stopka formularza zawiera tekst, linia podpisu musi znajdować się nad nim.
- Wskazówka: Aby wyjść z trybu nagłówka / stopki, naciśnij klawisz ESC lub kliknij dwukrotnie pusty obszar strony.
Lekcja: Jak zrobić podpis w Słowie
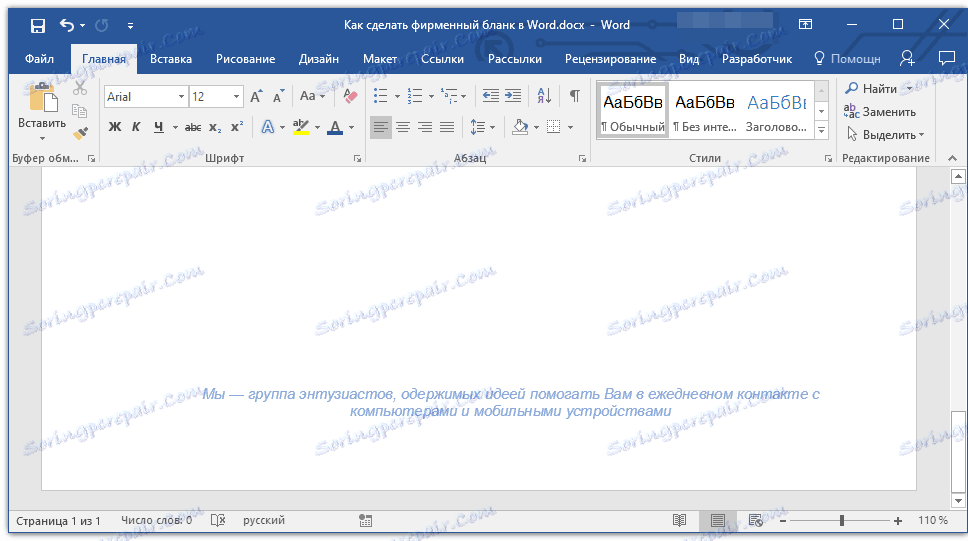
9. Zapisz papier firmowy utworzony przez wyświetlenie podglądu w pierwszej kolejności.
Lekcja: Podgląd dokumentów w programie Word
10. Wydrukuj formularz na drukarce, aby zobaczyć, jak będzie wyglądać na żywo. Być może już masz gdzie go zastosować.
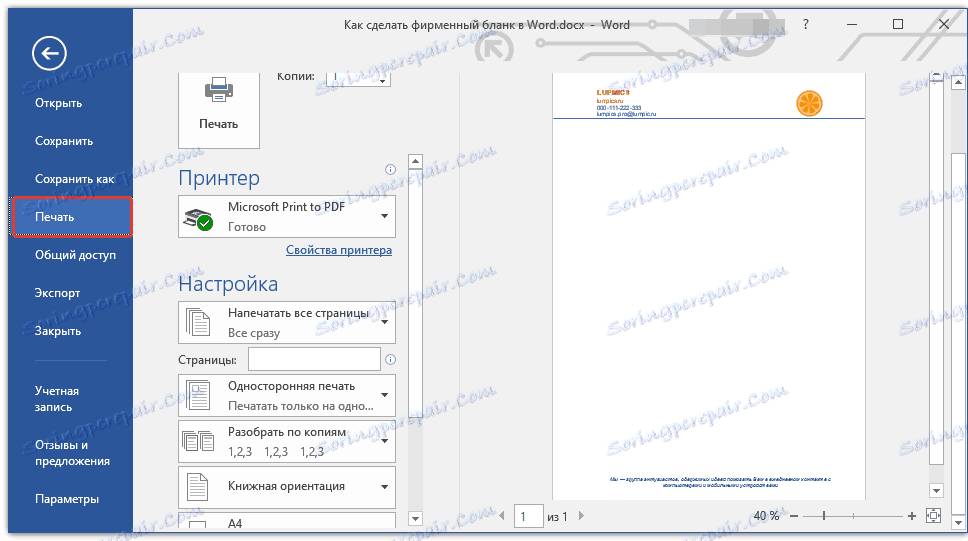
Lekcja: Drukowanie dokumentów w programie Word
Tworzenie formularza opartego na szablonie
Powiedzieliśmy już, że istnieje bardzo duży zestaw wbudowanych szablonów w Microsoft Word. Wśród nich można znaleźć te, które będą stanowić dobrą podstawę dla papieru firmowego. Ponadto możesz samodzielnie utworzyć szablon do stałego użytku w tym programie.
Lekcja: Tworzenie szablonu w Wordzie
1. Otwórz MS Word iw sekcji "Utwórz" wpisz "Formularze" w polu wyszukiwania.
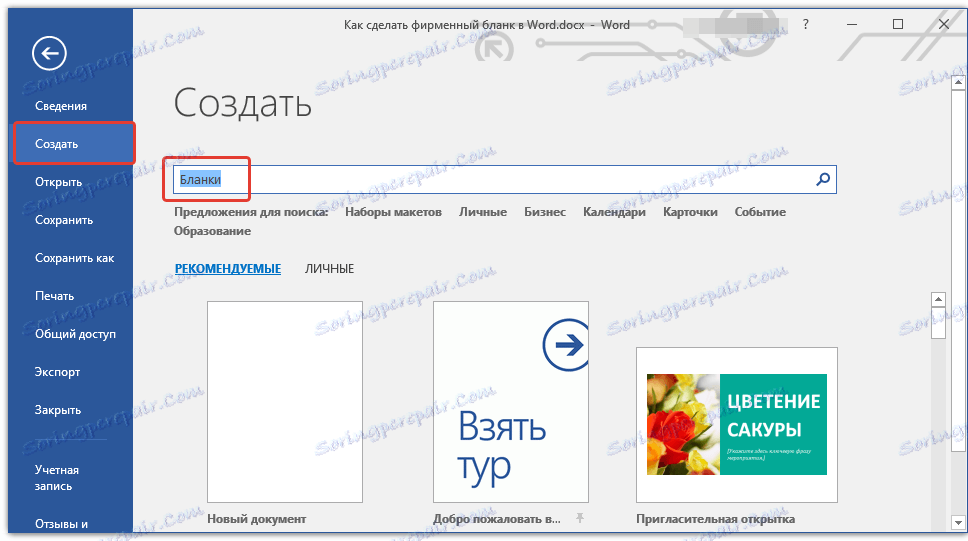
2. Na liście po lewej wybierz odpowiednią kategorię, na przykład "Biznes" .
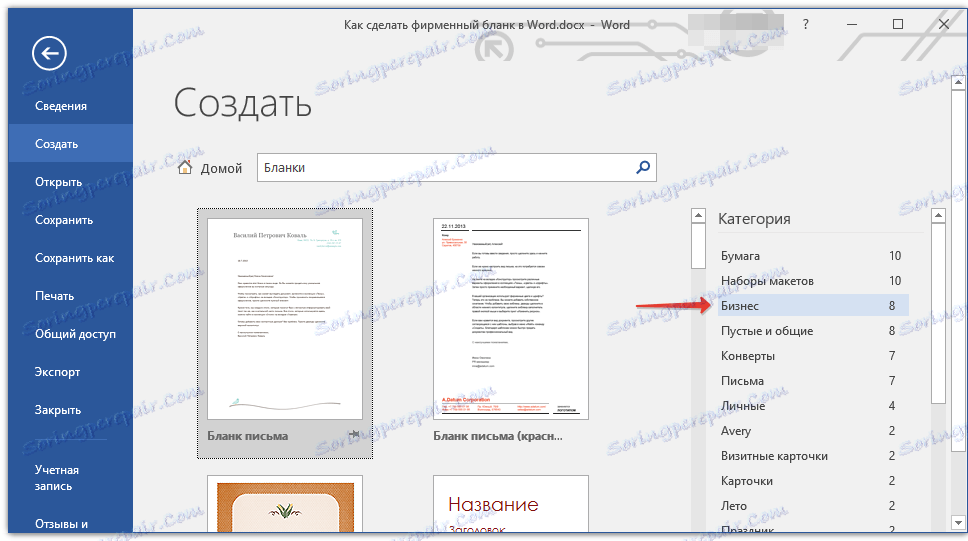
3. Wybierz odpowiedni formularz, kliknij go i kliknij "Utwórz" .
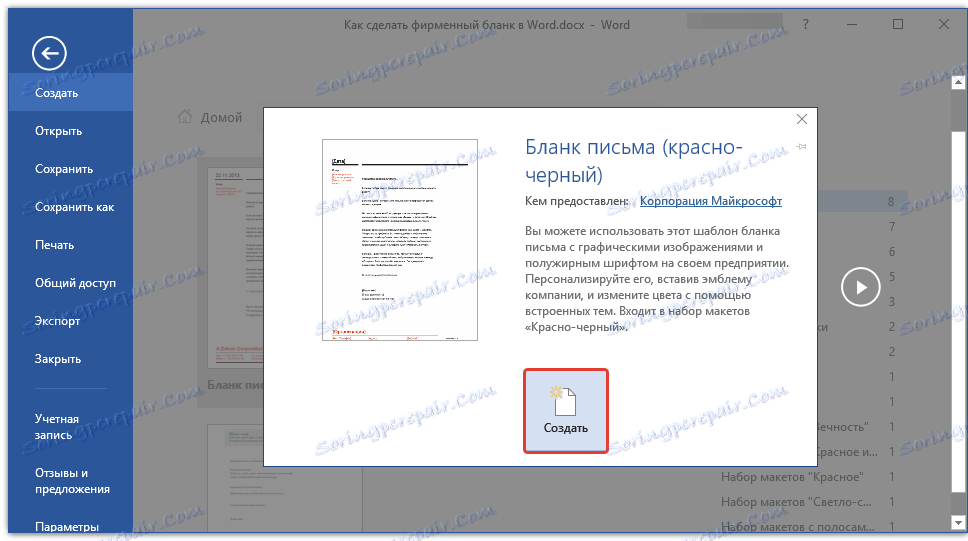
Uwaga: Niektóre szablony przedstawione w programie Word są zintegrowane bezpośrednio z programem, ale niektóre z nich, choć są wyświetlane, są pobierane z oficjalnej witryny. Ponadto bezpośrednio na stronie Office.com Możesz znaleźć ogromny wybór szablonów, które nie są reprezentowane w oknie edytora MS Word.
4. Wybrany formularz zostanie otwarty w nowym oknie. Teraz możesz to zmienić i dostosować wszystkie elementy dla siebie, podobnie jak opisano w poprzedniej sekcji artykułu.
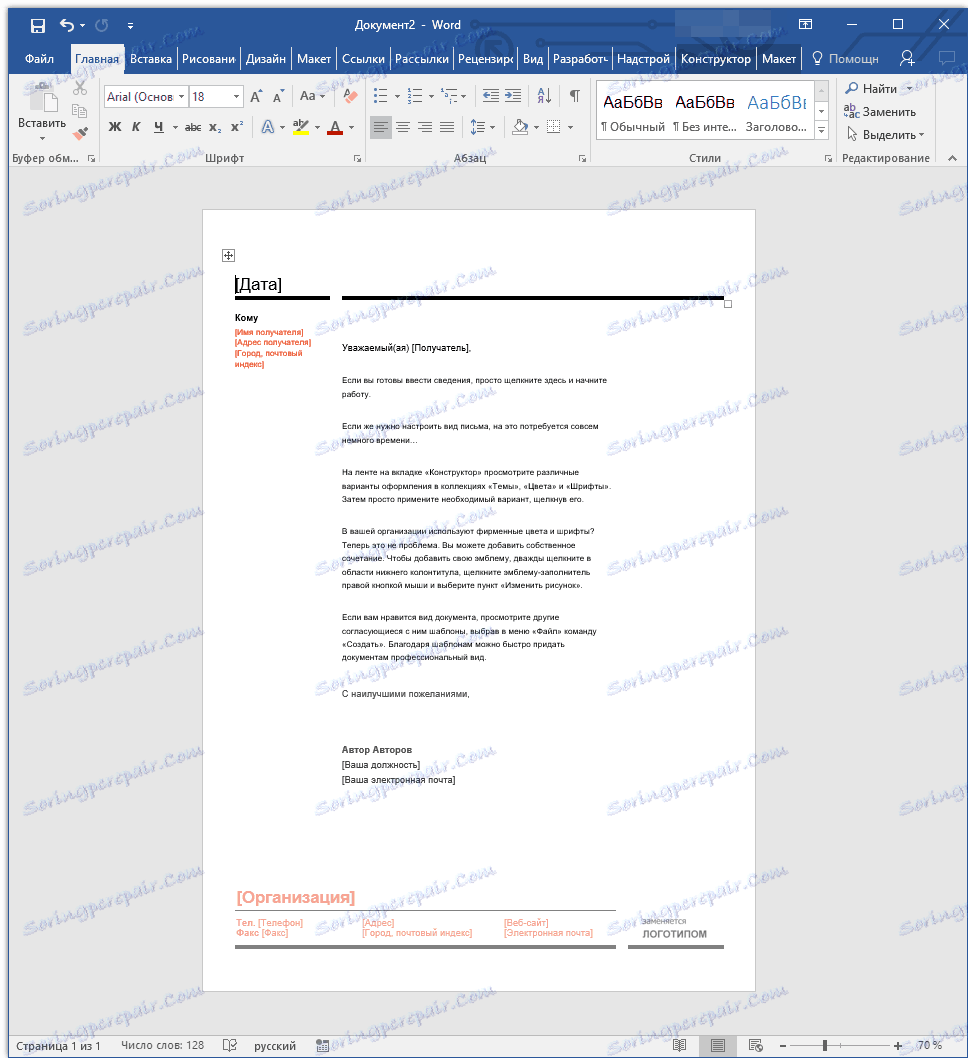
Wpisz nazwę firmy, podaj adres strony, dane kontaktowe, nie zapomnij umieścić logo na formularzu. Nie jest również zbyteczne wskazywanie hasła firmy.
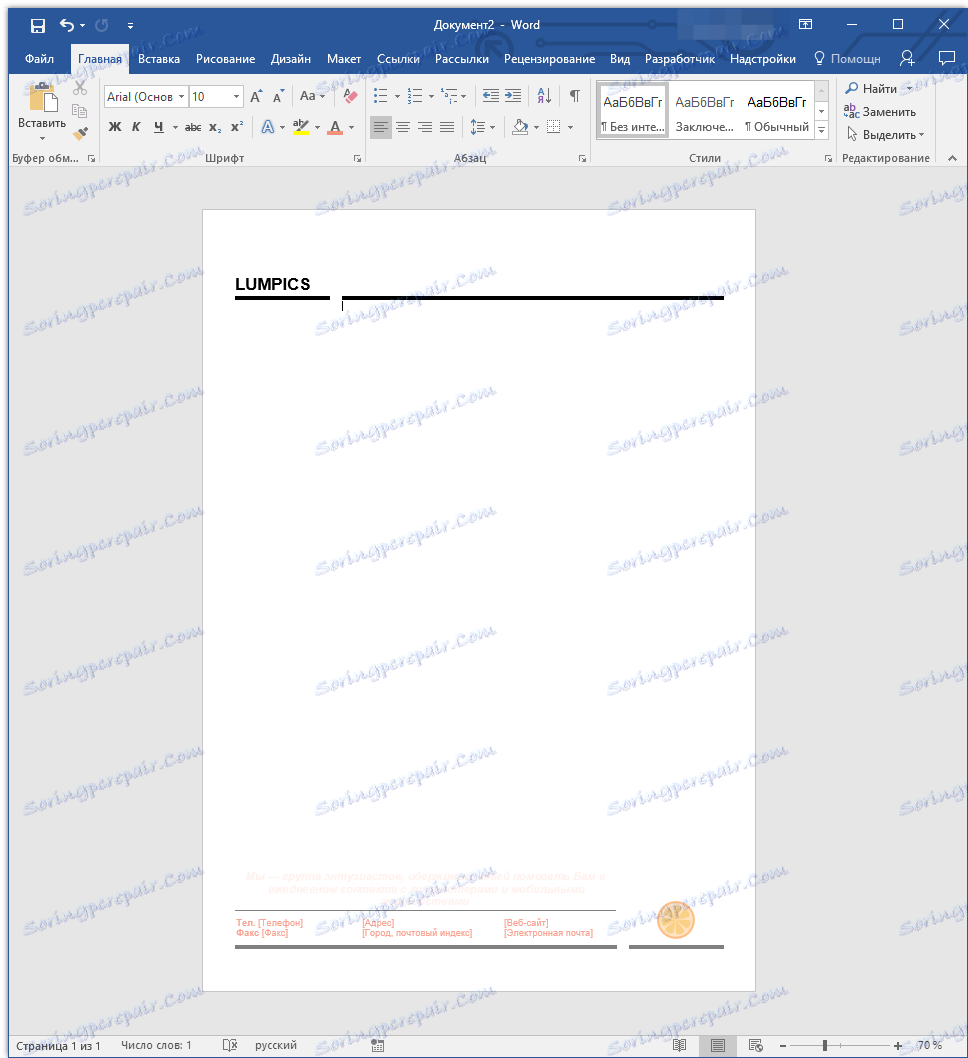
Zachowaj papier firmowy na dysku twardym. W razie potrzeby wydrukuj. Ponadto zawsze można zapoznać się z elektroniczną wersją formularza, wypełniając ją zgodnie z wymaganiami.
Lekcja: Jak zrobić broszurę w programie Word
Teraz wiesz, że tworzenie firmowego papieru firmowego niekoniecznie musi iść do druku i wydawać dużo pieniędzy. Piękny i rozpoznawalny papier firmowy można zrobić sam, szczególnie jeśli w pełni wykorzystasz możliwości Microsoft Word.