Dodawanie nagłówków i stopek do Microsoft Word
Nagłówki w MS Word - jest to obszar znajdujący się u góry, u dołu i po bokach każdej strony dokumentu tekstowego. Przypisy mogą zawierać tekst lub obrazy graficzne, które, nawiasem mówiąc, zawsze można zmienić w razie potrzeby. Jest to część (część) strony, na której można umieścić numerację stron, dodać datę i godzinę, logo firmy, podać nazwę pliku, autora, nazwę dokumentu lub inne dane wymagane w tej lub innej sytuacji.
W tym artykule porozmawiamy o tym, jak wstawić stopkę w programie Word 2010 - 2016. Ale poniższe instrukcje będą również miały zastosowanie do starszych wersji produktu biurowego firmy Microsoft
Spis treści
Dodaj te same nagłówki i stopki do każdej strony
W dokumentach tekstowych Słowa są gotowe nagłówki i stopki, które można dodać do stron. Podobnie możesz zmienić istniejące nagłówki lub utworzyć nowe nagłówki i stopki. Korzystając z poniższych instrukcji, możesz dodawać do nagłówków i stopek takie elementy, jak nazwa pliku, numery stron, data i godzina, tytuł dokumentu, dane autora i inne informacje.
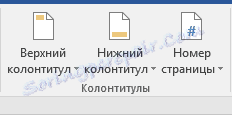
Dodawanie niestandardowej stopki
1. Przejdź do zakładki "Wstaw" , w grupie "Nagłówek i stopka", wybierz nagłówek lub stopkę, które chcesz dodać - górny lub dolny. Kliknij odpowiedni przycisk.
2. W rozwiniętym menu możesz wybrać gotową (szablon) stopkę odpowiedniego typu.
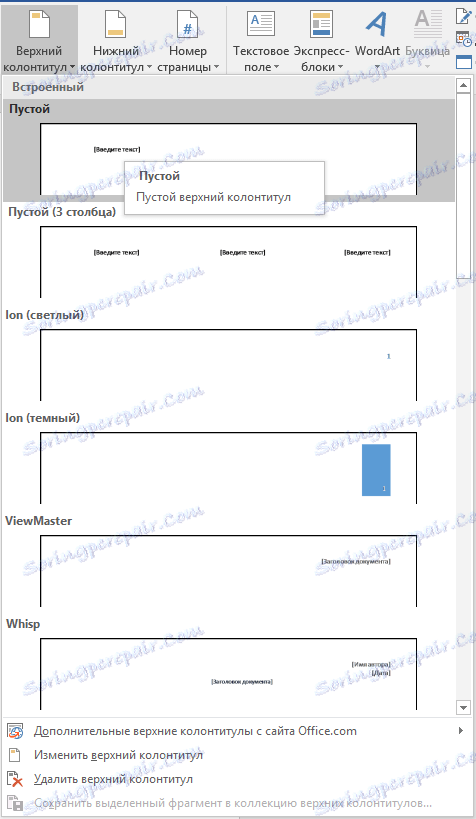
3. Stopka zostanie dodana do stron dokumentu.
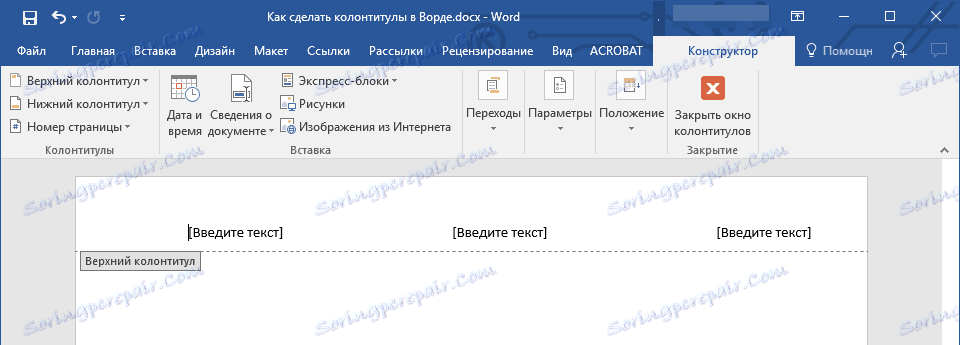
- Wskazówka: w razie potrzeby zawsze możesz zmienić formatowanie tekstu zawierającego nagłówek i stopkę. Odbywa się to w taki sam sposób, jak w przypadku dowolnego innego tekstu w programie Word, z tą różnicą, że aktywna zawartość nie powinna być główną treścią dokumentu, ale obszarem nagłówków i stopek.
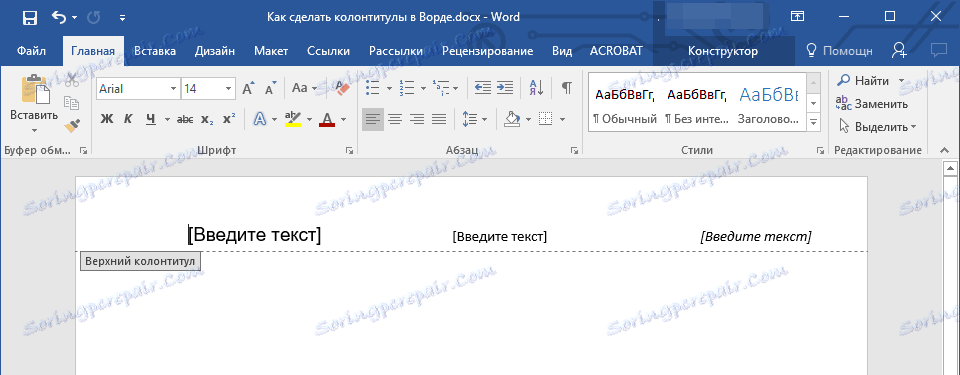
Dodaj niestandardową stopkę
1. W grupie "Nagłówek i stopka" (zakładka "Wstaw" ) wybierz nagłówek lub stopkę, które chcesz dodać - u dołu lub u góry. Kliknij odpowiedni przycisk na panelu sterowania.

2. W wyświetlonym menu wybierz "Edytuj ... stopkę".

3. Obszar nagłówka jest wyświetlany na arkuszu. W grupie "Wstaw" , która znajduje się na karcie "Projektant" , możesz wybrać, co chcesz dodać do obszaru nagłówka.
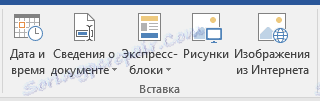
Oprócz tekstu standardowego możesz dodać:
- ekspresowe bloki;
- rysunki (z twardego dysku);
- obrazy z Internetu.
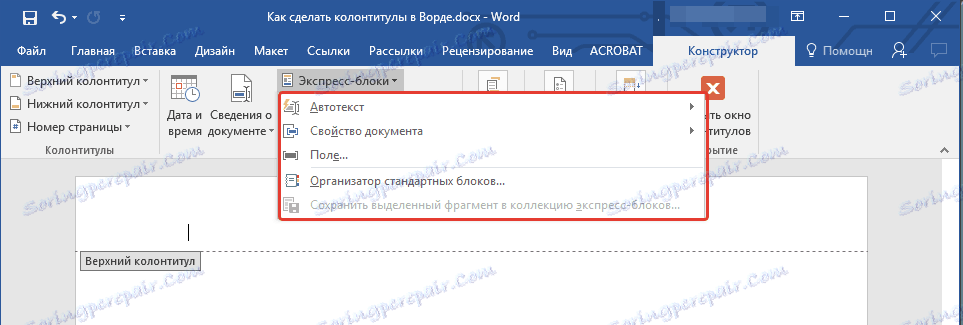
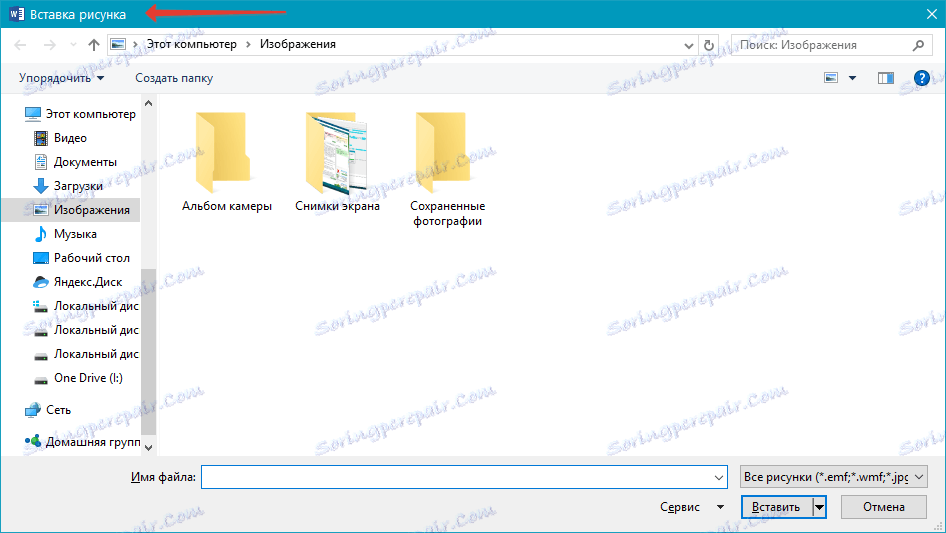
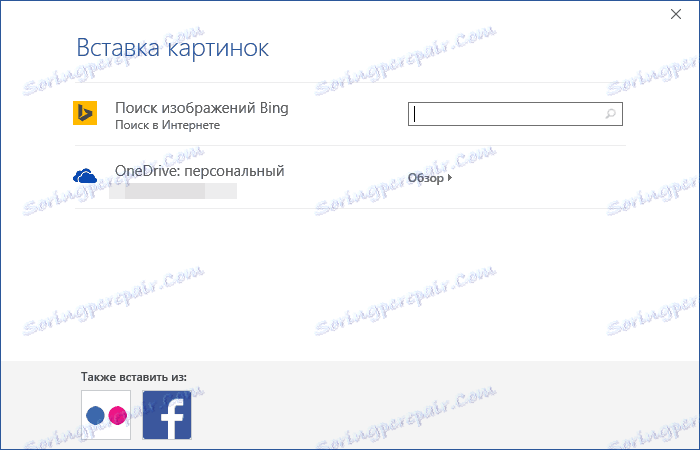
Uwaga: Możesz zapisać utworzoną stopkę. Aby to zrobić, wybierz jego zawartość i kliknij na panelu sterowania "Zapisz zaznaczony wybór jako nową ... stopkę" (najpierw musisz rozwinąć menu odpowiedniego nagłówka - górny lub dolny).
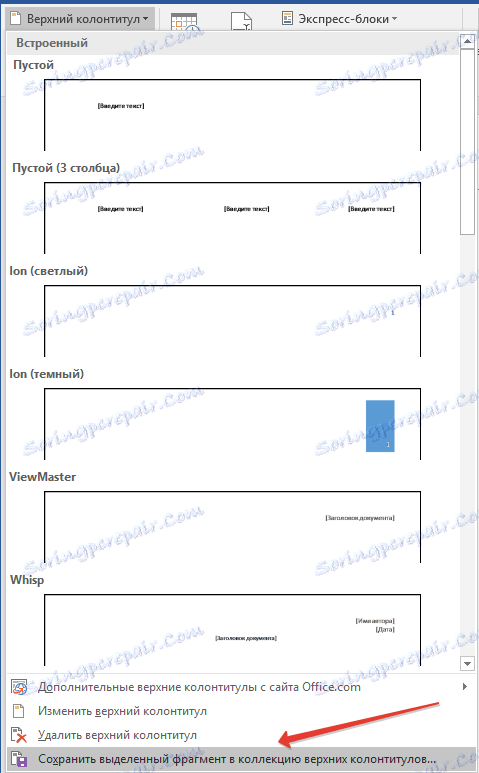
Lekcja: Jak wstawić obraz do programu Word
Dodaj różne nagłówki dla pierwszej i kolejnych stron
1. Kliknij dwukrotnie obszar nagłówka na pierwszej stronie.
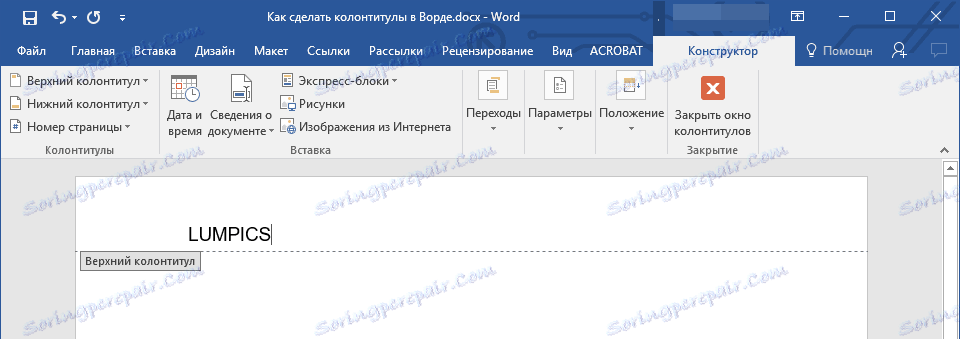
2. W sekcji "Praca z nagłówkami i stopkami", która zostanie otwarta, karta " Projektant" pojawi się w niej w grupie "Opcje" obok sekcji "Nagłówek specjalny dla pierwszej strony" , zaznacz pole.
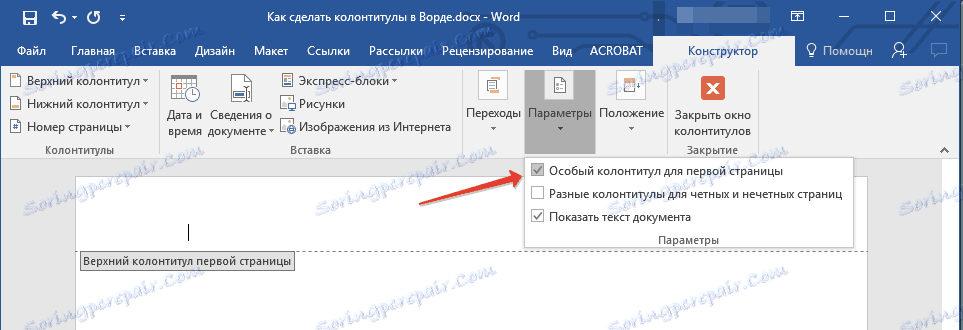
Uwaga: jeśli to pole wyboru jest już zainstalowane, nie musisz go usuwać. natychmiast przejdź do następnego kroku.
3. Usuń zawartość "Nagłówka pierwszej strony" lub "Stopka pierwszej strony" .
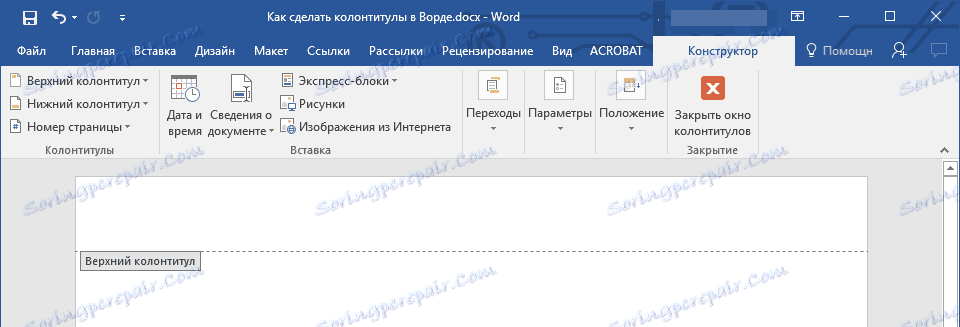
Dodawanie różnych nagłówków dla stron nieparzystych i parzystych
W dokumentach jakiegoś typu może być konieczne utworzenie różnych nagłówków na stronach nieparzystych i parzystych. Na przykład tytuł dokumentu można określić na niektórych, a tytuł rozdziału można określić na innych. Lub, na przykład, w przypadku broszur, możesz zrobić tak, że na stronach nieparzystych liczba jest po prawej stronie, a na stronach parzystych po lewej stronie. Jeśli wydrukujesz ten dokument po obu stronach strony, numery stron będą zawsze znajdować się w pobliżu krawędzi.
Lekcja: Jak zrobić broszurę w programie Word
Dodawanie różnych nagłówków i stopek do stron dokumentu, które nie mają jeszcze nagłówków ani stopek
1. Kliknij lewy przycisk myszy na nieparzystej stronie dokumentu (na przykład pierwszej).
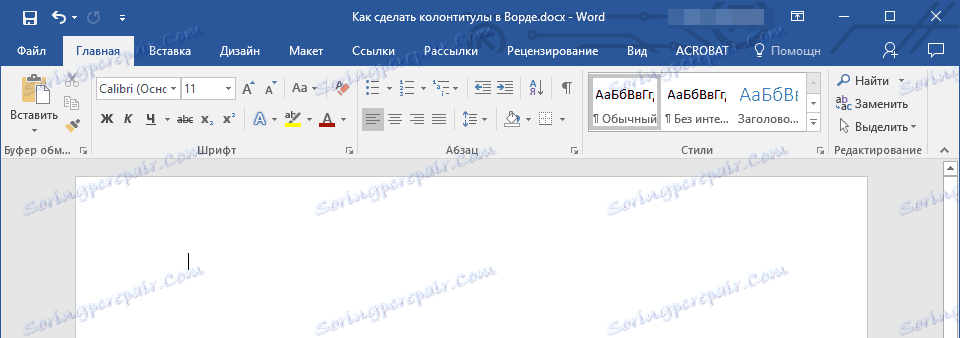
2. Na karcie Wstawianie wybierz i kliknij "Nagłówek" lub "Stopka" znajdujące się w grupie "Nagłówek i stopka" .
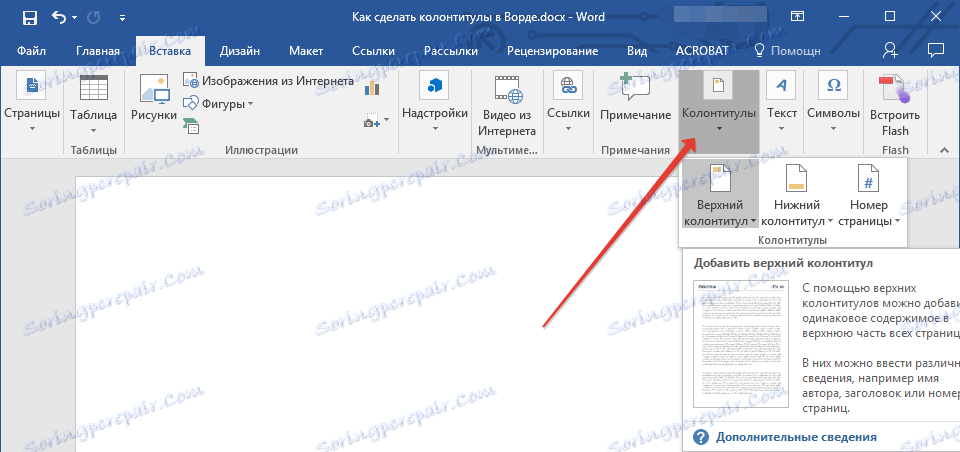
3. Wybierz jeden z układów, który pasuje do ciebie, którego nazwa to wyrażenie "Odd footer" .
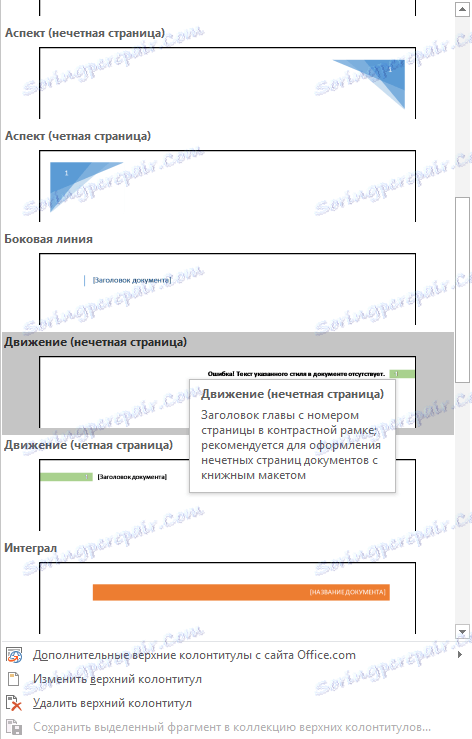
4. W zakładce "Projektant", która pojawiła się po wybraniu i dodaniu stopki, w grupie "Opcje" naprzeciwko pozycji "Różne nagłówki dla parzystych i nieparzystych stron" zaznacz pole.
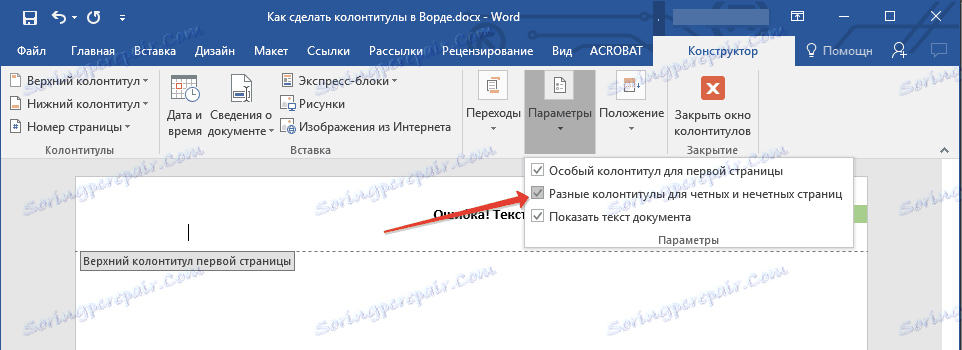
5. Nie opuszczając zakładki "Konstruktor" , w grupie "Przejścia" kliknij "Przekaż" (w starszych wersjach MS Word ten element nazywa się "Następny rozdział" ) - spowoduje to przesunięcie kursora do obszaru nagłówka strony parzystej.
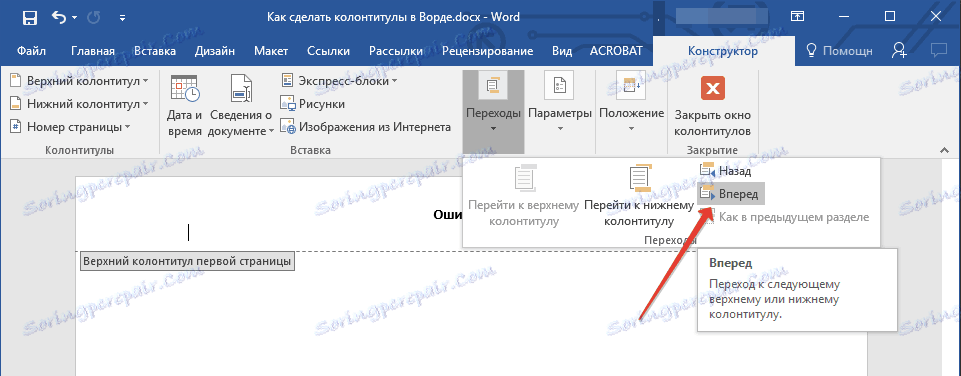
6. Na karcie Konstruktor w grupie Nagłówki i stopki kliknij Stopkę lub Nagłówek .
7. W rozwiniętym menu wybierz nagłówek stopki, której nazwa zawiera wyrażenie "Parzysta strona" .
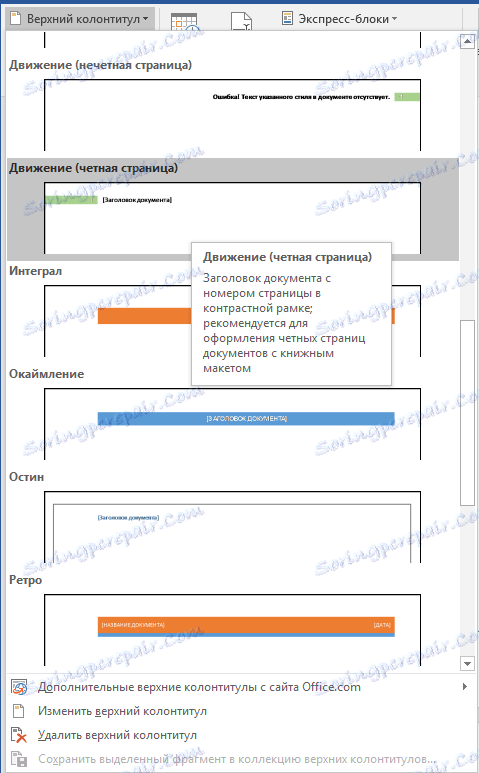
- Wskazówka: w razie potrzeby zawsze możesz zmienić format tekstu wyświetlanego w nagłówku lub stopce. Aby to zrobić, wystarczy dwukrotnie kliknąć, aby otworzyć obszar nagłówka do edycji i użyć standardowych narzędzi formatowania dostępnych w domyślnym programie Word. Są w zakładce "Strona główna" .
Lekcja: Formatowanie w programie Word
Dodawanie różnych nagłówków i stopek do stron dokumentu, które mają już nagłówki i stopki
1. Kliknij dwukrotnie lewym przyciskiem myszy w obszarze nagłówka na arkuszu.
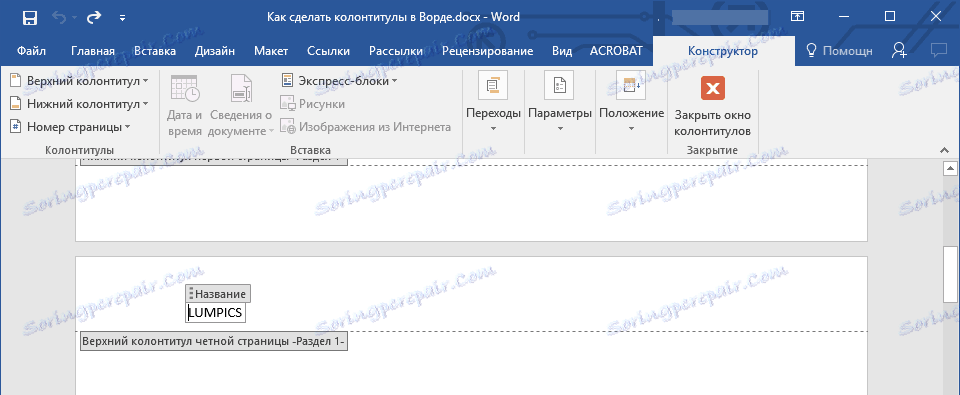
2. W zakładce "Projektant", obok pola " Różne nagłówki dla stron parzystych i nieparzystych" (grupa "Opcje" ) zaznacz pole.
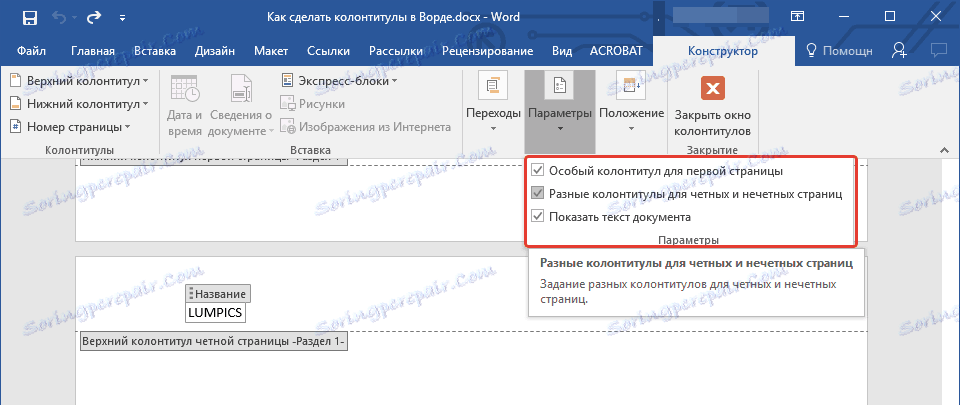
Uwaga: Istniejąca stopka będzie teraz umieszczana tylko na stronach nieparzystych lub parzystych, w zależności od tego, z którą uruchomiłeś konfigurację.
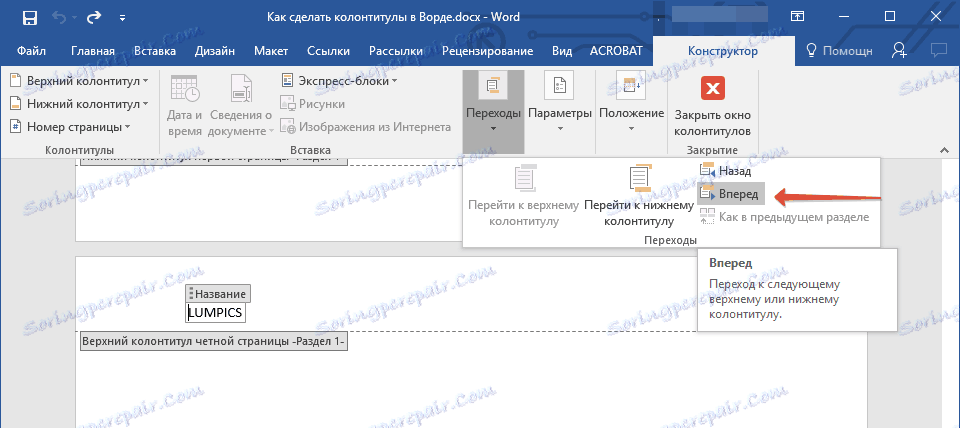
3. Na karcie Konstruktor w grupie Przejścia kliknij przycisk Prześlij dalej (lub Następna część ), aby przenieść kursor do nagłówka następnej (nieparzystej lub nieparzystej) strony. Utwórz nową stopkę dla wybranej strony.
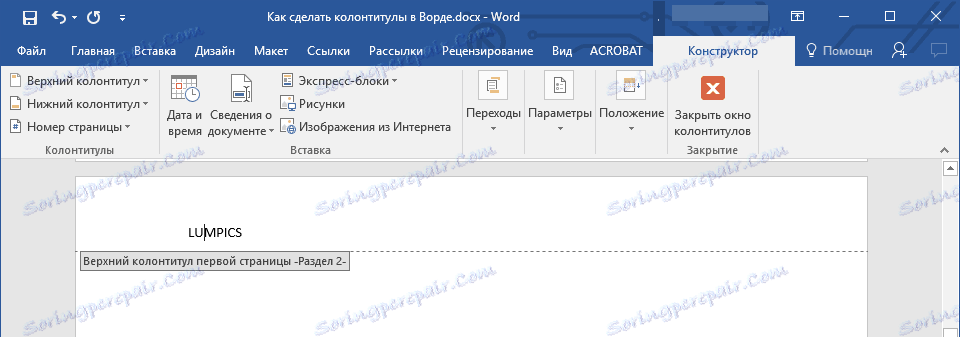
Dodaj różne nagłówki i stopki dla różnych rozdziałów i sekcji
Dokumenty z dużą liczbą stron, które mogą być rozprawami naukowymi, raportami, książkami, są często podzielone na sekcje. Funkcje programu MS Word umożliwiają tworzenie różnych nagłówków i stopek dla tych sekcji z różnymi treściami. Na przykład, jeśli dokument, w którym pracujesz jest podzielony na rozdziały według podziałów sekcji, to w obszarze nagłówka każdego rozdziału możesz podać jego tytuł.
Jak znaleźć przerwę w dokumencie?
W niektórych przypadkach nie wiadomo, czy dokument zawiera luki. Jeśli tego nie wiesz, możesz je wyszukać, aby wykonać następujące czynności:
1. Przejdź do zakładki "Widok" i włącz tryb widoku "Robocza" .
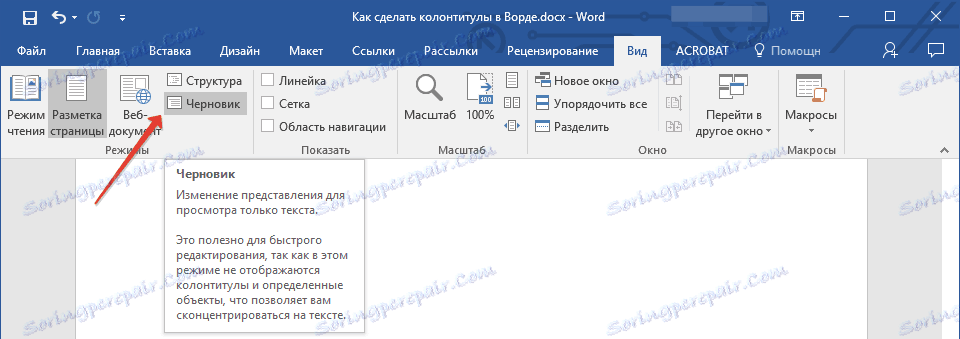
Uwaga: Domyślnie program otwiera tryb "Układ strony" .
2. Wróć do zakładki "Strona główna" i kliknij przycisk "Przejdź" znajdujący się w grupie "Znajdź" .
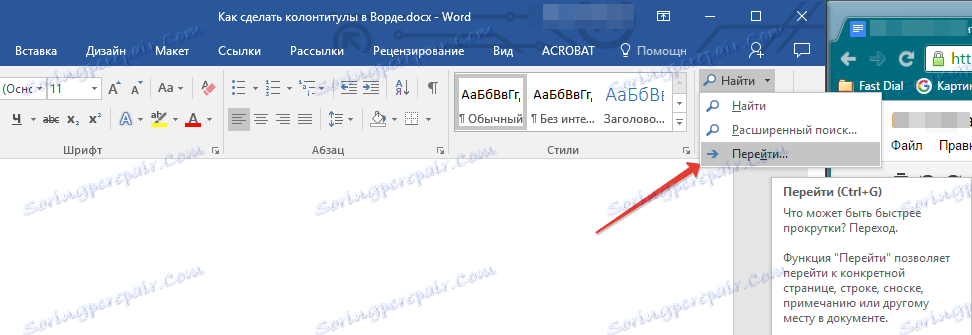
Wskazówka: Aby wykonać to polecenie, możesz również użyć klawiszy "Ctrl + G" .
3. W otwartym oknie dialogowym, w grupie "Obiekty przejścia", wybierz "Sekcja" .

4. Aby znaleźć podziały sekcji w dokumencie, kliknij przycisk "Dalej" .
Uwaga: Przeglądanie dokumentu w trybie roboczym znacznie ułatwia wizualne wyszukiwanie i przeglądanie przekrojów, dzięki czemu są bardziej widoczne.
Jeśli dokument, z którym pracujesz, nie jest jeszcze podzielony na partycje, ale chcesz utworzyć różne nagłówki i stopki dla każdego rozdziału i / lub sekcji, możesz dodać ręczne podziały sekcji. Jak to zrobić, jest napisane w artykule pod linkiem poniżej.
Lekcja: Jak indeksować strony w programie Word
Po dodaniu podziału sekcji do dokumentu można przystąpić do dodawania odpowiednich nagłówków i stopek do dokumentu.
Dodawanie i konfigurowanie różnych nagłówków i stopek przy użyciu podziałów sekcji
Sekcje, do których dokument jest już podzielony, można wykorzystać do dostosowania nagłówków i stopek.
1. Licząc od początku dokumentu, kliknij pierwszą sekcję, dla której chcesz utworzyć (osadzić) inny nagłówek lub stopkę. Może to być na przykład druga lub trzecia sekcja dokumentu, pierwsza strona.
2. Przejdź do zakładki "Wstaw" , gdzie wybierasz nagłówek lub stopkę (grupa "Nagłówek i stopka" ), klikając po prostu jeden z przycisków.
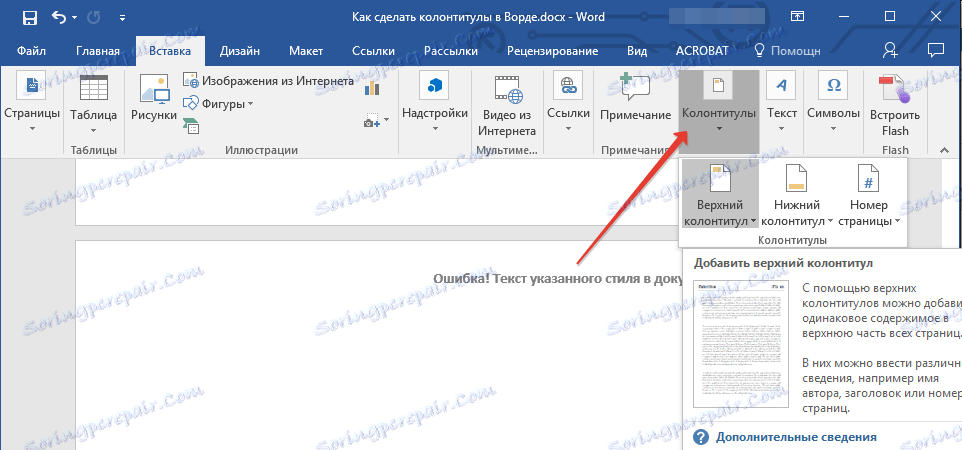
3. W wyświetlonym menu wybierz polecenie "Edytuj ... stopkę" .
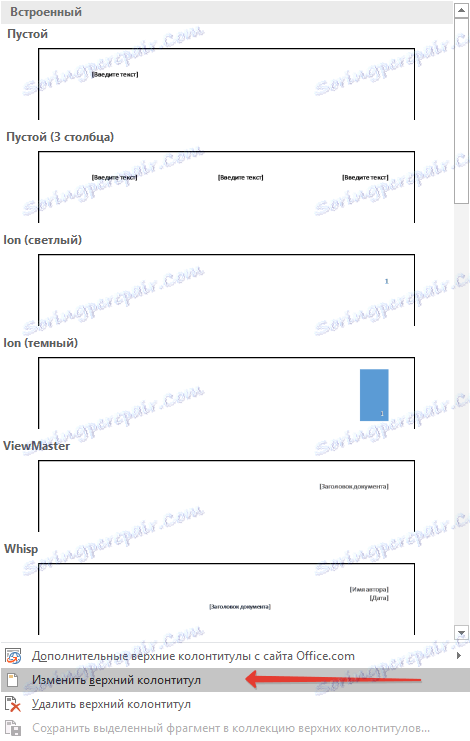
4. W zakładce "Nagłówki i stopki" znajdź i kliknij "Tak jak poprzednio" ( "Link do poprzedniego" w starszych wersjach MS Worda), który znajduje się w grupie "Transitions" . Spowoduje to przerwanie połączenia z nagłówkami bieżącego dokumentu.

5. Teraz możesz zmienić aktualną stopkę lub utworzyć nową.
6. Na karcie Konstruktor w grupie Przejścia kliknij opcję Prześlij w menu rozwijanym ( sekcja "Następna" - w starszych wersjach). Spowoduje to przesunięcie kursora do obszaru nagłówka następnej sekcji.
7. Powtórz krok 4, aby podzielić nagłówki tej sekcji na poprzednią.
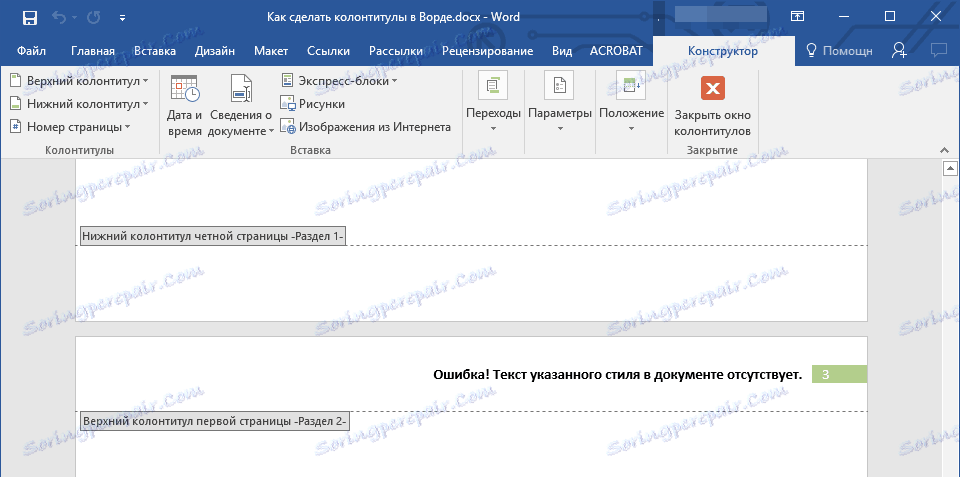
8. W razie potrzeby edytuj nagłówek lub utwórz nowy dla tej sekcji.
7. Powtórz kroki od 6 do 8 dla pozostałych sekcji dokumentu, jeśli takie istnieją.
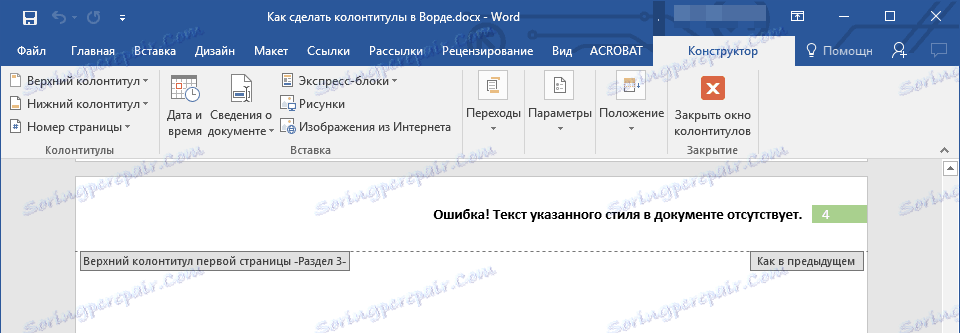
Dodanie tej samej stopki dla kilku sekcji jednocześnie
Powyżej rozmawialiśmy o tym, jak tworzyć różne nagłówki dla różnych sekcji dokumentu. Podobnie w Wordzie możesz zrobić coś przeciwnego - użyj tej samej stopki w kilku różnych sekcjach.
1. Kliknij dwukrotnie nagłówek, którego chcesz użyć dla kilku sekcji, aby otworzyć tryb pracy z nim.
2. W zakładce "Nagłówki i stopki" , grupa "Przejścia" , kliknij "Dalej" ( "Następny rozdział" ).
3. W otwartym nagłówku kliknij "Tak jak w poprzednim rozdziale" ( "Link do poprzedniego" ).

Uwaga: Jeśli korzystasz z Microsoft Office Word 2007, zostaniesz poproszony o usunięcie istniejących stopek i utworzenie linków do tych, które należą do poprzedniej sekcji. Potwierdź swoje intencje, klikając przycisk "Tak" .
Zmiana zawartości nagłówków i stopek
1. Na karcie Wstawianie grupy Stopka wybierz stopkę, której zawartość chcesz zmienić - górną lub dolną.
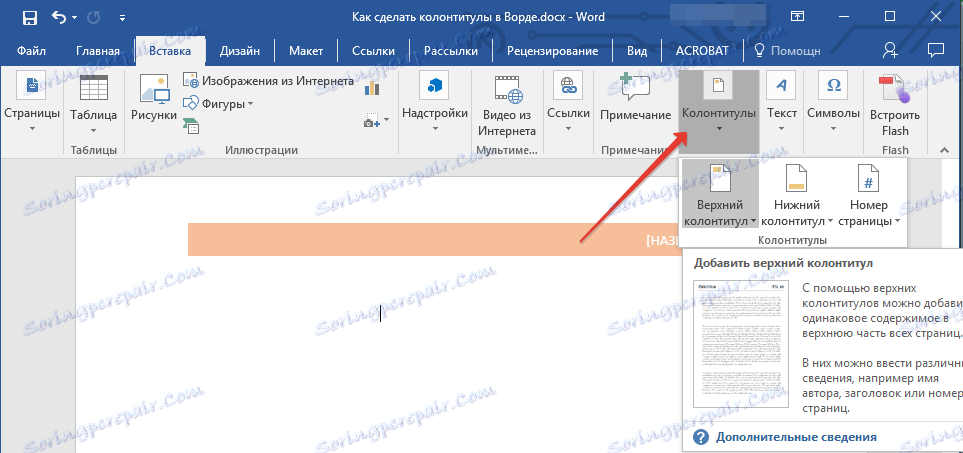
2. Kliknij odpowiedni przycisk nagłówka i wybierz "Edytuj ... Nagłówek" z menu, które się pojawi .
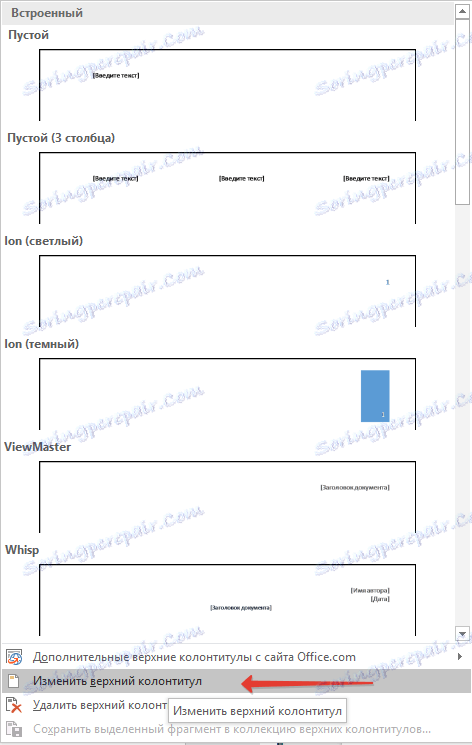
3. Wybierz tekst stopki i wprowadź niezbędne zmiany (czcionka, rozmiar, formatowanie) za pomocą wbudowanych narzędzi programu WORD.
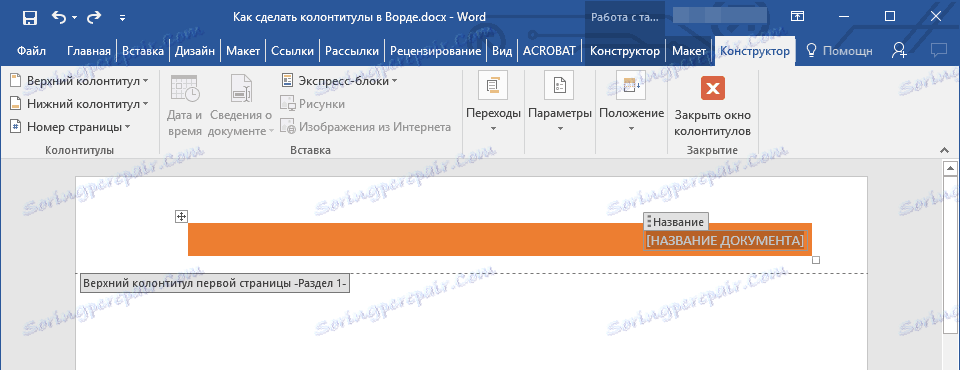
4. Po zakończeniu zmiany stopki kliknij dwukrotnie obszar roboczy arkusza, aby wyłączyć tryb edycji.
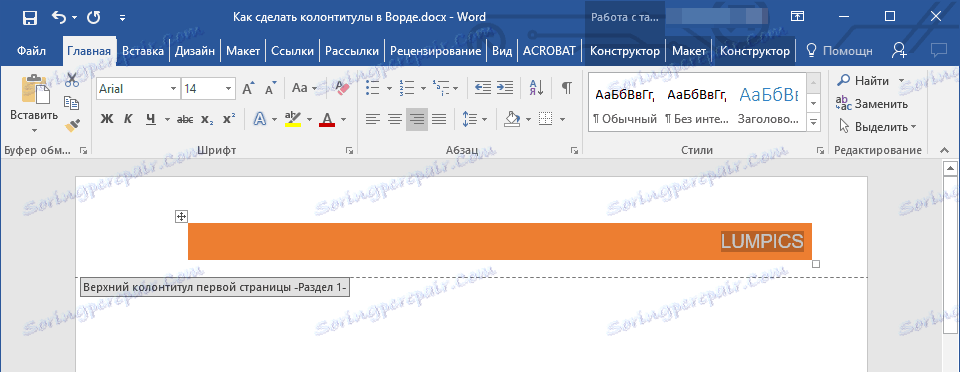
5. W razie potrzeby zmień inne nagłówki i stopki w ten sam sposób.
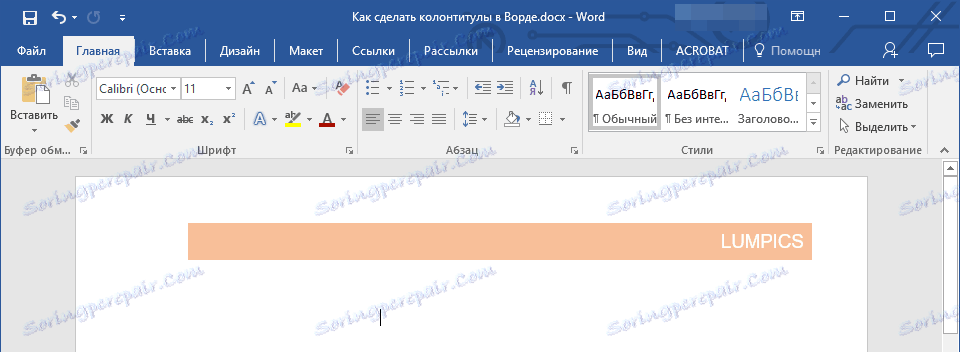
Dodawanie numeru strony
Za pomocą nagłówków i stopek w MS Word można dodać numerację stron. Jak to zrobić, możesz przeczytać artykuł w linku poniżej:
Lekcja: Jak indeksować strony w programie Word
Dodawanie nazwy pliku
1. Ustaw kursor w części nagłówka, do której chcesz dodać nazwę pliku.
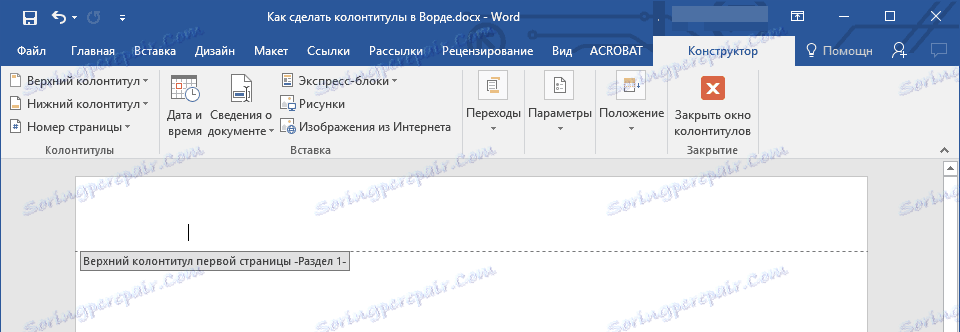
2. Przejdź do zakładki "Projektant" , znajdującej się w "Praca z nagłówkami i stopkami" , a następnie kliknij "Wysuń bloki" ( Wstaw grupę).
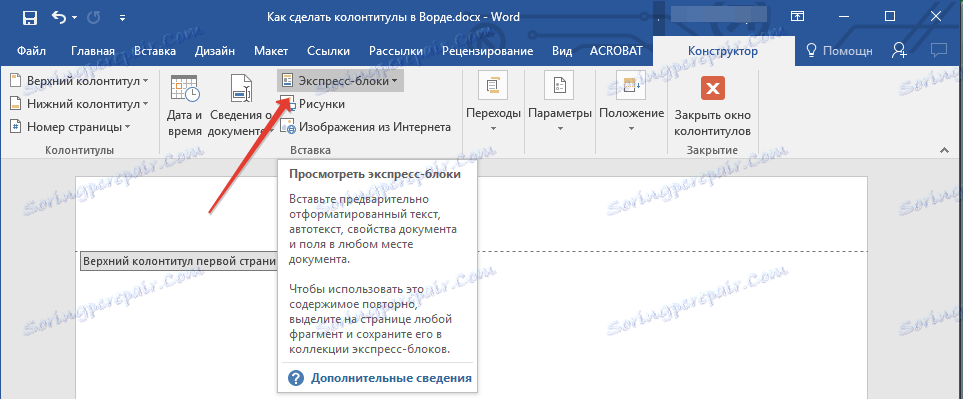
3. Wybierz Field .
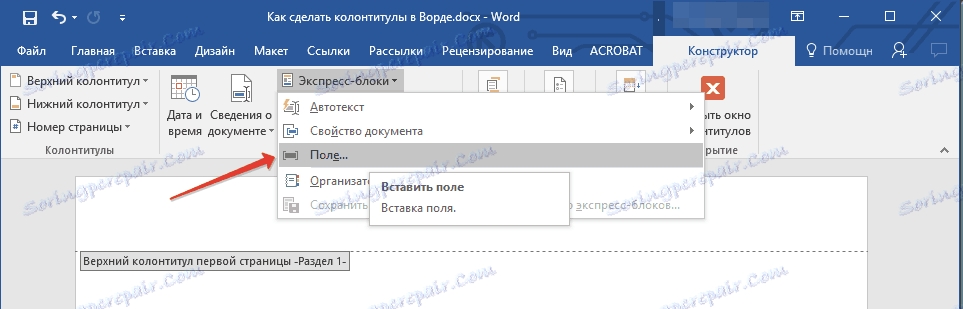
4. W oknie dialogowym, które pojawi się przed Tobą, na liście "Pola" wybierz "Nazwa pliku" .
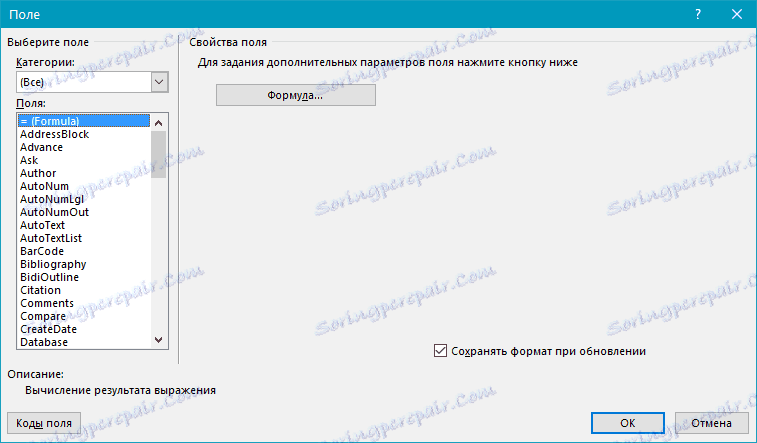
Jeśli chcesz podać ścieżkę w nazwie pliku, kliknij pole wyboru "Dodaj ścieżkę do nazwy pliku" . Możesz także wybrać format stopki.
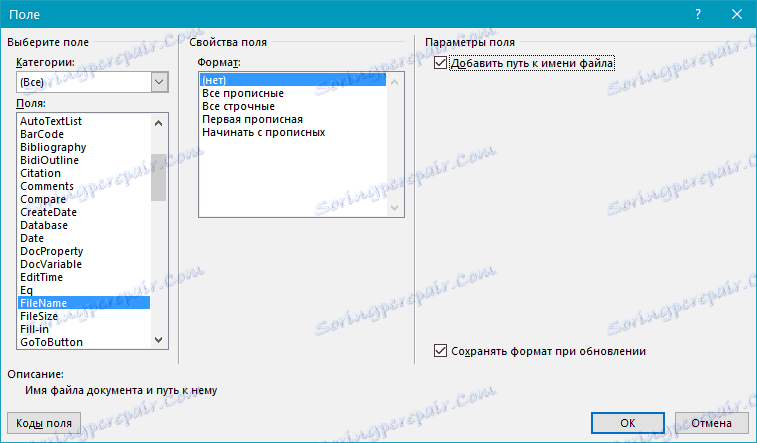
5. Nazwa pliku zostanie wskazana w nagłówku lub stopce. Aby wyjść z trybu edycji, kliknij dwukrotnie pusty obszar na arkuszu.
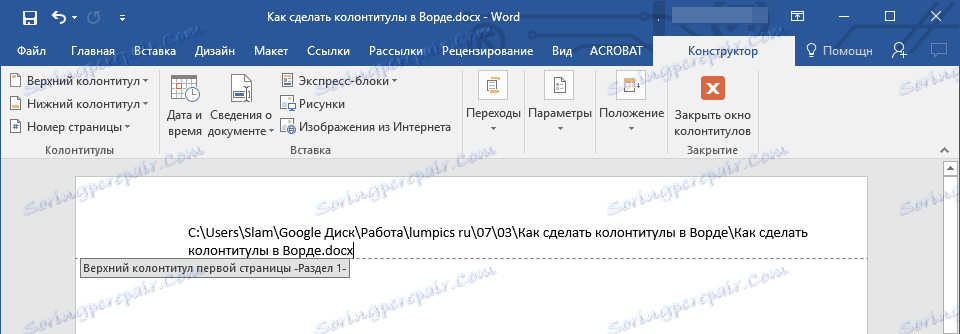
Uwaga: Każdy użytkownik może zobaczyć kody pól, więc upewnij się, że zanim dodasz do stopki cokolwiek innego niż tytuł dokumentu, nie jest to informacja, którą chciałbyś ukryć przed czytnikami.
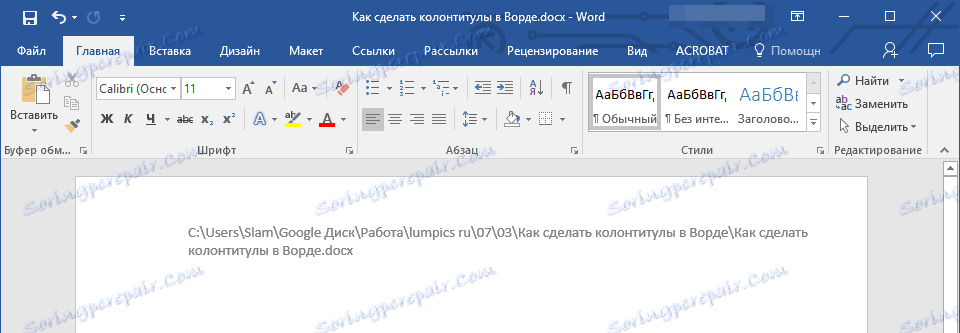
Dodawanie nazwiska autora, tytułu i innych właściwości dokumentu
1. Ustaw kursor w miejscu nagłówka, do którego chcesz dodać jedną lub więcej właściwości dokumentu.
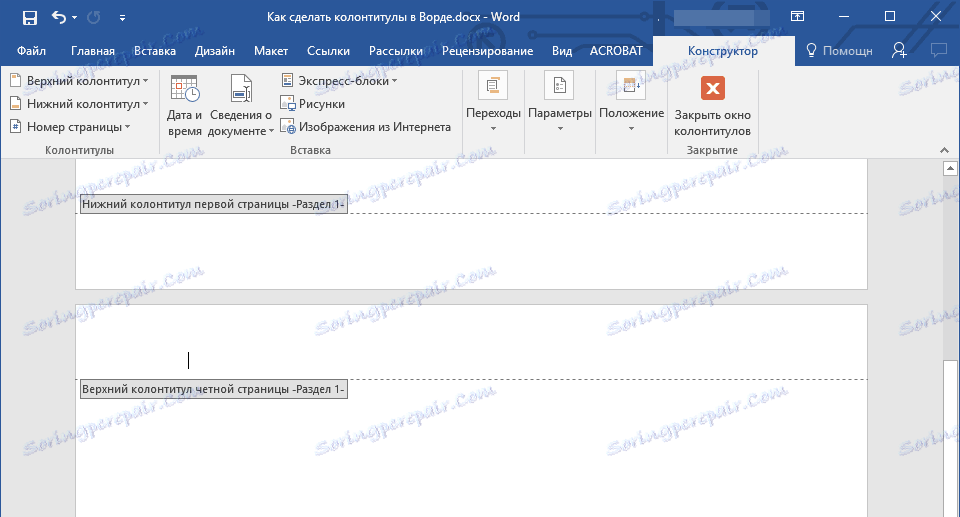
2. W zakładce "Projektant" kliknąć "Ekspresowe bloki" .
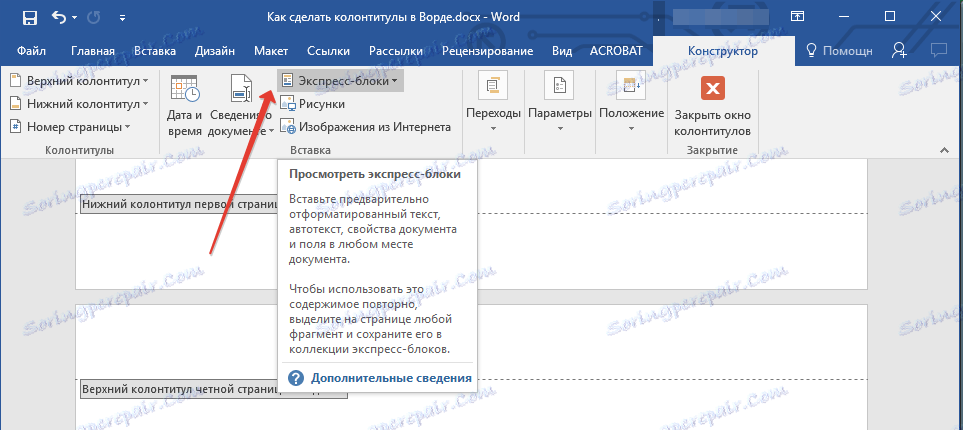
3. Wybierz "Właściwości dokumentu" iw rozwiniętym menu wybierz, które z prezentowanych właściwości chcesz dodać.
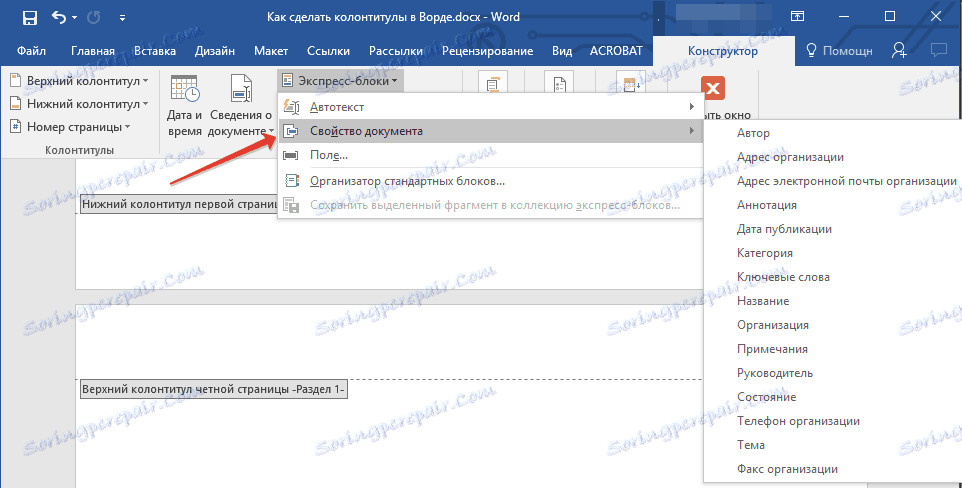
4. Wybierz i dodaj wymagane informacje.
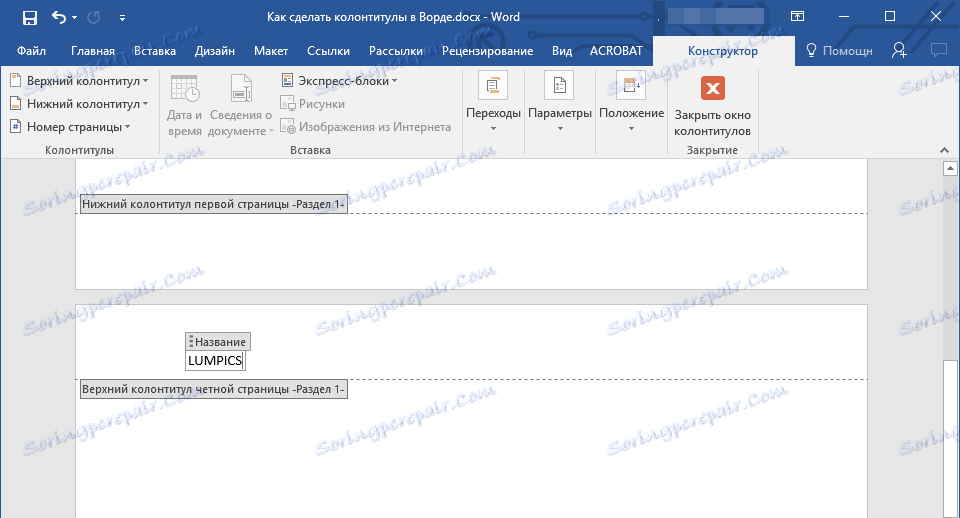
5. Kliknij dwukrotnie obszar roboczy arkusza roboczego, aby opuścić tryb edycji nagłówka i nagłówka.
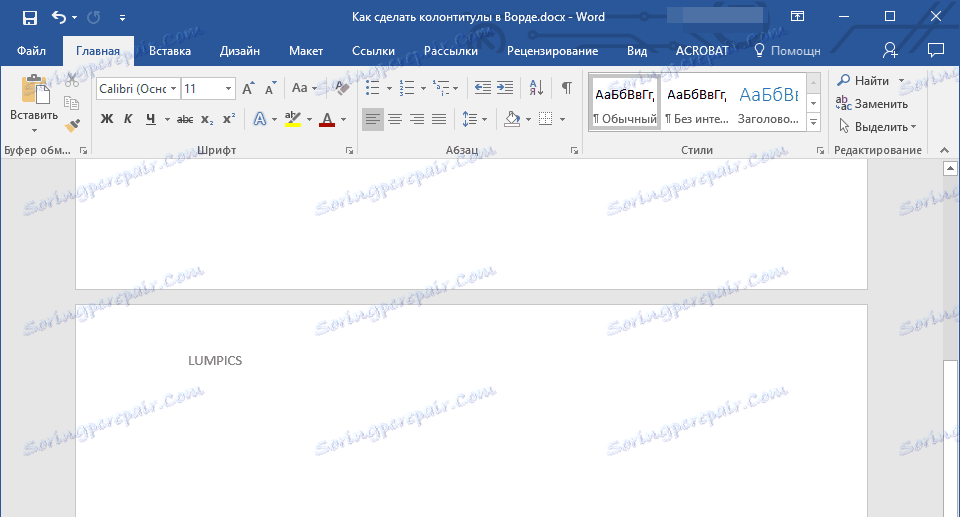
Dodawanie bieżącej daty
1. Ustaw kursor na pozycji stopki, do której chcesz dodać aktualną datę.
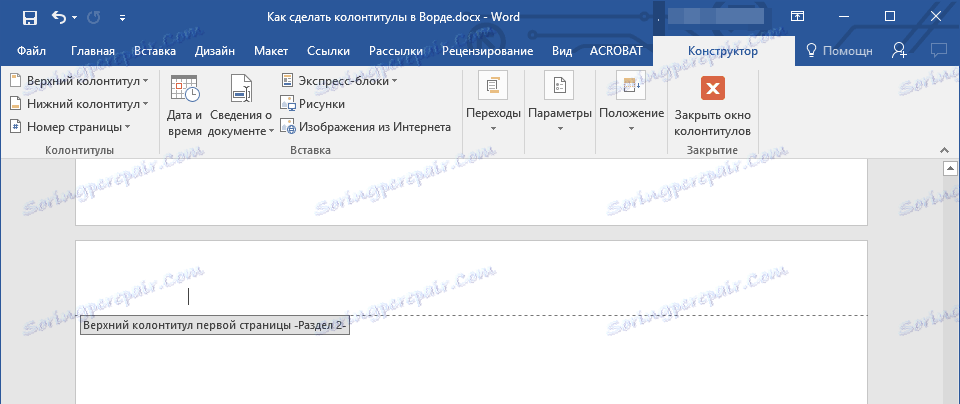
2. W zakładce "Projektant" kliknij przycisk "Data i godzina" znajdujący się w grupie "Wstaw" .
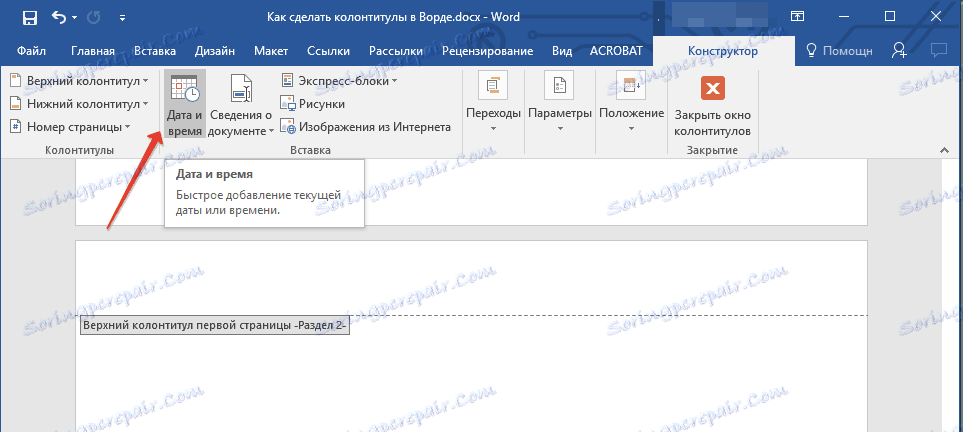
3. Na wyświetlonej liście "Dostępne formaty" wybierz żądany format zapisu daty.
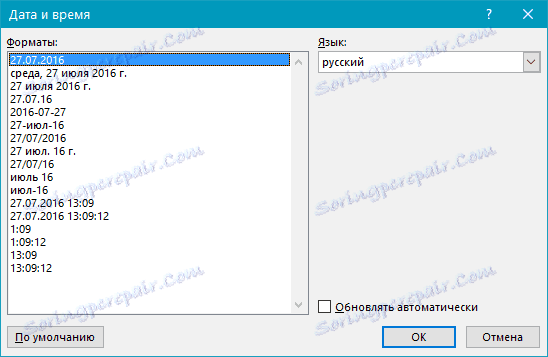
Jeśli to konieczne, możesz również określić czas.
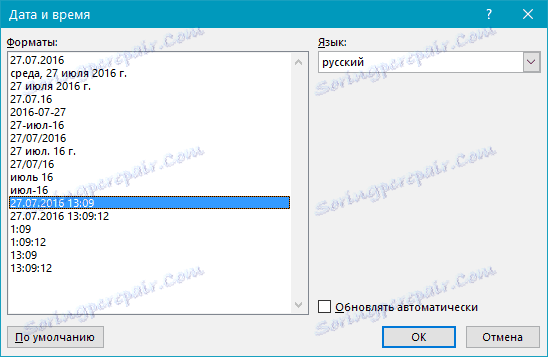
4. Wprowadzone informacje pojawiają się w nagłówku i stopce.
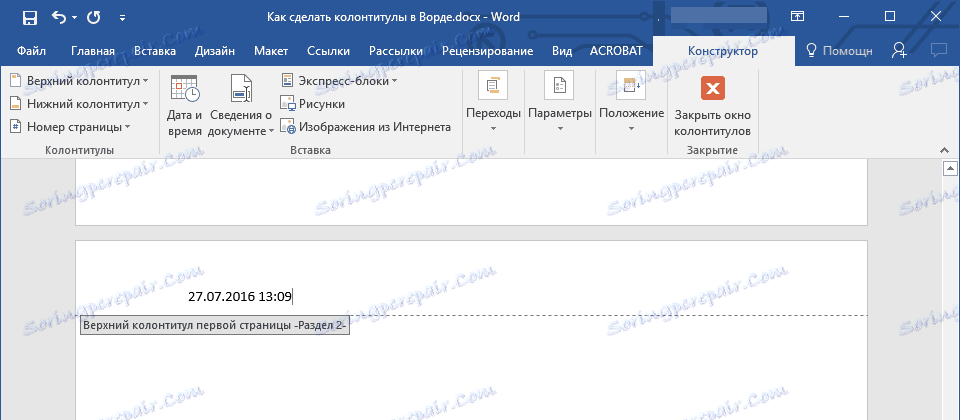
5. Zamknij tryb edycji, klikając odpowiedni przycisk na panelu sterowania (karta "Projektant" ).
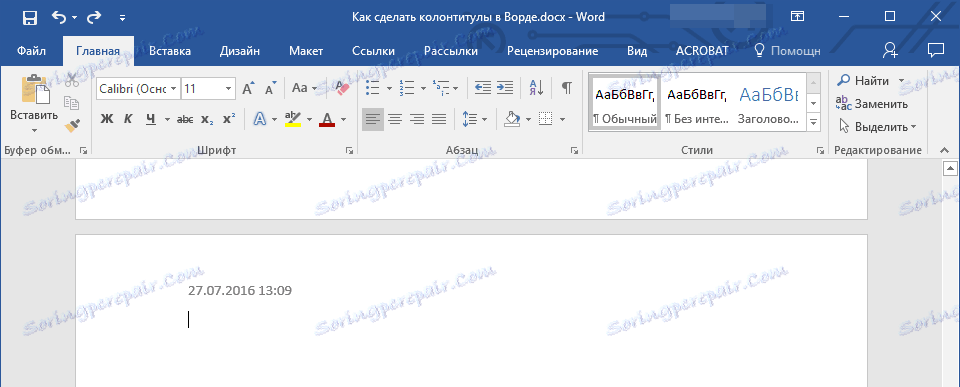
Usuwanie nagłówków i stopek
Jeśli nie potrzebujesz nagłówków i stopek w dokumencie programu Microsoft Word, zawsze możesz je usunąć. W jaki sposób to zrobić, możesz przeczytać w artykule dostarczonym przez poniższy link:
Lekcja: Jak w Słowie, aby usunąć stopkę
To wszystko, teraz już wiesz, jak dodawać nagłówki i stopki do MS Worda, jak z nimi pracować i je zmieniać. Co więcej, teraz wiesz, jak możesz dodać do obszaru nagłówka prawie wszystkie informacje, zaczynając od nazwiska autora i numerów stron, kończąc na nazwie firmy i ścieżce do folderu, w którym przechowywany jest ten dokument. Życzymy Ci produktywnej pracy i tylko pozytywne rezultaty.
