Tworzenie listy wypunktowanej w MS Word
Stwórz listę w Microsoft Word może być dość prosta, wystarczy kilka kliknięć. Ponadto program pozwala nie tylko tworzyć listy wypunktowane lub numerowane w trakcie pisania, ale także konwertować na listę tekst, który został już wpisany.
W tym artykule przyjrzymy się szczegółowo, jak utworzyć listę w Wordzie.
Lekcja: Jak sformatować tekst w MS Word
Spis treści
Tworzenie nowej listy punktowanej
Jeśli planujesz drukować tekst, który powinien być sformatowany jako lista punktowana, wykonaj następujące kroki:
1. Ustaw kursor na początku wiersza, w którym powinien znajdować się pierwszy element listy.
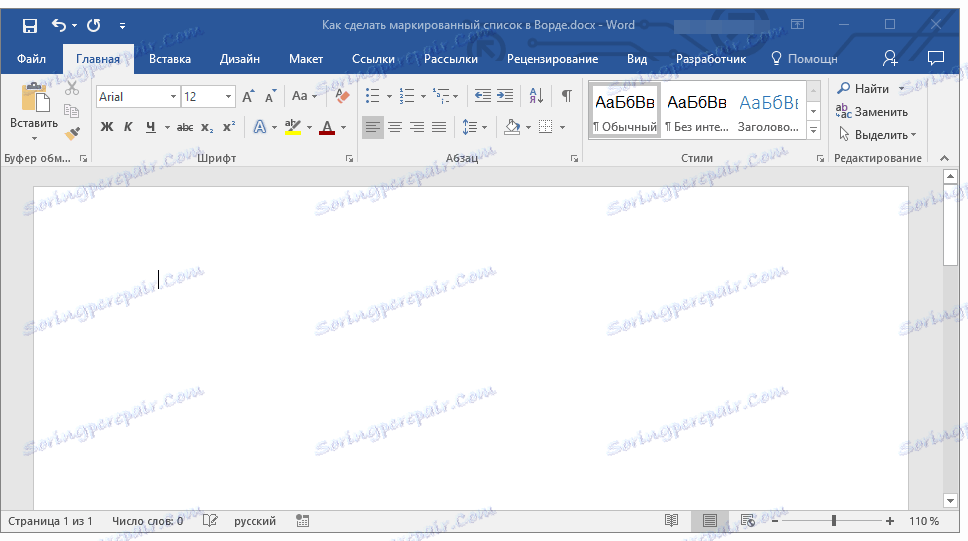
2. W grupie "Akapit" znajdującej się na karcie "Strona główna" kliknij przycisk "Lista wypunktowana" .
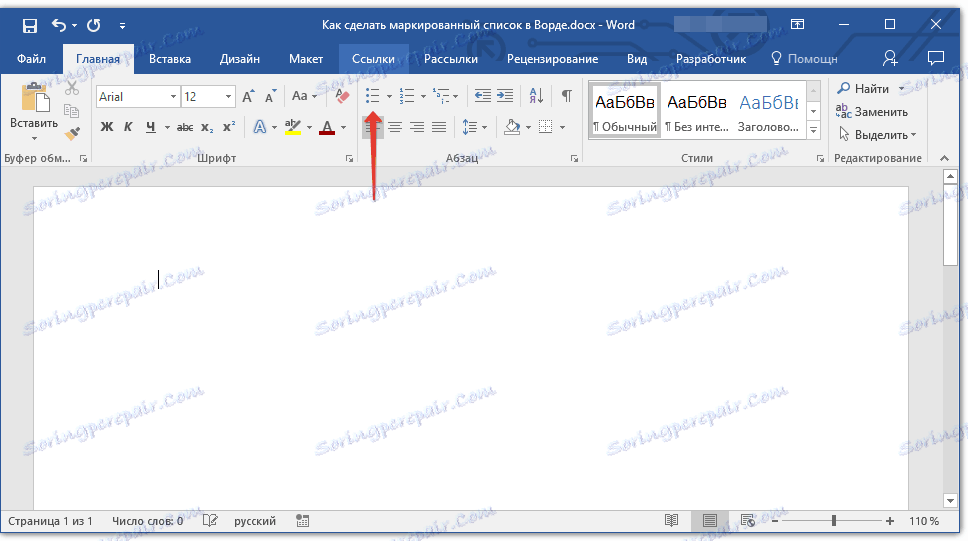
3. Wprowadź pierwszą pozycję z nowej listy, naciśnij "ENTER" .
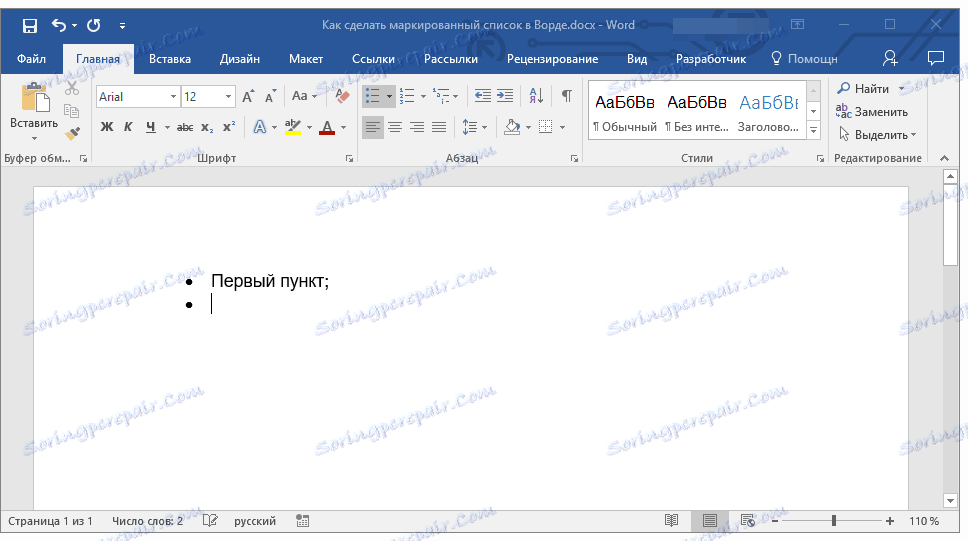
4. Wprowadź wszystkie kolejne pozycje na liście punktowanej, naciskając "ENTER" (za kropką lub średnikiem) na końcu każdego z nich. Po zakończeniu wprowadzania ostatniego elementu naciśnij dwukrotnie "ENTER" lub naciśnij "ENTER" , a następnie "Backspace", aby opuścić tryb tworzenia listy punktowanej i kontynuować normalne pisanie.
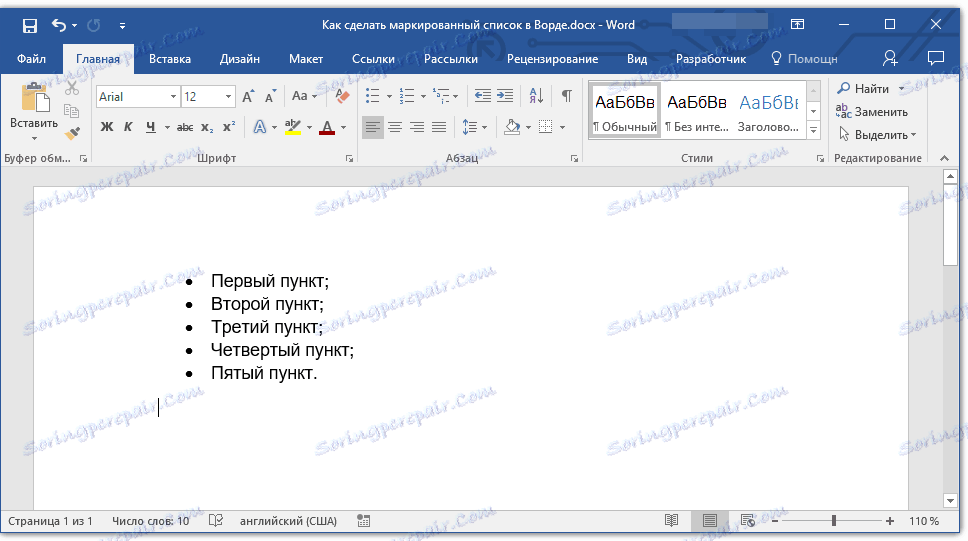
Lekcja: Jak sortować listę alfabetycznie według alfabetu
Konwertowanie gotowego tekstu na listę
Oczywiście każdy element na przyszłej liście powinien znajdować się w osobnej linii. Jeśli Twój tekst nie jest jeszcze podzielony na wiersze, wykonaj następujące czynności:
1. Ustaw kursor na końcu słowa, frazy lub zdania, które powinny być pierwszą pozycją na przyszłej liście.
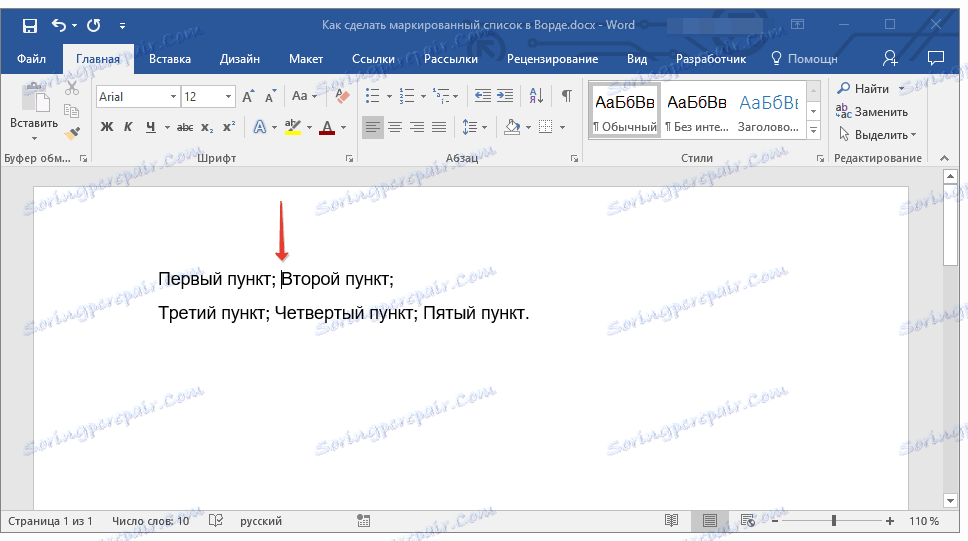
2. Naciśnij "ENTER" .
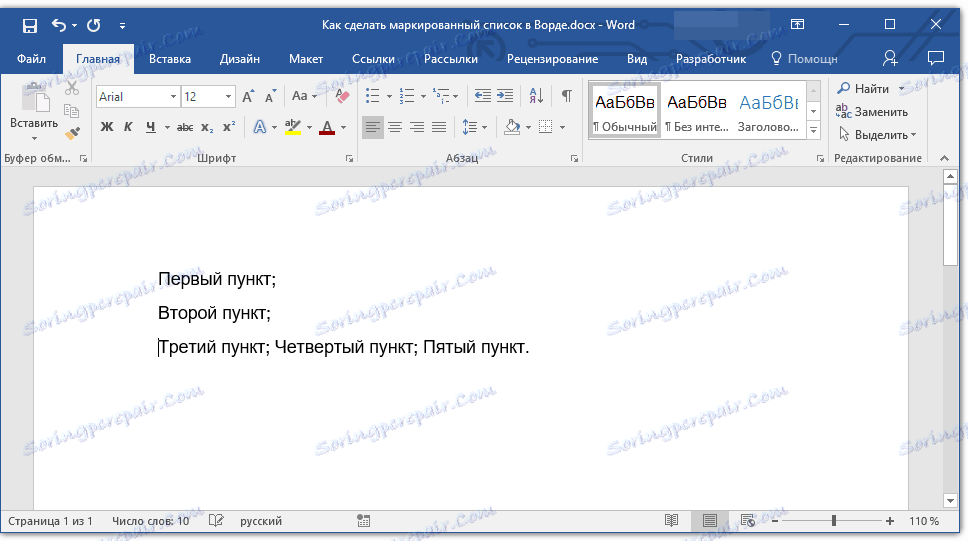
3. Powtórz tę samą procedurę dla wszystkich następujących elementów.
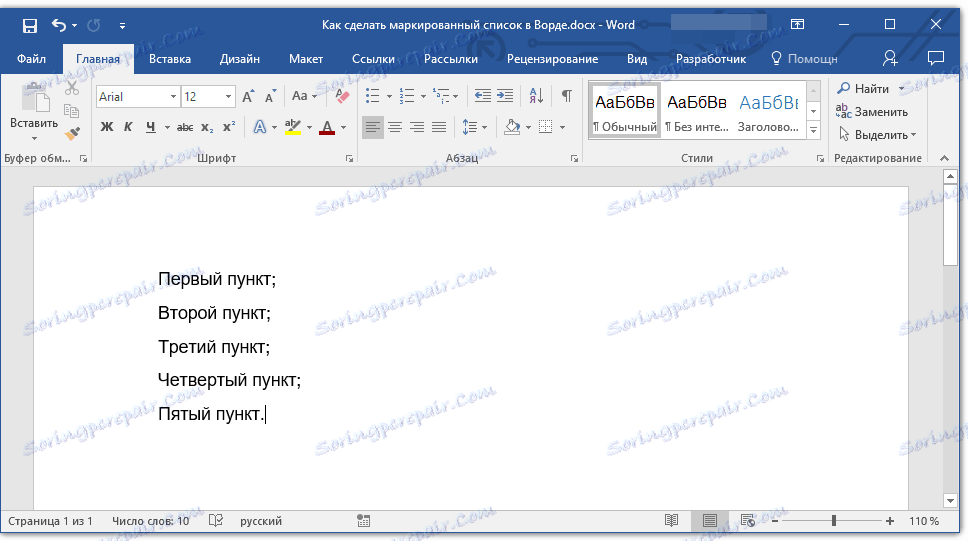
4. Wybierz fragment tekstu, który ma stać się listą.
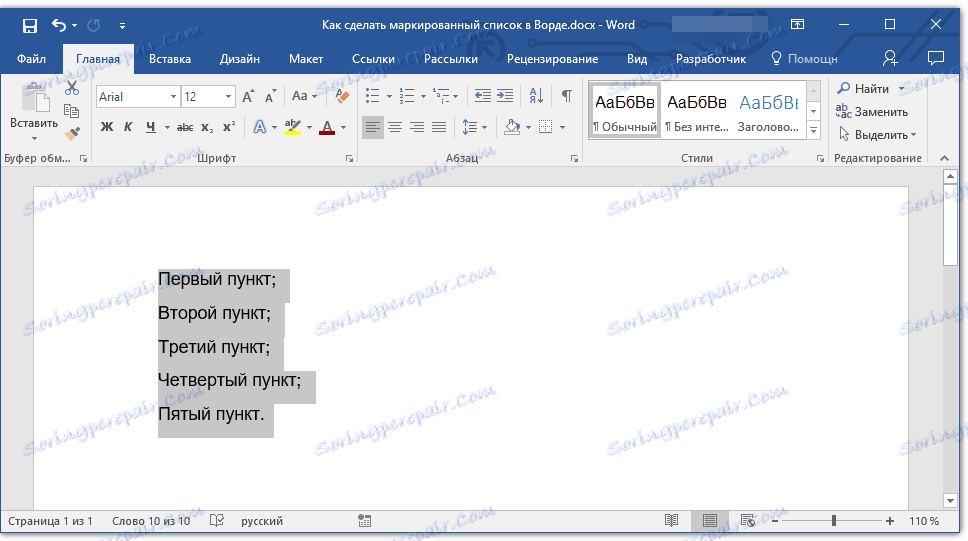
5. Na pasku narzędzi Szybki dostęp, na karcie Strona główna kliknij przycisk Lista wypunktowana (grupa akapitów ).
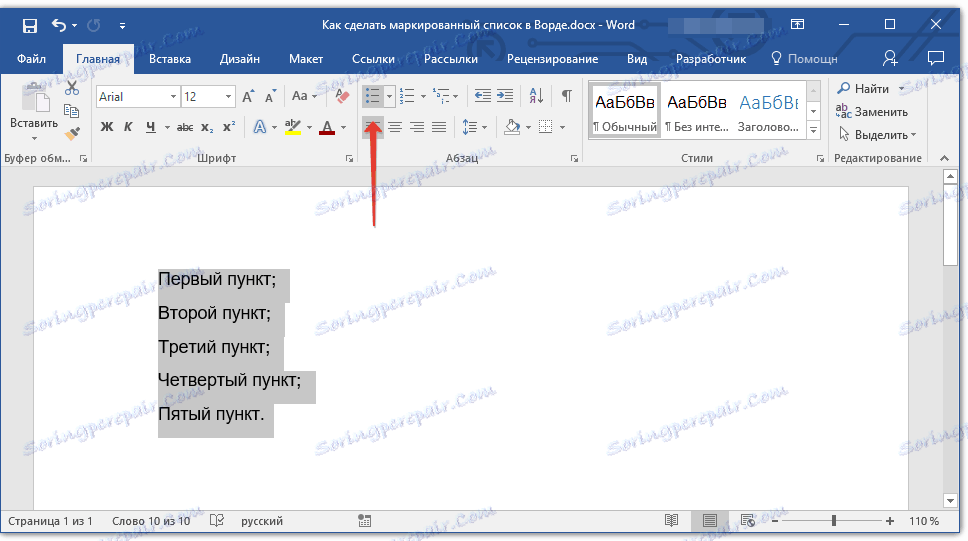
- Wskazówka: Jeśli po utworzonej liście punktowanej nadal nie ma tekstu, naciśnij dwukrotnie "ENTER" na końcu ostatniego elementu lub naciśnij "ENTER" , a następnie "Backspace", aby wyjść z trybu tworzenia listy. Kontynuuj zwykłe pisanie.
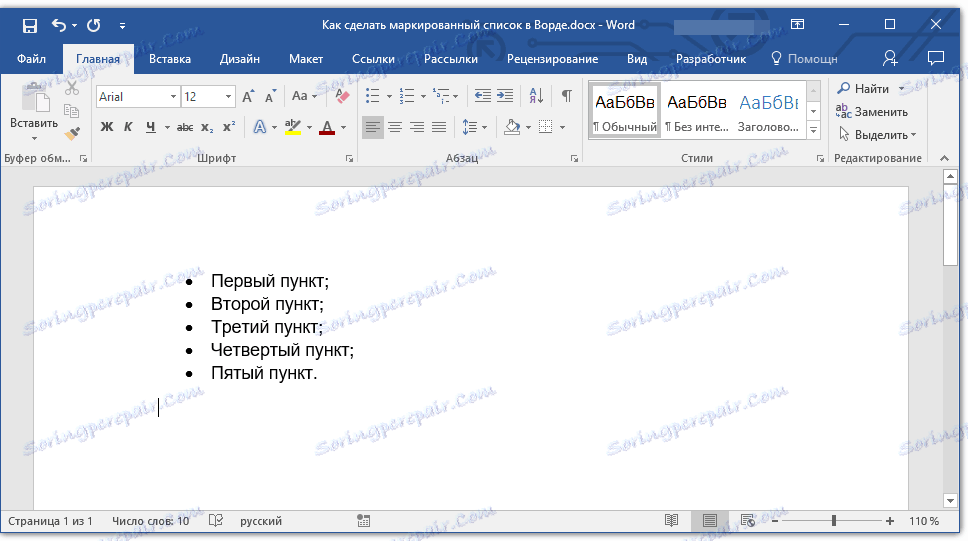
Jeśli chcesz utworzyć listę numerowaną, a nie oznaczoną etykietą, kliknij przycisk "Numerowana lista" znajdujący się w grupie "Akapit" na karcie "Strona główna" .
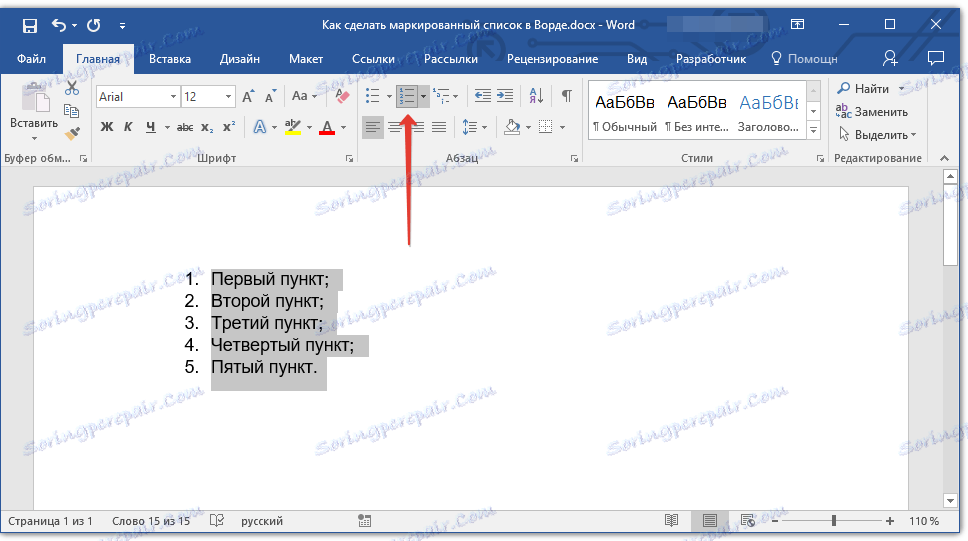
Zmiana poziomu listy
Utworzoną listę numerowaną można przesuwać w lewo lub w prawo, zmieniając jej "głębokość" (poziom).
1. Wybierz listę punktowaną, którą utworzyłeś.
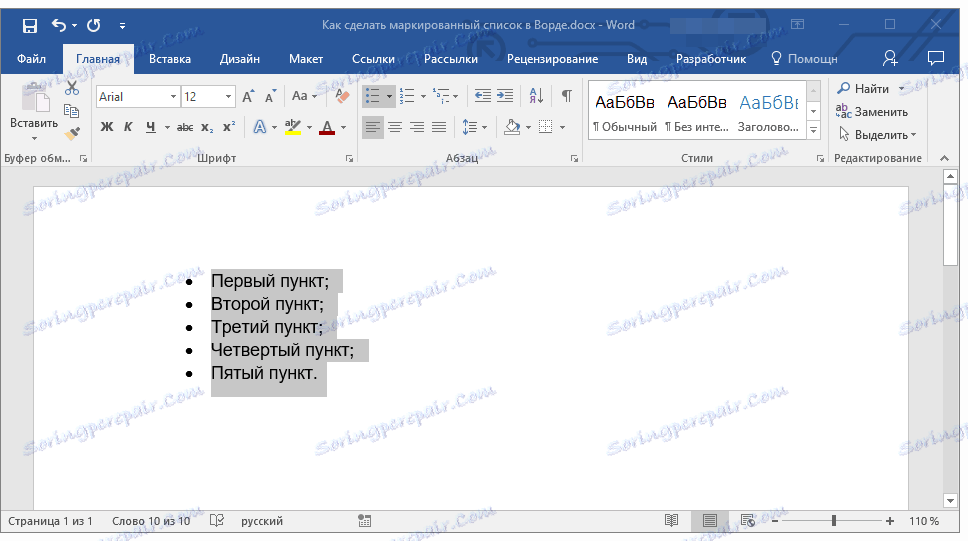
2. Kliknij strzałkę po prawej stronie przycisku Lista punktowana .
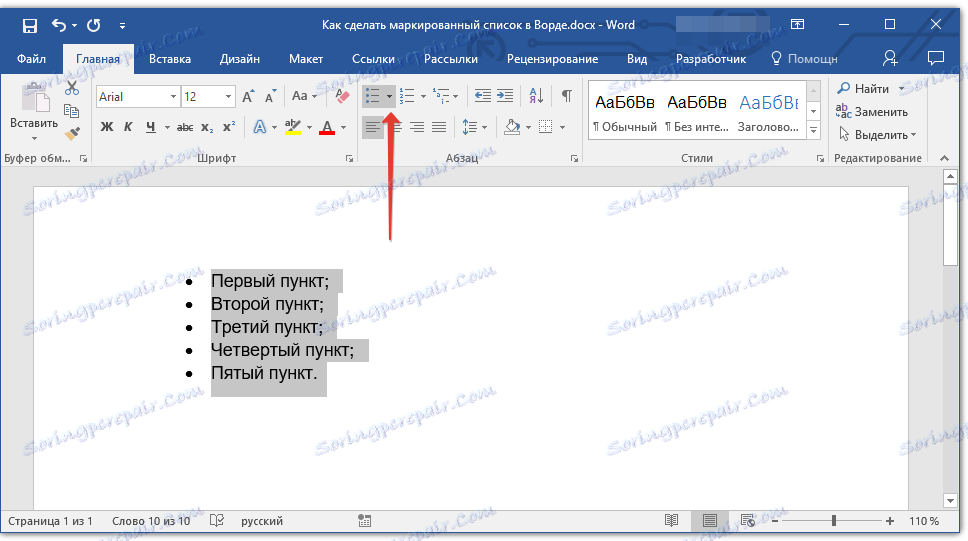
3. Z rozwijanego menu wybierz "Zmień poziom listy" .
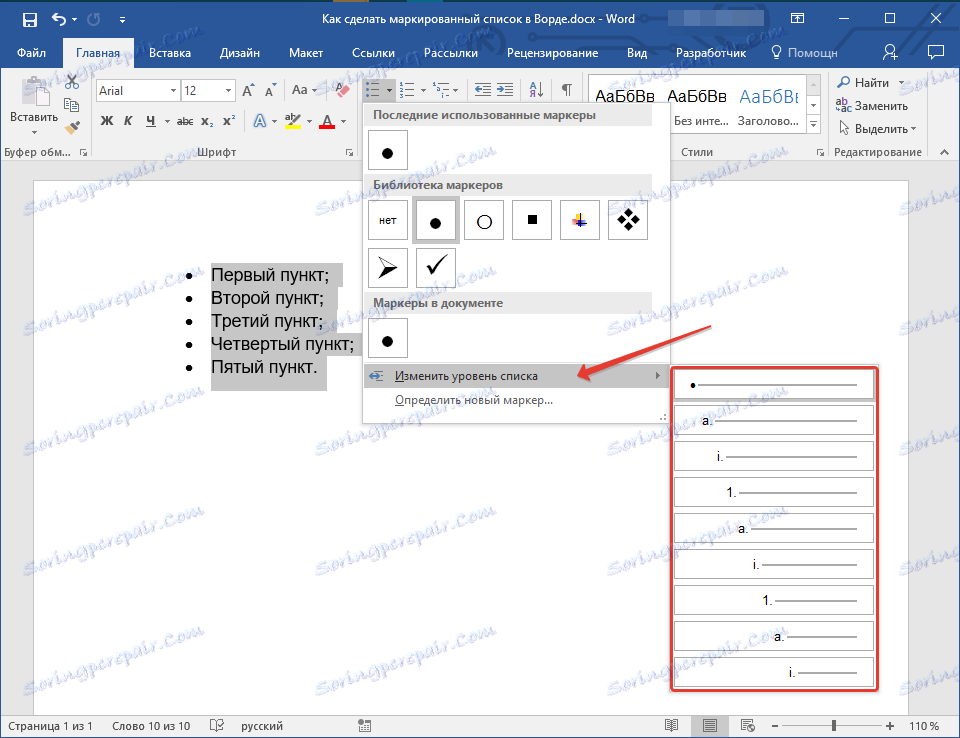
4. Wybierz poziom, który chcesz ustawić dla utworzonej listy punktowanej.
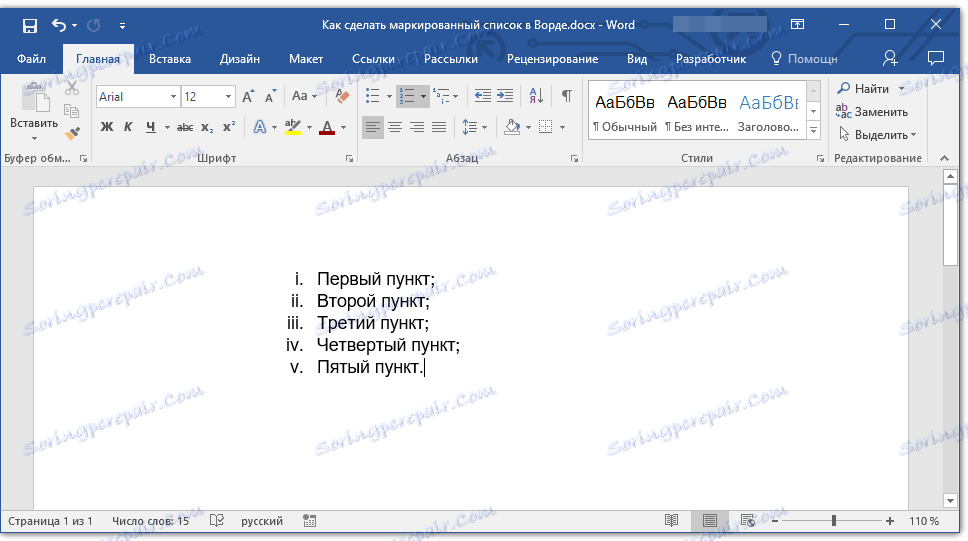
Uwaga: Wraz ze zmianą poziomu zmienia się także etykieta na liście. O tym, jak zmienić styl listy wypunktowanej (rodzaj znaczników, w pierwszej kolejności), wyjaśnimy poniżej.
Podobną akcję można wykonać za pomocą klawiszy, ponadto typ znaczników w tym przypadku nie zostanie zmieniony.
Uwaga: Czerwona strzałka na zrzucie ekranu pokazuje początkową pozycję tabulatora dla listy punktowanej.
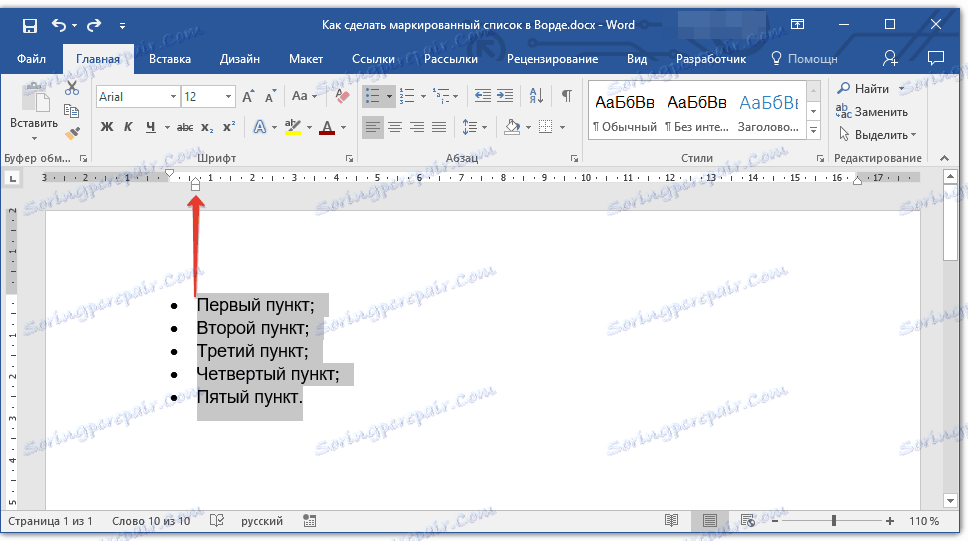
Wybierz listę, której poziom chcesz zmienić, wykonaj jedną z następujących czynności:
- Naciśnij klawisz "TAB" , aby ustawić poziom wyżej (przesuń go w prawo o jeden tabulator);
- Naciśnij "SHIFT + TAB", jeśli chcesz zmniejszyć poziom listy, czyli przesunąć go do "kroku" w lewo.
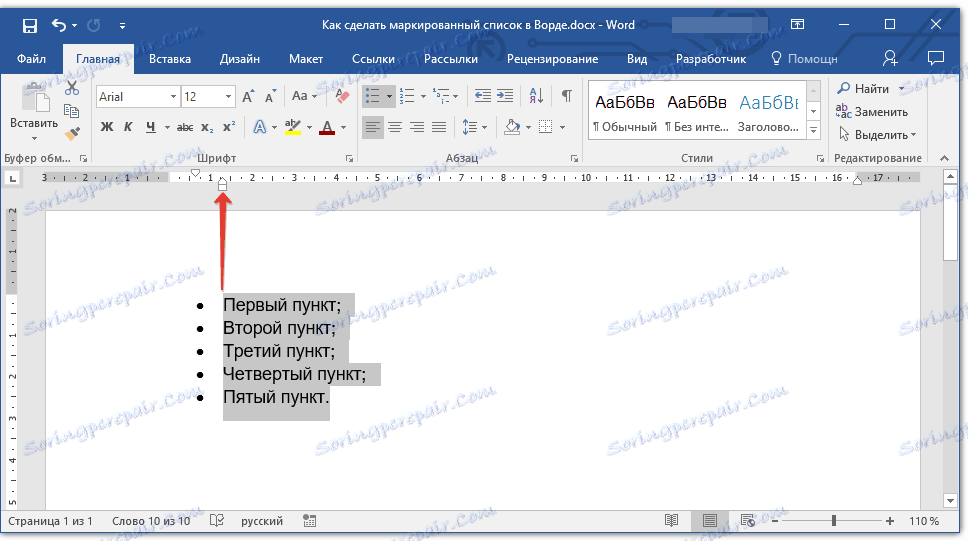
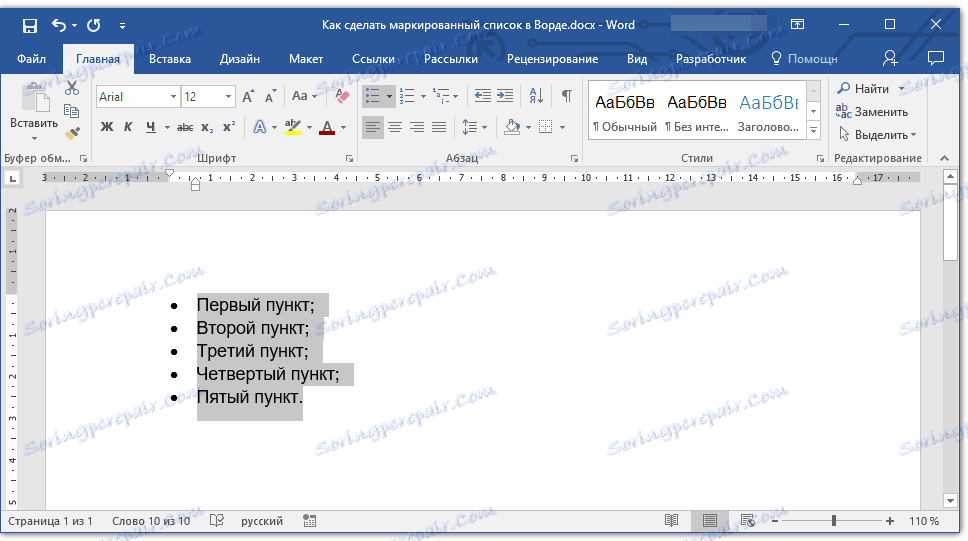
Uwaga: Jedno naciśnięcie klawisza (lub klawisza) przesuwa listę do jednego tabulatora. Kombinacja "SHIFT + TAB" będzie działać tylko wtedy, gdy lista jest co najmniej jednym tabulatorem od lewego marginesu strony.
Lekcja: Tabulacja w programie Word
Tworzenie wielopoziomowej listy
W razie potrzeby możesz utworzyć wielopoziomową listę punktowaną. Więcej informacji o tym, jak to zrobić, można dowiedzieć się z naszego artykułu.
Lekcja: Jak utworzyć wielopoziomową listę w Wordzie
Zmień styl listy punktowanej
Oprócz standardowego znacznika zainstalowanego na początku każdego elementu listy możesz użyć innych znaków dostępnych w MS Word, aby go oznaczyć.
1. Wybierz listę punktowaną, którą chcesz zmienić.
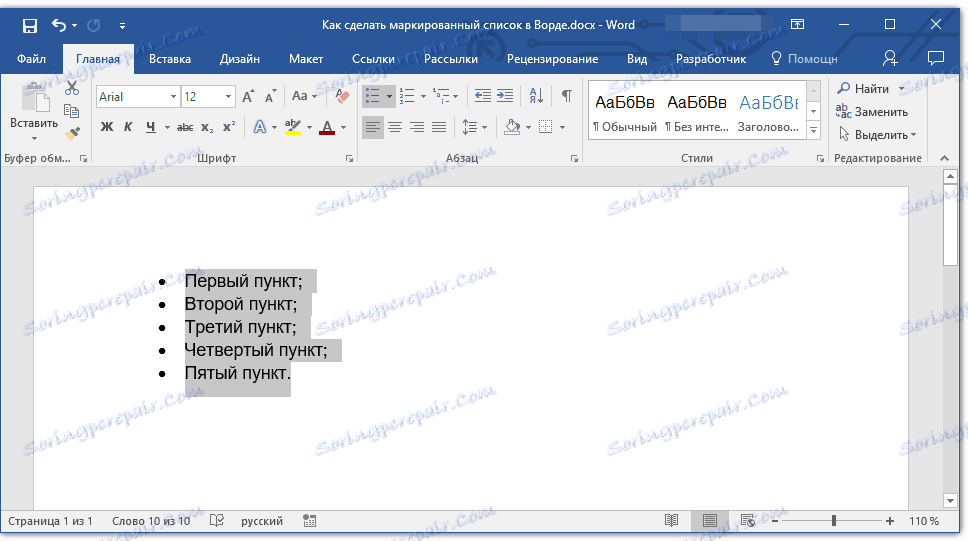
2. Kliknij strzałkę po prawej stronie przycisku "Lista punktowana" .
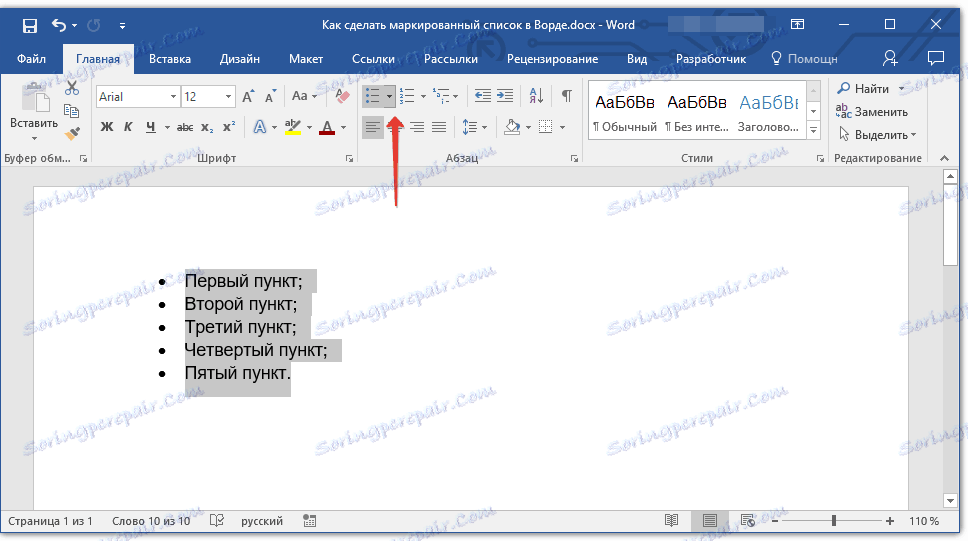
3. Wybierz odpowiedni styl markera z rozwijanego menu.
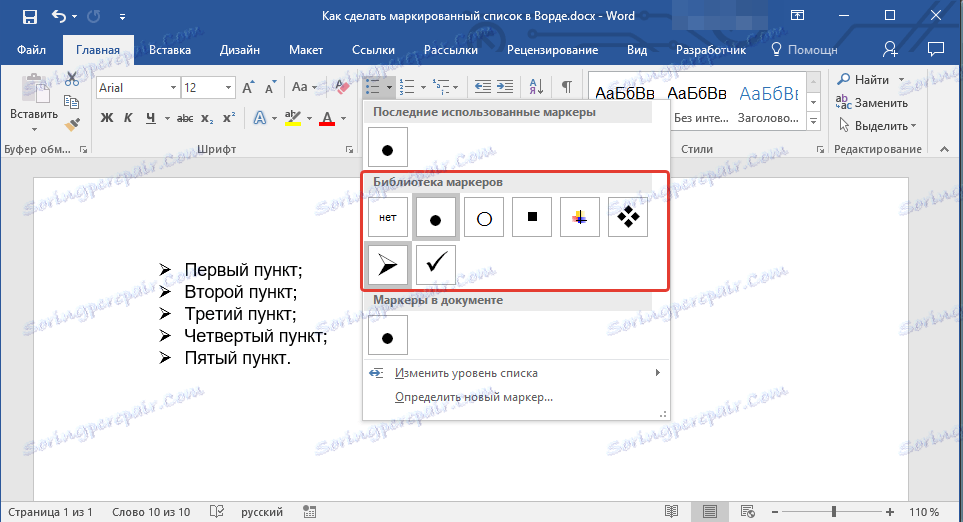
4. Znaczniki na liście zostaną zmienione.
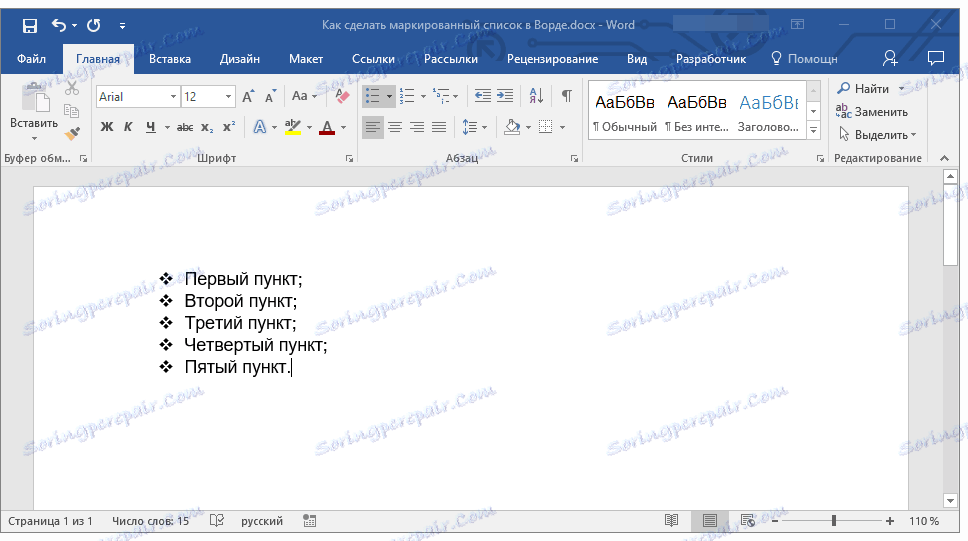
Jeśli z jakiegoś powodu nie jesteś usatysfakcjonowany domyślnie dostępnymi stylami znaczników, możesz użyć jednego z symboli obecnych w programie lub obrazu, który można dodać z komputera lub pobrać z Internetu.
Lekcja: Wstawianie znaków do słowa
1. Wybierz listę punktowaną i kliknij strzałkę po prawej stronie przycisku "Bulleted List" .
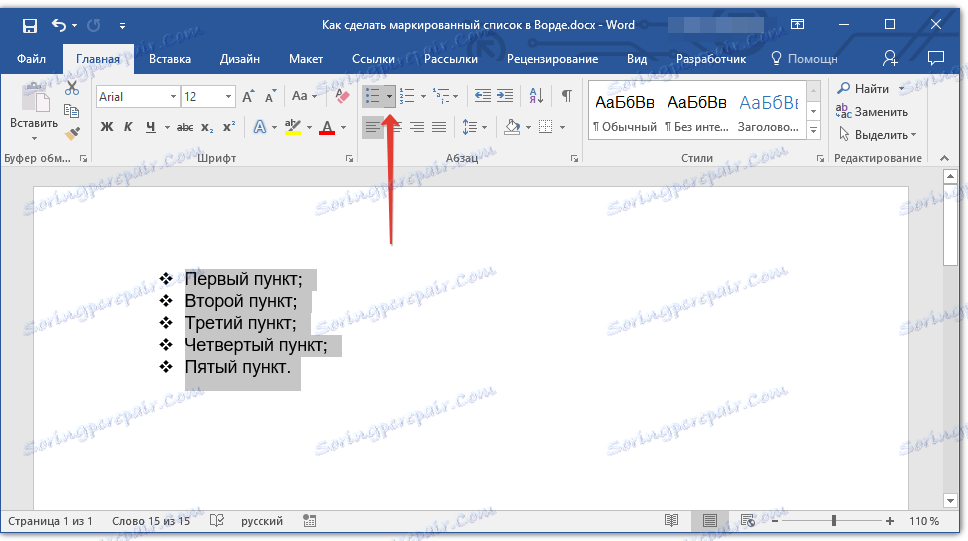
2. Wybierz rozwijane menu "Definiuj nowy znacznik" .
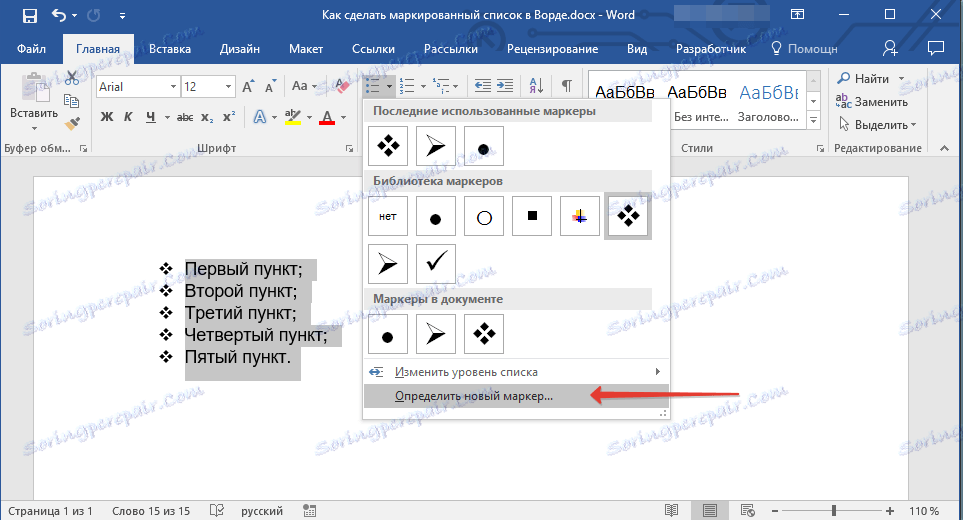
3. W oknie, które zostanie otwarte, wykonaj następujące czynności:
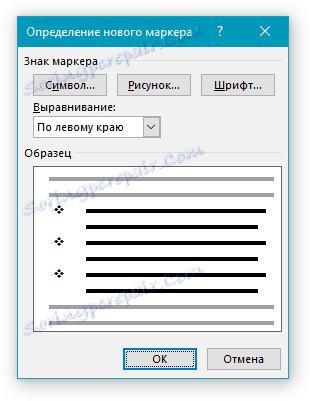
- Kliknij przycisk "Symbol" , jeśli chcesz użyć jednego z symboli w zestawie jako znaczników;
- Kliknij przycisk "Obraz" , jeśli chcesz użyć rysunku jako znacznika;
- Kliknij przycisk "Czcionka" i wprowadź niezbędne zmiany, jeśli chcesz zmienić styl znaczników przy użyciu dostępnych zestawów czcionek w programie. W tym samym oknie możesz zmienić rozmiar, kolor i typ znacznika.
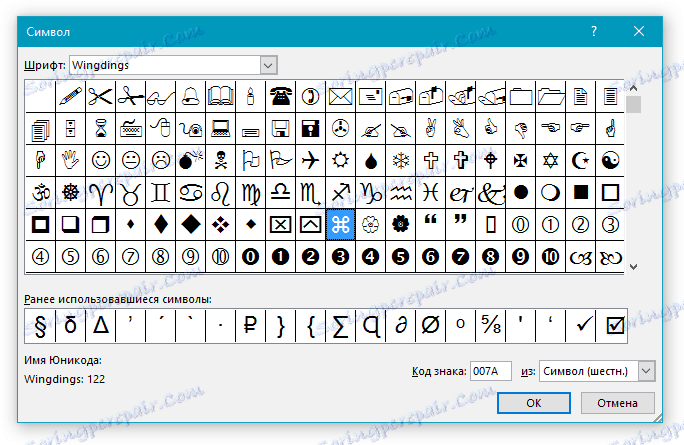
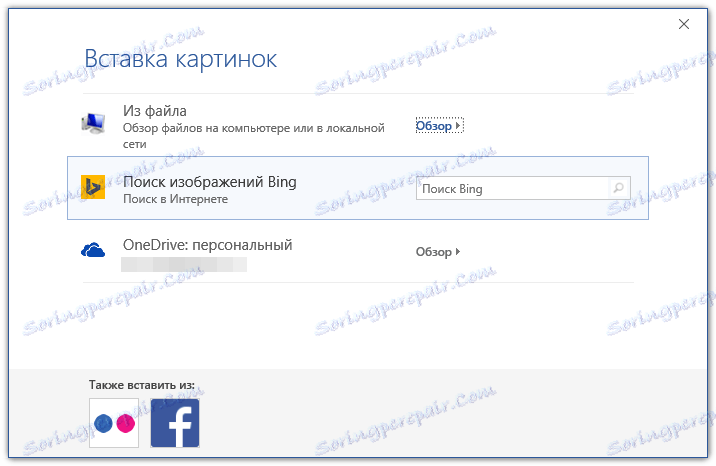
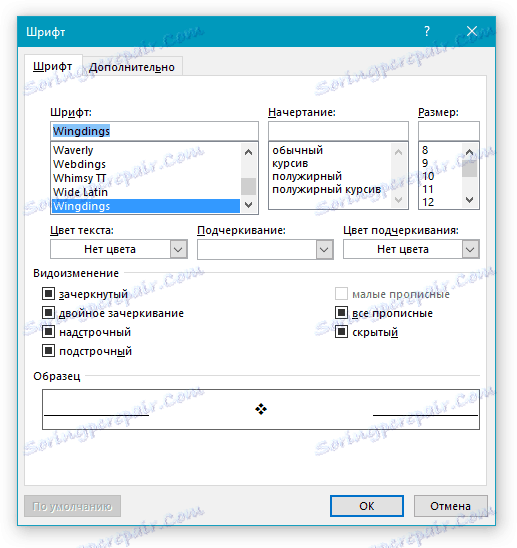
Lekcje:
Wstawianie obrazów w programie Word
Zmień czcionkę w dokumencie
Usuń listę
Jeśli chcesz usunąć listę, pozostawiając sam tekst, który jest zawarty w akapitach, wykonaj następujące kroki.
1. Wybierz cały tekst zawarty na liście.
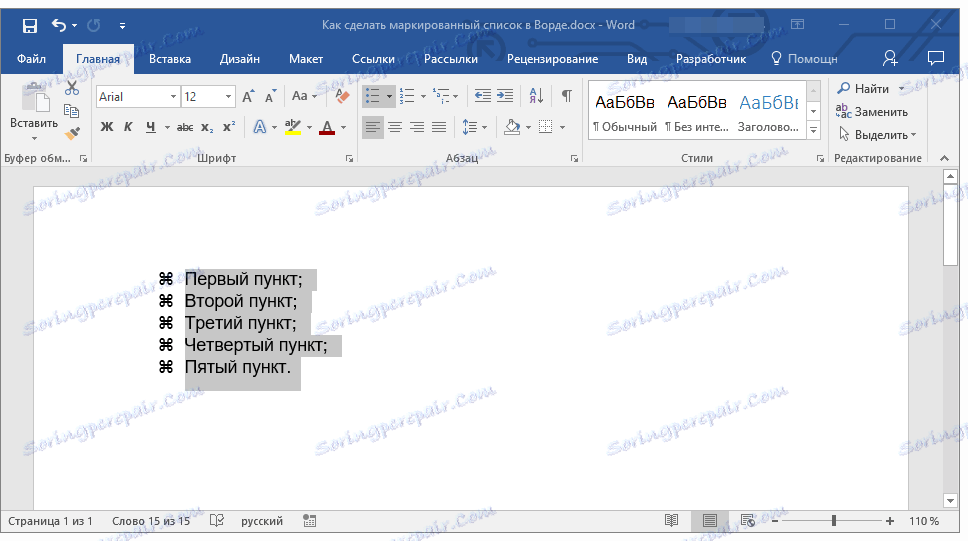
2. Kliknij przycisk "Lista wypunktowana" (grupa "Akapit" , zakładka "Strona główna" ).
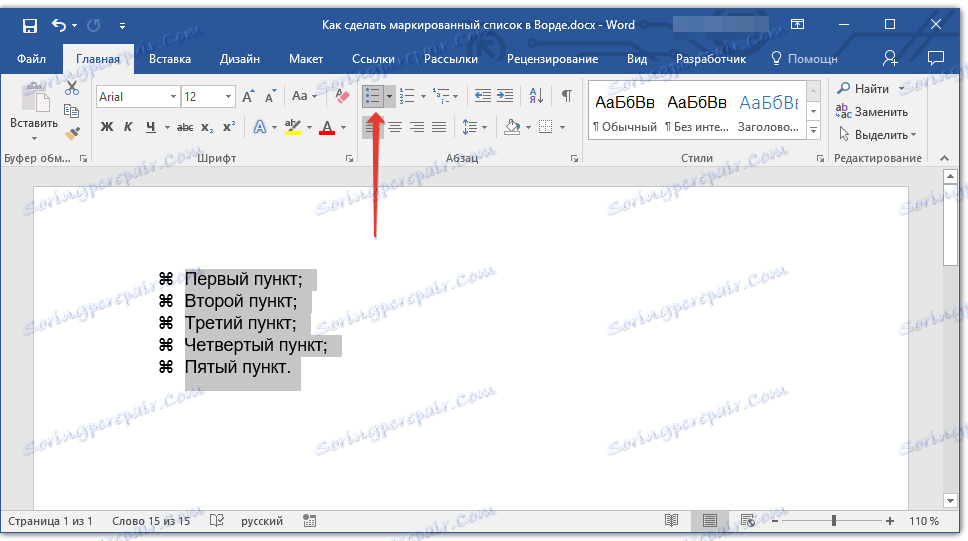
3. Oznaczenie przedmiotów zniknie, tekst na liście pozostanie.
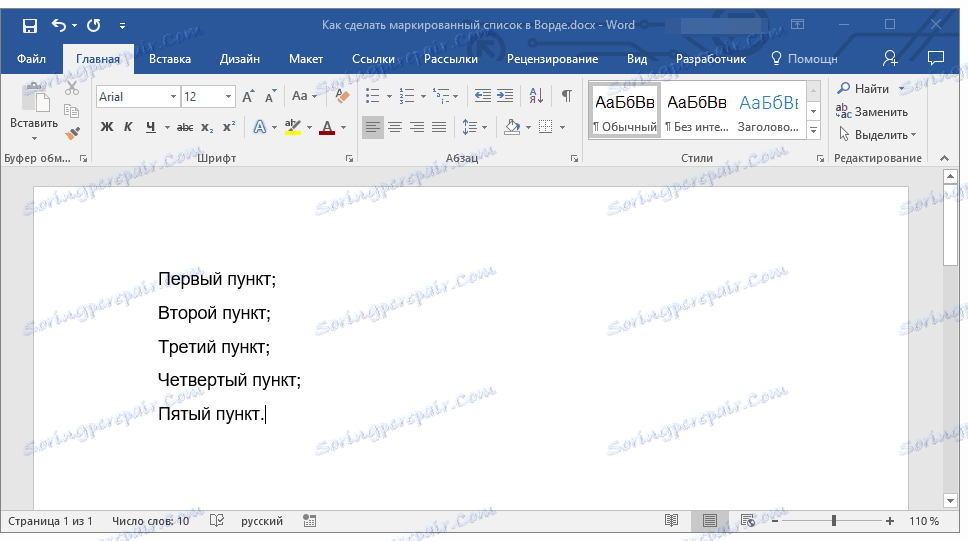
Uwaga: Wszystkie manipulacje, które można wykonać z listą punktowaną, mają również zastosowanie do listy numerowanej.
To wszystko, teraz już wiesz, jak utworzyć listę punktowaną w Wordzie i, jeśli to konieczne, zmienić jej poziom i styl.