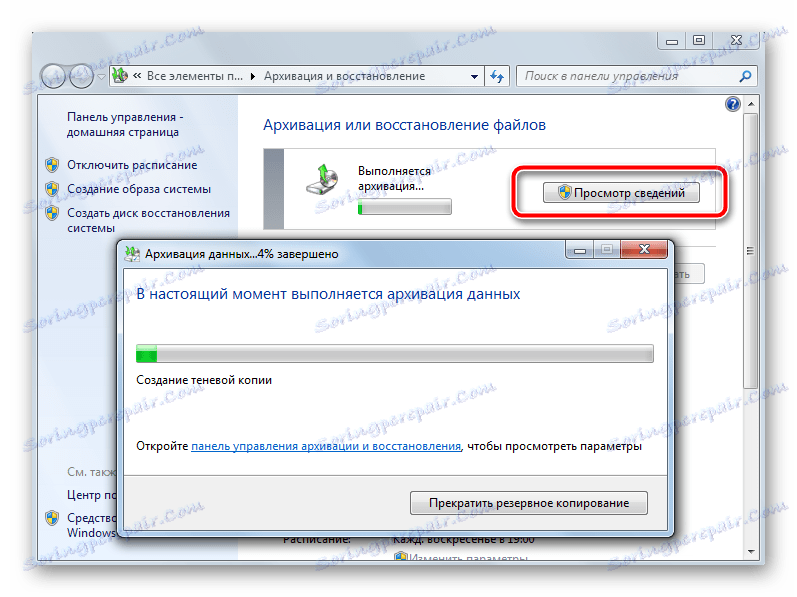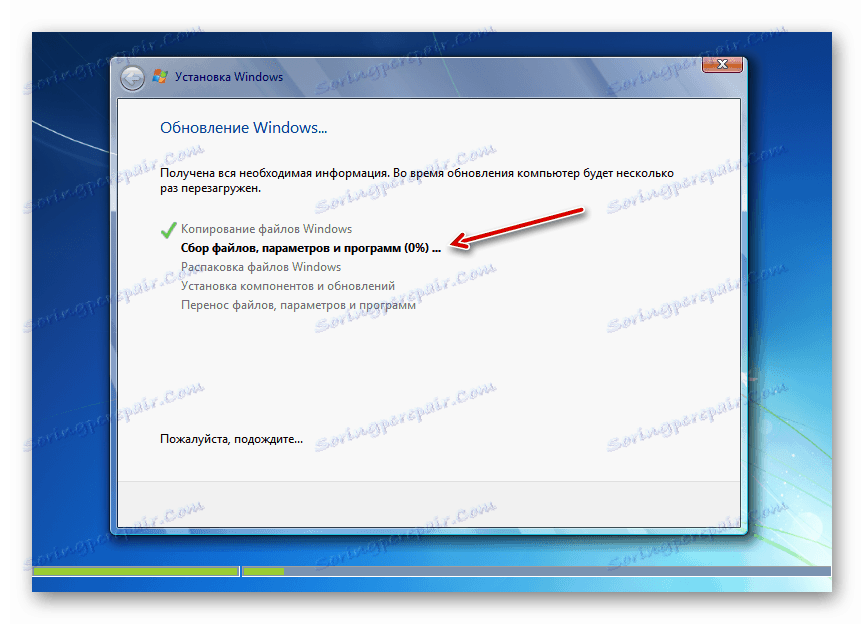Instalowanie systemu Windows 7 w systemie Windows 7
W niektórych przypadkach wymagane jest zainstalowanie systemu operacyjnego Windows 7 na tym samym systemie operacyjnym. Na przykład sensowne jest wykonanie tej operacji, gdy obserwuje się awarie systemu, ale użytkownik nie chce całkowicie ponownej instalacji, aby nie utracić bieżących ustawień, sterowników lub programów operacyjnych. Zobaczmy, jak można to zrobić.
Zobacz także: Instalowanie systemu Windows 7 na VirtualBox
Treść
Procedura instalacji
Uwaga: Bez ważnego powodu lepiej nie instalować jednego systemu operacyjnego na drugim, ponieważ istnieje szansa, że problemy starego systemu pozostaną, a nawet pojawią się nowe. Istnieje jednak wiele takich przypadków, gdy po zainstalowaniu za pomocą tej metody komputer, przeciwnie, zaczyna działać bardziej stabilnie, bez żadnych awarii, co oznacza, że w niektórych sytuacjach działania te mogą być uzasadnione.
Aby wykonać tę procedurę, musisz mieć instalacyjny dysk flash lub dysk z zestawem dystrybucyjnym systemu. Przyjrzyjmy się zatem krok po kroku procesowi instalacji systemu Windows 7 na komputerze z już działającym systemem operacyjnym o tej samej nazwie.
Krok 1: Przygotowanie komputera
Przede wszystkim musisz przygotować komputer do zainstalowania nowego systemu operacyjnego na istniejącym systemie Windows 7 w celu zapisania wszystkich ważnych parametrów i przygotowania komputera do rozruchu z żądanego urządzenia.
- Najpierw należy wykonać kopię zapasową istniejącego systemu i zapisać go na nośniku wymiennym. Umożliwi to odzyskanie danych w przypadku wystąpienia nieoczekiwanego błędu podczas procesu instalacji.
![Archiwizowanie danych do wybranego katalogu w systemie Windows 7]()
Lekcja: Tworzenie kopii zapasowej systemu operacyjnego w systemie Windows 7
- Następnie musisz skonfigurować BIOS, aby uruchomić komputer z dysku flash USB lub z dysku (w zależności od tego, gdzie znajduje się zestaw dystrybucyjny systemu operacyjnego, który ma zostać zainstalowany). Aby przejść do systemu BIOS po aktywacji komputera, przytrzymaj określony klawisz. Do różnych wersji tego oprogramowania systemowego można stosować różne klucze: F10 , F2 , Del i inne. Obecną wersję można zobaczyć na dole ekranu podczas uruchamiania. Ponadto niektóre laptopy znajdujące się na obudowie mają przycisk szybkiego przejścia.
- Po aktywacji BIOS-u konieczne jest przejście do partycji, na której wskazane jest pierwsze urządzenie rozruchowe. W różnych wersjach ta sekcja ma różne nazwy, ale najczęściej pojawia się w niej słowo "Boot" .
- Po przejściu określ dysk flash USB lub dysk (w zależności od tego, jakie dokładnie zainstalujesz system operacyjny) pierwsze urządzenie rozruchowe. Aby zapisać wprowadzone zmiany i wyjść z systemu BIOS, naciśnij klawisz F10 .
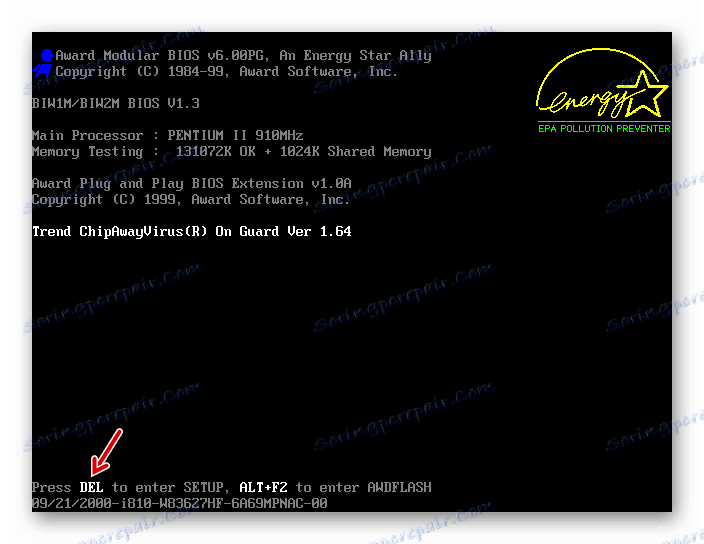
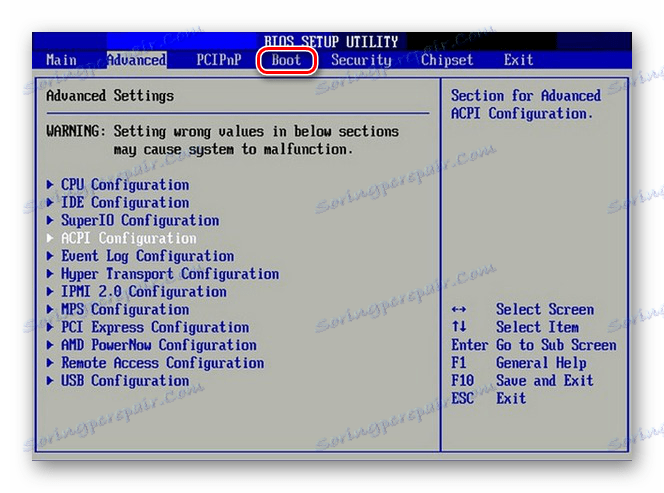
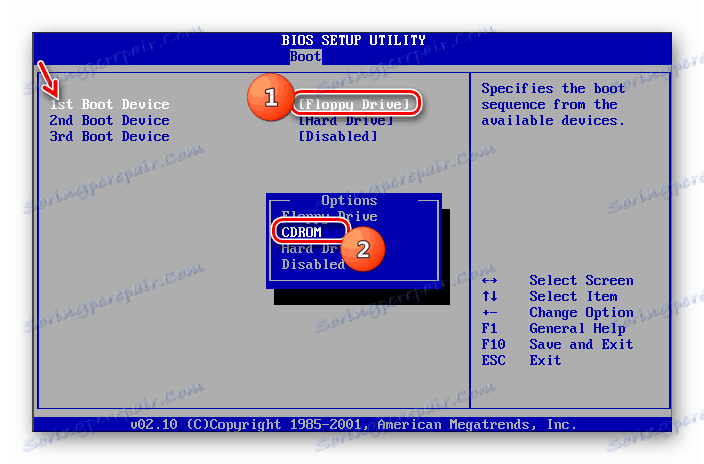
Krok 2: Zainstaluj system operacyjny
Po zakończeniu procedur przygotowawczych można przystąpić do bezpośredniej instalacji systemu operacyjnego.
- Włóż dysk dystrybucyjny do napędu lub instalacyjnego dysku flash USB do złącza USB i uruchom ponownie komputer. Po ponownym uruchomieniu otworzy się okno uruchamiania instalacji. W tym miejscu określ język, format czasu i układ klawiatury, w zależności od tego, które ustawienia początkowe wolisz wykonać procedurę instalacji. Następnie kliknij "Dalej".
- W następnym oknie kliknij duży przycisk "Zainstaluj" .
- Dalej otworzy się okno z warunkami licencji. Bez ich akceptacji nie będzie można wykonać kolejnych kroków instalacji. Dlatego zaznacz odpowiednie pole wyboru i kliknij "Dalej" .
- Otworzy się okno wyboru typu instalacji. W normalnych warunkach instalacji na czystej partycji dysku twardego powinieneś wybrać opcję "Pełna instalacja" . Ale ponieważ instalujemy system na działającym systemie Windows 7, w tym przypadku kliknij napis "Aktualizuj" .
- Następnie zostanie wykonana procedura sprawdzania zgodności.
- Po zakończeniu zostanie otwarte okno z raportem kontroli zgodności. Wskazuje, które składniki bieżącego systemu operacyjnego będą miały wpływ na instalację innego systemu Windows 7. Jeśli jesteś zadowolony z wyniku raportu, kliknij "Dalej" lub "Zamknij", aby kontynuować procedurę instalacji.
- Następnie rozpocznie się proces instalacji samego systemu, a jeśli jest to bardziej dokładne, jego aktualizacje. Zostanie podzielony na kilka procedur:
- Kopiowanie;
- Zbieranie plików;
- Rozpakowywanie;
- Instalacja;
- Przenieś pliki i ustawienia.
![Procedura instalowania systemu operacyjnego w oknie instalatora systemu Windows 7]()
Każda z tych procedur będzie automatycznie następowała jedna po drugiej, a ich dynamikę można zaobserwować za pomocą wskaźnika procentowego w tym samym oknie. W takim przypadku komputer zostanie ponownie uruchomiony kilka razy, ale interwencja użytkownika nie jest tutaj wymagana.
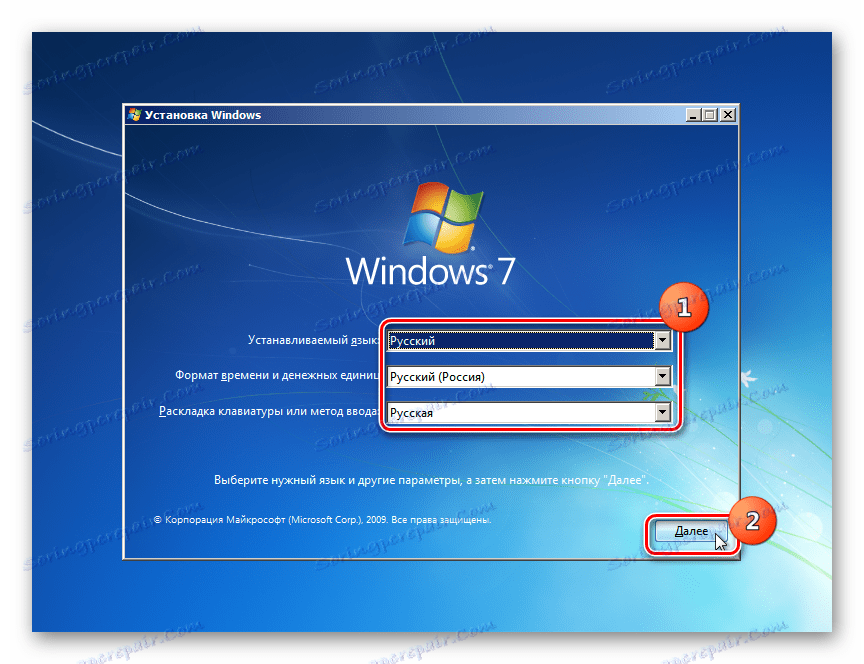
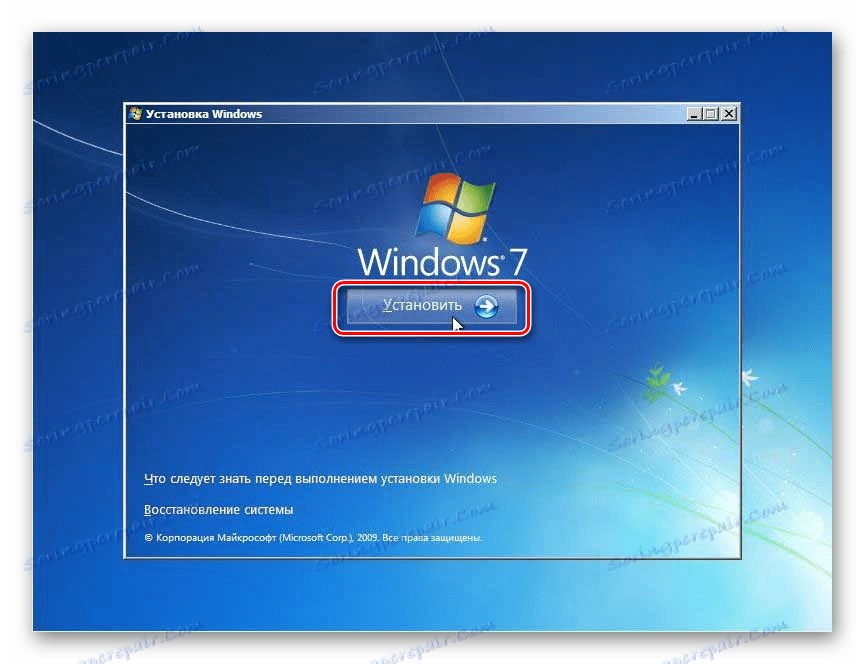
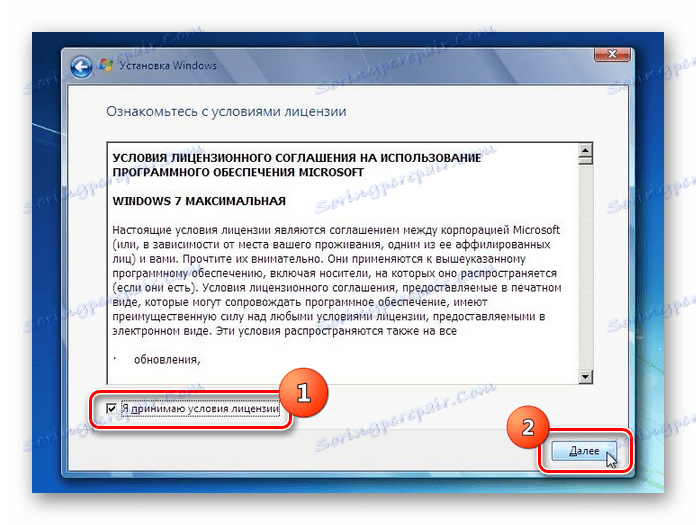
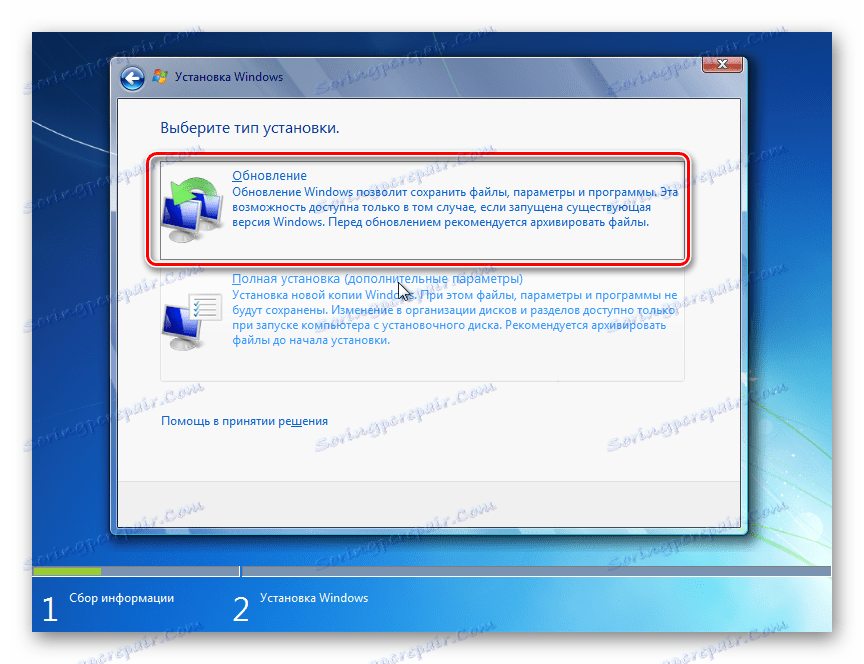
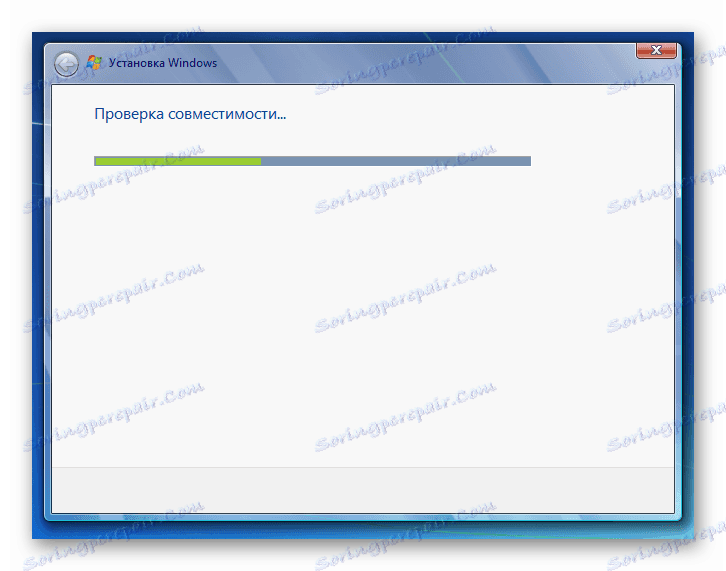
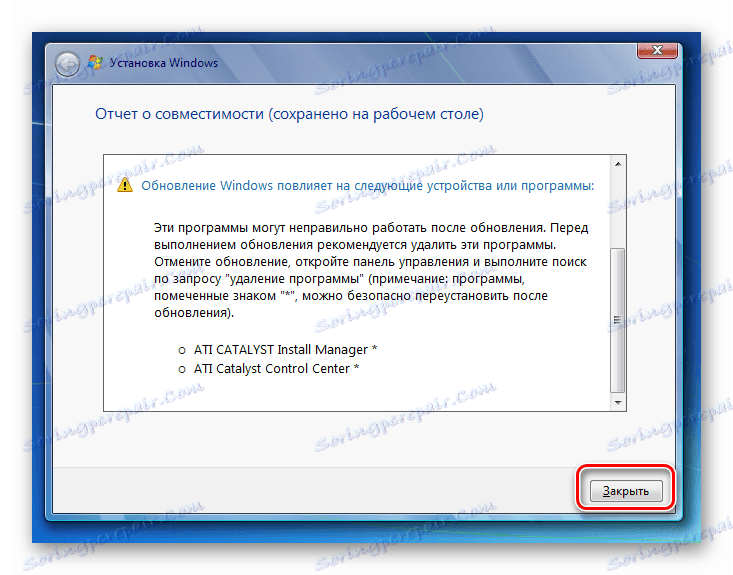
Krok 3: Konfiguracja po instalacji
Po zakończeniu instalacji konieczne jest wykonanie szeregu czynności w celu skonfigurowania systemu i wprowadzenia klucza aktywacji w celu pracy z nim.
- Najpierw otworzy się okno tworzenia konta, w którym należy wprowadzić nazwę głównego profilu w polu "Nazwa użytkownika" . Może to być nazwa konta z systemu, na którym wykonywana jest instalacja, lub zupełnie nowa wersja. W dolnym polu wpisz nazwę komputera, ale w przeciwieństwie do profilu użyj tylko łacińskich liter i cyfr. Następnie kliknij "Dalej".
- Następnie otwiera się okno, aby wprowadzić hasło. Tutaj, jeśli chcesz poprawić bezpieczeństwo systemu, musisz dwukrotnie wprowadzić hasło, kierując się ogólnie przyjętymi regułami wyboru wyrażenia kodu. Jeśli w systemie, w którym jest wykonywana instalacja, zostało już ustawione hasło, możesz go również użyć. Wskazówka jest umieszczana na dole pudełka, na wypadek, gdybyś zapomniał słowa kluczowego. Jeśli nie chcesz instalować tego typu ochrony systemu, po prostu kliknij "Dalej" .
- Otworzy się okno, w którym należy wprowadzić klucz produktu. Ten krok wprawia w zdumienie niektórych użytkowników, którzy uważają, że aktywacja powinna być automatycznie pobierana z systemu operacyjnego, na którym jest wykonywana instalacja. Ale tak nie jest, dlatego ważne jest, aby nie zgubić tego kodu aktywacyjnego, który pozostał po nabyciu Windows 7. Po wprowadzeniu danych kliknij "Dalej" .
- Następnie otworzy się okno, w którym należy wybrać typ ustawień. Jeśli nie rozumiesz wszystkich zawiłości ustawień, zalecamy wybranie opcji "Użyj zalecanych ustawień".
- Następnie otworzy się okno, w którym chcesz zbudować ustawienia strefy czasowej, godziny i daty. Po wprowadzeniu wymaganych parametrów kliknij "Dalej" .
- Na końcu zostanie otwarte okno konfiguracji sieci. Możesz to zrobić, wprowadzając rzeczywiste parametry lub odkładając je na przyszłość, klikając "Dalej" .
- Następnie zostanie zakończona instalacja i wstępna konfiguracja systemu w istniejącym systemie Windows 7. Otworzy się standardowy "Pulpit" , po którym możesz zacząć korzystać z komputera zgodnie z jego przeznaczeniem. W takim przypadku podstawowe ustawienia systemowe, sterowniki i pliki zostaną zapisane, ale różne ewentualne błędy zostaną wyeliminowane.

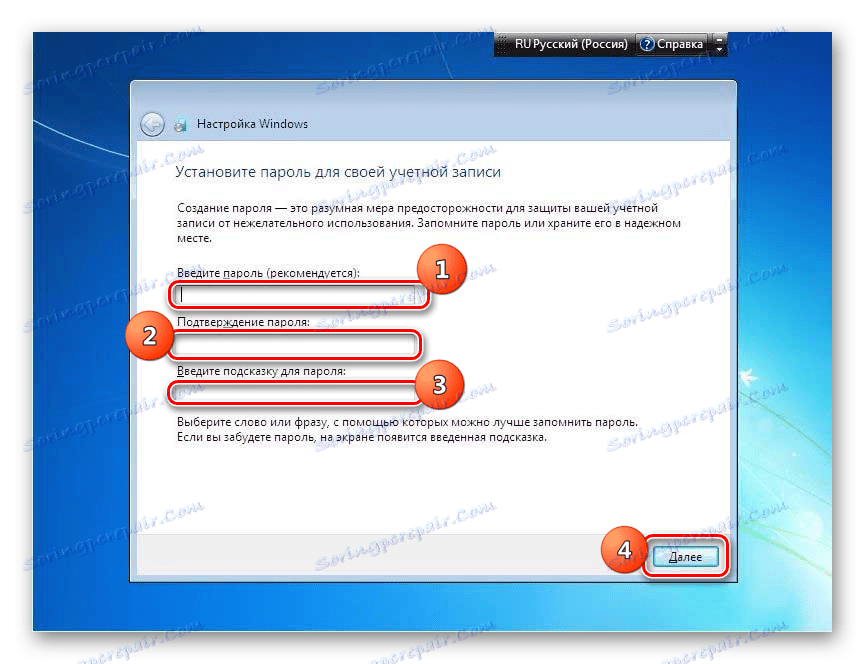
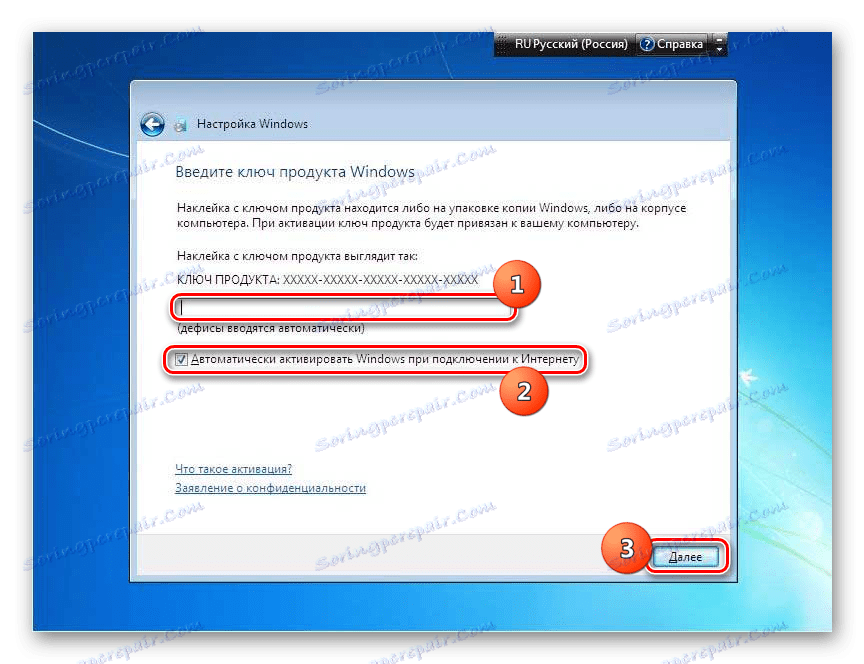
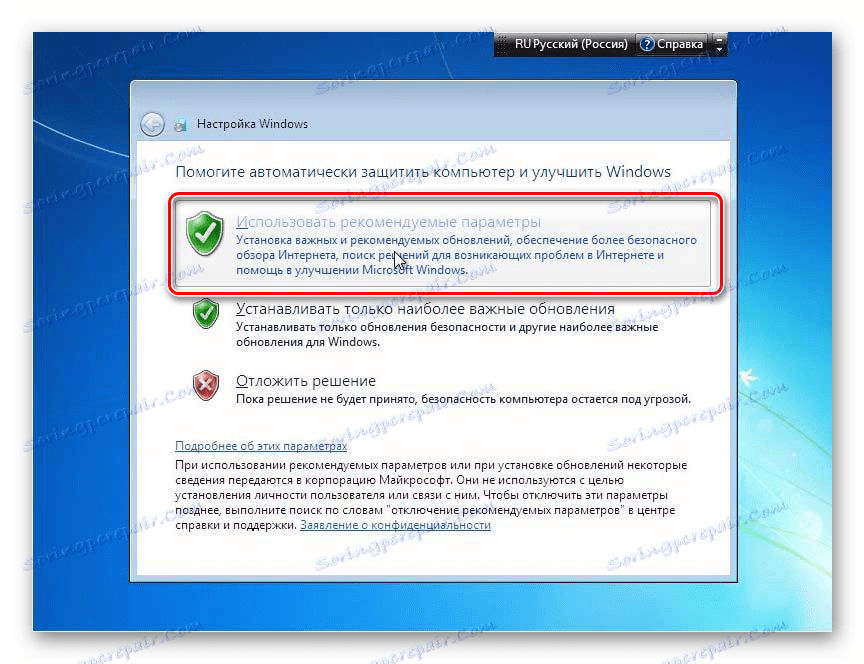
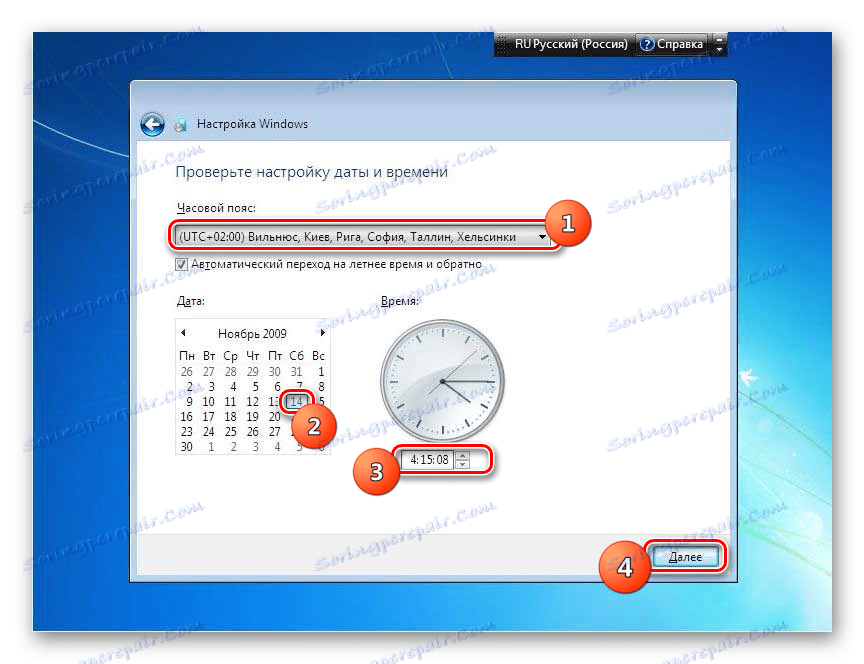
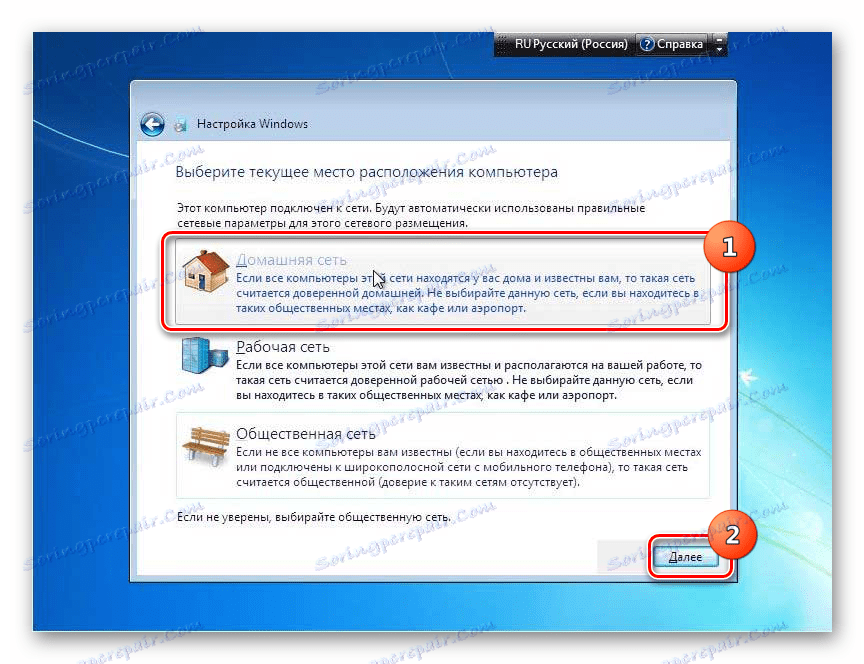

Instalowanie systemu Windows 7 na działającym systemie o tej samej nazwie niewiele różni się od standardowej metody instalacji. Główną różnicą jest to, że wybierając typ instalacji, powinieneś pozostać przy opcji "Aktualizuj" . Ponadto nie trzeba formatować dysku twardego. Cóż, wskazane jest zrobienie kopii zapasowej działającego systemu operacyjnego przed rozpoczęciem procedury, co pozwoli uniknąć nieoczekiwanych problemów i zapewni możliwość późniejszego odzyskania, jeśli będzie to konieczne.