Instalowanie serwera VNC w Ubuntu
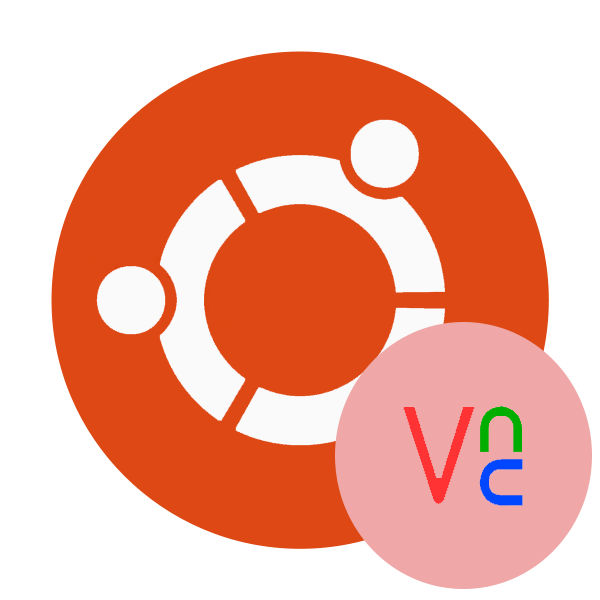
Virtual Network Computing (VNC) to system zapewniający komputerowi zdalny dostęp do pulpitu. Poprzez sieć przesyłany jest obraz ekranu, naciskane są przyciski myszy i klawisze. W systemie operacyjnym Ubuntu wspomniany system jest instalowany przez oficjalne repozytorium, a dopiero potem odbywa się procedura konfiguracji powierzchni i szczegółowej.
Treść
Zainstaluj serwer VNC w Ubuntu
Ponieważ w najnowszych wersjach Ubuntu GUI Gnome jest instalowane domyślnie, zainstalujemy i skonfigurujemy VNC w oparciu o to środowisko. Dla wygody cały proces dzielimy na kolejne etapy, więc nie powinieneś mieć trudności ze zrozumieniem dostosowania pracy instrumentu będącego przedmiotem zainteresowania.
Krok 1: Zainstaluj niezbędne komponenty
Jak wspomniano wcześniej, użyjemy oficjalnego repozytorium. Istnieje najnowsza i stabilna wersja serwera VNC. Wszystkie działania są wykonywane przez konsolę, ponieważ warto zacząć od jej uruchomienia.
- Przejdź do menu i otwórz „Terminal” . Jest klawisz skrótu Ctrl + Alt + T , który pozwala na szybsze działanie.
- Zainstaluj aktualizacje dla wszystkich bibliotek systemowych za pomocą
sudo apt-get update. - Wprowadź hasło, aby zapewnić dostęp roota.
- Na koniec powinieneś zarejestrować polecenie
sudo apt-get install --no-install-recommends ubuntu-desktop gnome-panel gnome-settings-daemon metacity nautilus gnome-terminal vnc4serveri kliknij Enter . - Potwierdź dodanie nowych plików do systemu.
- Poczekaj na zakończenie instalacji i dodaj ją, aż pojawi się nowa linia wprowadzania.
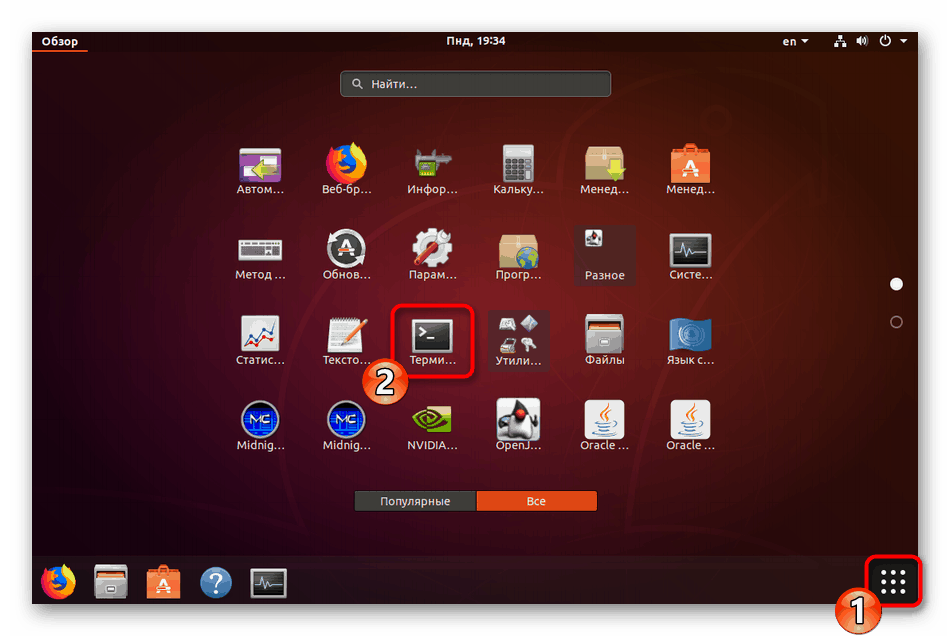
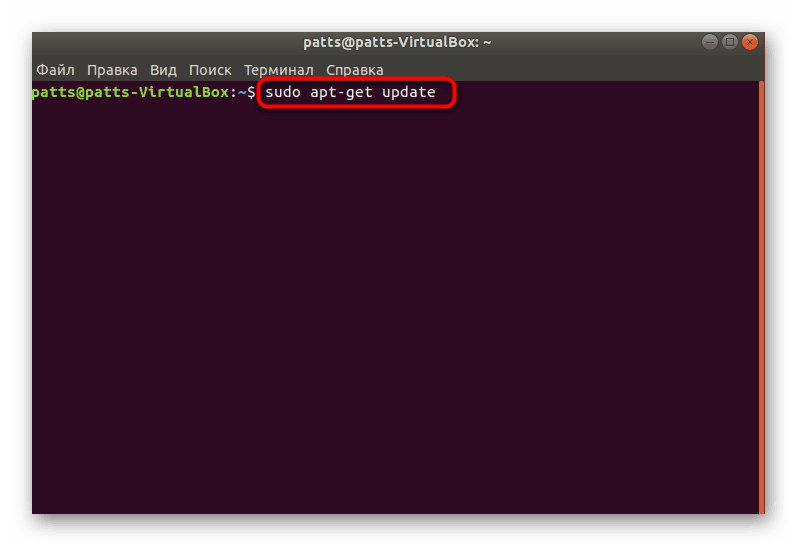
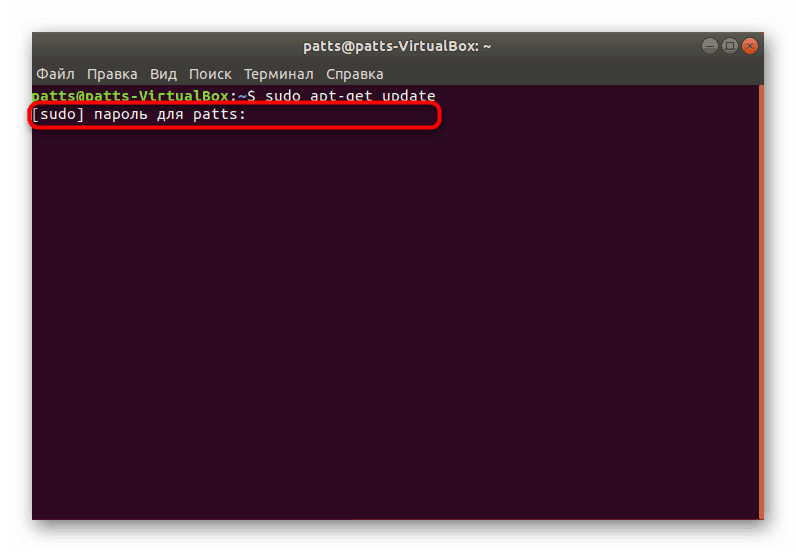
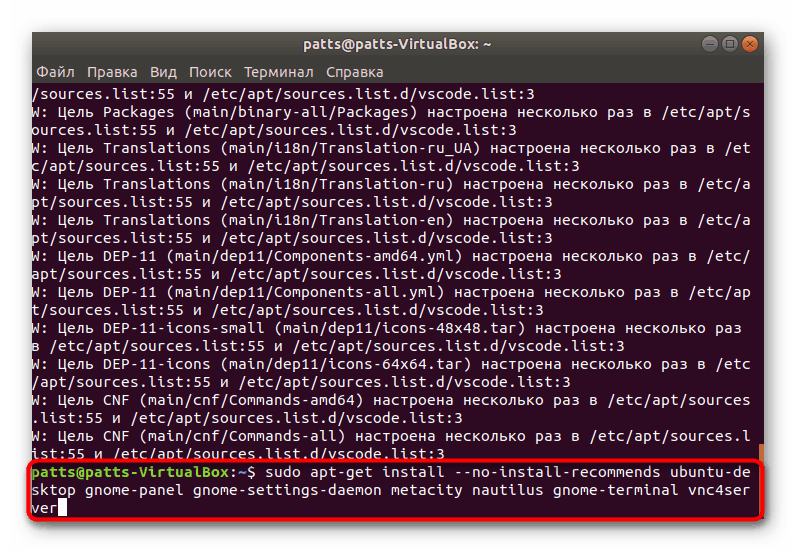
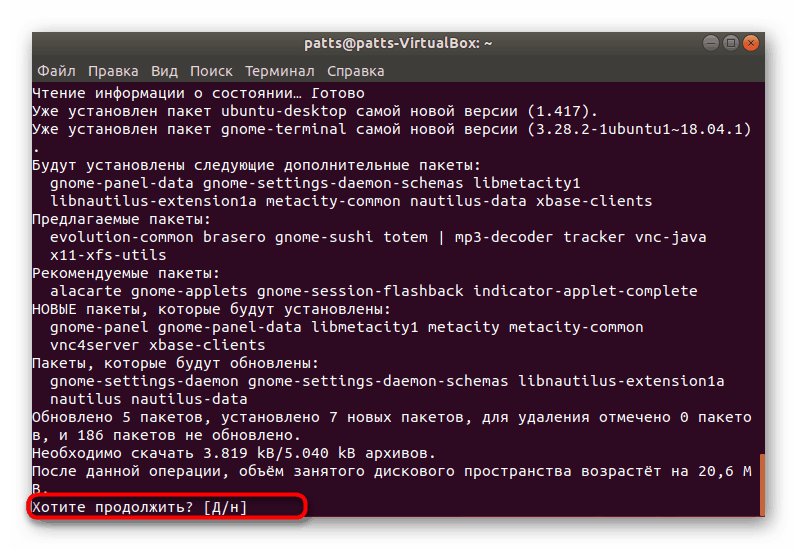
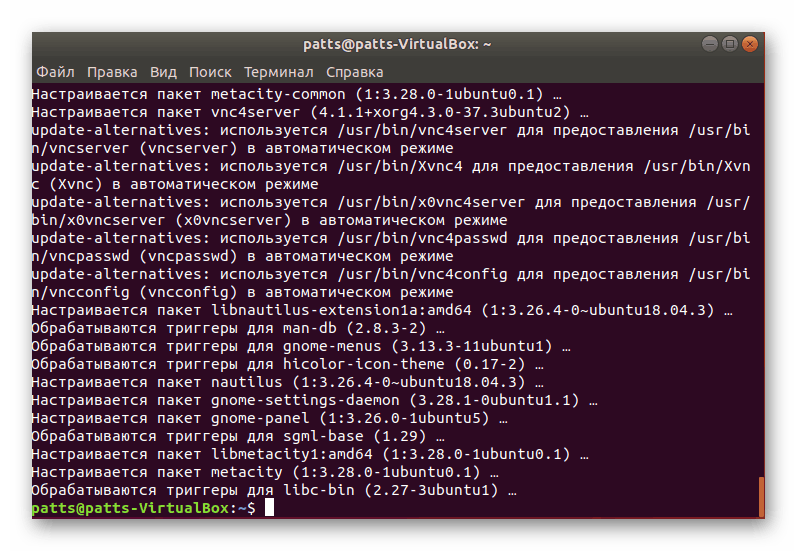
Teraz wszystkie niezbędne komponenty są obecne w Ubuntu, pozostaje tylko sprawdzić ich pracę i skonfigurować przed uruchomieniem zdalnego pulpitu.
Krok 2: Pierwsze uruchomienie serwera VNC
Podczas pierwszego uruchomienia narzędzia ustawiane są podstawowe parametry, a następnie uruchamiany jest pulpit. Powinieneś upewnić się, że wszystko działa normalnie i możesz to zrobić w ten sposób:
- W konsoli wpisz komendę
vncserverodpowiedzialną za uruchomienie serwera. - Zostaniesz poproszony o ustawienie hasła dla swoich komputerów. Tutaj musisz wpisać dowolną kombinację znaków, ale nie mniej niż pięć. Podczas wpisywania znaków nie będą wyświetlane.
- Potwierdź hasło, wprowadzając je ponownie.
- Zostaniesz powiadomiony o utworzeniu skryptu startowego i uruchomieniu nowego wirtualnego pulpitu.
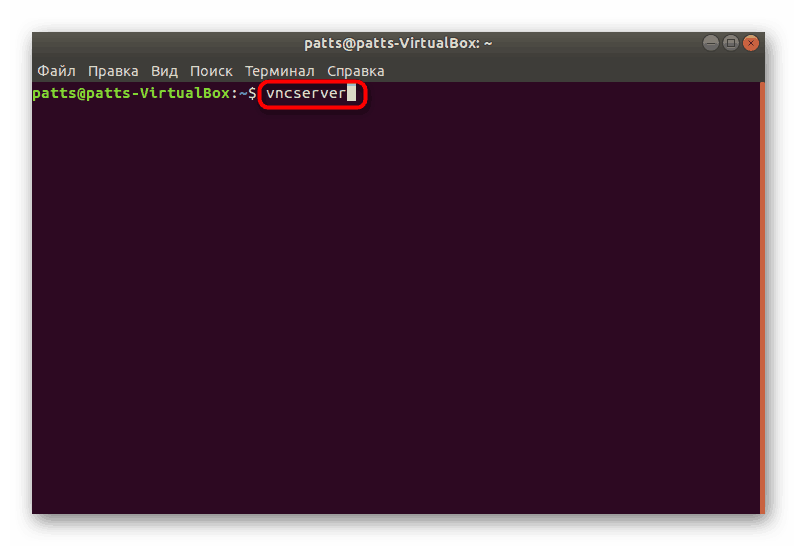
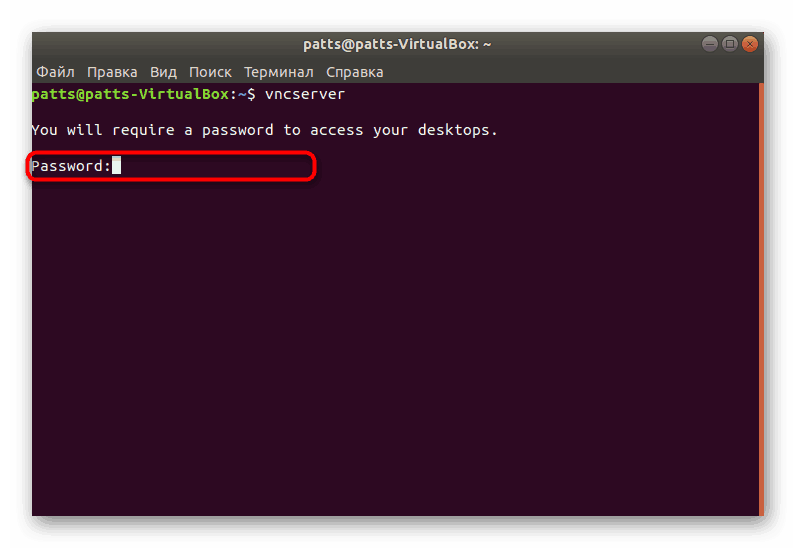
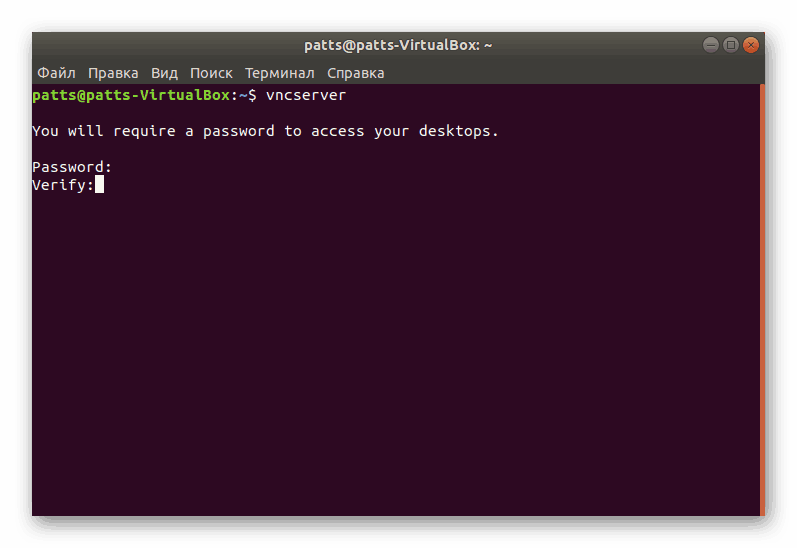
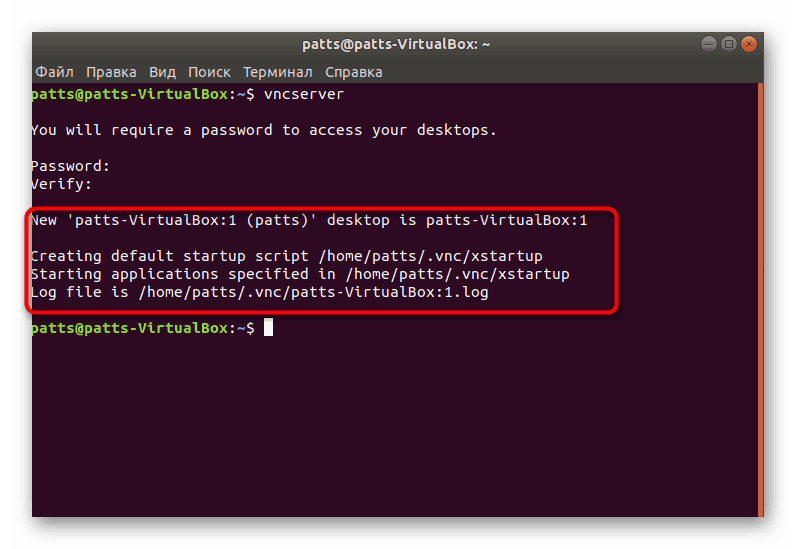
Krok 3: Skonfiguruj serwer VNC do pełnej funkcjonalności
Jeśli w poprzednim kroku upewniliśmy się, że zainstalowane komponenty działają, teraz musimy przygotować je do nawiązania zdalnego połączenia z pulpitem innego komputera.
- Najpierw zakończ działanie pulpitu poleceniem
vncserver -kill :1. - Następnie należy uruchomić plik konfiguracyjny za pomocą wbudowanego edytora tekstu. Aby to zrobić, wpisz
nano ~/.vnc/xstartup. - Upewnij się, że plik zawiera wszystkie linie wymienione poniżej.
#!/bin/sh
# Uncomment the following two lines for normal desktop:
# unset SESSION_MANAGER
# exec /etc/X11/xinit/xinitrc[-x / etc / vnc / xstartup] && exec / etc / vnc / xstartup
[-r $ HOME / .Xresources] && xrdb $ HOME / .Xresources
xsetroot -solidny szary
vncconfig -iconic &
x-terminal-emulator -geometry 80x24 + 10 + 10-l-napisów „$ VNCDESKTOP Desktop” &
x-window-manager &gnome-panel i
gnome-settings-daemon &
metacity i
nautilus i - Jeśli wprowadziłeś jakiekolwiek zmiany, zapisz ustawienia, naciskając klawisz Ctrl + O.
- Wyjdź z pliku, naciskając Ctrl + X.
- Ponadto należy również przekazywać porty, aby zapewnić zdalny dostęp. Polecenie
iptables -A INPUT -p tcp --dport 5901 -j ACCEPTpomoże ci wykonać to zadanie. - Po wprowadzeniu zapisz ustawienia, pisząc
iptables-save.
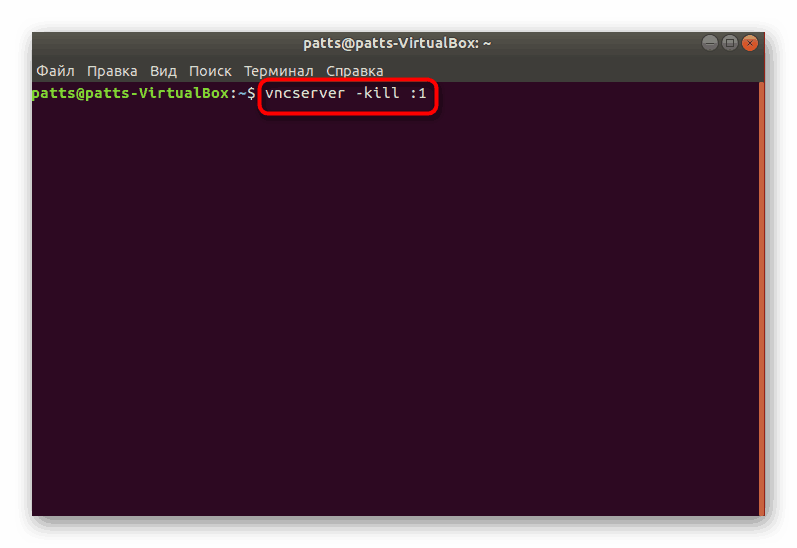
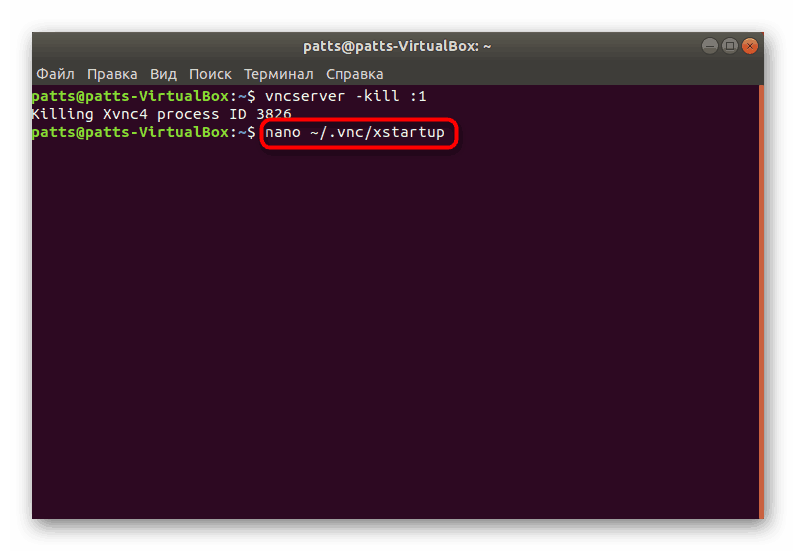
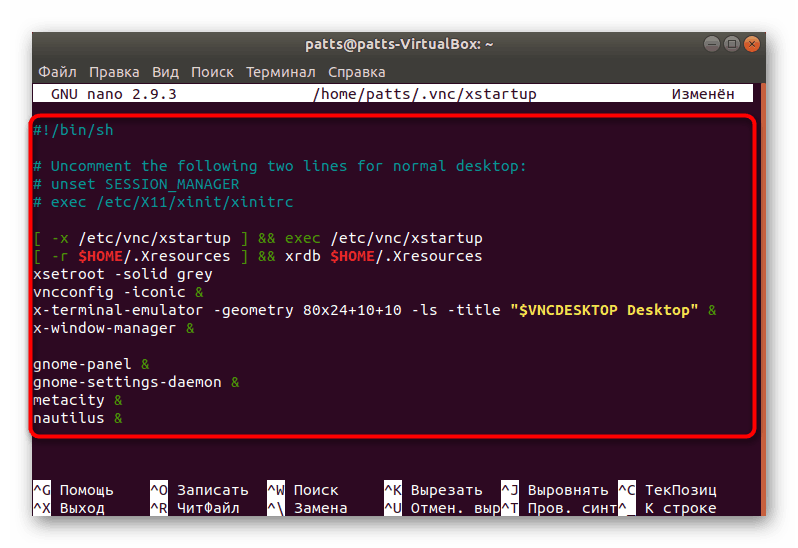
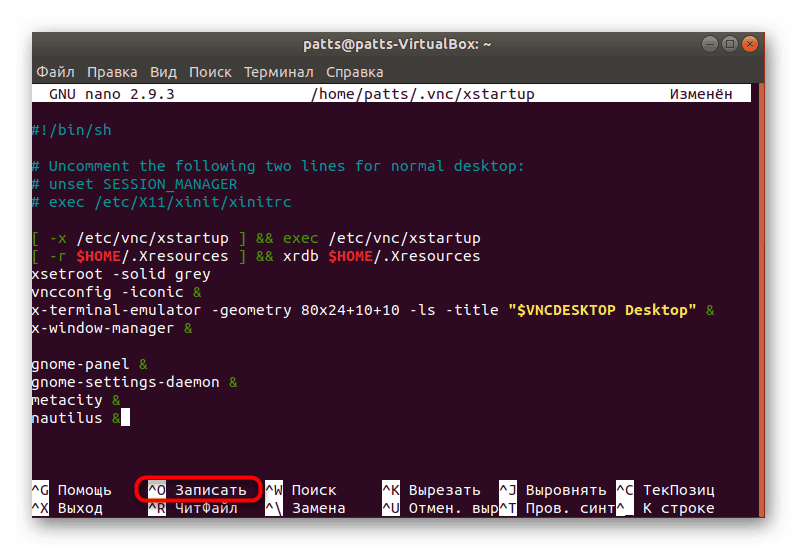
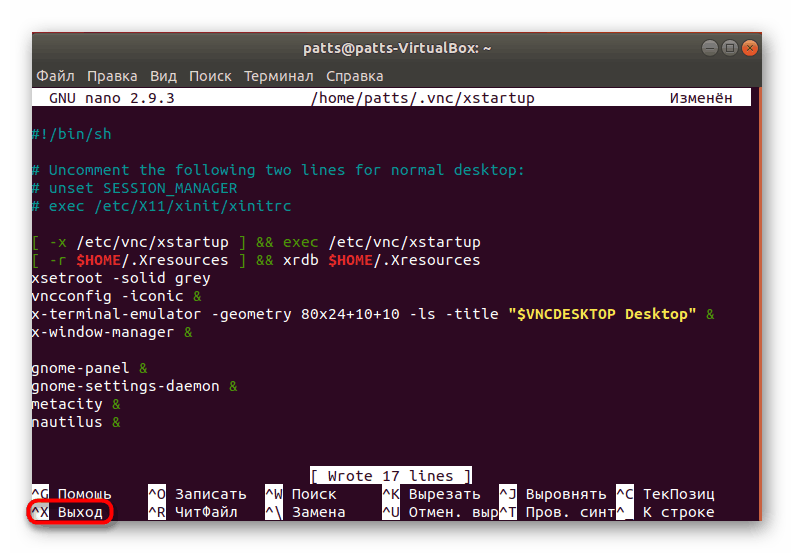
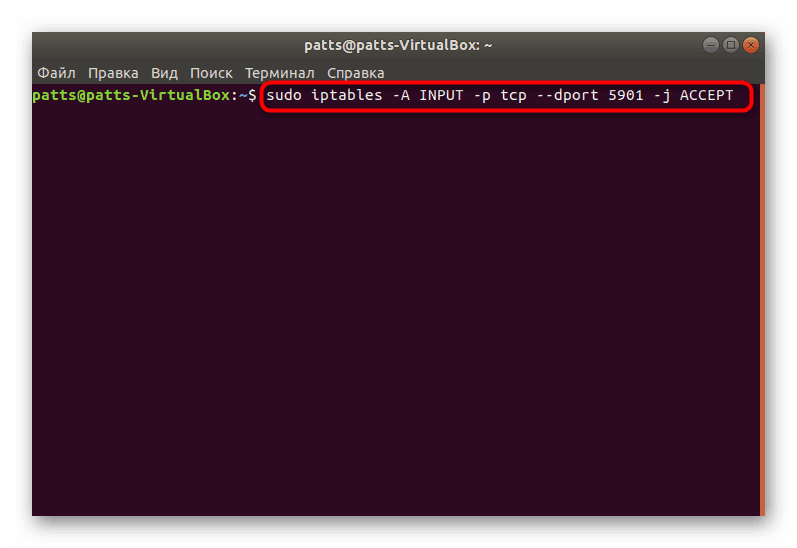
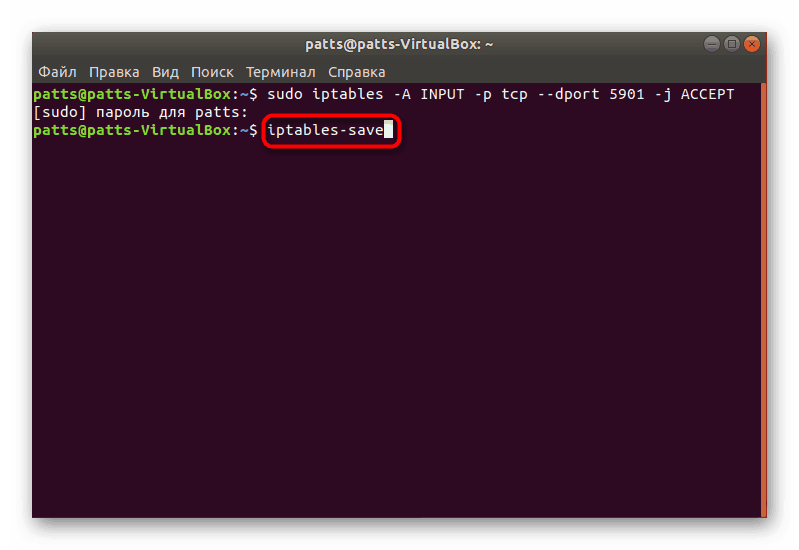
Krok 4: Sprawdź działanie serwera VNC
Ostatnim krokiem jest sprawdzenie zainstalowanego i skonfigurowanego serwera VNC w akcji. W tym celu wykorzystamy jedną z aplikacji do zarządzania zdalnymi pulpitami. Proponujemy przestudiować jego instalację i wprowadzić ją dalej.
- Najpierw musisz uruchomić sam serwer, wpisując
vncserver. - Upewnij się, że proces jest prawidłowy.
- Zacznij dodawać aplikację Remmina z repozytorium użytkowników. Aby to zrobić, wpisz
sudo apt-add-repository ppa:remmina-ppa-team/remmina-nextw konsolisudo apt-add-repository ppa:remmina-ppa-team/remmina-next. - Naciśnij klawisz Enter, aby dodać nowe pakiety do systemu.
- Po zakończeniu instalacji musisz zaktualizować
sudo apt updatebiblioteki systemowe. - Teraz pozostaje tylko zbudować najnowszą wersję programu za pomocą polecenia
sudo apt install remmina remmina-plugin-rdp remmina-plugin-secret. - Potwierdź operację, aby zainstalować nowe pliki.
- Remmina można uruchomić za pomocą menu, klikając odpowiednią ikonę.
- Pozostaje tylko wybrać technologię VNC, zarejestrować żądany adres IP i połączyć się z pulpitem.
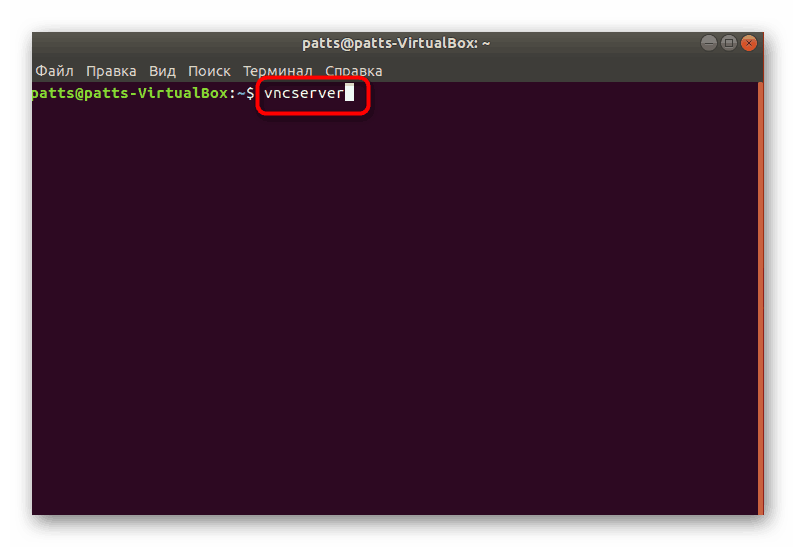
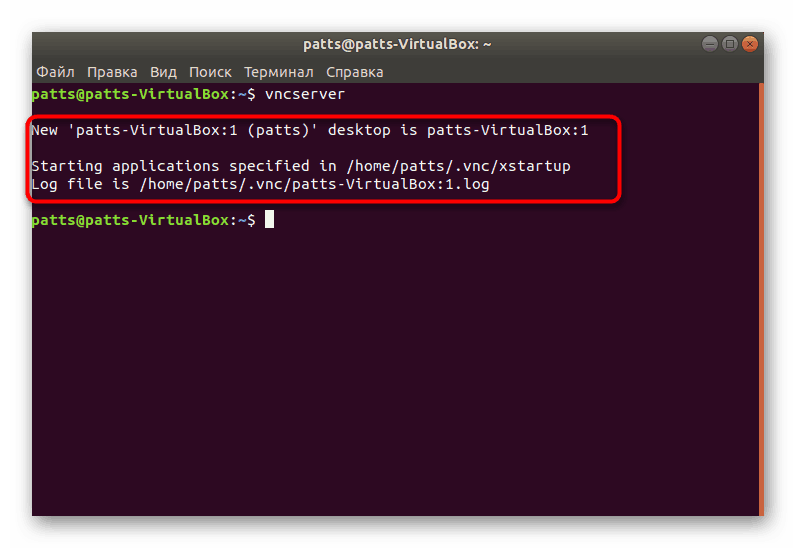
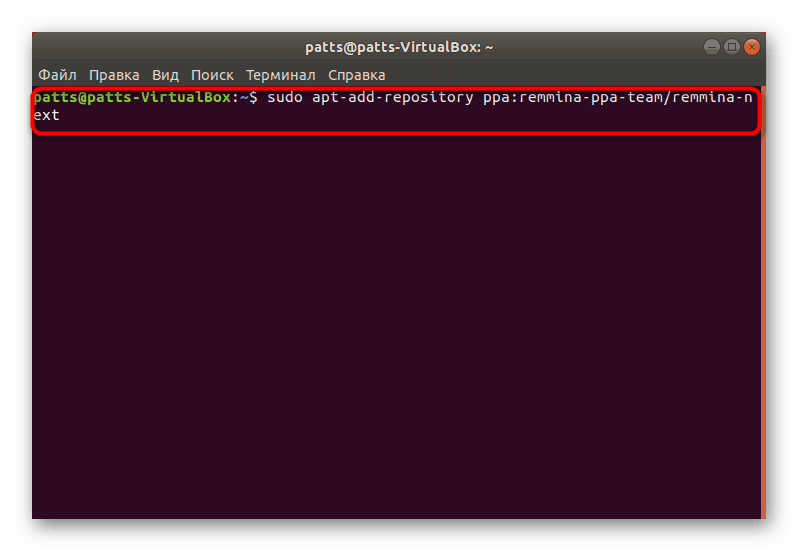
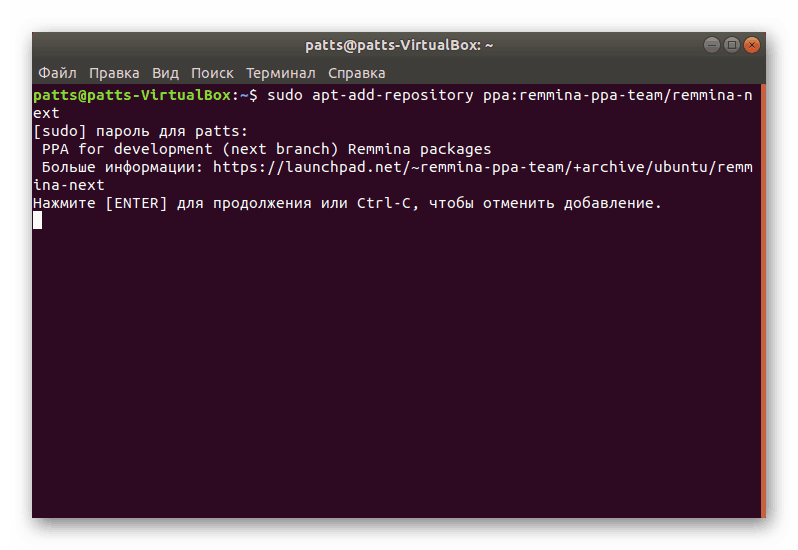
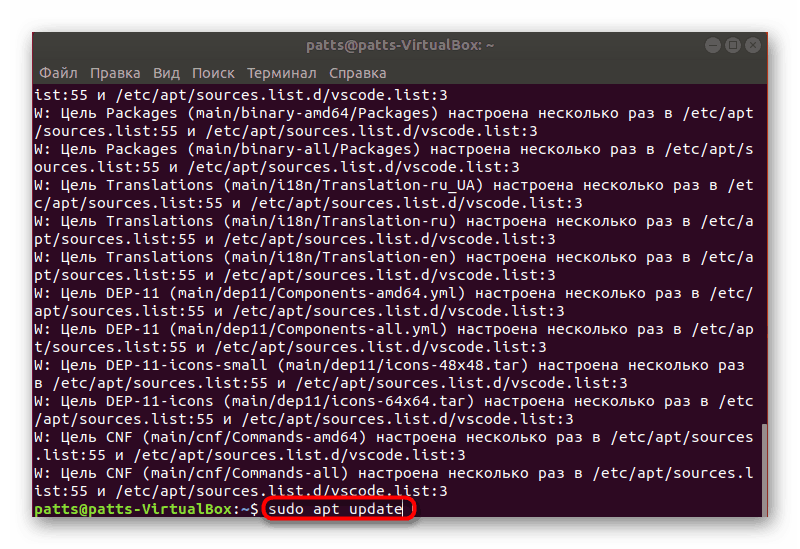
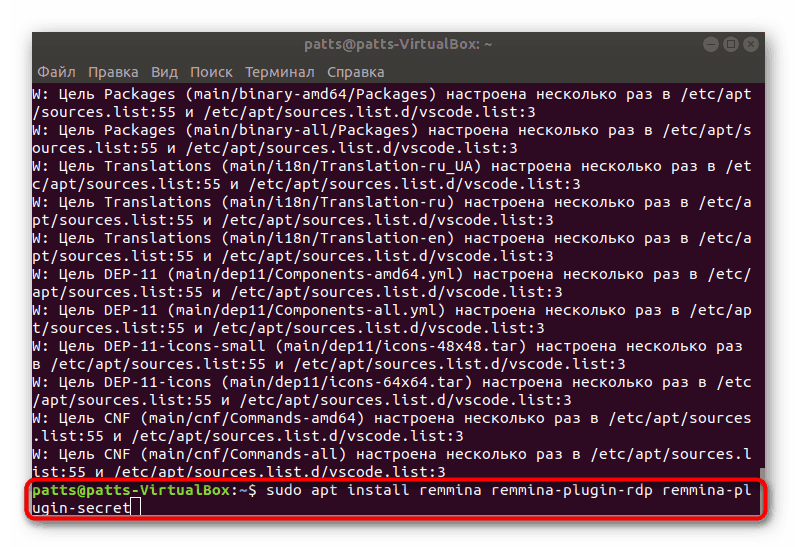
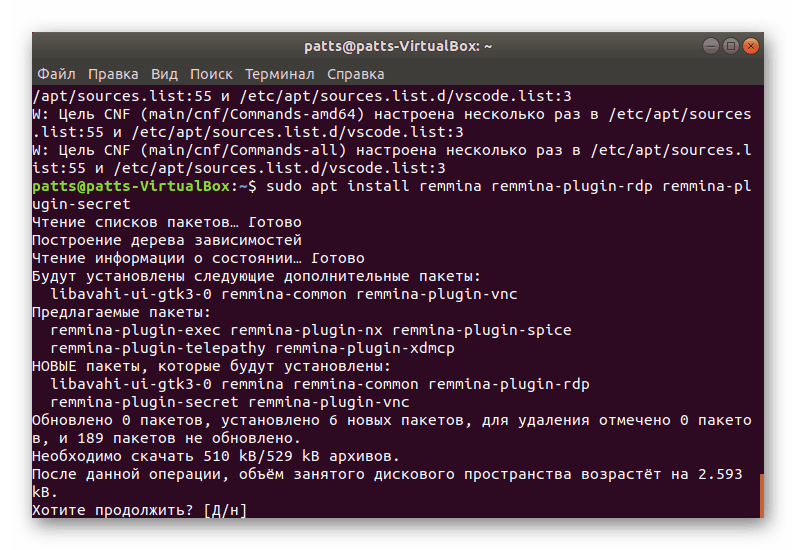


Oczywiście, aby połączyć się w ten sposób, użytkownik musi znać zewnętrzny adres IP drugiego komputera. Aby to ustalić, do Ubuntu dodano specjalne usługi online lub dodatkowe narzędzia. Szczegółowe informacje na ten temat można znaleźć w oficjalnej dokumentacji od programistów systemu operacyjnego.
Teraz znasz wszystkie podstawowe kroki, które musisz wykonać, aby zainstalować i skonfigurować serwer VNC dla dystrybucji Ubuntu w powłoce Gnome.