Instalowanie serwera SSH w Ubuntu
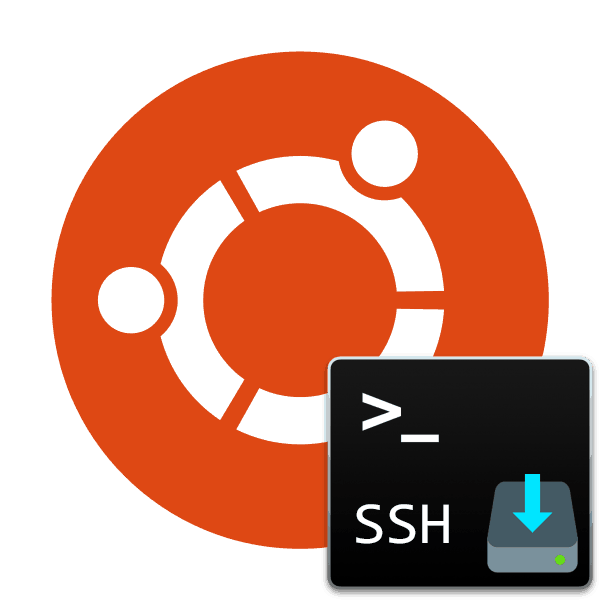
SSH służy do zapewnienia bezpiecznego połączenia z komputerem, który umożliwia zdalne sterowanie nie tylko za pomocą powłoki systemu operacyjnego, ale także za pośrednictwem szyfrowanego kanału. Czasami użytkownicy systemu operacyjnego Ubuntu muszą zainstalować serwer SSH na swoim komputerze w dowolnym celu. Dlatego proponujemy szczegółowo zapoznać się z tym procesem, po przeanalizowaniu nie tylko procedury ładowania, ale także ustawień głównych parametrów.
Treść
Zainstaluj serwer SSH w Ubuntu
Komponenty SSH są dostępne do pobrania za pośrednictwem oficjalnego repozytorium, ponieważ rozważymy taką metodę, jest ona najbardziej stabilna i niezawodna oraz nie powoduje trudności dla początkujących użytkowników. Złamaliśmy cały proces na etapy, aby ułatwić nawigację po instrukcjach. Zacznijmy od początku.
Krok 1: Pobierz i zainstaluj serwer SSH
Zadanie wykonamy przez „Terminal” przy użyciu głównego zestawu poleceń. Nie jest konieczne posiadanie dodatkowej wiedzy lub umiejętności, otrzymasz szczegółowy opis każdej akcji i wszystkie niezbędne polecenia.
- Uruchom konsolę za pomocą menu lub przytrzymując kombinację Ctrl + Alt + T.
- Natychmiast zacznij pobierać pliki serwera z oficjalnego repozytorium. Aby to zrobić, wpisz
sudo apt install openssh-server, a następnie naciśnij klawisz Enter . - Ponieważ używamy prefiksu sudo (wykonującego akcję w imieniu administratora), musisz wprowadzić hasło do swojego konta. Pamiętaj, że znaki nie pojawiają się podczas wprowadzania.
- Zostaniesz powiadomiony o pobraniu określonej ilości archiwów, potwierdź akcję wybierając opcję D.
- Domyślnie klient jest instalowany z serwerem, ale nie będzie zbędny, aby upewnić się, że jest dostępny, próbując go ponownie zainstalować za pomocą
sudo apt-get install openssh-client.
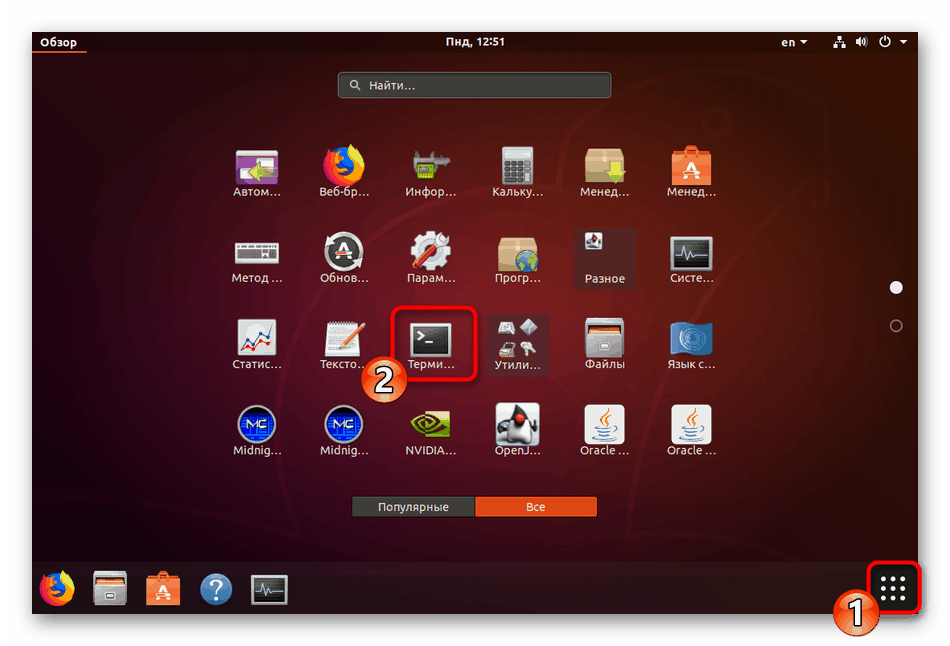
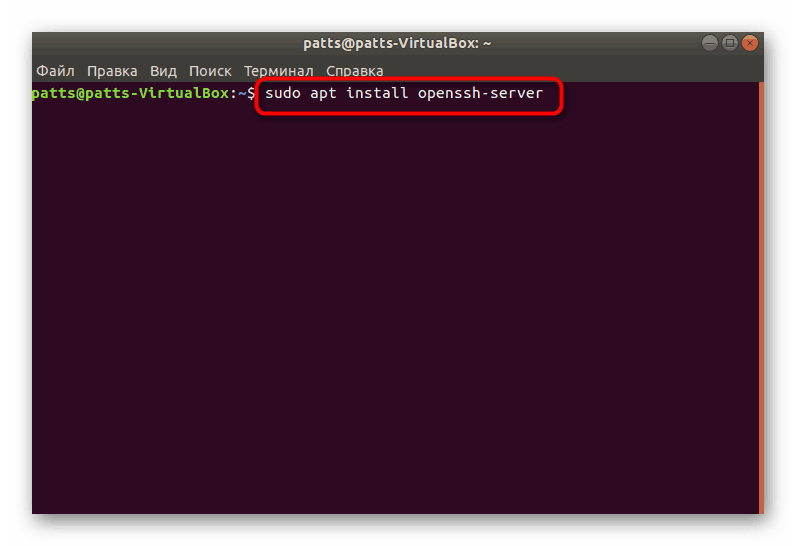
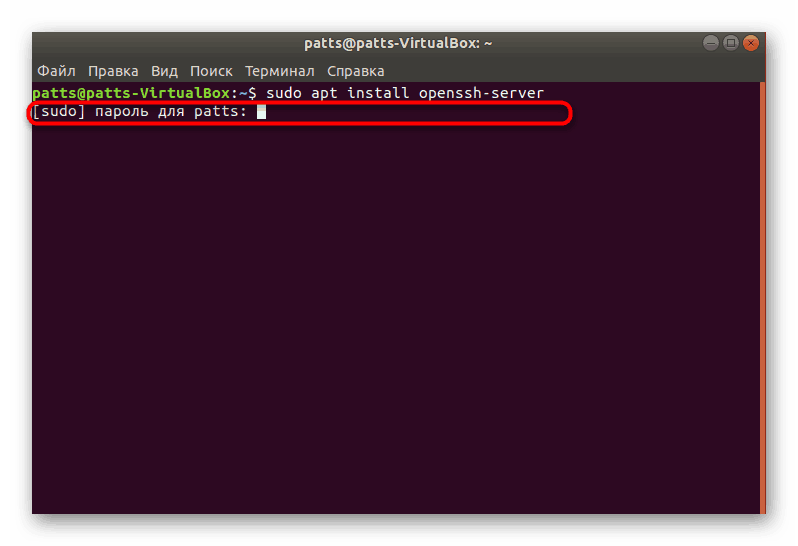
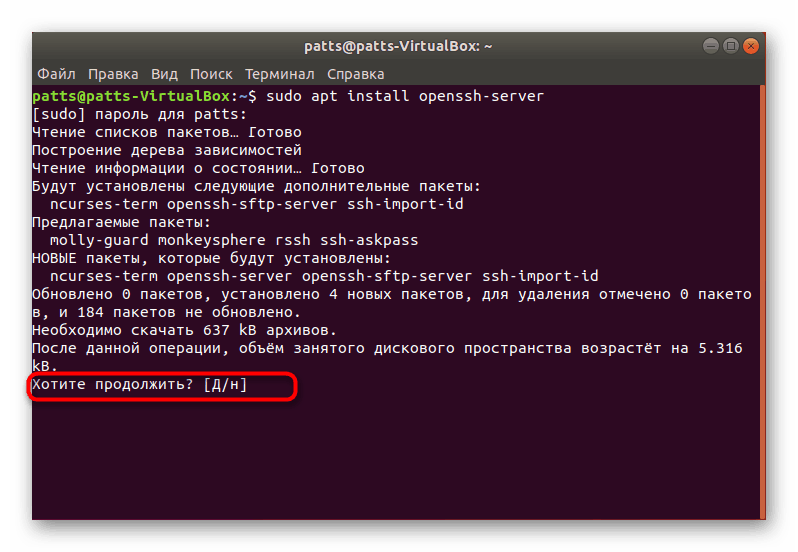
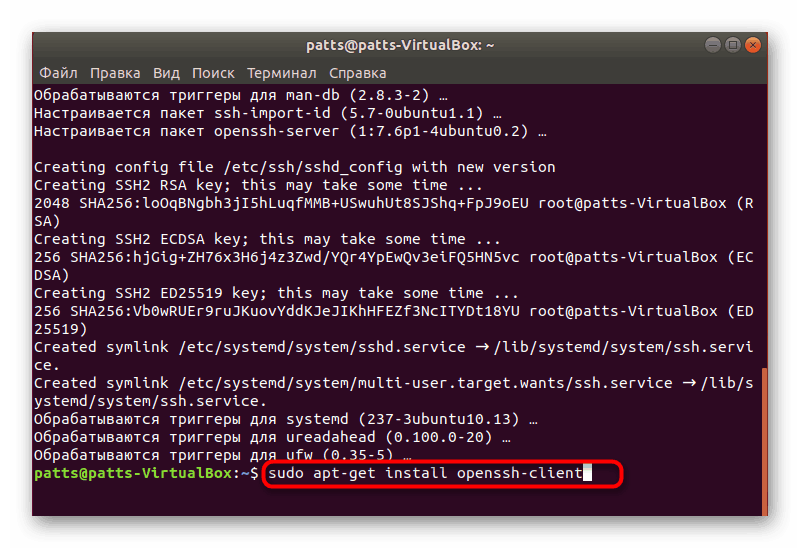
Serwer SSH będzie dostępny do interakcji z nim natychmiast po pomyślnym dodaniu wszystkich plików do systemu operacyjnego, ale musi być również skonfigurowany w celu zapewnienia poprawnego działania. Radzimy zapoznać się z następującymi krokami.
Krok 2: Sprawdź działanie serwera
Przede wszystkim upewnijmy się, że standardowe ustawienia zostały zastosowane poprawnie, a serwer SSH odpowiada na podstawowe polecenia i wykonuje je poprawnie, więc musisz:
- Uruchom konsolę i zarejestruj
sudo systemctl enable sshdaby dodać serwer do autoload Ubuntu, jeśli nagle nie nastąpi to automatycznie po instalacji. - Jeśli narzędzie nie jest potrzebne do uruchomienia systemu operacyjnego, usuń je z uruchamiania, wpisując
sudo systemctl disable sshd. - Sprawdźmy teraz, jak nawiązywane jest połączenie z komputerem lokalnym. Użyj polecenia
ssh localhost( localhost jest adresem lokalnego komputera). - Potwierdź kontynuację połączenia, wybierając opcję tak .
- W przypadku pomyślnego pobrania otrzymasz coś takiego, jak widać na poniższym zrzucie ekranu. Sprawdź potrzebę połączenia z adresem
0.0.0.0, który działa jako wybrany domyślny adres IP sieci dla innych urządzeń. Aby to zrobić, wprowadź odpowiednie polecenie i naciśnij klawisz Enter . - Z każdym nowym połączeniem musisz je potwierdzić.
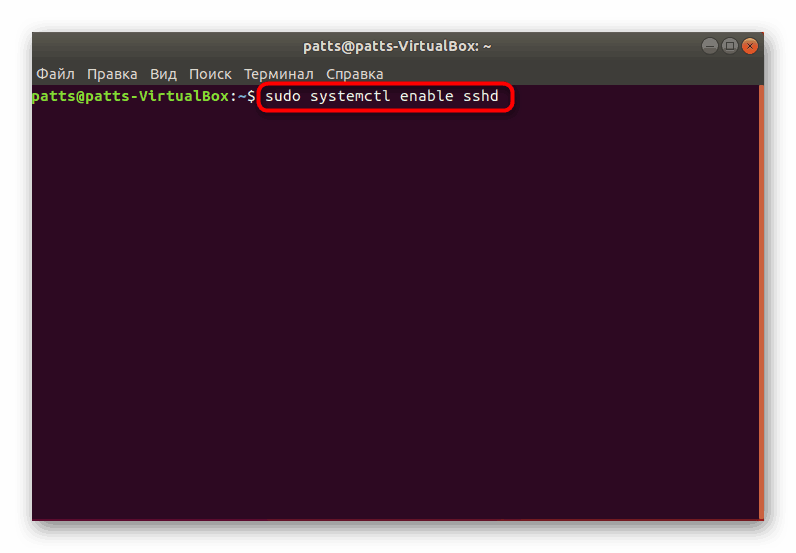
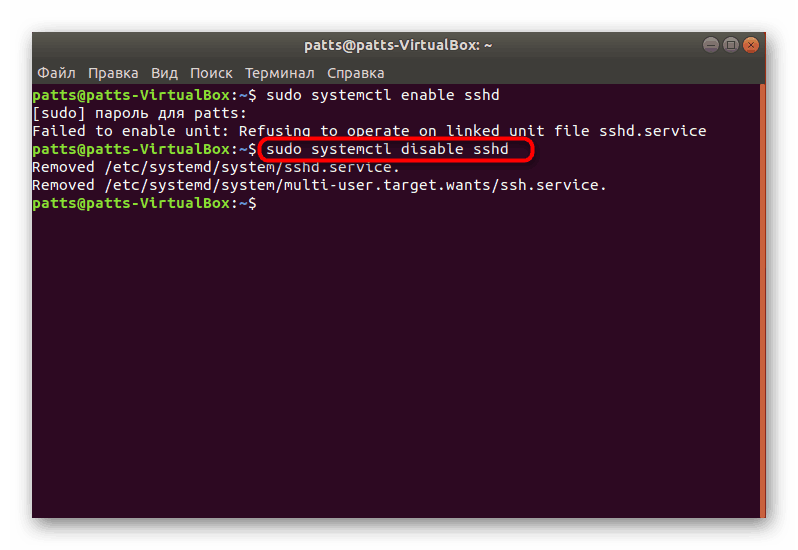
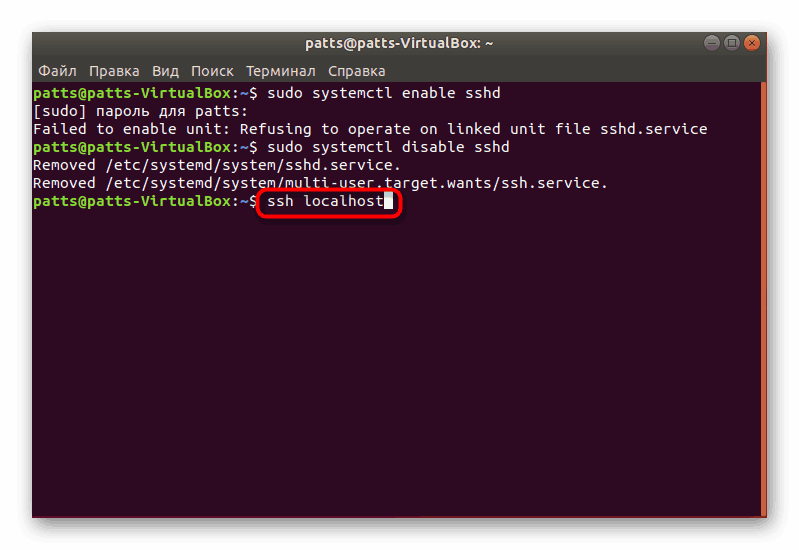
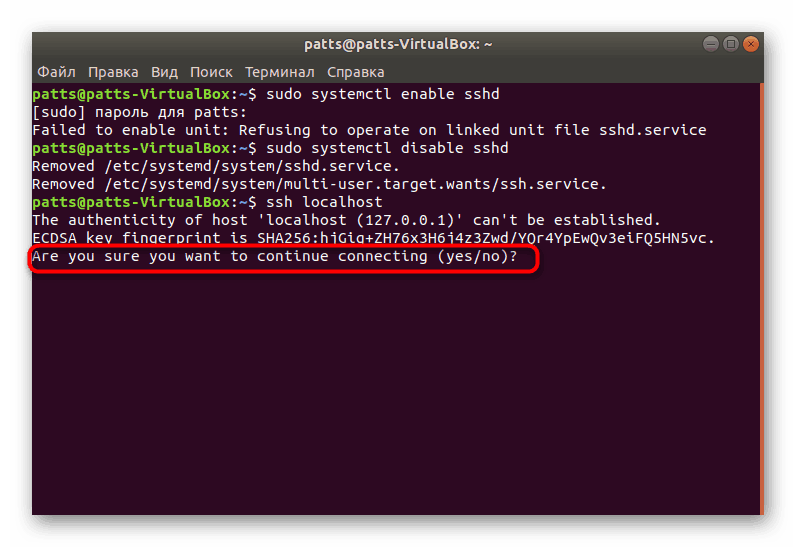
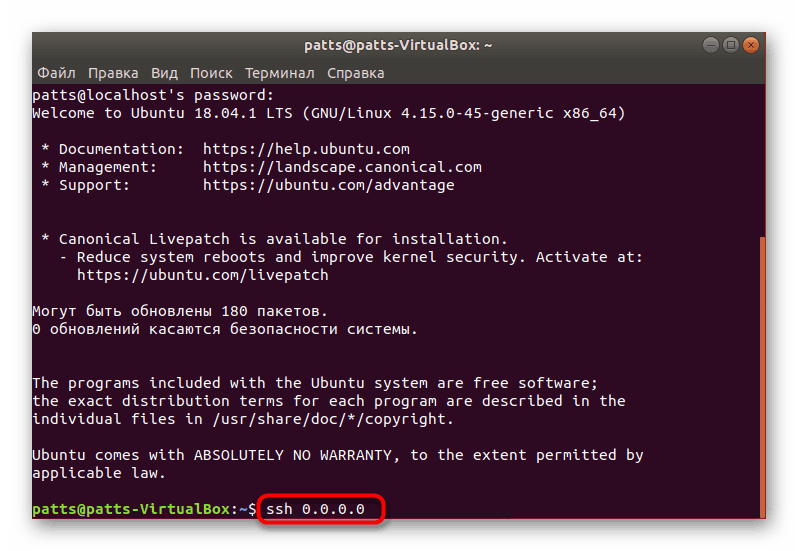
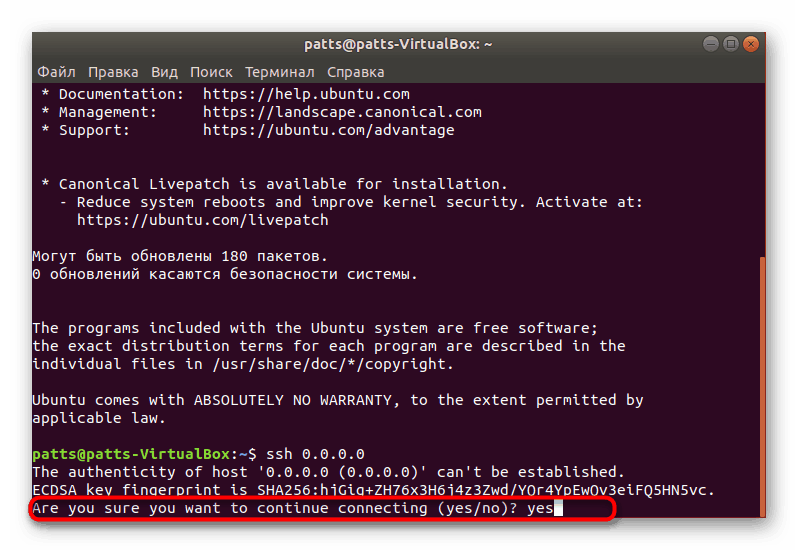
Jak widać, polecenie ssh służy do łączenia się z dowolnym komputerem. Jeśli potrzebujesz połączyć się z innym urządzeniem, po prostu uruchom terminal i wprowadź polecenie w formacie ssh имя_пользователя@ip_адрес .
Krok 3: Edytuj plik konfiguracyjny
Wszystkie dodatkowe ustawienia protokołu SSH są tworzone przez specjalny plik konfiguracyjny poprzez zmianę ciągów i wartości. Nie skupimy się na wszystkich punktach, poza tym większość z nich jest czysto indywidualna dla każdego użytkownika, pokażemy tylko główne działania.
- Po pierwsze, zapisz kopię zapasową pliku konfiguracyjnego, aby uzyskać do niego dostęp lub przywrócić oryginalny stan SSH w przypadku czegokolwiek. W konsoli wpisz polecenie
sudo cp /etc/ssh/sshd_config /etc/ssh/sshd_config.original. - Następnie drugi:
sudo chmod aw /etc/ssh/sshd_config.original. - Uruchom plik konfiguracyjny za pomocą
sudo vi /etc/ssh/sshd_config. Natychmiast po wejściu zostanie uruchomiony i zobaczysz jego zawartość, jak pokazano na zrzucie ekranu poniżej. - Tutaj możesz zmienić używany port, co zawsze lepiej zrobić, aby zapewnić bezpieczeństwo połączenia, a następnie logowanie w imieniu administratora (PermitRootLogin) może zostać wyłączone, a aktywacja klucza włączona (PubkeyAuthentication). Po zakończeniu edycji naciśnij klawisz : ( Shift +; na klawiaturze łacińskiej) i dodaj literę
waby zapisać zmiany. - Wyjście z pliku odbywa się w ten sam sposób, tylko
qużywane zamiastw. - Pamiętaj, aby ponownie uruchomić serwer, wpisując
sudo systemctl restart ssh. - Po zmianie aktywnego portu musisz go naprawić w kliencie. Odbywa się to poprzez podanie
ssh -p 2100 localhost, gdzie 2100 to numer zastąpionego portu. - Jeśli masz skonfigurowaną zaporę, należy ją również wymienić:
sudo ufw allow 2100. - Otrzymasz powiadomienie, że wszystkie zasady zostały zaktualizowane.
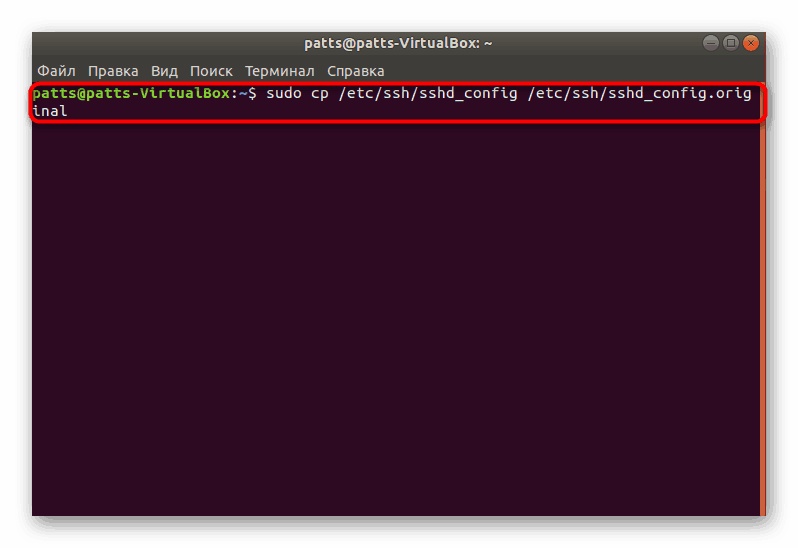
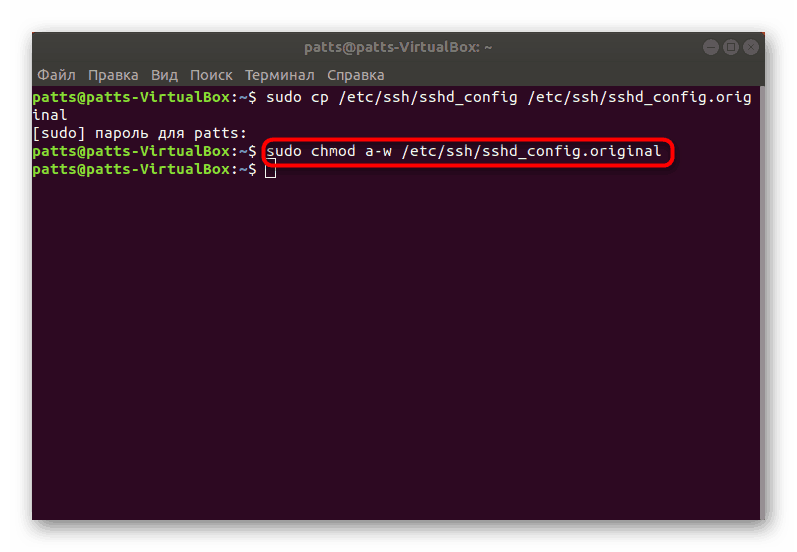
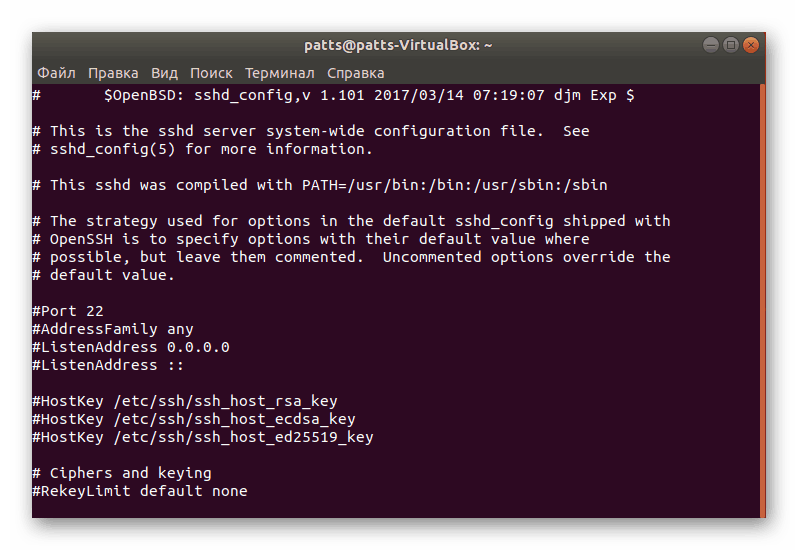
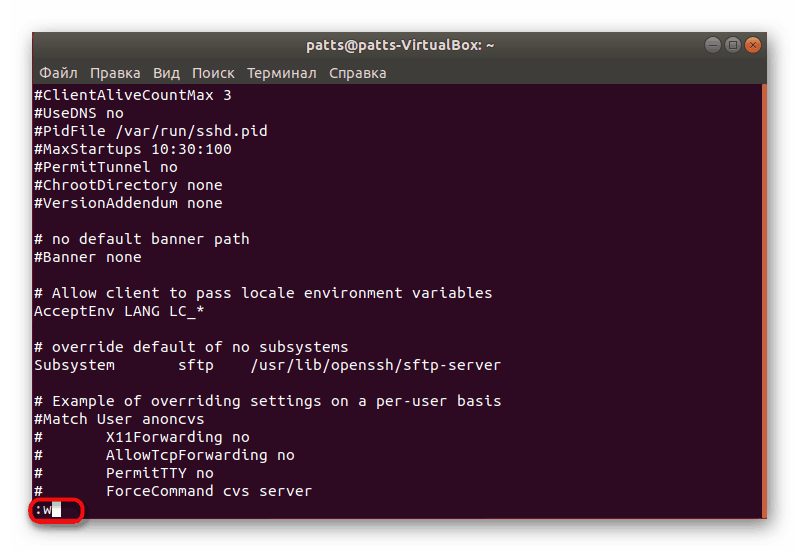
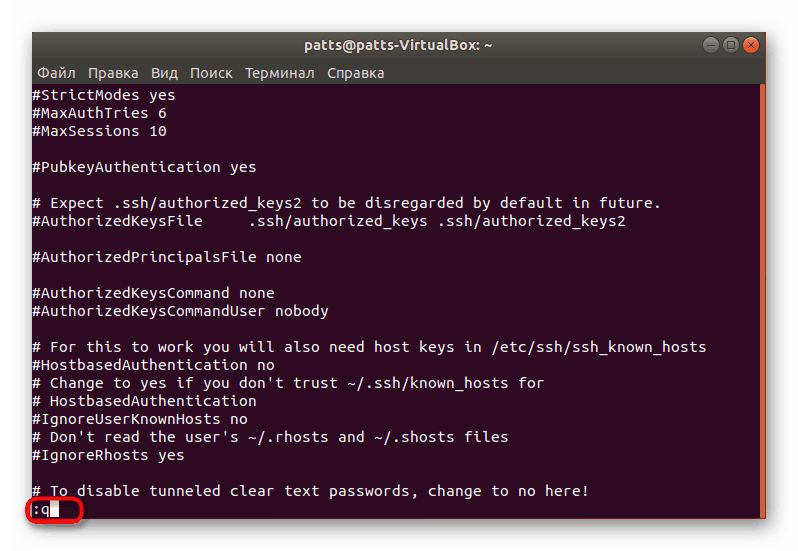
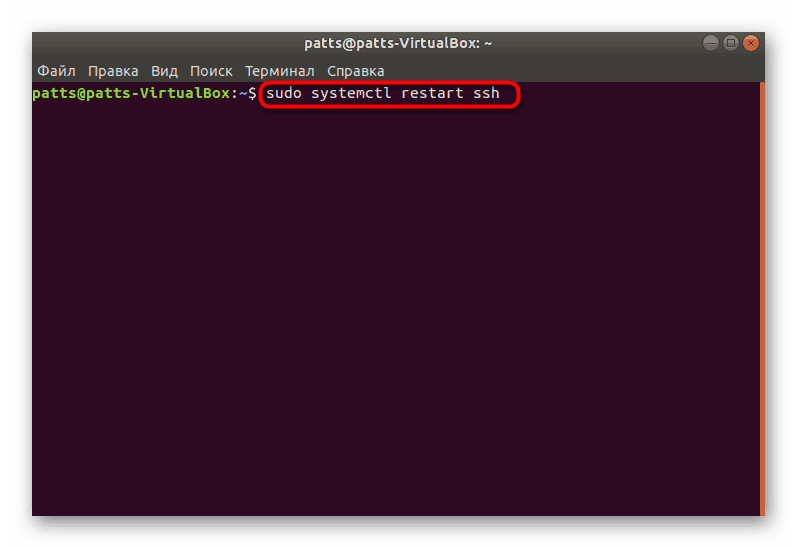
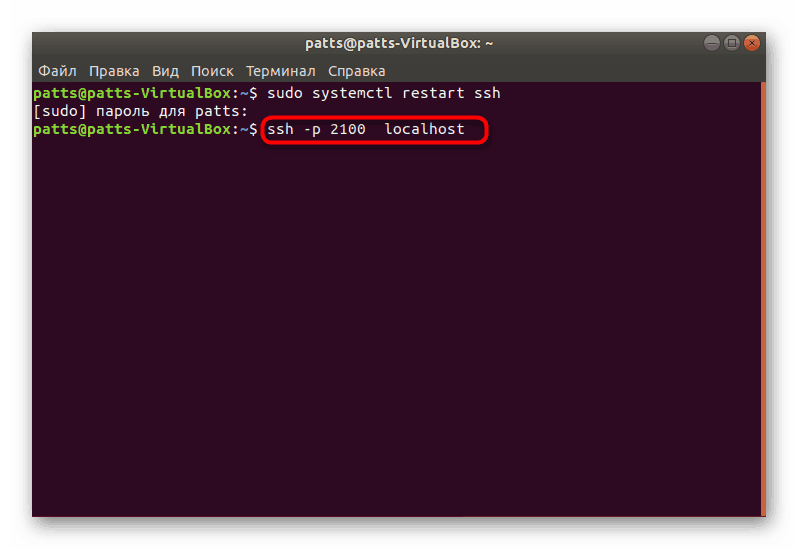
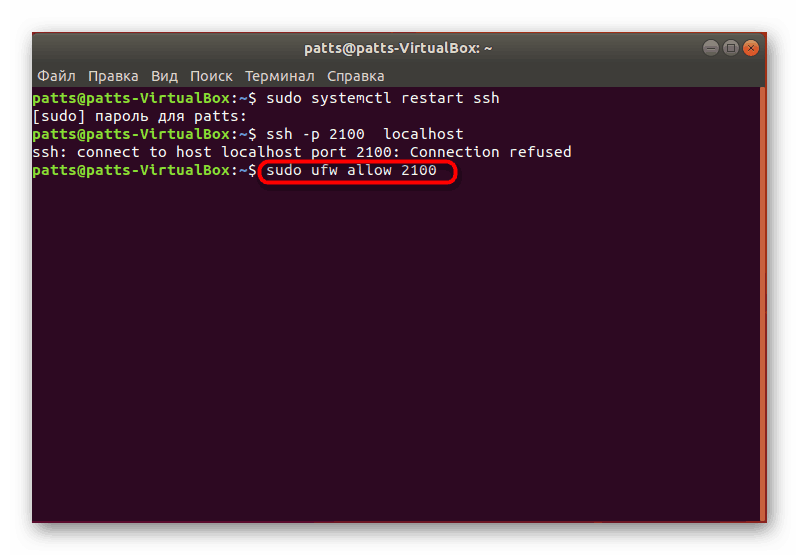
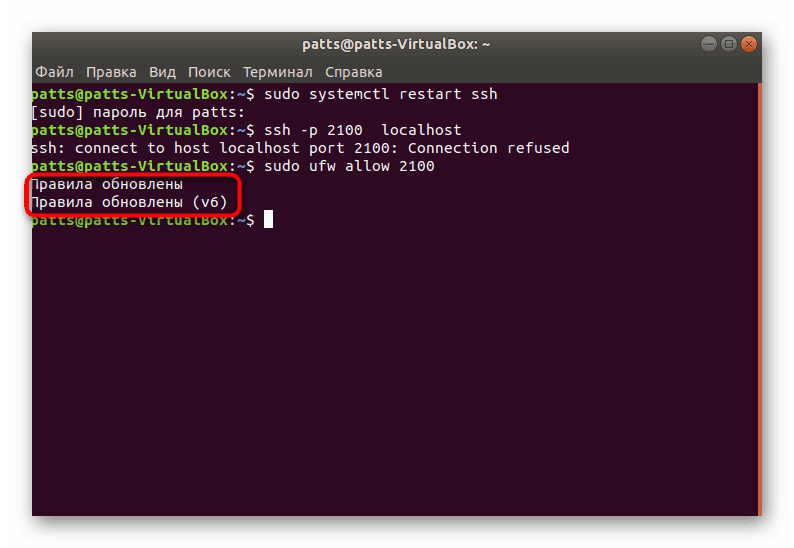
Możesz zapoznać się z pozostałymi parametrami, czytając oficjalną dokumentację. Istnieją wskazówki dotyczące zmiany wszystkich elementów, aby określić, które wartości należy wybrać osobiście.
Krok 4: Dodawanie kluczy
Podczas dodawania kluczy SSH autoryzacja otwiera się między dwoma urządzeniami bez konieczności wstępnego wprowadzania hasła. Proces identyfikacji zmienia się w celu odczytania klucza tajnego i publicznego.
- Otwórz konsolę i utwórz nowy klucz klienta, wpisując
ssh-keygen -t dsa, a następnie przypisz nazwę do pliku i podaj hasło dostępu. - Następnie klucz publiczny zostanie zapisany i zostanie utworzony tajny obraz. Na ekranie zobaczysz jego wygląd.
- Pozostaje tylko skopiować utworzony plik na drugi komputer, aby rozłączyć połączenie za pomocą hasła. Użyj polecenia
ssh-copy-id username@remotehost, gdzie nazwa_użytkownika @ zdalny_host to nazwa komputera zdalnego i jego adres IP.
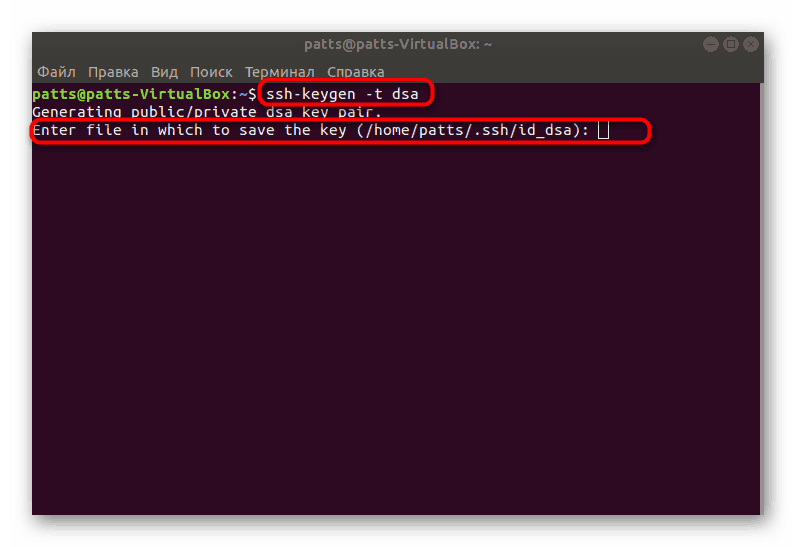
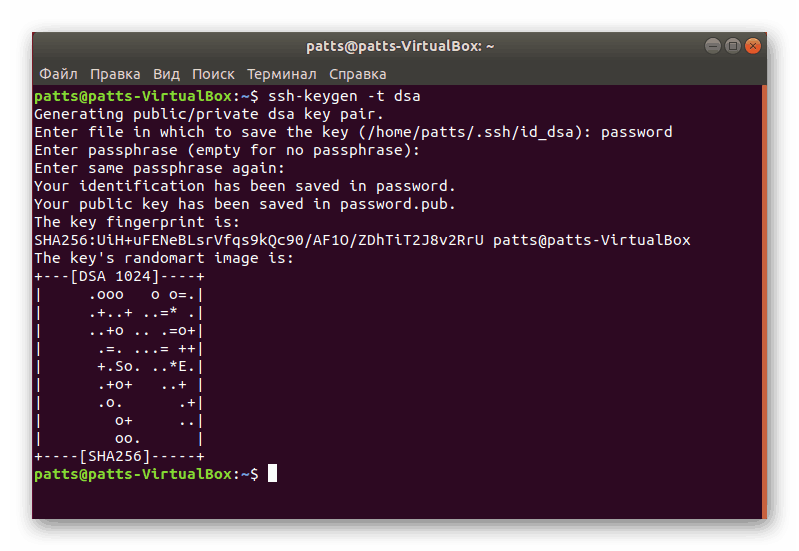
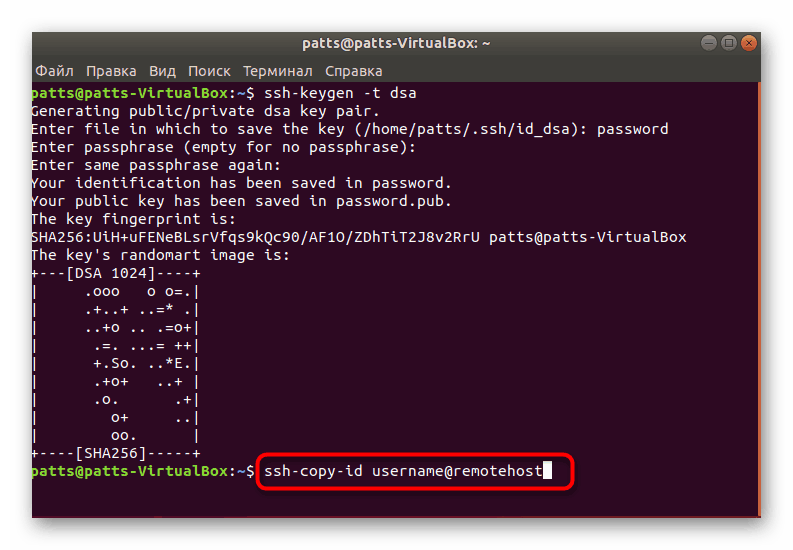
Pozostaje tylko zrestartować serwer i sprawdzić, czy działa poprawnie za pomocą klucza publicznego i prywatnego.
Na tym kończy się instalacja serwera SSH i jego podstawowa konfiguracja. Jeśli poprawnie wprowadzisz wszystkie polecenia, podczas wykonywania zadania nie powinny wystąpić żadne błędy. W przypadku jakichkolwiek problemów z połączeniem po instalacji, spróbuj usunąć SSH od uruchomienia, aby rozwiązać problem (przeczytaj o tym w kroku 2 ).