Określenie adresu MAC przez IP
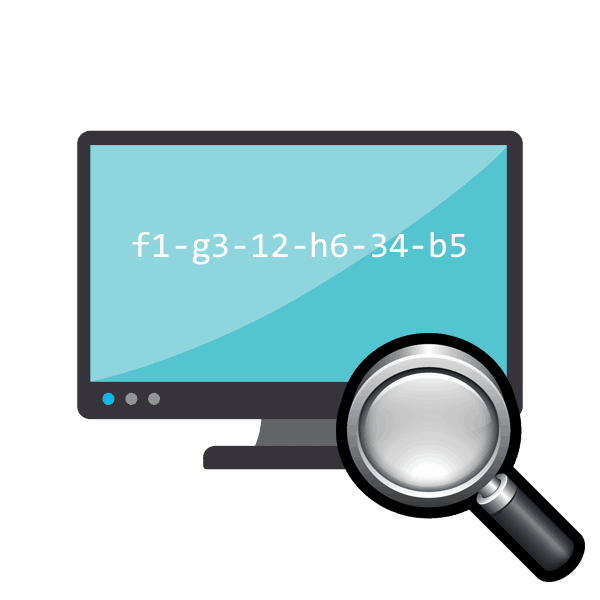
Każde urządzenie zdolne do łączenia się przez sieć z innym sprzętem ma swój własny adres fizyczny. Jest unikalny i dołączony do urządzenia na etapie jego rozwoju. Czasami użytkownik może znać te dane dla różnych celów, na przykład dodając urządzenie do wyjątków sieciowych lub blokując je za pośrednictwem routera. Istnieje wiele innych takich przykładów, ale ich nie wymienimy, chcemy tylko rozważyć metodę uzyskania tego samego adresu MAC przez IP.
Treść
Określ adres MAC urządzenia za pomocą adresu IP
Oczywiście, aby wykonać taką metodę wyszukiwania, musisz znać adres IP żądanego sprzętu. Jeśli jeszcze tego nie zrobiłeś, radzimy skontaktować się z naszymi innymi artykułami w celu uzyskania pomocy za pomocą następujących linków. Znajdziesz w nich instrukcje dotyczące określania drukarki IP, routera i komputera.
Zobacz też: Jak znaleźć adres IP Komputer kogoś innego / Drukarka / Routery
Teraz, gdy wymagane informacje są w zasięgu ręki, wszystko, czego potrzebujesz, to użycie standardowej aplikacji wiersza poleceń systemu operacyjnego Windows w celu określenia fizycznego adresu urządzenia. Będziemy używać protokołu zwanego ARP (Address Resolution Protocol). Jest wyostrzony specjalnie dla definicji zdalnego MAC za pomocą adresu sieciowego, czyli IP. Najpierw jednak musisz pingować sieć.
Krok 1: Sprawdź integralność połączenia
Pingowanie nazywane jest sprawdzaniem integralności połączenia sieciowego. Musisz przeprowadzić tę analizę z określonym adresem sieciowym, aby upewnić się, że działa poprawnie.
- Uruchom narzędzie Uruchom, naciskając klawisz skrótu Win + R. Wpisz
cmdi kliknij „OK” lub naciśnij klawisz Enter . Inne sposoby uruchamiania „Wiersza poleceń” można znaleźć w naszym oddzielnym materiale poniżej. - Poczekaj, aż konsola się uruchomi i wpisz w niej
ping 192.168.1.2, gdzie 192.168.1.2 jest wymaganym adresem sieciowym. Nie kopiujesz wartości podanej przez nas, działa ona jako przykład. IP musisz wprowadzić urządzenie, dla którego ustalono MAC. Po wprowadzeniu polecenia naciśnij klawisz Enter . - Poczekaj na zakończenie wymiany pakietów, po czym otrzymasz wszystkie niezbędne dane. Sprawdzanie jest uważane za udane, gdy wszystkie cztery wysłane pakiety zostały odebrane, a straty były minimalne (najlepiej 0%). Dlatego możesz przejść do definicji MAC.

Zobacz także: Jak uruchomić „Wiersz poleceń” w systemie Windows
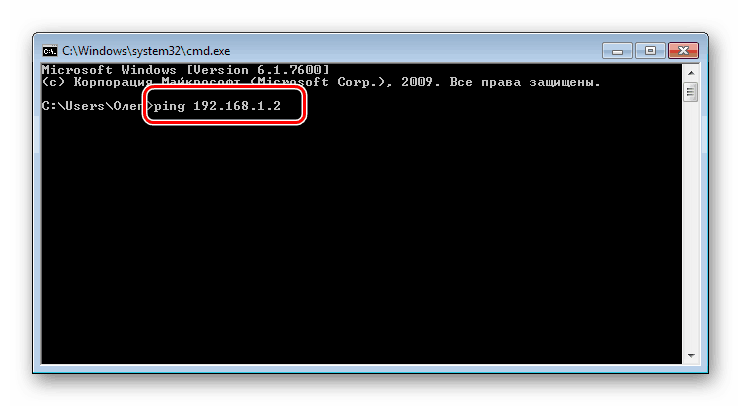
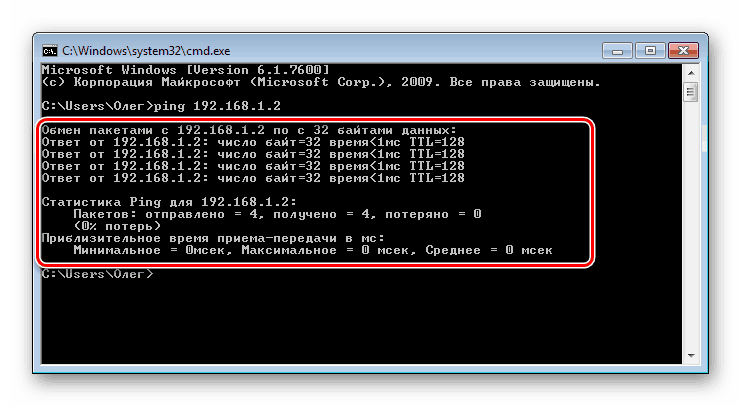
Krok 2: Korzystanie z protokołu ARP
Jak powiedzieliśmy powyżej, dzisiaj użyjemy protokołu ARP z jednym z jego argumentów. Jego wykonanie odbywa się również za pomocą „Linii poleceń” :
- Uruchom ponownie konsolę, jeśli ją zamknąłeś, i wprowadź polecenie
arp -a, a następnie naciśnij klawisz Enter . - W ciągu kilku sekund zobaczysz listę wszystkich adresów IP swojej sieci. Znajdź odpowiedni spośród nich i dowiedz się, który adres IP jest mu przypisany.
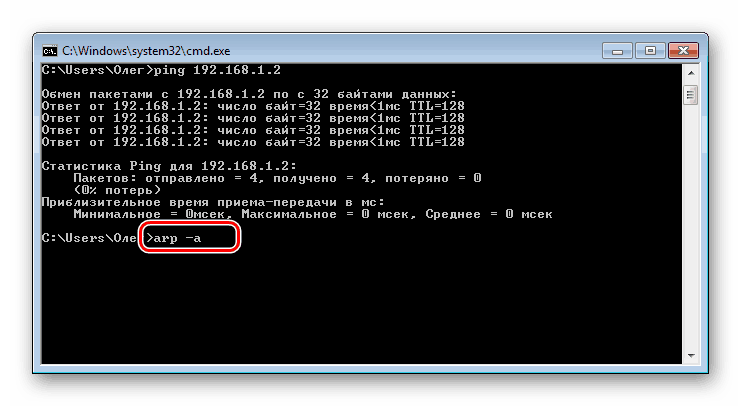
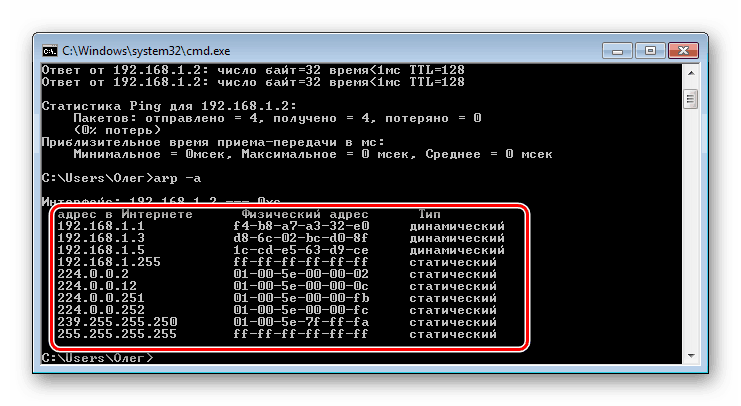
Ponadto warto wziąć pod uwagę fakt, że adresy IP są podzielone na dynamiczne i statyczne. Dlatego, jeśli urządzenie docelowe ma dynamiczny adres, lepiej jest uruchomić protokół ARP nie później niż 15 minut po pingowaniu, w przeciwnym razie adres może się zmienić.
Jeśli nie udało ci się znaleźć potrzebnego adresu IP, spróbuj ponownie podłączyć sprzęt i wykonać wszystkie manipulacje. Brak urządzenia na liście protokołu ARP oznacza, że aktualnie nie działa on w sieci.
Możesz znaleźć fizyczny adres urządzenia, zwracając uwagę na etykiety lub załączone instrukcje. Tylko takie zadanie jest możliwe w przypadku, gdy istnieje dostęp do samego sprzętu. W innej sytuacji najlepszym rozwiązaniem jest określenie przez IP.
Zobacz także:
Jak znaleźć adres IP swojego komputera
Jak wyświetlić adres MAC komputera