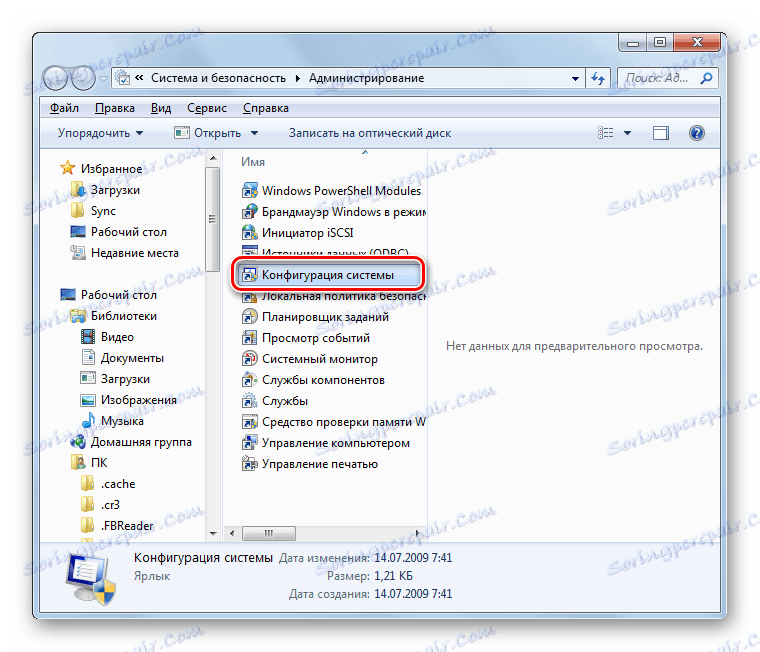Wprowadź "Tryb awaryjny" w Windows 7
Pracując na komputerze, aby rozwiązać specjalne problemy, napraw błędy i problemy z uruchomieniem w trybie normalnym, czasami trzeba uruchomić "Tryb awaryjny" . W takim przypadku system będzie działał z ograniczoną funkcjonalnością bez uruchamiania sterowników, a także z niektórych innych programów, elementów i usług systemu operacyjnego. Zobaczmy, jak aktywować określony tryb działania w Windows 7 na różne sposoby.
Czytaj także:
Jak wejść w "Tryb awaryjny" w Windows 8
Jak wejść w "Tryb awaryjny" na Windows 10
Spis treści
Opcje uruchamiania trybu awaryjnego
Możesz aktywować "Tryb awaryjny" w Windows 7 na różne sposoby, zarówno z uruchomionego systemu operacyjnego, jak iz jego pobrania. Następnie rozważymy wszystkie możliwe opcje rozwiązania tego problemu.
Metoda 1: "Konfiguracja systemu"
Po pierwsze, rozważymy opcję przejścia na "Tryb awaryjny" poprzez manipulowanie działającym już systemem operacyjnym. Zadanie to można wykonać w oknie "Konfiguracja systemu" .
- Kliknij Start . Kliknij "Panel sterowania" .
- Przejdź do "System and Security" .
- Otwórz "Administracja" .
- Na liście narzędzi wybierz "Konfiguracja systemu" .
![Przejdź do okna System Configuration z sekcji Administration w Panelu sterowania w Windows 7]()
Możesz również uruchomić niezbędne narzędzie w inny sposób. Aby aktywować okno "Uruchom", zastosuj Win + R i wpisz:
msconfigKliknij OK .
- Narzędzie "Konfiguracja systemu" jest aktywne. Przejdź do zakładki "Pobierz" .
- W grupie "Opcje uruchamiania" dodaj znacznik wyboru obok pozycji "Tryb bezpieczny" . Poniżej metody przełączania przycisku radiowego wybierz jeden z czterech typów uruchamiania:
- Kolejna skorupa;
- Sieć;
- Odzyskiwanie Active Directory;
- Minimalny (domyślny).
Każdy rodzaj uruchomienia ma swoją własną charakterystykę. W trybach "Sieć" i "Przywracanie Active Directory" minimalny zestaw funkcji uruchamiany po włączeniu trybu "Minimalny" powoduje odpowiednio aktywację składników sieci i usługi Active Directory. Jeśli wybierzesz opcję "Inne powłoki" , interfejs rozpocznie się jako "Linia poleceń" . Aby rozwiązać większość problemów, musisz wybrać opcję "Minimum" .
Po wybraniu rodzaju pobierania, którego potrzebujesz, kliknij "Zastosuj" i "OK" .
- Następnie otworzy się okno dialogowe z monitem o ponowne uruchomienie komputera. Aby natychmiast przejść do trybu awaryjnego, zamknij wszystkie otwarte okna komputera i kliknij przycisk "Uruchom ponownie" . Komputer rozpocznie się w "trybie awaryjnym" .
![Uruchom ponownie komputer w oknie dialogowym w systemie Windows 7]()
Ale jeśli nie zamierzasz się jeszcze wylogowywać, kliknij "Zakończ bez ponownego uruchamiania". W takim przypadku kontynuujesz pracę, a "Tryb awaryjny" aktywuje się przy następnym włączeniu komputera.
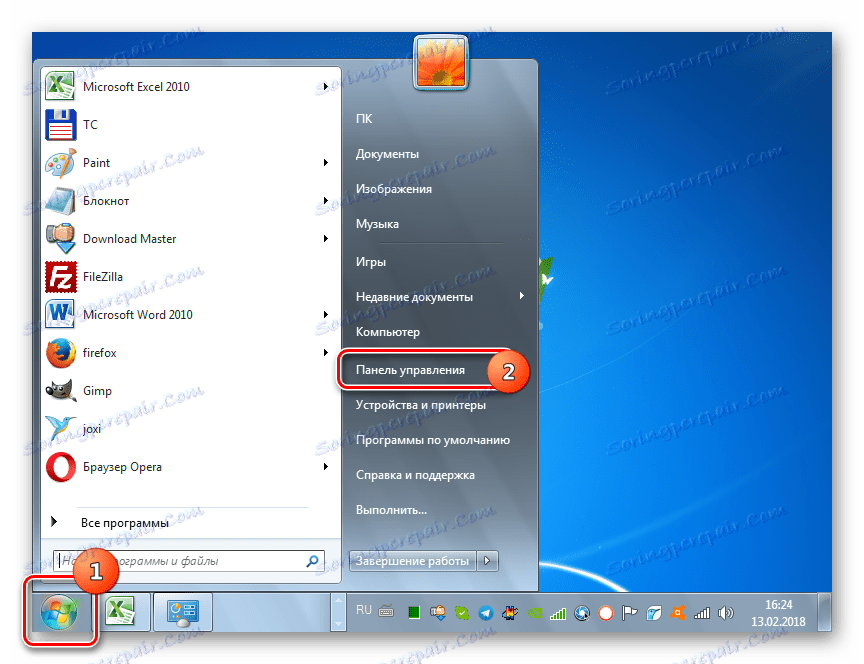
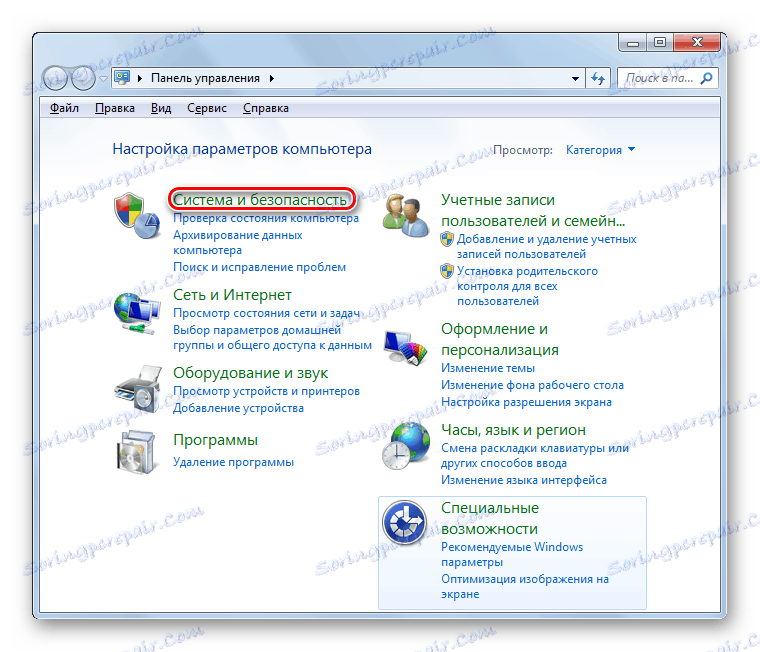
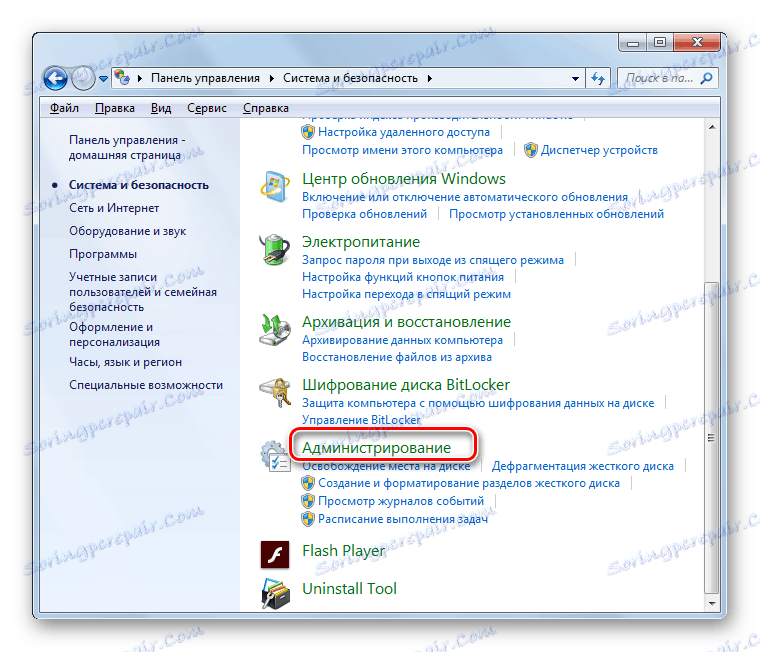

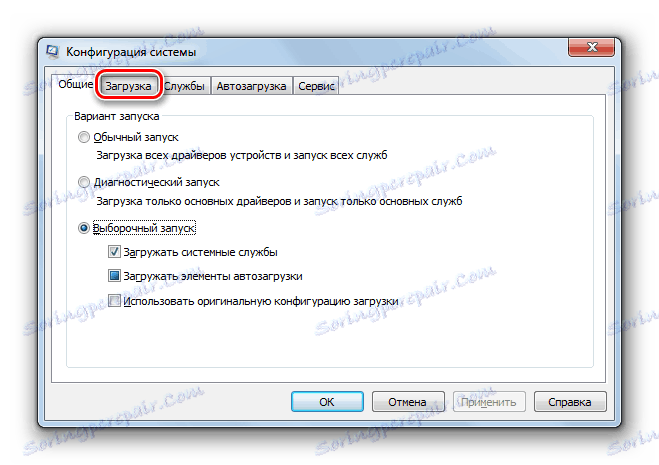
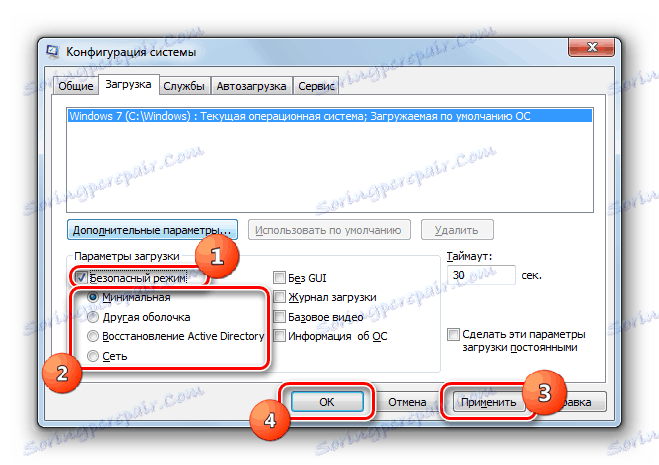
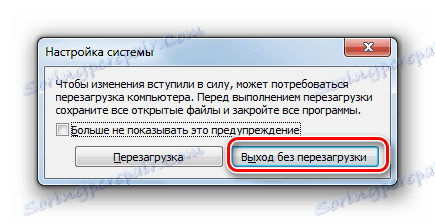
Metoda 2: Wiersz poleceń
Możesz także przejść do "Tryb awaryjny" za pomocą "Wiersza poleceń" .
- Kliknij "Start" . Kliknij "Wszystkie programy" .
- Otwórz katalog "Standard" .
- Po znalezieniu elementu "Linia komend" , kliknij go prawym przyciskiem myszy. Wybierz "Uruchom jako administrator" .
- "Linia poleceń" zostanie otwarta. Wpisz:
bcdedit /set {default} bootmenupolicy legacyNaciśnij Enter .
- Następnie uruchom ponownie komputer. Kliknij "Start" , a następnie kliknij ikonę trójkąta, która znajduje się po prawej stronie "Zamknij" . Otwiera się lista, w której chcesz wybrać "Uruchom ponownie" .
- Po ponownym uruchomieniu system uruchomi się w trybie "Tryb awaryjny" . Aby przełączyć opcję uruchamiania w trybie normalnym, musisz ponownie wywołać "Wiersz poleceń" i wejść do niego:
bcdedit /set default bootmenupolicyNaciśnij Enter .
- Teraz komputer uruchomi się ponownie w trybie normalnym.
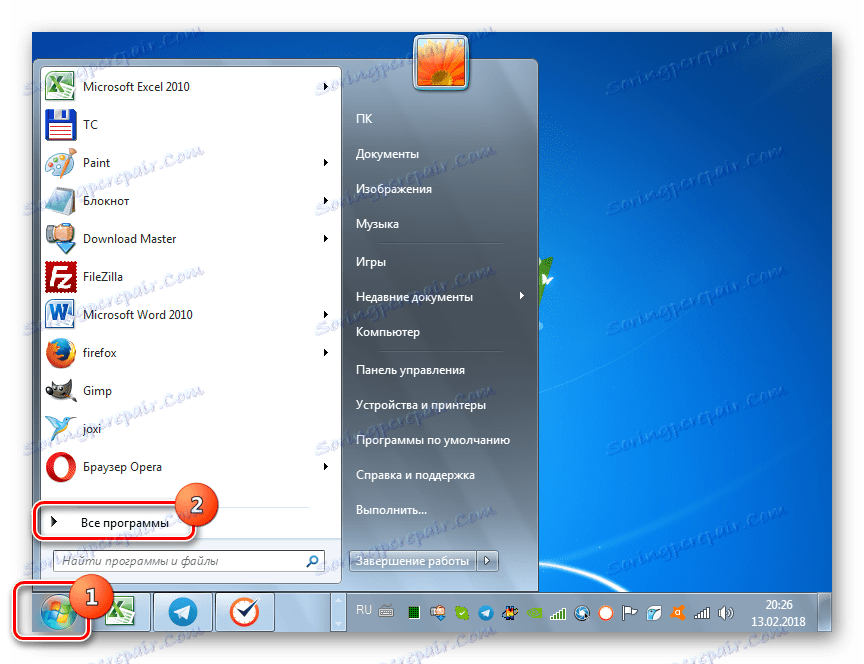
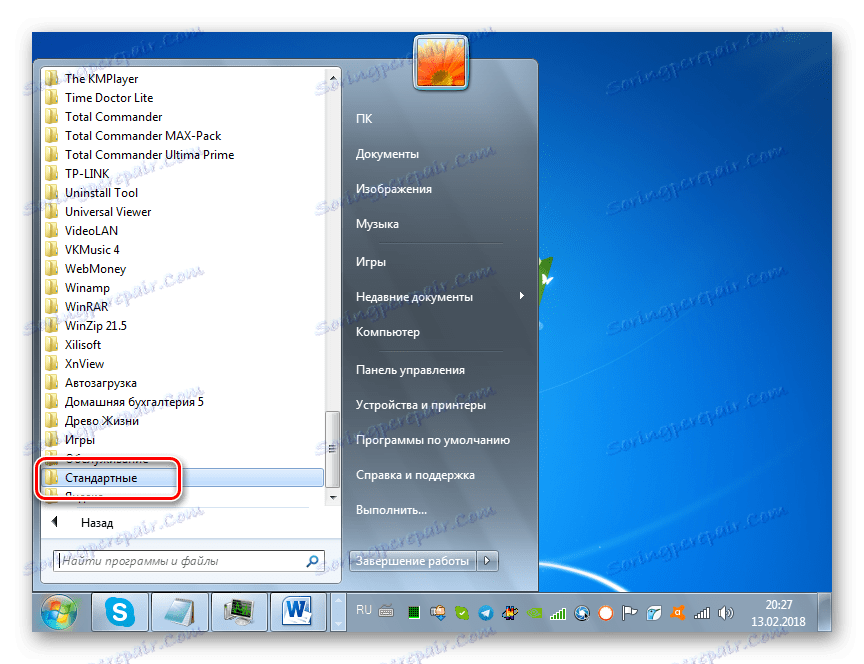
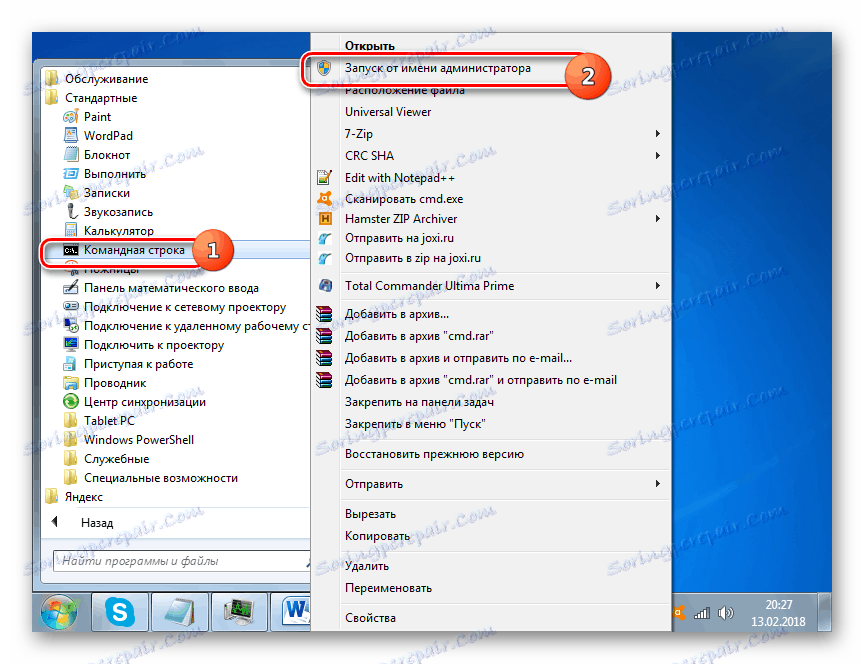
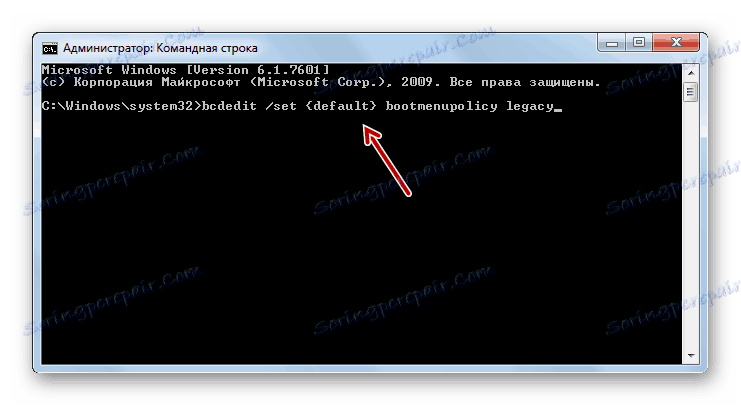
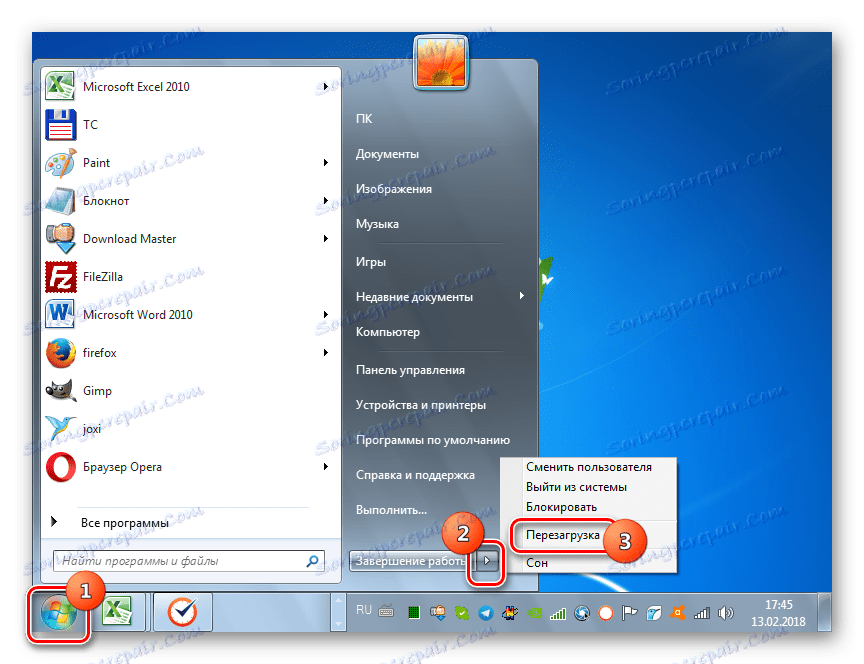
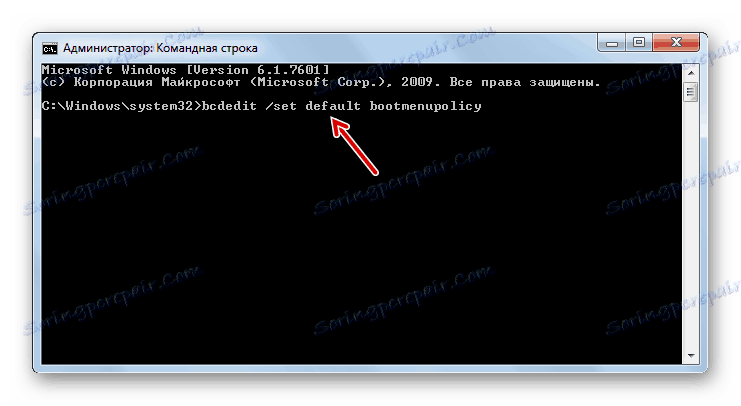
Opisane powyżej metody mają jedną istotną wadę. W większości przypadków konieczność uruchomienia komputera w "trybie awaryjnym" wynika z niemożności zalogowania się do systemu w zwykły sposób, a opisane powyżej algorytmy działania można wykonywać dopiero po uruchomieniu komputera w trybie standardowym.
Lekcja: Włączanie "Wiersza poleceń" w Windows 7
Metoda 3: Uruchom "Tryb awaryjny" po uruchomieniu komputera
W porównaniu z poprzednimi, ta metoda nie ma wad, ponieważ pozwala załadować system w "trybie awaryjnym", niezależnie od tego, czy można uruchomić komputer przy użyciu zwykłego algorytmu, czy też nie.
- Jeśli masz już uruchomiony komputer, musisz go najpierw uruchomić ponownie, aby wykonać zadanie. Jeśli jest on wyłączony, wystarczy nacisnąć standardowy przycisk zasilania na jednostce systemowej. Po aktywacji powinieneś usłyszeć sygnał dźwiękowy informujący o inicjalizacji BIOS-u. Natychmiast po usłyszeniu go, ale pamiętaj, aby kilka razy nacisnąć przycisk F8 przed włączeniem wygaszacza ekranu powitania systemu Windows.
Uwaga, proszę! W zależności od wersji systemu BIOS, liczby systemów operacyjnych zainstalowanych na komputerze i typu komputera, mogą istnieć inne opcje przełączania się na wybór trybu uruchamiania. Na przykład, jeśli masz więcej niż jeden system operacyjny, naciśnięcie klawisza F8 spowoduje otwarcie okna wyboru dysku dla bieżącego systemu. Po wybraniu żądanego dysku za pomocą klawiszy nawigacyjnych naciśnij klawisz Enter. Na niektórych laptopach trzeba również wpisać Fn + F8, aby przejść do typu włączenia, ponieważ domyślnie klawisze funkcyjne są dezaktywowane.
- Po wykonaniu powyższych czynności otworzy się okno wyboru trybu uruchamiania. Użyj przycisków nawigacyjnych (strzałki "Góra" i "Dół" ). Wybierz odpowiedni tryb bezpiecznego startu dla swoich celów:
- Z obsługą linii poleceń;
- Po pobraniu sterowników sieciowych;
- Tryb awaryjny.
Po wybraniu żądanej opcji kliknij Enter .
- Komputer uruchomi się w "trybie awaryjnym" .
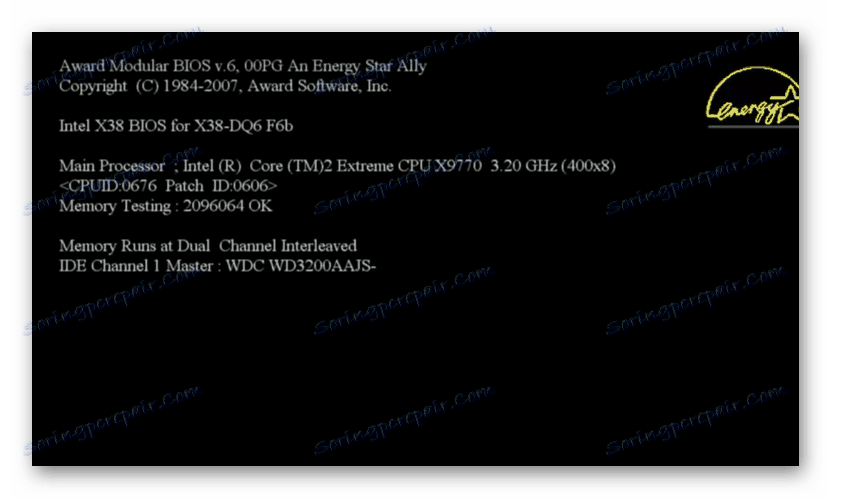
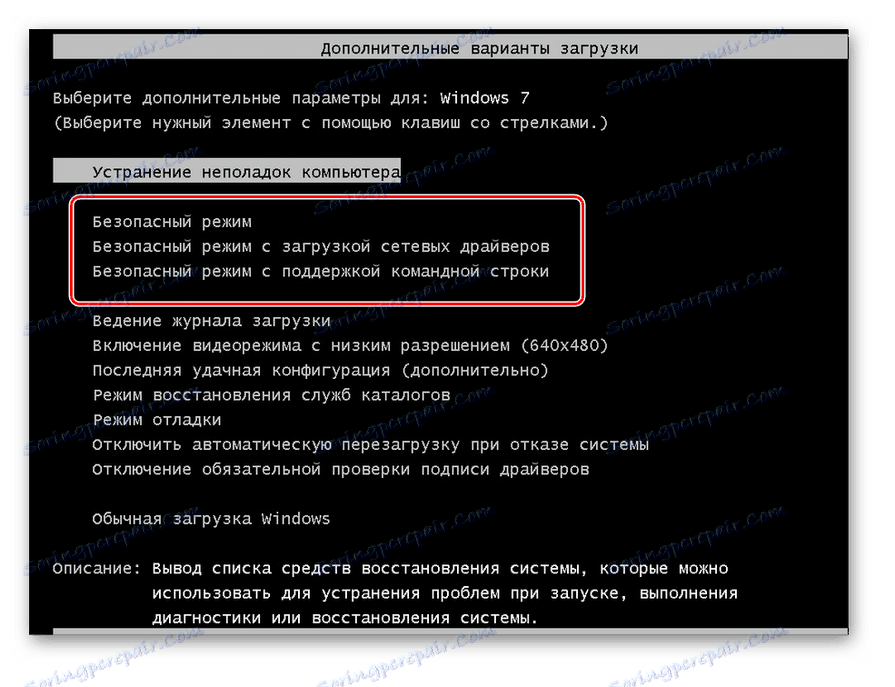
Lekcja: Jak wejść w tryb awaryjny przez BIOS
Jak widać, istnieje wiele opcji wprowadzania "trybu awaryjnego" w systemie Windows 7. Jedną z tych metod można wdrożyć tylko poprzez uruchomienie systemu w trybie normalnym, podczas gdy inne są wykonywalne i bez konieczności uruchamiania systemu operacyjnego. Musimy więc spojrzeć na obecną sytuację, którą z wariantów zadania wybrać. Należy jednak zauważyć, że większość użytkowników woli uruchamiać "tryb awaryjny" po uruchomieniu komputera, po inicjalizacji systemu BIOS.