Napraw błąd 0x80070005 w Windows 7
Niektórzy użytkownicy pracujący na komputerach z systemem Windows 7 napotykają błąd 0x80070005. Może się to zdarzyć podczas próby pobrania aktualizacji, rozpoczęcia procesu aktywacji dla licencji systemu operacyjnego lub podczas procedury przywracania systemu. Zastanówmy się, jaka jest bezpośrednia przyczyna tego problemu, a także poznaj sposoby jego eliminacji.
Spis treści
- Przyczyny błędu i sposób jego usunięcia
- Metoda 1: narzędzie SubInACL
- Metoda 2: Zmień nazwę lub usuń zawartość folderu SoftwareDistribution
- Metoda 3. Wyłączenie programu antywirusowego lub zapory
- Metoda 4: Sprawdź dysk pod kątem błędów
- Metoda 5: Przywróć pliki systemowe
- Metoda 6: Zresetuj ustawienia TCP / IP
- Metoda 7: Zmień atrybuty katalogu "Informacje o woluminie systemowej"
- Metoda 8: Włącz usługę kopiowania woluminów w tle
- Metoda 9: Wyeliminuj zagrożenie wirusem
- Pytania i odpowiedzi
Przyczyny błędu i sposób jego usunięcia
Błąd 0x80070005 jest wyrażeniem odmowy dostępu do plików w celu wykonania określonej operacji, najczęściej związanej z pobieraniem lub instalowaniem aktualizacji. Bezpośrednią przyczyną tego problemu może być wiele czynników:
- Przerwane lub niepełne pobranie poprzedniej aktualizacji;
- Odmowa dostępu do witryn Microsoft (często z powodu nieprawidłowej konfiguracji programu antywirusowego lub zapory);
- Infekcja systemu wirusem;
- Błąd TCP / IP;
- Uszkodzenie plików systemowych;
- Usterki dysku twardego.
Każda z powyższych przyczyn problemu ma własne rozwiązania, które zostaną omówione poniżej.
Metoda 1: narzędzie SubInACL
Najpierw należy rozważyć algorytm rozwiązania problemu za pomocą narzędzia SubInACL firmy Microsoft. Ta metoda jest idealna, jeśli wystąpił błąd 0x80070005 podczas aktualizacji lub aktywacji licencji systemu operacyjnego, ale jest mało prawdopodobne, aby pomógł, gdyby pojawił się podczas odzyskiwania systemu operacyjnego.
- Po pobraniu pliku Subinacl.msi uruchom go. Kreator instalacji otworzy się. Kliknij Dalej .
- Następnie wyświetli się okno potwierdzenia umowy licencyjnej. Przesuń przycisk radiowy na najwyższą pozycję, a następnie kliknij "Dalej" . W ten sposób potwierdzasz swoją zgodę z polityką licencyjną firmy Microsoft.
- Następnie otworzy się okno, w którym należy określić folder, w którym narzędzie zostanie zainstalowane. Domyślnie jest to katalog "Narzędzia", który jest zagnieżdżony w folderze "Windows Resource Kits" znajdującym się w katalogu "Program Files" na dysku C. Możesz pozostawić to ustawienie jako domyślne, ale nadal zalecamy, aby dla poprawniejszego działania narzędzia, określić katalog bliżej katalogu głównego dysku C. Aby to zrobić, kliknij "Przeglądaj" .
- W otwartym oknie przejdź do katalogu głównego dysku C i kliknij ikonę "Utwórz nowy folder" , aby utworzyć nowy folder. Możesz nazwać dowolną nazwę, ale na przykład nadamy jej nazwę "SubInACL", aw przyszłości będziemy na niej operować. Po wybraniu właśnie utworzonego katalogu kliknij OK .
- Nastąpi automatyczny powrót do poprzedniego okna. Aby rozpocząć proces instalacji, kliknij Zainstaluj teraz .
- Zostanie wykonana procedura instalacji narzędzia.
- W oknie "Kreator instalacji" pojawi się komunikat o pomyślnym zakończeniu. Kliknij "Zakończ" .
- Następnie kliknij przycisk "Start" . Wybierz "Wszystkie programy" .
- Przejdź do folderu "Standard" .
- Na liście programów wybierz Notatnik .
- W otwartym oknie "Notatnik" wpisz następujący kod:
@echo off
Set OSBIT=32
IF exist "%ProgramFiles(x86)%" set OSBIT=64
set RUNNINGDIR=%ProgramFiles%
IF %OSBIT% == 64 set RUNNINGDIR=%ProgramFiles(x86)%
C:subinaclsubinacl.exe /subkeyreg "HKEY_LOCAL_MACHINESOFTWAREMicrosoftWindowsCurrentVersionComponent Based Servicing" /grant="nt servicetrustedinstaller"=f
@Echo Gotovo.
@pauseJeśli podczas instalacji zarejestrowałeś inną ścieżkę instalowania narzędzia Subinacl, zamiast wartości "C: subinacl subinacl.exe" określ aktualny adres instalacji dla swojej sprawy.
- Następnie kliknij "Plik" i wybierz "Zapisz jako ..." .
- Otworzy się okno zapisu pliku. Przejdź do dowolnego wygodnego miejsca na dysku twardym. Z listy rozwijanej "Typ pliku" wybierz opcję "Wszystkie pliki" . W obszarze "Nazwa pliku" przypisz dowolną nazwę do obiektu, który tworzysz, ale na końcu podaj rozszerzenie ".bat" . Kliknij "Zapisz" .
- Zamknij "Notatnik" i uruchom "Eksplorator" . Przejdź do katalogu, w którym został zapisany plik z rozszerzeniem BAT. Kliknij na nim prawym przyciskiem myszy ( PCM ). Na liście działań wybierz "Uruchom jako administrator" .
- Skrypt zostanie uruchomiony i wykona niezbędne ustawienia systemowe, wchodząc w interakcje z narzędziem SubInACL. Następnie zrestartuj komputer, po czym błąd 0x80070005 powinien zniknąć.
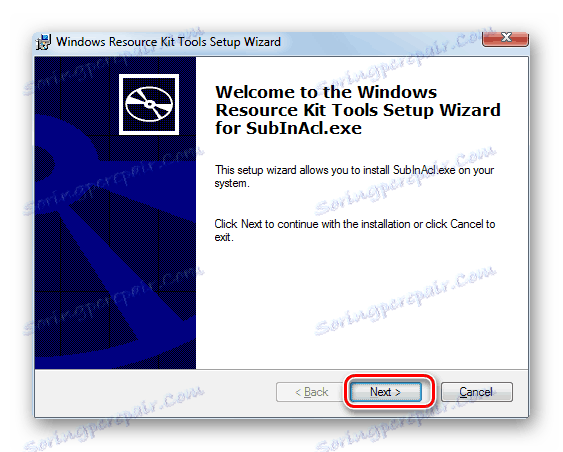
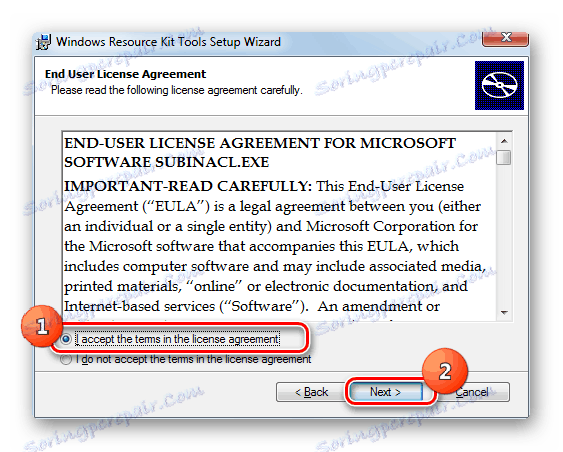
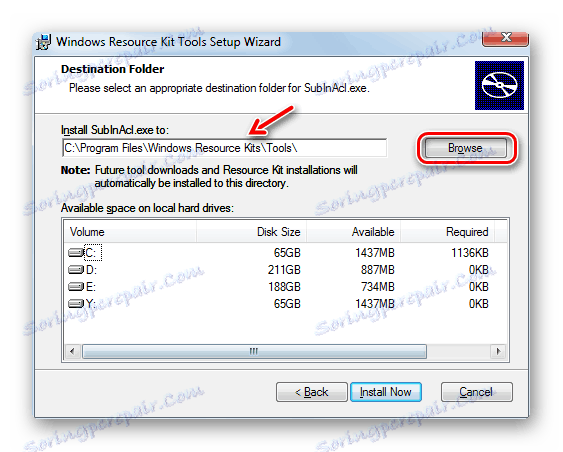
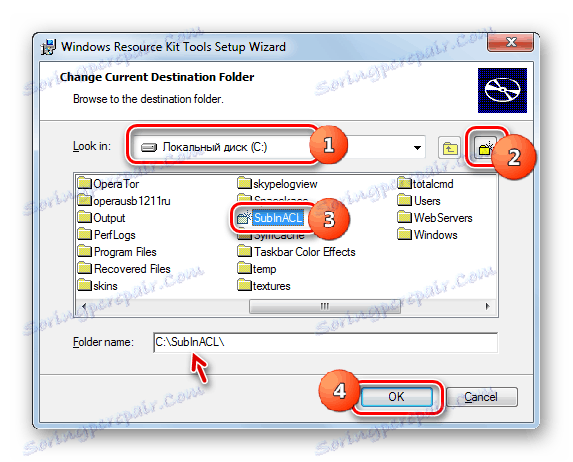
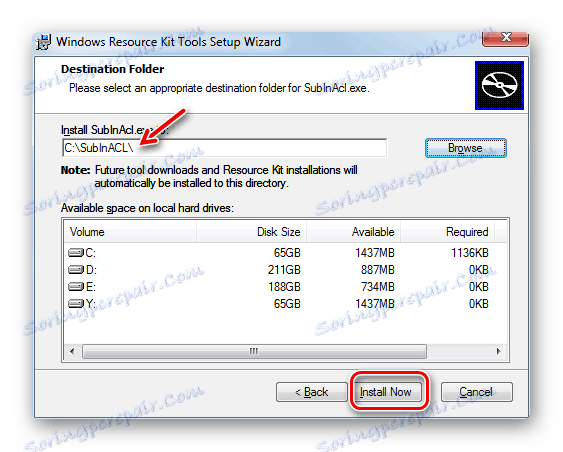
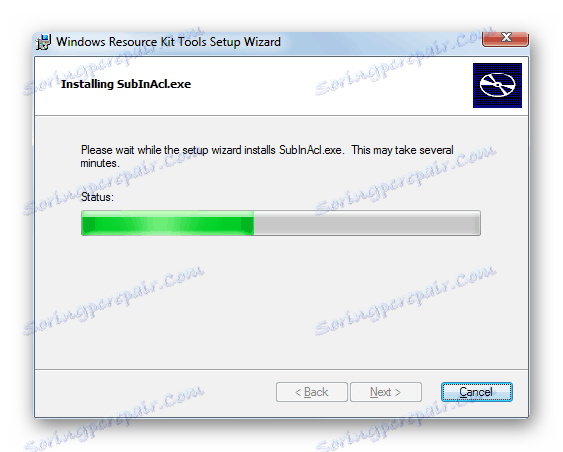
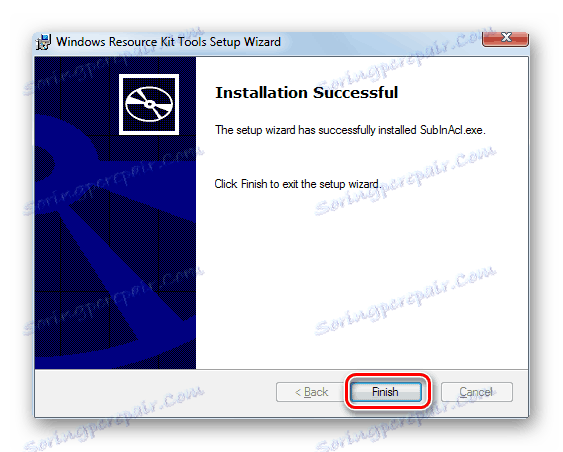
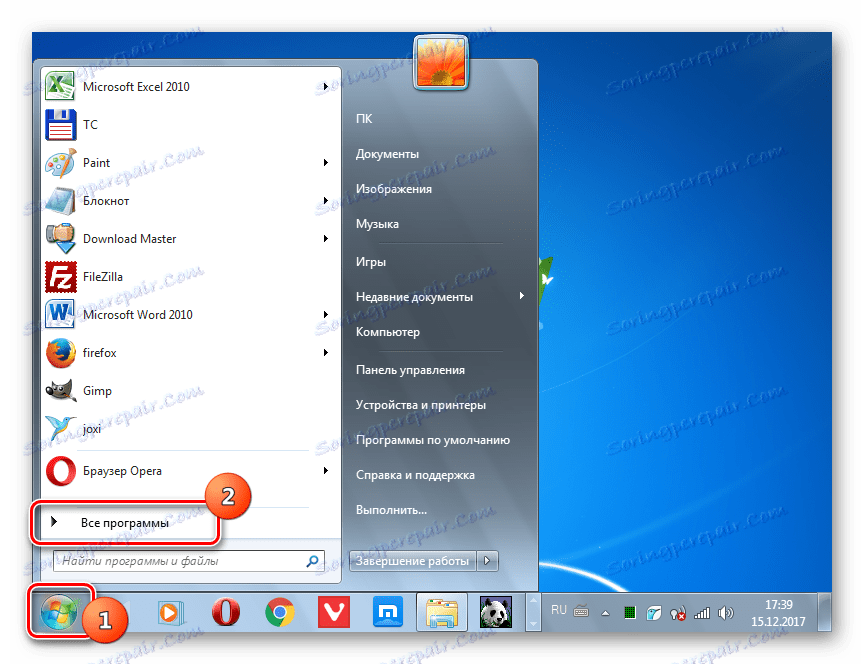
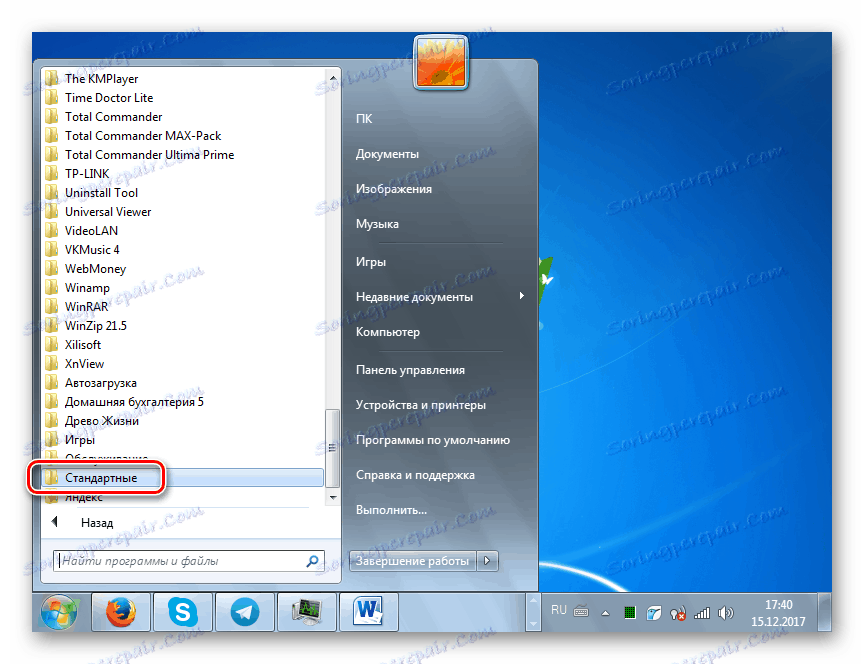
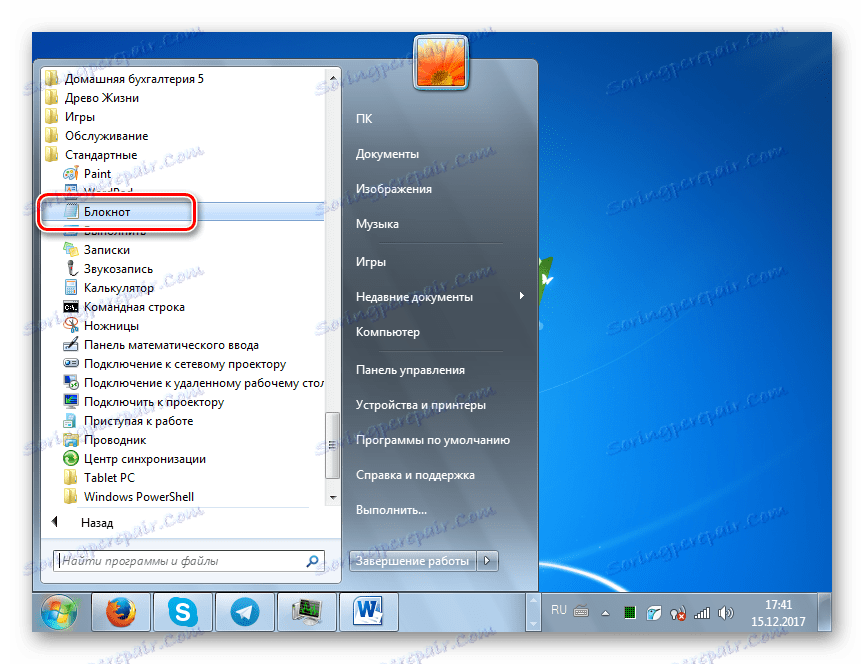
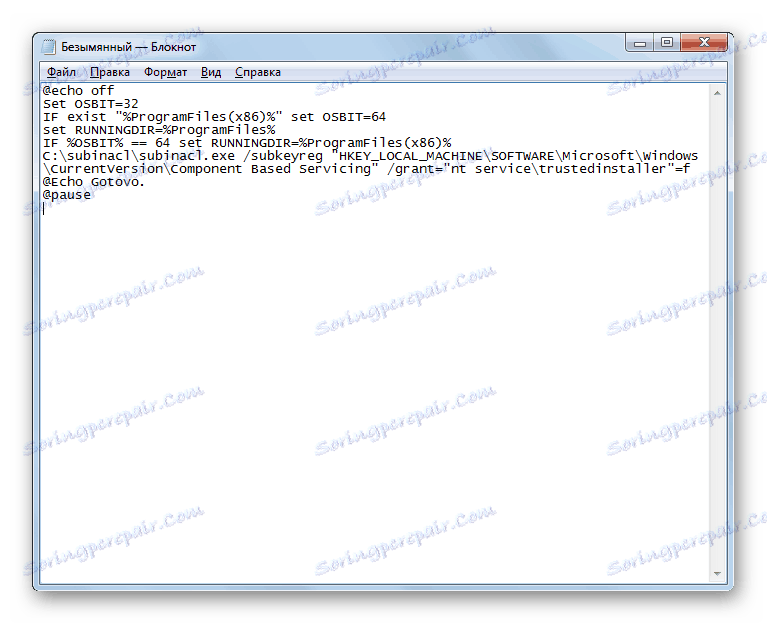
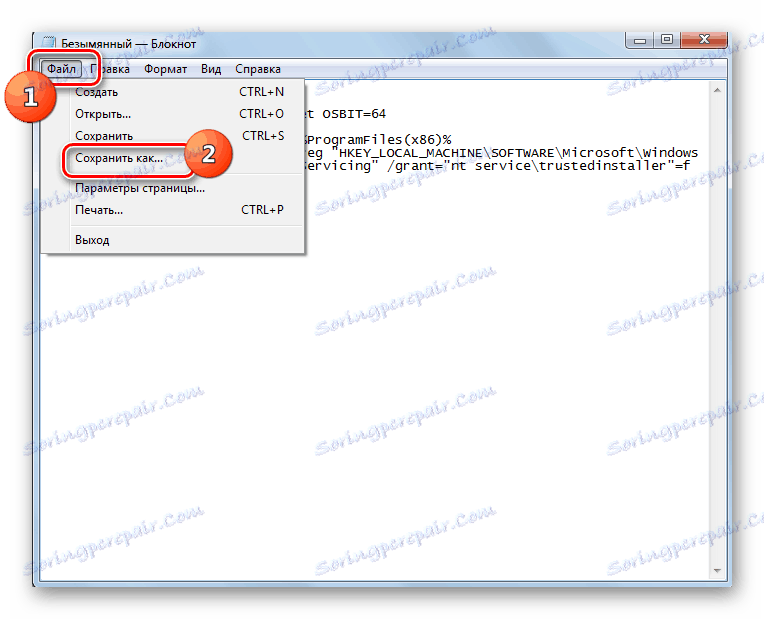
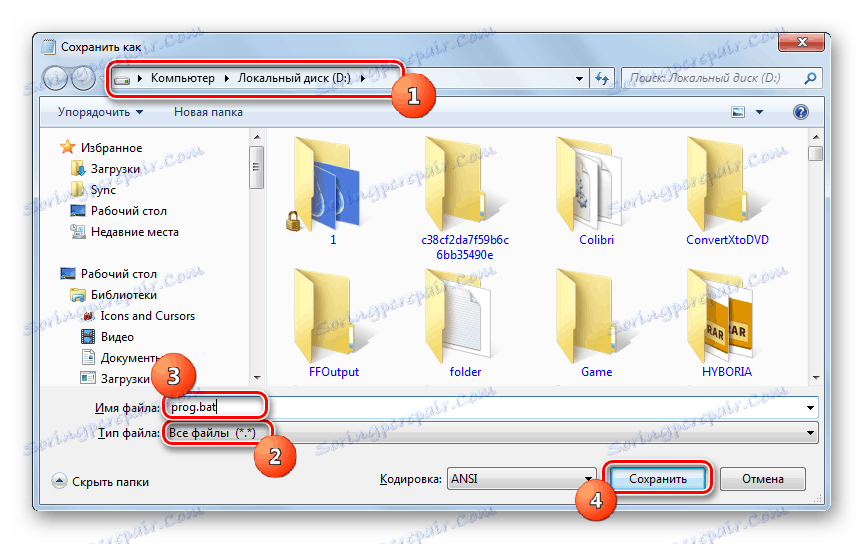
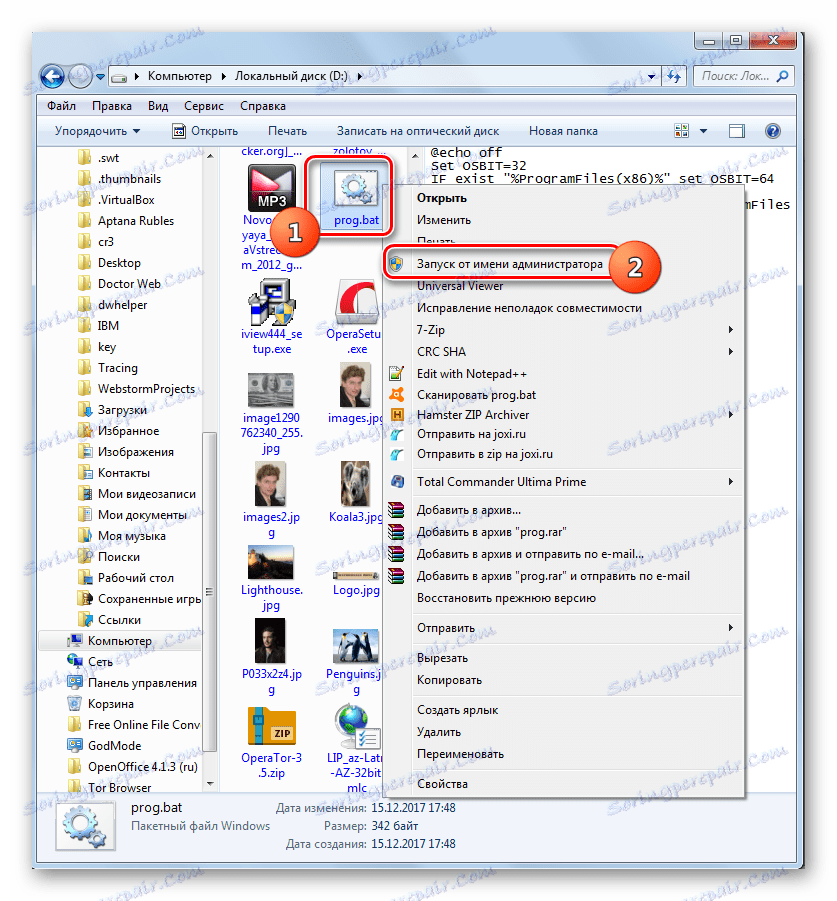
Jeśli ta opcja nie działa, możesz podobnie utworzyć plik z rozszerzeniem ".bat" , ale z innym kodem.
Uwaga, proszę! Ta opcja może sprawić, że system przestanie działać, więc używaj go tylko w ostateczności na własne ryzyko. Przed użyciem zaleca się utwórz punkt przywracania systemu lub ona kopia zapasowa .
- Po wykonaniu wszystkich powyższych kroków, aby zainstalować narzędzie SubInACL, otwórz "Notatnik" i wprowadź poniższy kod:
@echo off
C:subinaclsubinacl.exe /subkeyreg HKEY_LOCAL_MACHINE /grant=administrators=f
C:subinaclsubinacl.exe /subkeyreg HKEY_CURRENT_USER /grant=administrators=f
C:subinaclsubinacl.exe /subkeyreg HKEY_CLASSES_ROOT /grant=administrators=f
C:subinaclsubinacl.exe /subdirectories %SystemDrive% /grant=administrators=f
C:subinaclsubinacl.exe /subkeyreg HKEY_LOCAL_MACHINE /grant=system=f
C:subinaclsubinacl.exe /subkeyreg HKEY_CURRENT_USER /grant=system=f
C:subinaclsubinacl.exe /subkeyreg HKEY_CLASSES_ROOT /grant=system=f
C:subinaclsubinacl.exe /subdirectories %SystemDrive% /grant=system=f
@Echo Gotovo.
@pauseJeśli zainstalowałeś narzędzie Subinacl w innym katalogu, zamiast określenia "C: subinacl subinacl.exe" określ bieżącą ścieżkę do niego.
- Zapisz podany kod w pliku o rozszerzeniu ".bat" w taki sam sposób jak opisano powyżej i aktywuj go w imieniu administratora. Otwiera się "Wiersz poleceń" , w którym zostanie wykonana procedura zmiany uprawnień dostępu. Po zakończeniu procesu naciśnij dowolny klawisz i uruchom ponownie komputer.
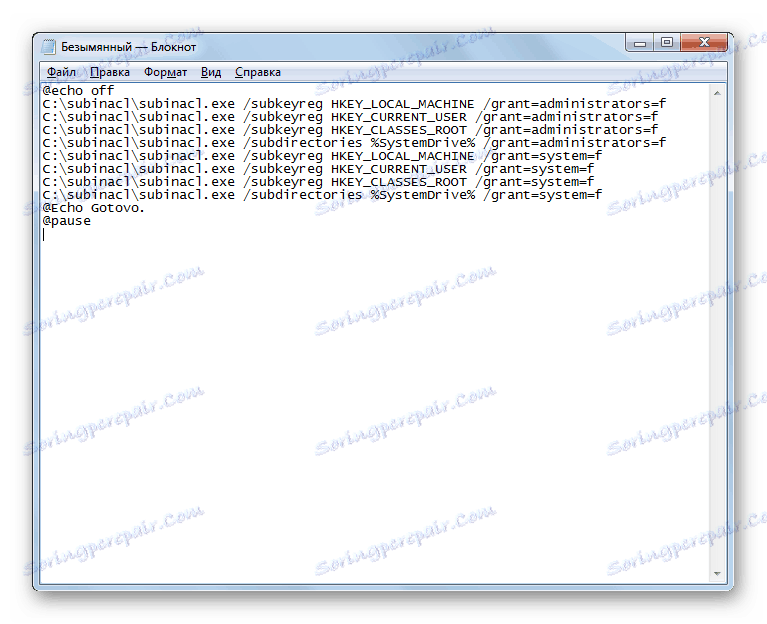
Metoda 2: Zmień nazwę lub usuń zawartość folderu SoftwareDistribution
Jak wspomniano powyżej, przyczyną błędu 0x80070005 może być przerwa podczas ładowania poprzedniej aktualizacji. Tak więc niedociążony obiekt uniemożliwia prawidłowe przejście kolejnej aktualizacji. Możesz rozwiązać ten problem, zmieniając nazwę lub usuwając zawartość folderu zawierającego pobrane uaktualnienia, a konkretnie katalog "SoftwareDistribution" .
- Otwórz "Explorer" . Wprowadź następujący adres w pasku adresu:
C:WindowsSoftwareDistributionKliknij strzałkę po prawej stronie paska adresu lub naciśnij Enter .
- Znajdujesz się w folderze "SoftwareDistribution" znajdującym się w katalogu "Windows" . W tym miejscu pobrane aktualizacje systemu są przechowywane przed ich zainstalowaniem. Aby pozbyć się błędu 0x80070005, musisz wyczyścić ten katalog. Aby zaznaczyć całą zawartość, aktywuj Ctrl + A. Kliknij PKM na zaznaczeniu. W wyświetlonym menu wybierz "Usuń" .
- Otworzy się okno dialogowe, w którym zostaniesz zapytany, czy użytkownik naprawdę chce przenieść wszystkie wybrane obiekty do kosza . Zgadzam się, klikając "Tak" .
- Zostanie uruchomiona procedura usuwania zawartości folderu "SoftwareDistribution" . Jeśli jakiegoś elementu nie można usunąć, ponieważ jest on aktualnie zajęty przez proces, kliknij przycisk "Pomiń" w oknie, które wyświetla informacje o tej sytuacji.
- Po usunięciu zawartości możesz spróbować wykonać akcję, podczas której wyświetlany jest błąd 0x80070005. Jeśli przyczyną były nieprawidłowo załadowane poprzednie aktualizacje, tym razem nie powinno być żadnych awarii.
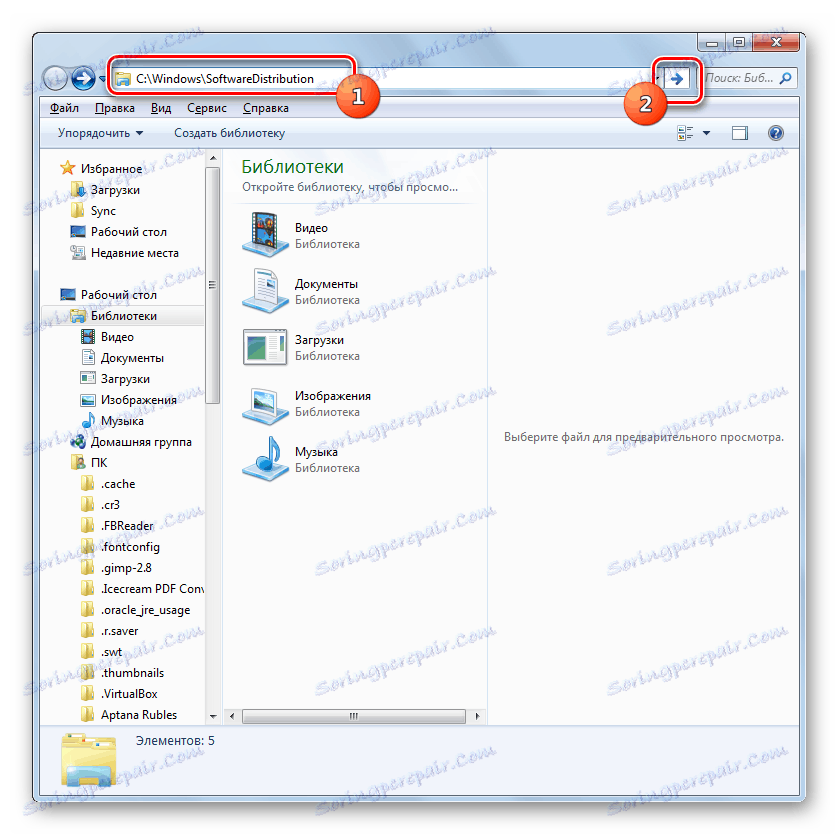
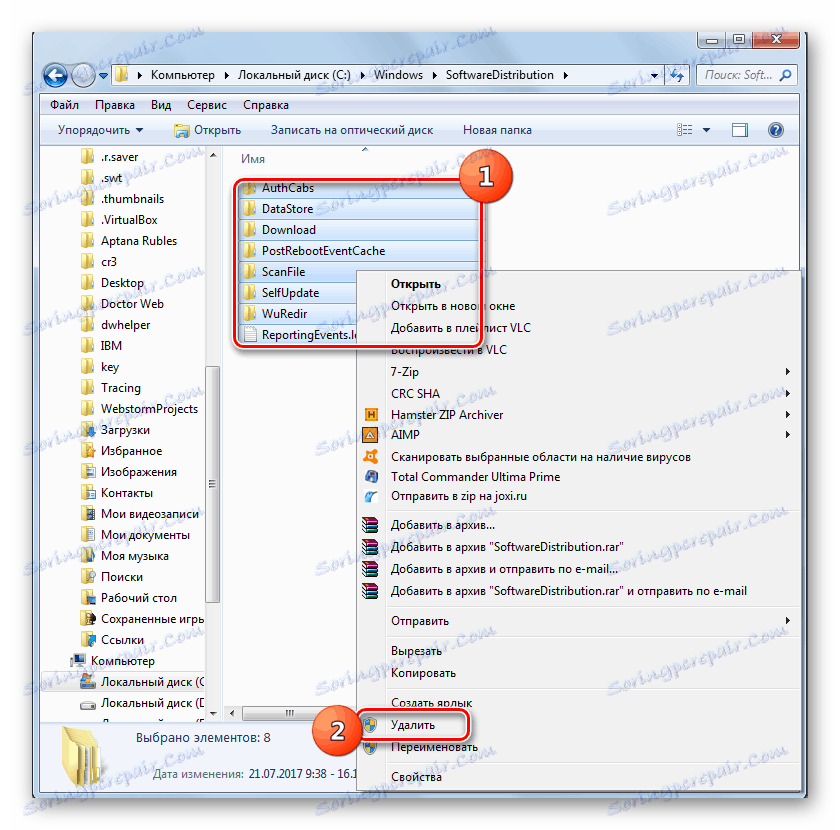


Jednocześnie nie wszyscy użytkownicy ryzykują usunięcie zawartości folderu "SoftwareDistribution" , ponieważ boją się zniszczyć odinstalowane aktualizacje lub w jakiś inny sposób uszkodzić system. Istnieją sytuacje, w których wyżej opisana opcja nie może usunąć dokładnie uszkodzonego lub niedociążonego obiektu, który się nie powiedzie, ponieważ jest to proces, który jest zajęty. W obu tych przypadkach można użyć innej metody. Polega ona na zmianie nazwy folderu "SoftwareDistribution" . Ta opcja jest bardziej skomplikowana niż opisano powyżej, ale w razie potrzeby wszystkie zmiany można wycofać.
- Kliknij Start . Wprowadź "Panel sterowania" .
- Przejdź do sekcji "System and Security" .
- Kliknij "Administracja" .
- Na wyświetlonej liście kliknij "Usługi" .
- "Menedżer usług" jest aktywny. Zlokalizuj obiekt Windows Update . Aby uprościć wyszukiwanie, możesz uporządkować nazwy alfabetycznie, klikając tytuł kolumny "Nazwa" . Po znalezieniu poszukiwanego przedmiotu zaznacz go i kliknij "Zatrzymaj".
- Rozpoczęto proces zatrzymywania wybranej usługi.
- Po zatrzymaniu usługi, gdy nazwa zostanie podświetlona, w lewym obszarze okna zostanie wyświetlony komunikat "Uruchom" . Nie zamykaj okna "Service Manager" , lecz po prostu zminimalizuj go do "Paska zadań" .
- Teraz otwórz "Explorer" i wprowadź w polu adresu następującą ścieżkę:
C:WindowsKliknij strzałkę po prawej stronie określonej linii.
- Przejście do folderu "Windows" , zlokalizowanego w katalogu głównym dysku C. Następnie wyszukaj już znany folder "SoftwareDistribution" . Kliknij na PCM i wybierz Zmień nazwę z listy działań.
- Zmień nazwę folderu na dowolne imię, które uważasz za konieczne. Głównym warunkiem jest to, że ta nazwa nie powinna zawierać innych katalogów znajdujących się w tym samym katalogu.
- Teraz wróć do "Service Managera" . Podświetl nazwę "Windows Update" i kliknij "Uruchom".
- Zostanie wykonana procedura uruchamiania określonej usługi.
- Pomyślne zakończenie powyższego zadania będzie wskazywało pojawienie się statusu "Uruchamianie" w kolumnie "Stan" naprzeciwko nazwy usługi.
- Teraz po ponownym uruchomieniu komputera błąd 0x80070005 powinien zniknąć.
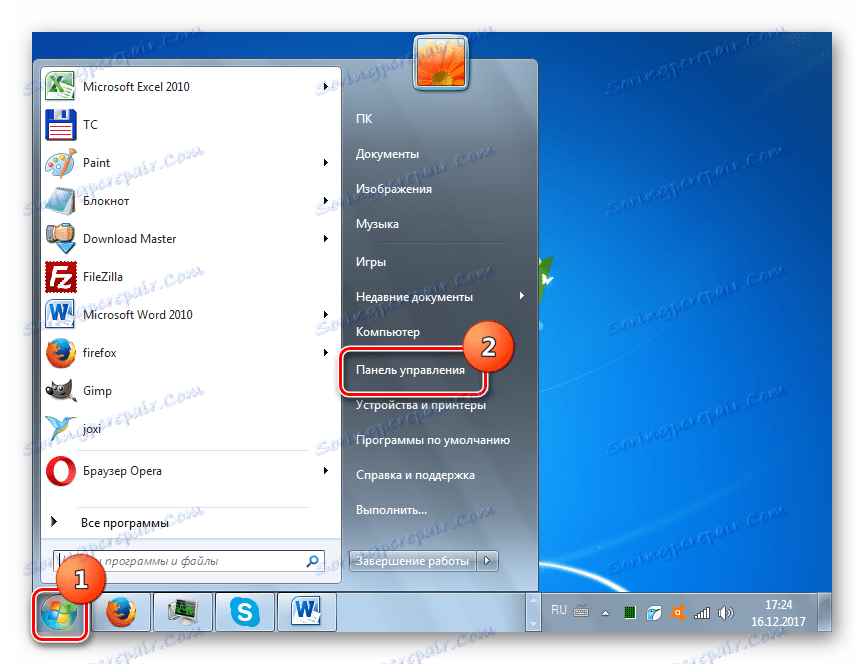
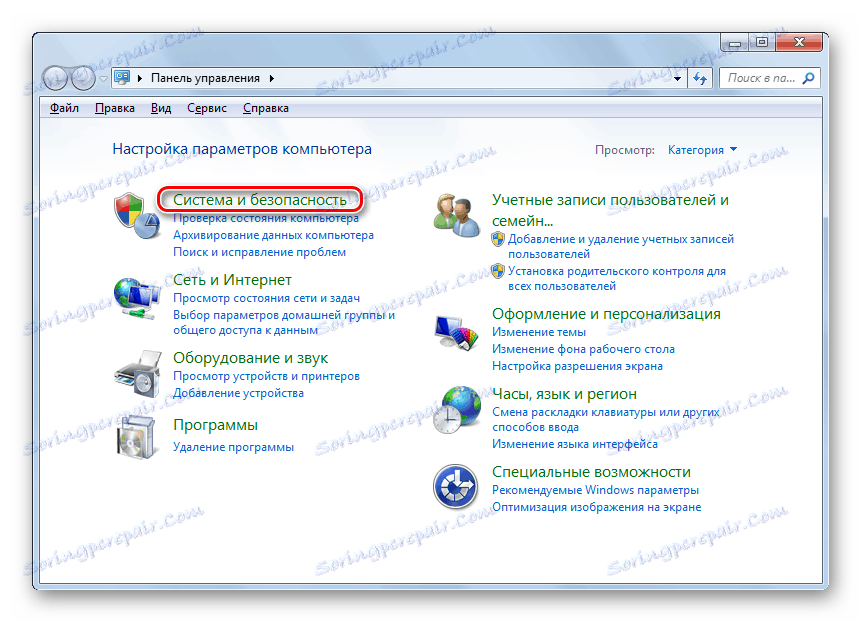
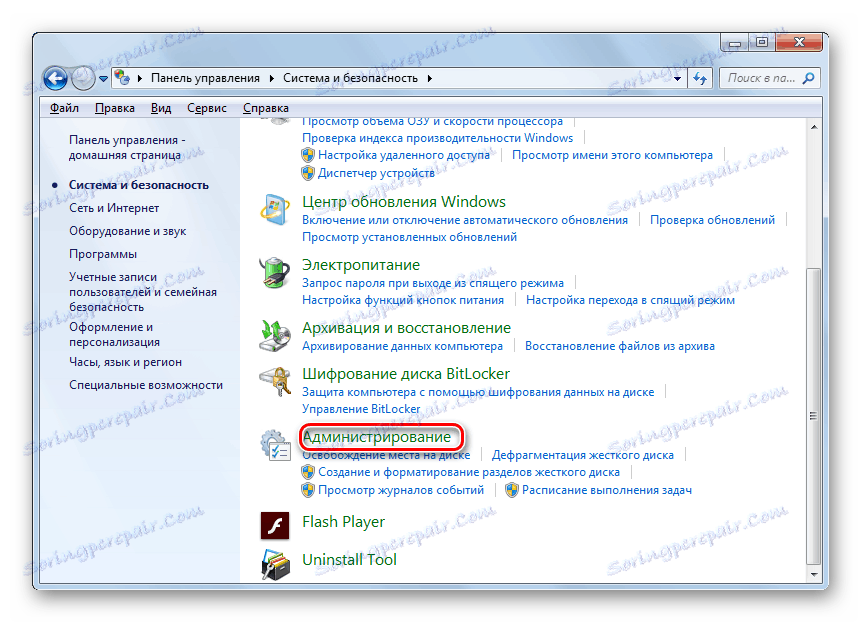
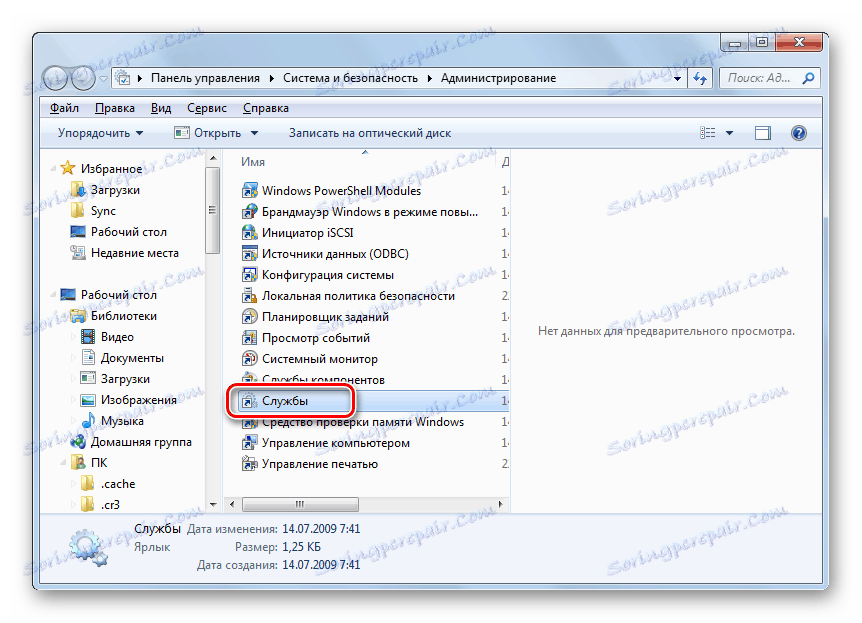
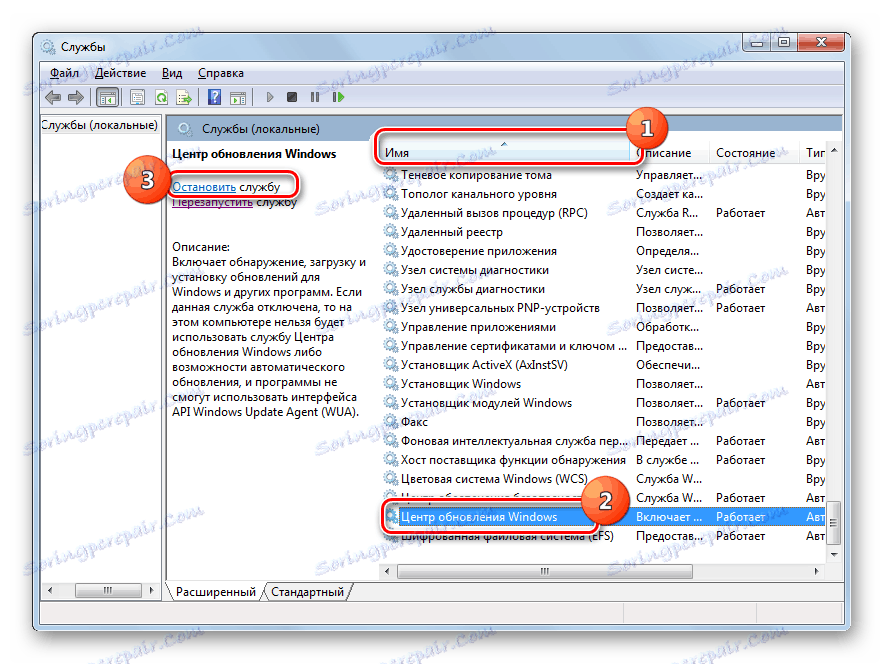

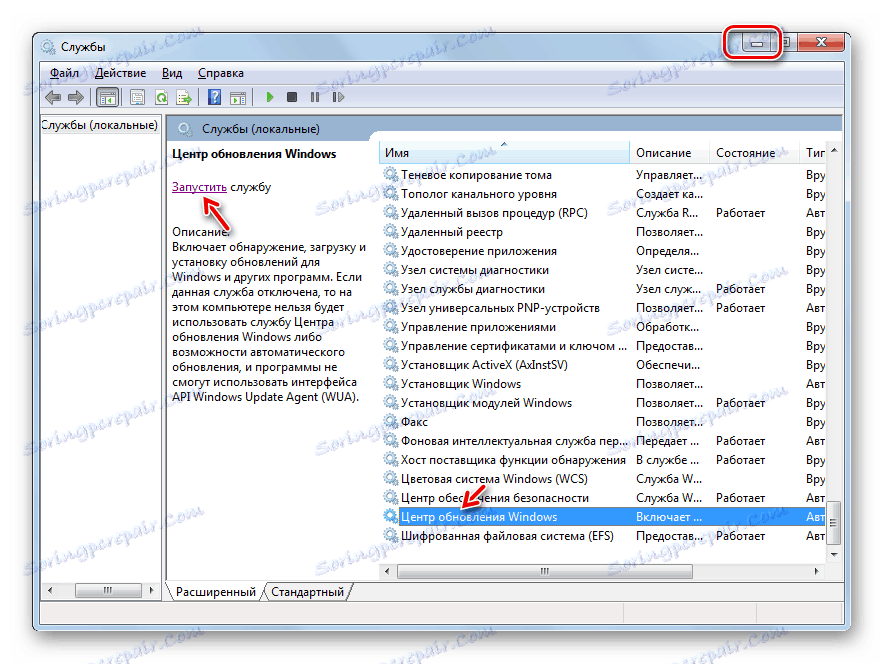
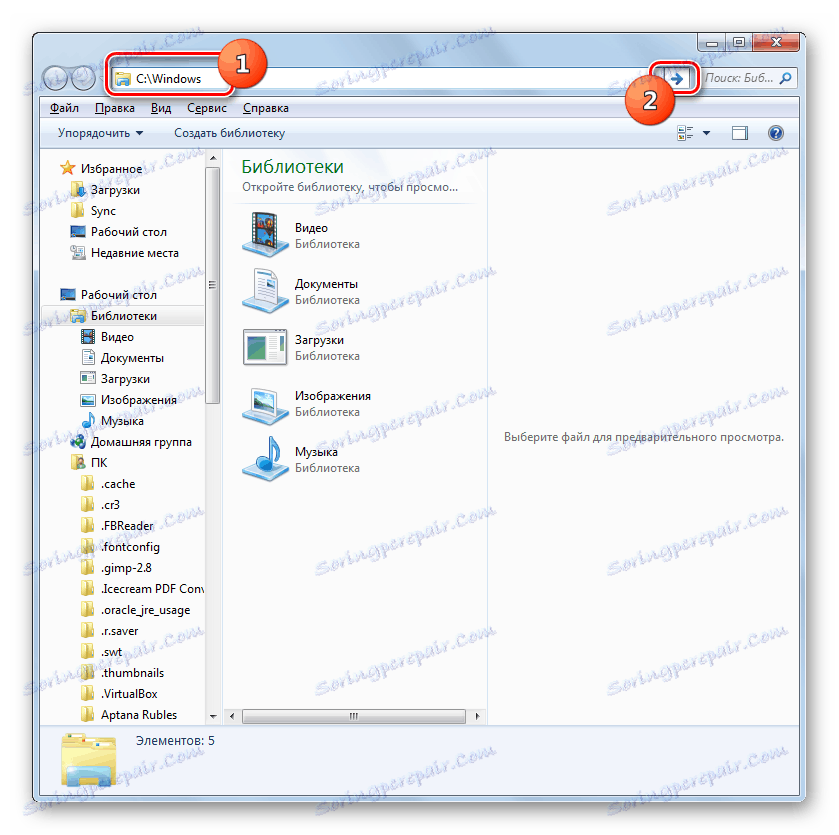
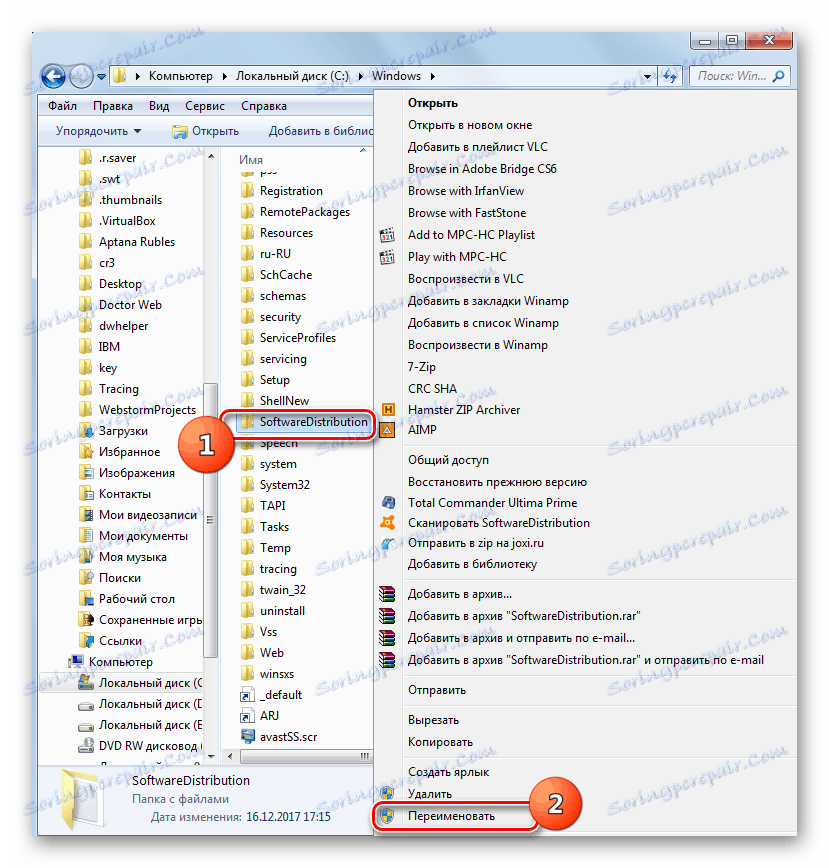
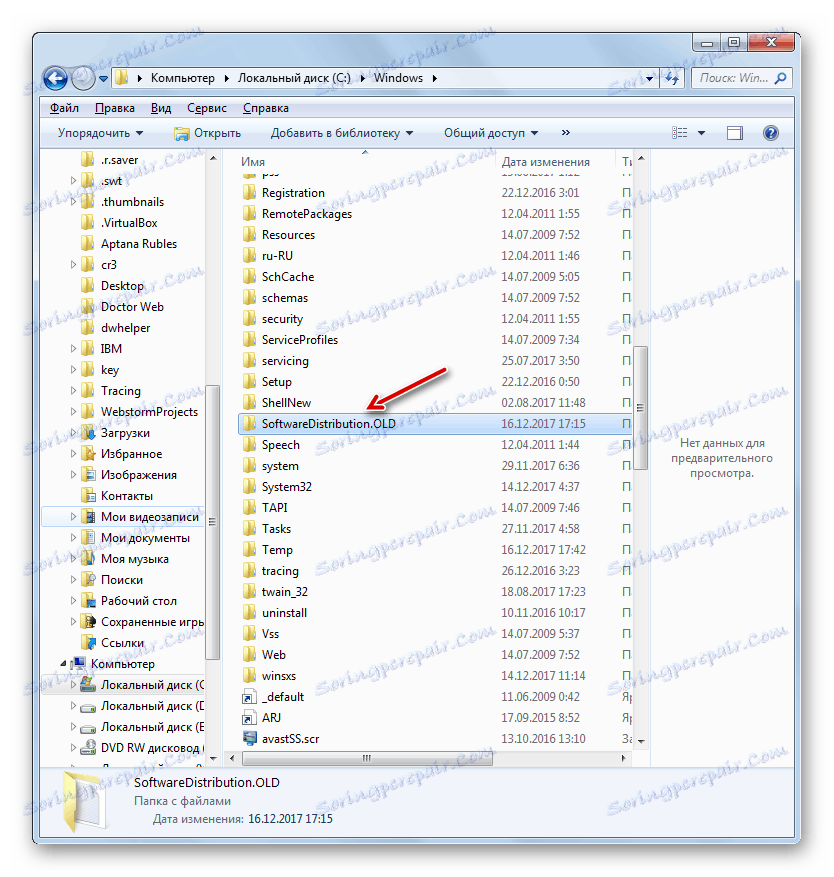
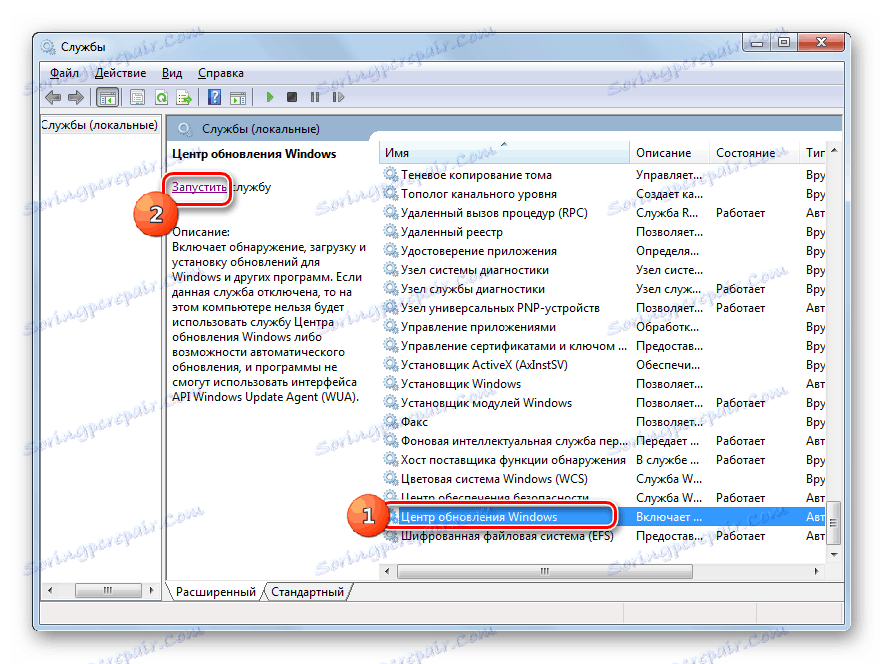

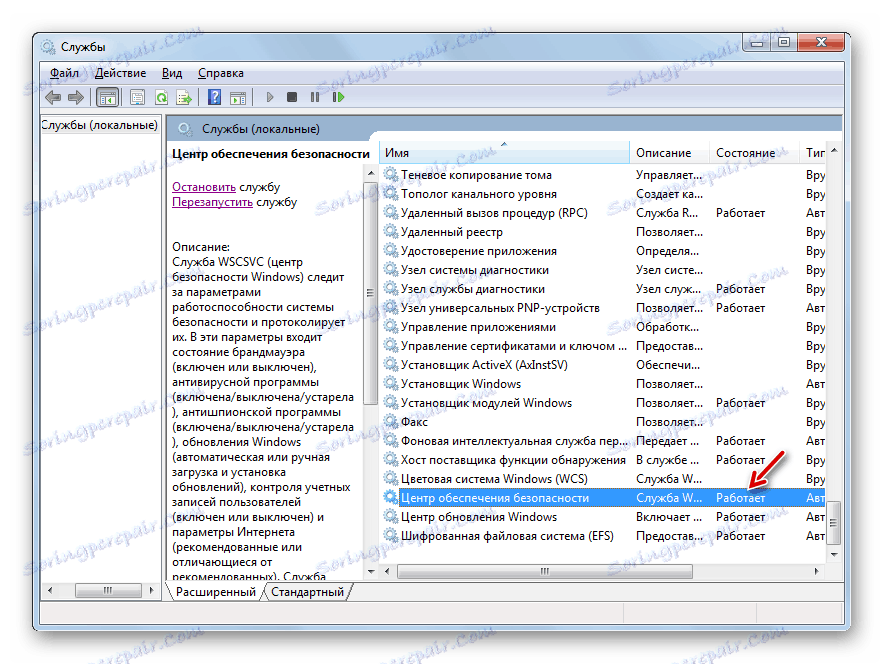
Metoda 3. Wyłączenie programu antywirusowego lub zapory
Następnym powodem, który może spowodować błąd 0x80070005, są niepoprawne ustawienia lub awarie w działaniu zwykłego programu antywirusowego lub zapory. Szczególnie często powoduje to problemy podczas odzyskiwania systemu. Aby sprawdzić, czy tak jest, należy tymczasowo wyłączyć ochronę i sprawdzić, czy błąd pojawia się ponownie. Procedura dezaktywacji antywirusa i zapory może się znacznie różnić w zależności od producenta i wersji określonego oprogramowania.
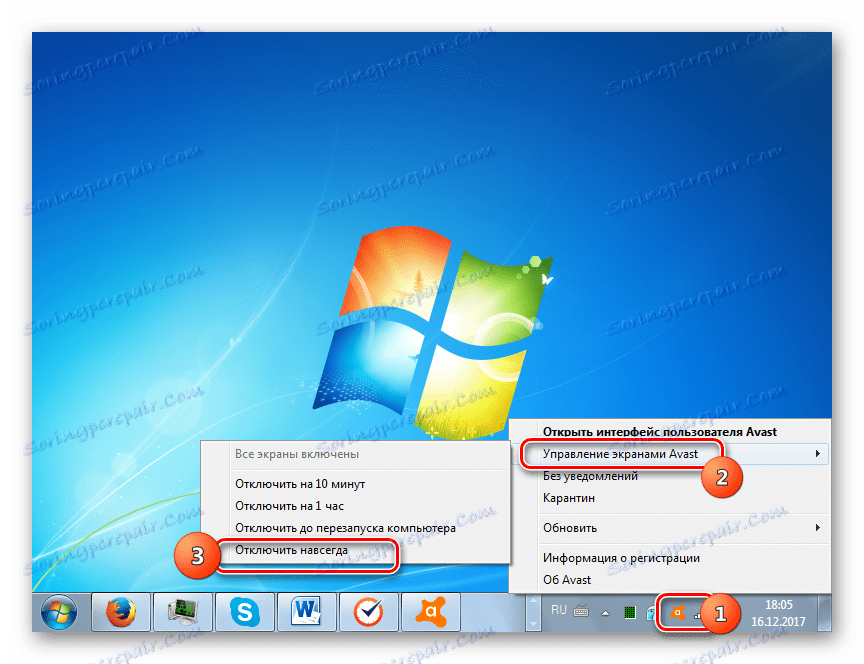
Jeśli problem będzie się powtarzał, włącz ochronę i kontynuuj poszukiwanie przyczyny problemu. Jeśli po wyłączeniu programu antywirusowego lub zapory sieciowej błąd zniknął, spróbuj dostosować ustawienia określonych typów programów antywirusowych. Jeśli nie możesz skonfigurować oprogramowania, zalecamy odinstalowanie go i zastąpienie przez analog.
Uwaga, proszę! Powyższe czynności należy wykonać tak szybko, jak to możliwe, ponieważ pozostawienie komputera bez ochrony antywirusowej przez długi czas może być niebezpieczne.
Lekcja: Jak wyłączyć oprogramowanie antywirusowe
Metoda 4: Sprawdź dysk pod kątem błędów
Awaria 0x80070005 może spowodować fizyczne uszkodzenie lub błędy logiczne na dysku twardym komputera, na którym zainstalowany jest system. Najprostszym sposobem sprawdzenia dysku twardego pod kątem powyższych problemów i, jeśli to możliwe, jest rozwiązanie systemowe "Check Disk" .
- Za pomocą menu "Start" przejdź do folderu "Standard" . Na liście obiektów znajdź pozycję "Wiersz poleceń" i kliknij opcję RMB . Wybierz "Uruchom jako administrator" .
- Otwiera się "Wiersz poleceń" . Napisz tam:
chkdsk /R /FC:Kliknij Enter .
- Pojawiają się informacje wskazujące, że nie jest możliwe sprawdzenie dysku, ponieważ jest on zajęty innym procesem. Dlatego zostaniesz poproszony o wykonanie skanowania przy następnym uruchomieniu systemu. Wpisz "Y" i naciśnij Enter . Następnie uruchom ponownie komputer.
- Podczas ponownego uruchamiania narzędzie "Check Disk" sprawdzi napęd C. Jeśli to możliwe, wszystkie błędy logiczne zostaną poprawione. Jeśli problemy są spowodowane fizycznymi uszkodzeniami dysku twardego, najlepiej jest zastąpić je normalnie działającym analogiem.
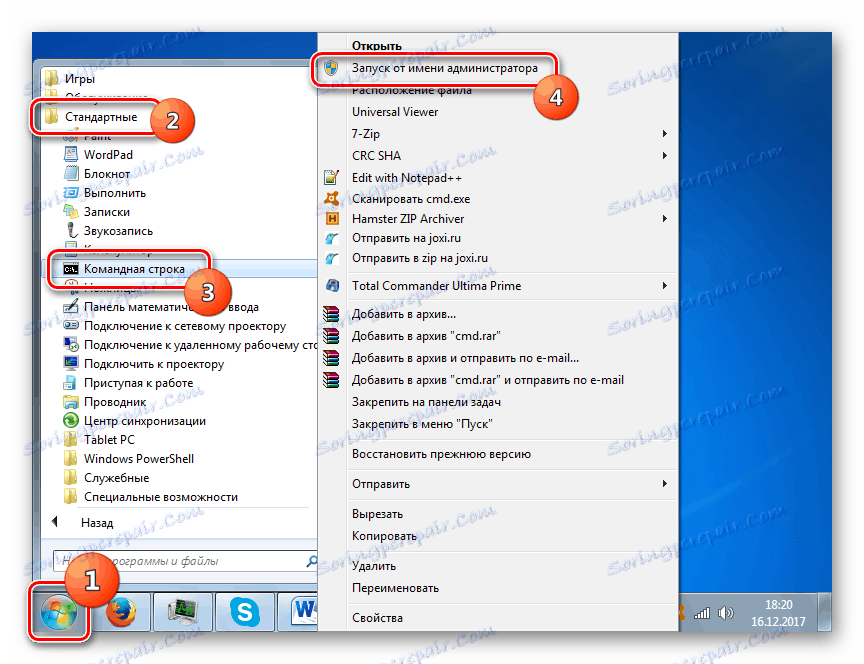
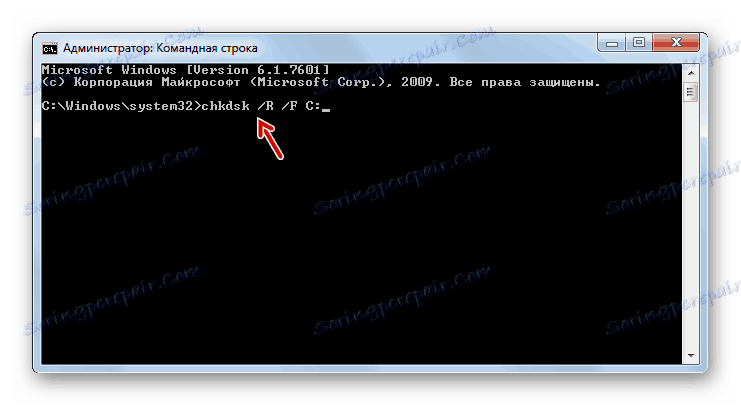

Lekcja: Sprawdzanie dysku pod kątem błędów w systemie Windows 7
Metoda 5: Przywróć pliki systemowe
Inną przyczyną problemu, który badamy, może być uszkodzenie plików systemu Windows. Jeśli ten błąd jest podejrzewany, system operacyjny powinien zostać zeskanowany pod kątem integralności, aw razie potrzeby uszkodzone elementy powinny zostać naprawione za pomocą narzędzia systemu SFC .
- Zadzwoń do "Wiersza poleceń" , postępując zgodnie z zaleceniami opisanymi w metodzie 4 . Wprowadź następujący wpis:
sfc/scannowKliknij Enter .
- Zostanie uruchomione narzędzie "SFC", które skanuje system operacyjny pod kątem braku integralności elementów systemu. W przypadku awarii odzyskiwanie uszkodzonych przedmiotów zostanie automatycznie wykonane.
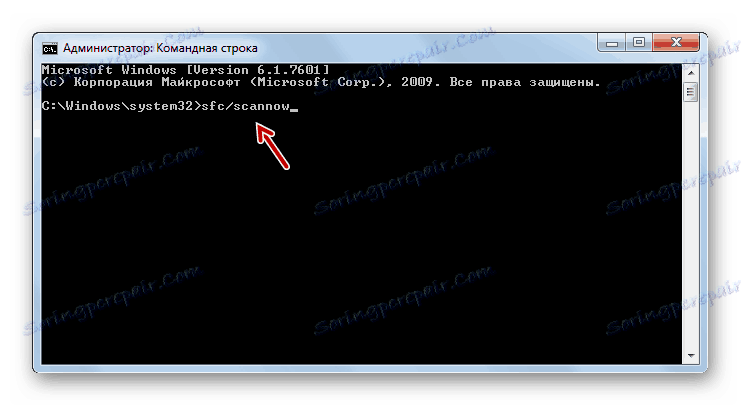
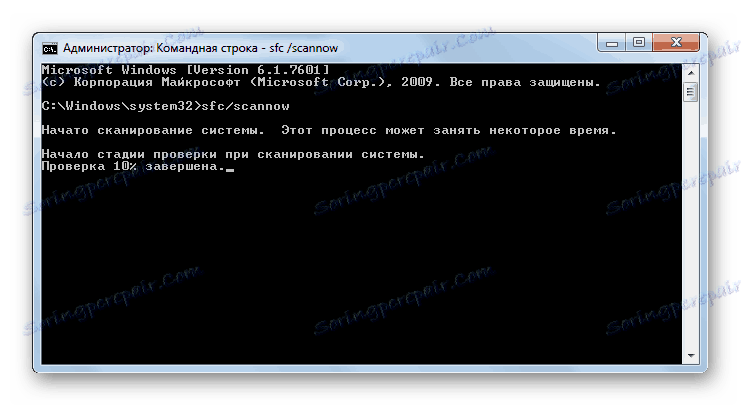
Lekcja: Sprawdzanie integralności plików systemu operacyjnego w systemie Windows 7
Metoda 6: Zresetuj ustawienia TCP / IP
Innym powodem, który powoduje problem, który badamy, jest awaria TCP / IP. W takim przypadku musisz zresetować parametry tego stosu.
- Aktywuj "Wiersz poleceń" . Wpisz następujący wpis:
netsh int ip reset logfile.txtKliknij Enter .
- Po wykonaniu powyższego polecenia parametry stosu TCP / IP zostaną zresetowane, a wszystkie zmiany zostaną zapisane w pliku logfile.txt. Jeśli przyczyna błędu została uwzględniona w nieprawidłowym działaniu powyższego komponentu, problem powinien zniknąć.
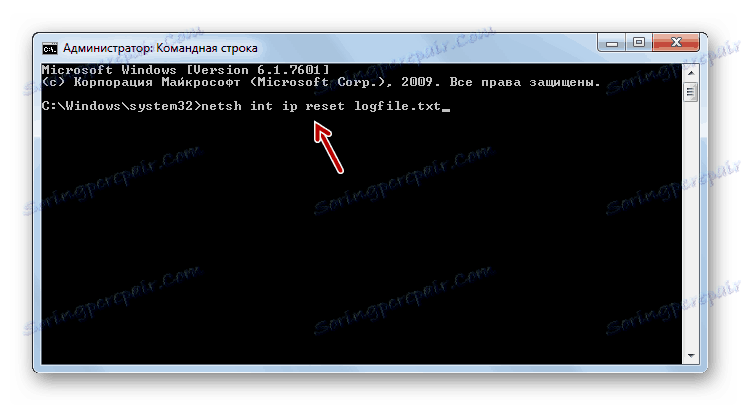
Metoda 7: Zmień atrybuty katalogu "Informacje o woluminie systemowej"
Następną przyczyną błędu 0x80070005 może być ustawienie atrybutu "Tylko do odczytu" dla katalogu "Informacje o woluminie systemowej" . W takim przypadku będziemy musieli zmienić powyższy parametr.
- Biorąc pod uwagę, że katalog "Informacje o woluminie systemowej" jest domyślnie ukryty, powinniśmy włącz wyświetlanie obiektów systemowych w systemie Windows 7 .
- Następnie aktywuj "Explorer" i przejdź do katalogu głównego dysku C. Znajdź katalog "Informacje o woluminie systemowej" . Kliknij na PCM. Na wyświetlonej liście wybierz Właściwości .
- Otworzy się okno właściwości powyższych katalogów. Sprawdź, czy opcja "Tylko do odczytu" nie jest zaznaczona w bloku "Atrybuty" . Jeśli tak, wyczyść go, a następnie kliknij "Zastosuj" i "OK" . Następnie możesz przetestować komputer pod kątem obecności błędu, który badamy, stosując działanie, które go powoduje.
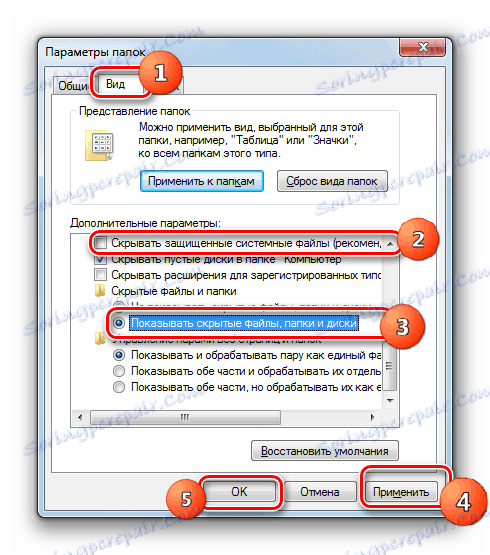
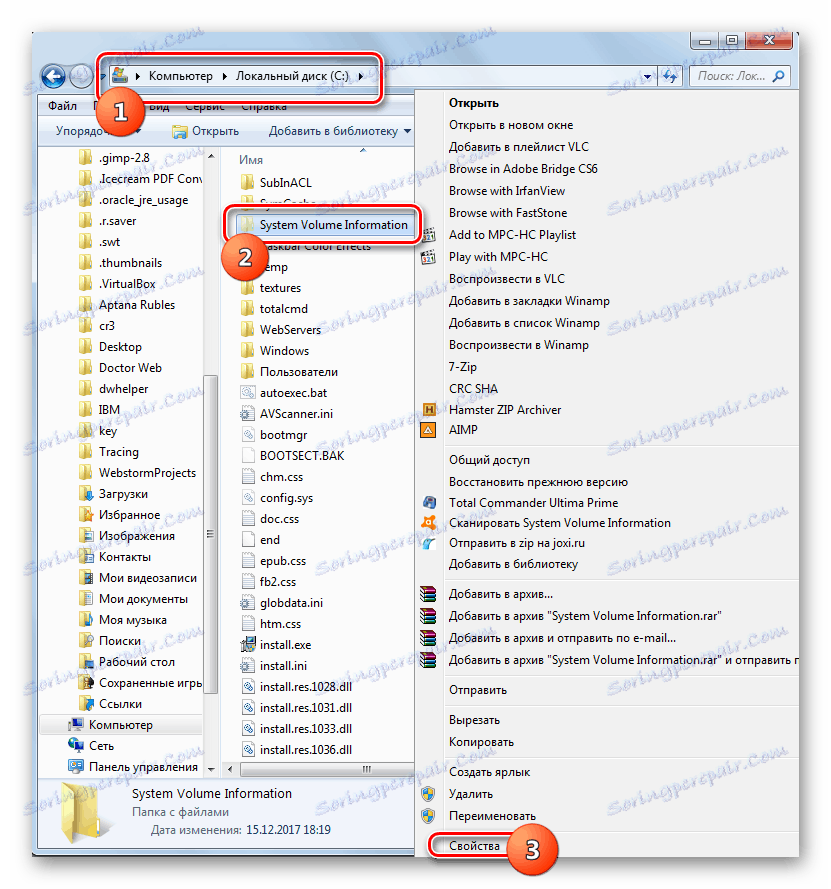
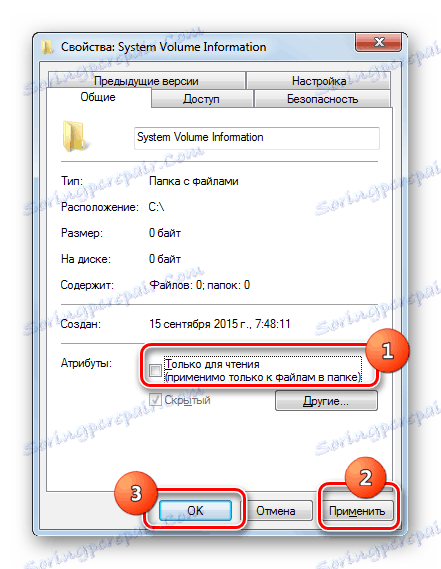
Metoda 8: Włącz usługę kopiowania woluminów w tle
Inną przyczyną problemu może być wyłączona usługa Volume Shadow Copy .
- Przejdź do "Service Managera" używając algorytmu opisanego w Metodzie 2 . Znajdź element Volume Shadow Copy . Jeśli usługa jest wyłączona, kliknij przycisk Uruchom .
- Następnie status usługi powinien być wyświetlany jako "Działa" .
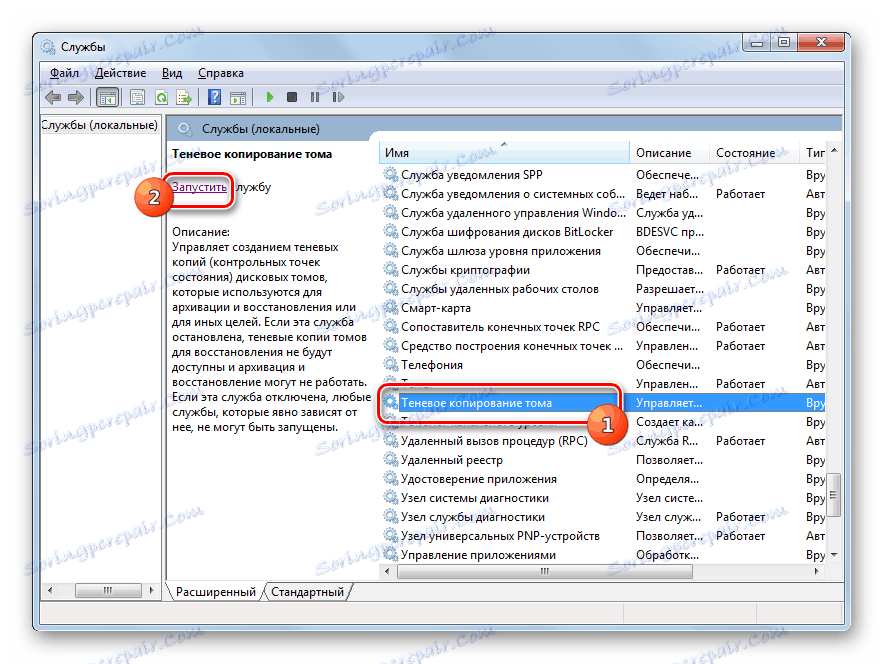
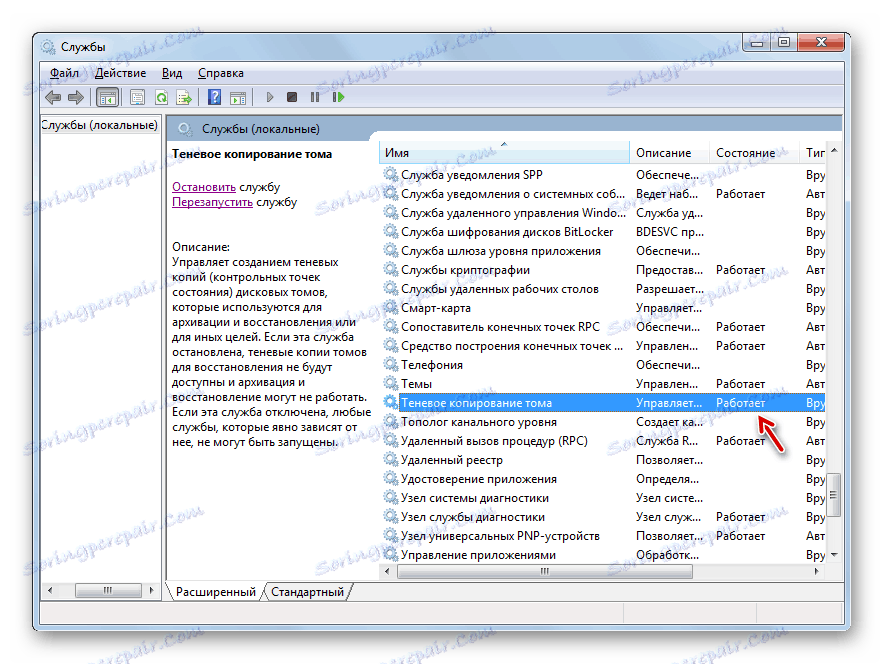
Metoda 9: Wyeliminuj zagrożenie wirusem
Czasami błąd 0x80070005 może spowodować zainfekowanie komputera niektórymi typami wirusów. Następnie jest wymagane do produkcji przeskanuj swój komputer specjalnym programem antywirusowym , ale nie jest to zwykły program antywirusowy. Najlepiej skanować z innego urządzenia lub LiveCD (USB).
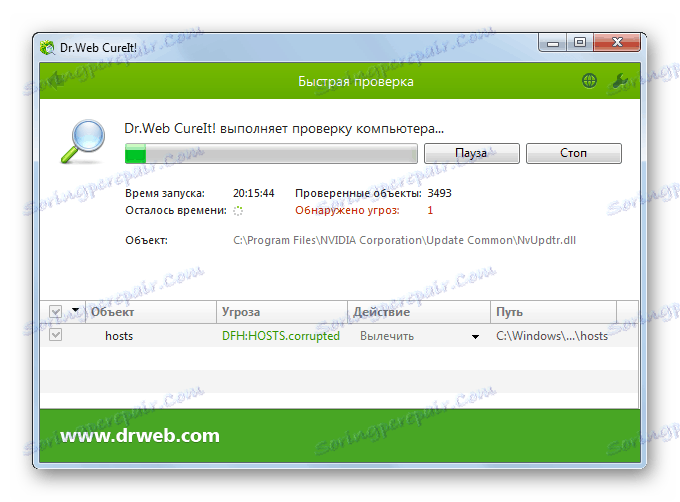
Podczas skanowania, po wykryciu złośliwego kodu, należy postępować zgodnie z zaleceniami, które narzędzie udostępnia za pośrednictwem interfejsu. Ale nawet jeśli wirus zostanie znaleziony i unieszkodliwiony, nie daje to jeszcze pełnej gwarancji zniknięcia błędu, który badamy, ponieważ złośliwy kod może wprowadzić pewne zmiany w systemie. Поэтому после его удаления, скорее всего, понадобится дополнительно применить один из тех способов устранения проблемы 0x80070005, которые мы описали выше, в частности, восстановление системных файлов.
Как видим, существует довольно широкий перечень причин возникновения ошибки 0x80070005. Алгоритм устранения зависит от сути этой причины. Но даже если вам не удалось её установить, можете просто использовать все указанные в данной статье способы и методом исключения добиться нужного результата.