Napraw błąd aktualizacji kodu 80244019 w Windows 7
Regularne aktualizacje systemu operacyjnego pomagają eliminować luki w zabezpieczeniach i zapewniają obsługę najnowszych technologii. Jednak podczas instalacji aktualizacji mogą pojawić się różne problemy. Jednym z najczęstszych z nich jest błąd 80244019. Dowiedzmy się, w jaki sposób można rozwiązać problem w systemie Windows 7.
Czytaj także: Rozwiązywanie problemów 0x80070005 w systemie Windows 7
Spis treści
Przyczyny błędu i sposób jego usunięcia
Przyczynami błędu 80244019 mogą być zarówno wirusy, jak i różne wewnętrzne awarie, które doprowadziły do zmiany ustawień lub uszkodzenia plików systemowych, które są zaangażowane w pobieranie i instalowanie aktualizacji. W związku z tym metody rozwiązania problemu zależą od źródła jego pochodzenia. Poniżej przyjrzymy się konkretnym rozwiązaniom, które pozwolą rozwiązać problem.
Metoda 1: Skanuj w poszukiwaniu wirusów
Jedną z głównych przyczyn błędu 80244019 jest infekcja wirusowa. Dlatego tak szybko, jak pojawi się ten problem, jest to konieczne przeskanuj komputer w poszukiwaniu wirusów . Nawet jeśli powodem jest inny czynnik, czek nie zaszkodzi, ale jeśli stracisz czas, szkodliwy kod może spowodować jeszcze więcej szkód.
Skanowanie powinno odbywać się nie za pomocą zwykłego antywirusa, ale za pomocą specjalnych narzędzi leczniczych, które nie wymagają instalacji. W takim przypadku najlepiej wykonać tę procedurę z komputera niezainfekowanego przez inną firmę lub z LiveCD / USB. Ale jeśli z jakiegoś powodu nie możesz tego zrobić, zeskanuj w "trybie awaryjnym" . Jeśli zostanie wykryty wirus, zastosuj się do zaleceń wyświetlanych w oknie narzędzia antywirusowego.
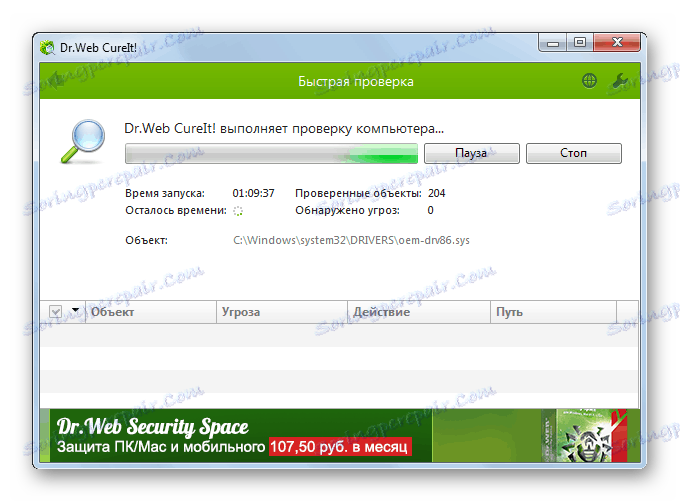
Niestety, nawet jeśli wirus zostanie wykryty i naprawiony, nie gwarantuje, że błąd zniknie, ponieważ złośliwy kod może wprowadzić zmiany w systemie, które wymagają naprawy. Problem polega na tym, że nie wiemy, które parametry powinny zostać sprawdzone i dostosowane, więc używaj wszystkich opisanych poniżej metod naprzemiennie, aż do stwierdzenia, że błąd 80244019 zniknął.
Metoda 2: Konfiguracja połączenia z WEB
Przede wszystkim musisz się upewnić, że poprawna jest konfiguracja połączenia z siecią. Ta opcja działa nawet wtedy, gdy główną przyczyną problemu nie był wirus, ale awaria.
- Kliknij Start . Przejdź do "Panelu sterowania" .
- Następnie kliknij "Sieć i Internet" .
- Wybierz "Centrum Zarządzania Siecią ..." .
- W lewej części okna wybierz "Zmień ustawienia adaptera" .
- Z listy połączeń (jeśli jest ich kilka), w wyświetlonym oknie wybierz aktualną wersję, z którą regularnie łączysz się z siecią World Wide Web. Kliknij na nim prawym przyciskiem myszy ( PCM ). Z listy wybierz Właściwości .
- Otworzy się powłoka właściwości połączenia. Na karcie "Sieć" wybierz opcję "Protokół internetowy wersja 4" i wybierz ją. Kliknij Właściwości .
- Jeśli adres IP zostanie wprowadzony w wyświetlonej powłoce w polach, upewnij się, że odpowiadają one tym, które wystawia Twój dostawca. Jeśli nie wydaje osobnych adresów IP, przenieś wszystkie przyciski opcji do najwyższej aktywnej pozycji i kliknij "OK" . Oznacza to, że teraz otrzymasz adresy w trybie automatycznym.
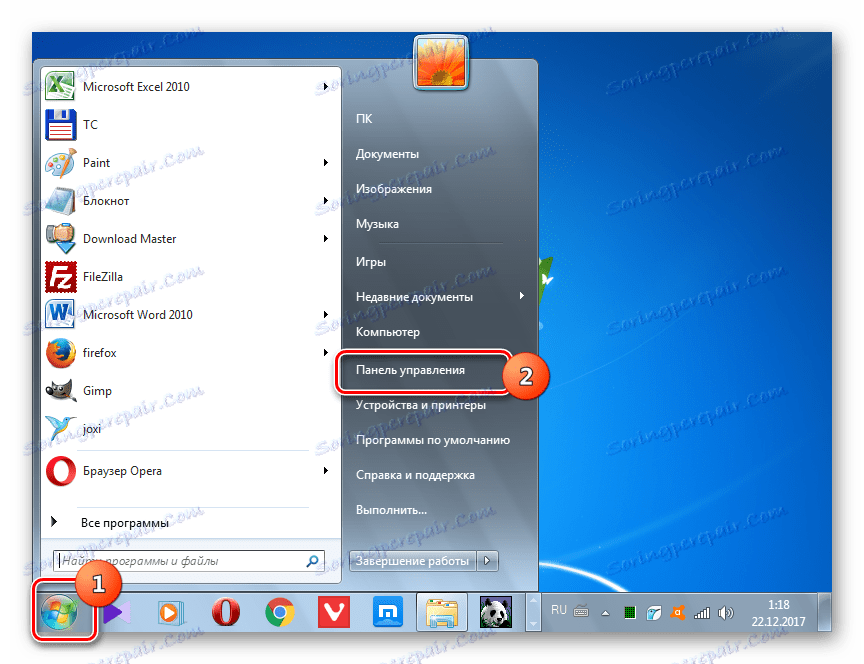
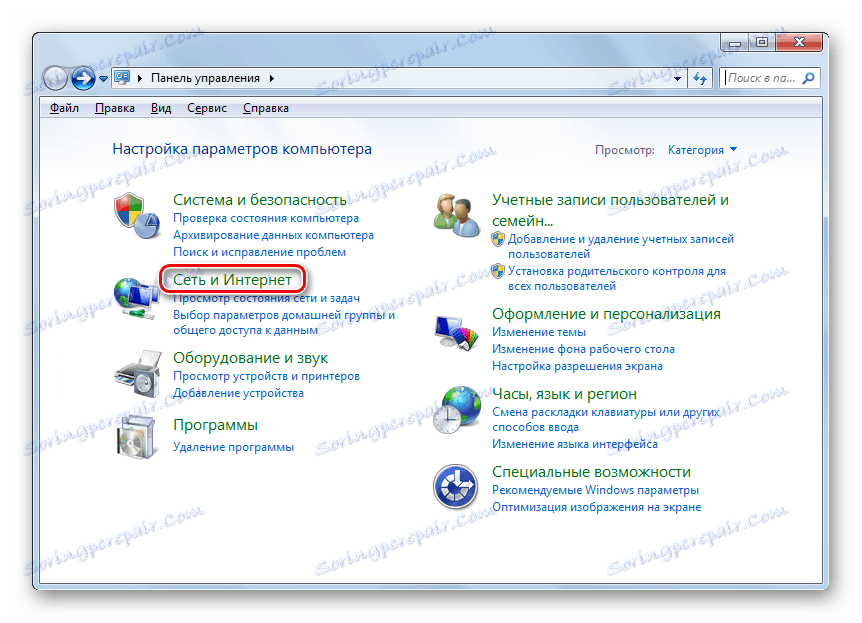
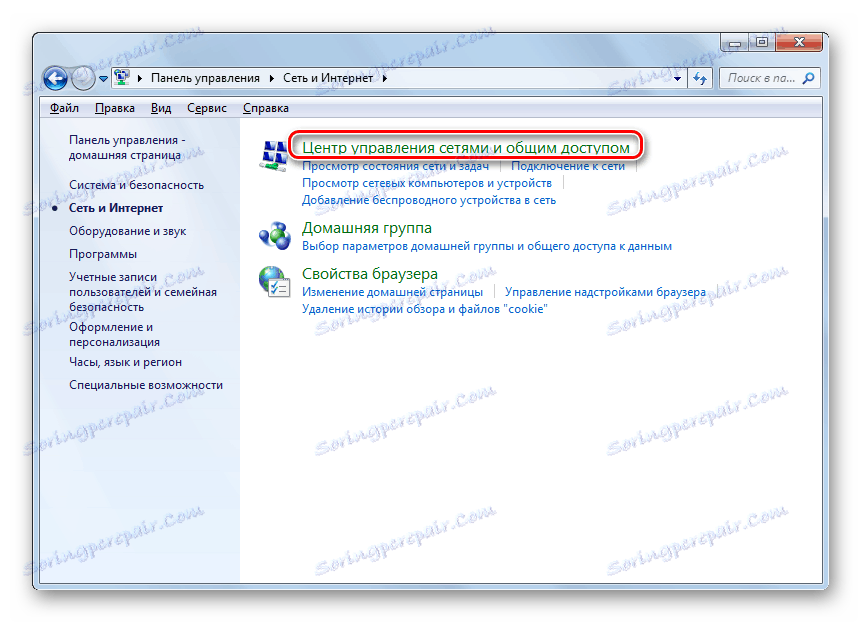
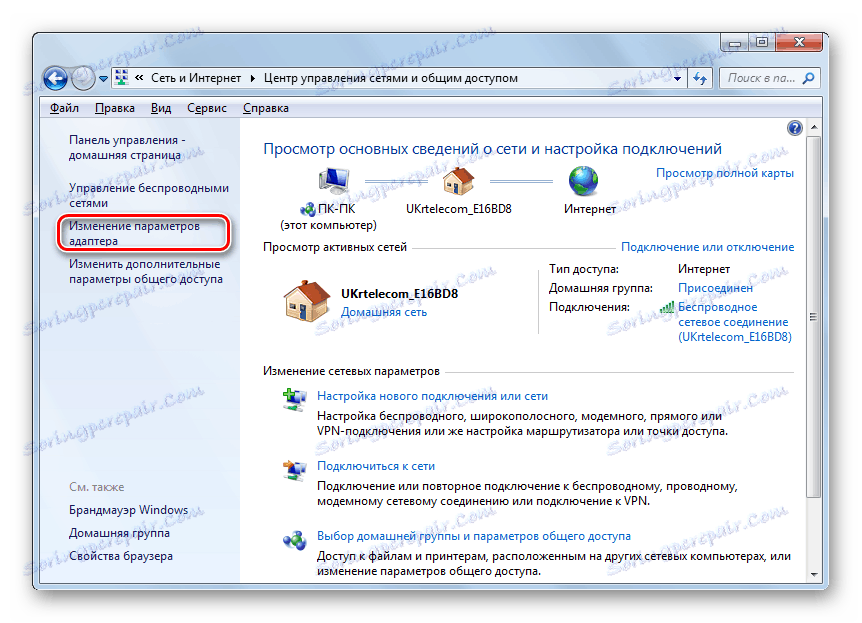
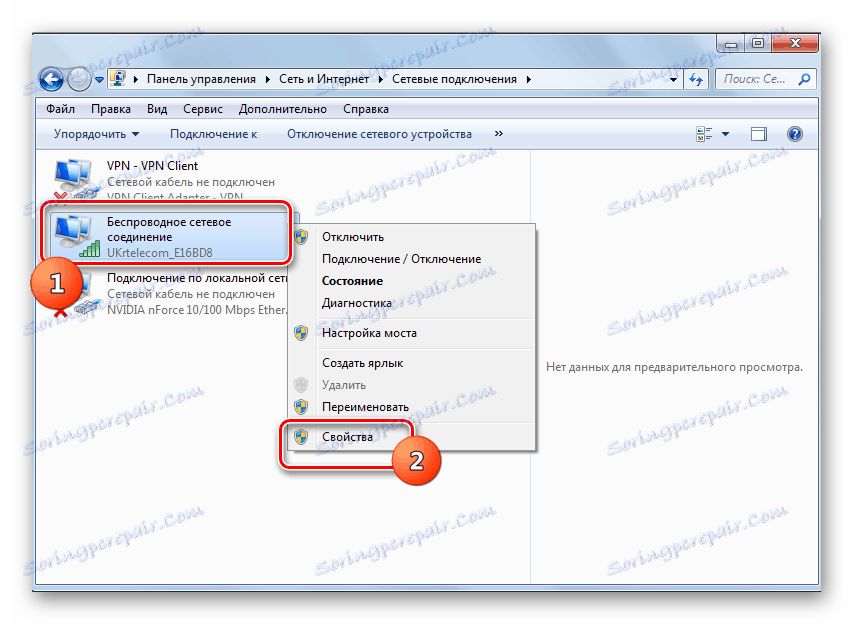
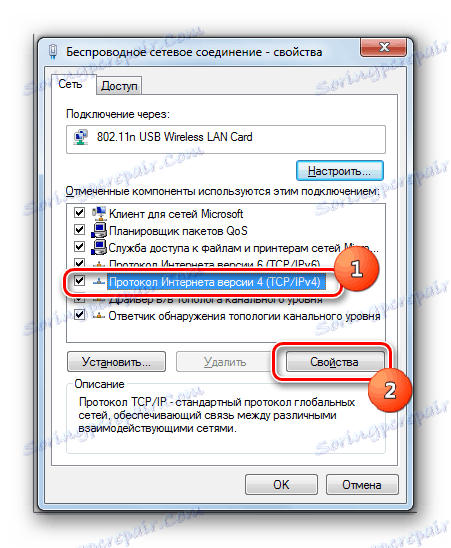

Po wykonaniu powyższych czynności możesz sprawdzić, czy błąd występuje podczas aktualizacji, lub został naprawiony.
Metoda 3: Uruchom usługi
Jedną z przyczyn błędu 80244019 jest również wyłączenie niektórych usług, które mogą być spowodowane przez wirusy i inne czynniki. W takim przypadku musisz włączyć dezaktywowane usługi, a także skonfigurować ich automatyczne uruchamianie w przyszłości.
- Przejdź do "Panelu sterowania" z menu "Start" , kliknij "System i zabezpieczenia" .
- Następnie wybierz opcję "Administracja" .
- Na wyświetlonej liście przejdź do "Usługi" .
- Otworzy się powłoka "Service Manager" . Na liście pozycji szukaj opcji "Usługa analizy kontekstu ..." . Aby ułatwić wyszukiwanie, możesz wyrównywać obiekty w kolejności alfabetycznej, klikając nazwę kolumny "Nazwa" . Sprawdź stan usługi w kolumnie "Stan" . Jeśli mówi "Works" , to ten element jest w porządku i musisz przejść do następnego. Ale jeśli nic nie jest wskazane w tej kolumnie, kliknij dwukrotnie powyższy obiekt lewym przyciskiem myszy.
- W otwartym oknie do zmiany właściwości w polu "Typ uruchomienia" z rozwijanej listy wybierz "Ręczny" lub "Automatyczny" . Następnie kliknij "Zastosuj" i "OK" .
- Wracając do "Dispatchera" , ponownie wybierz nazwę przedmiotu i kliknij "Uruchom" .
- Rozpocznie się procedura uruchomienia wybranej usługi.
- Po pomyślnym zakończeniu, status "Operates" powinien pojawić się naprzeciwko określonego elementu.
- Sprawdź również, czy status "Status" jest ustawiony na "Uruchomione" w kolumnie "Stan", a kolumna "Typ uruchomienia" jest ustawiona na "Automatyczny" w dzienniku zdarzeń Windows i Windows Update . Jeśli istnieją wartości inne niż powyższe, to w tym samym przypadku, wykonaj te same manipulacje przy aktywowaniu obiektów, które zostały opisane powyżej.
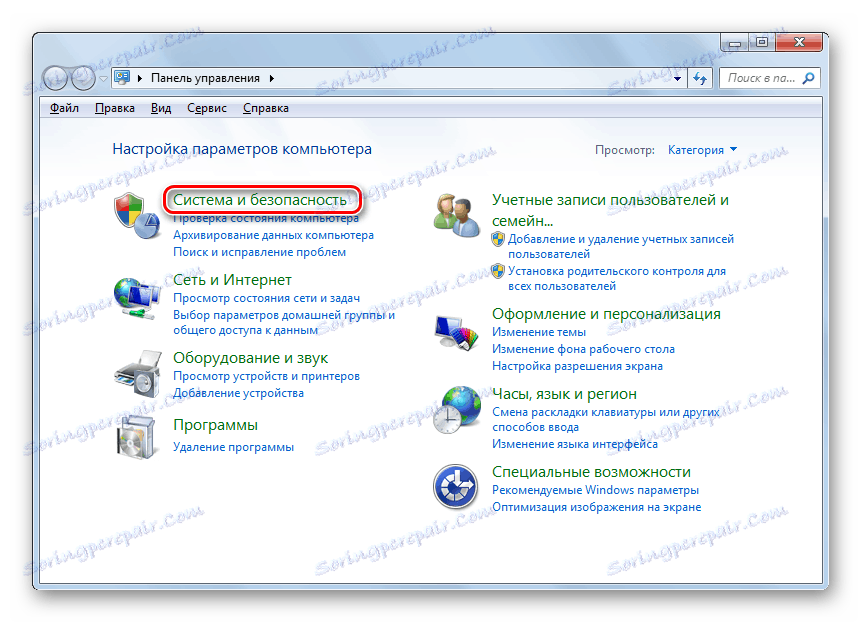
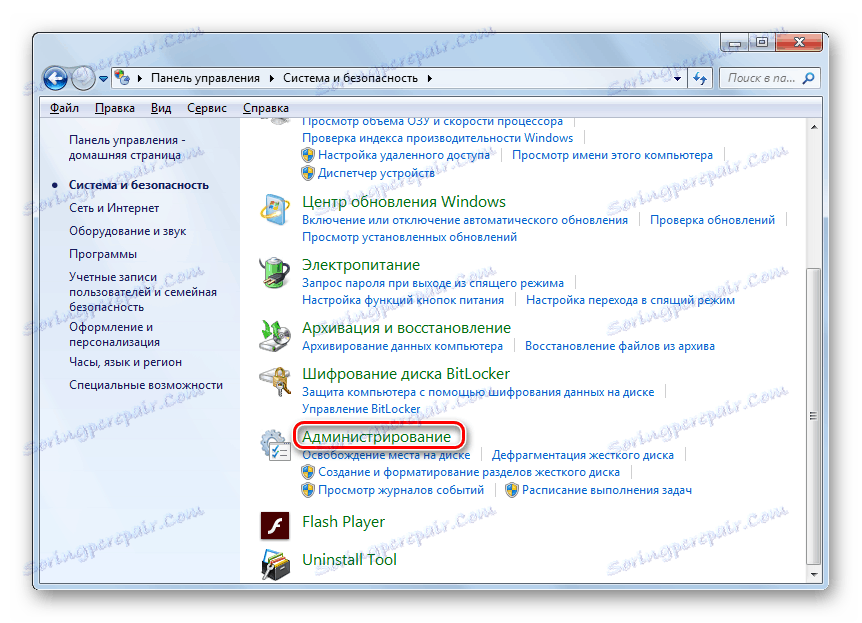
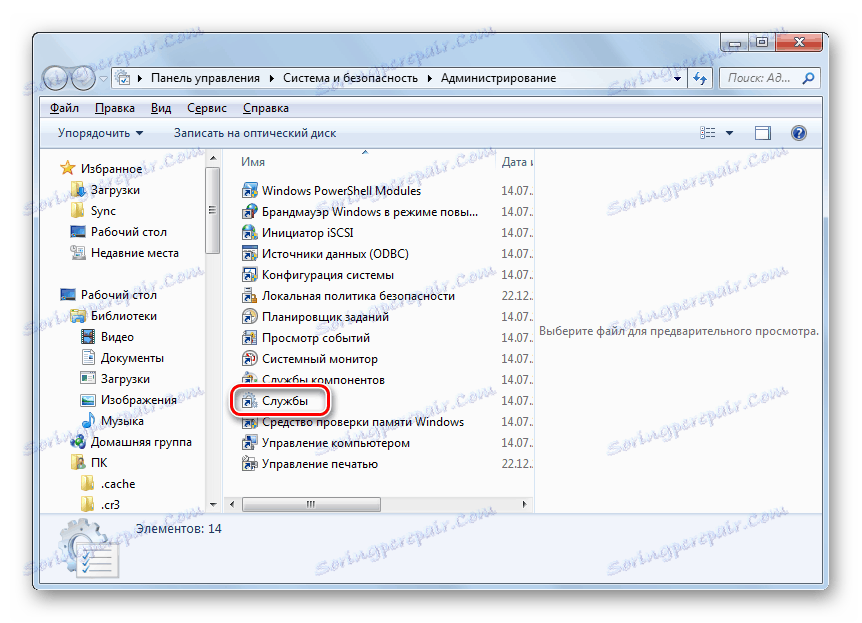
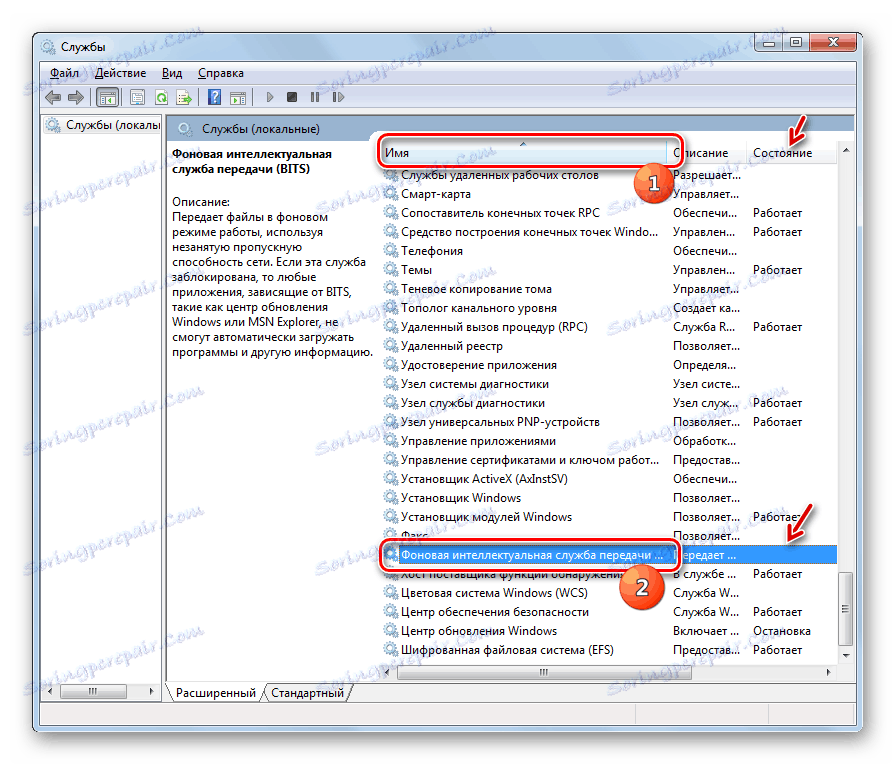
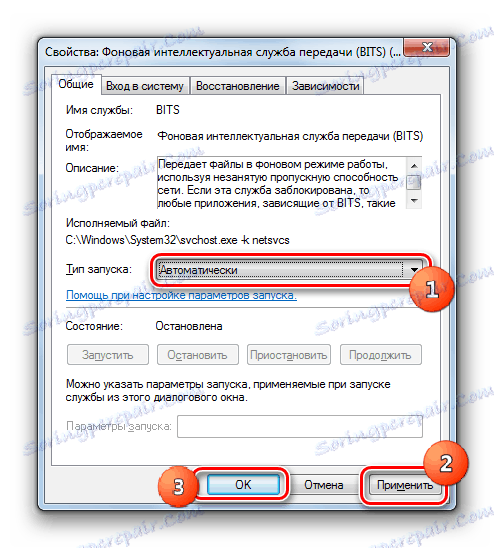
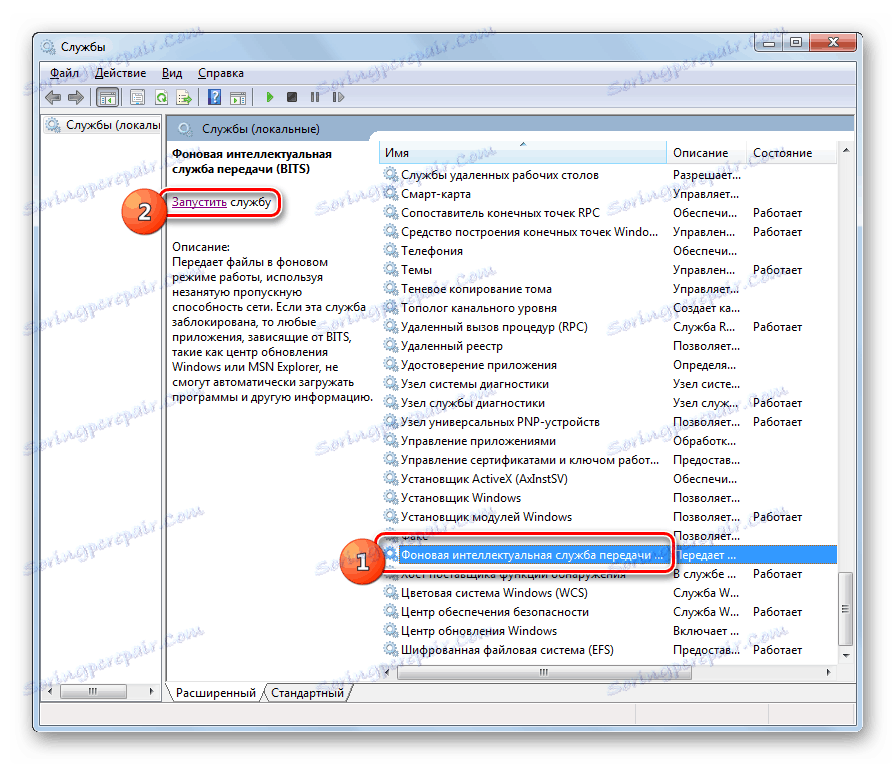

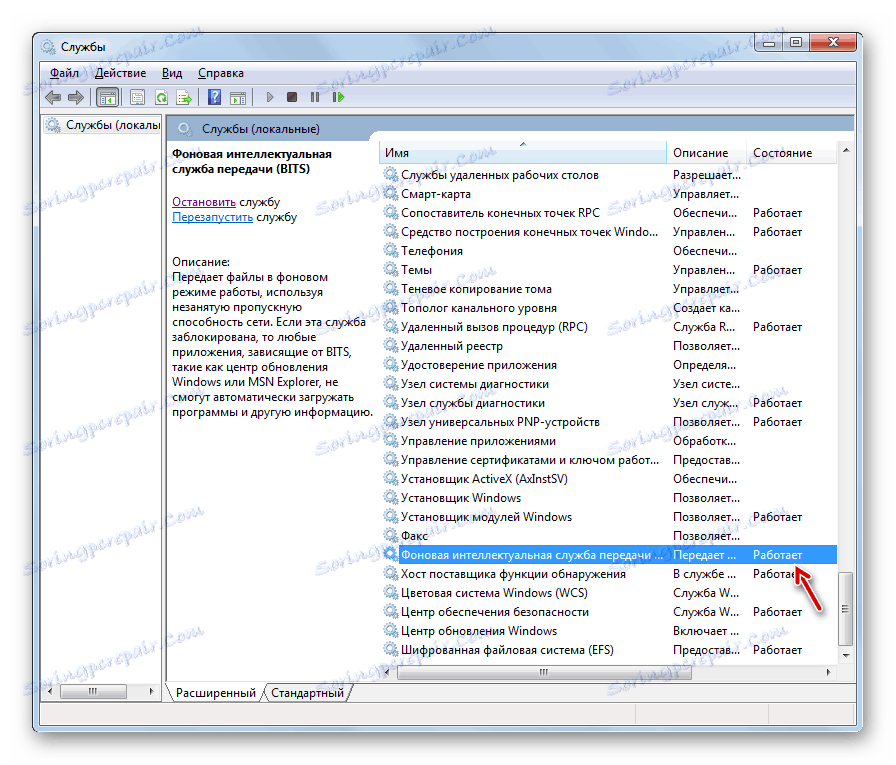
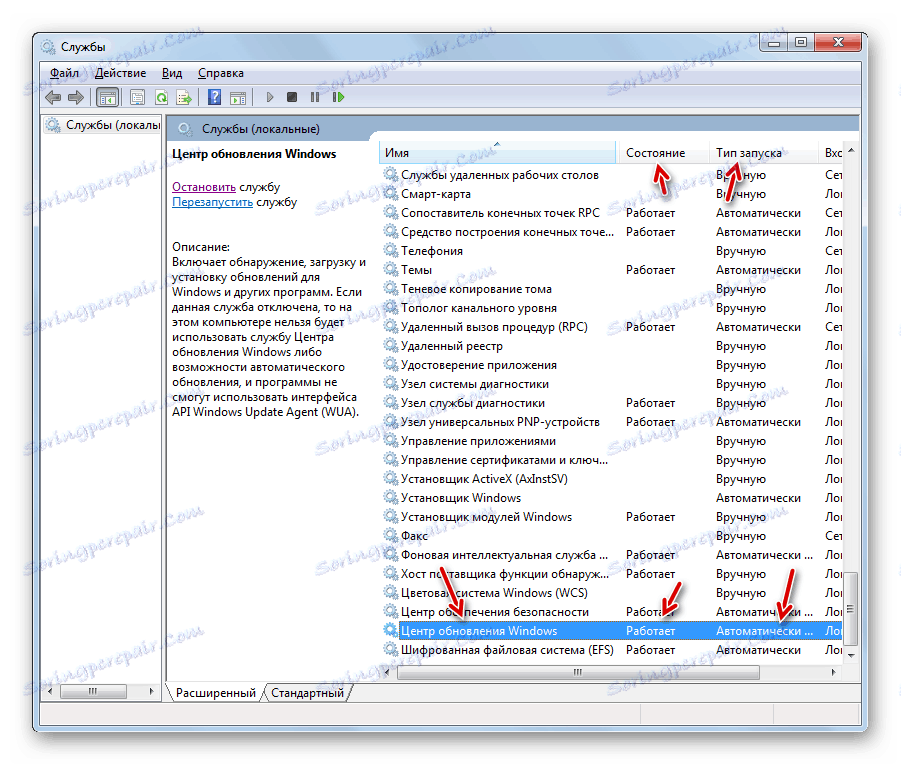
Następnie możesz wznowić próbę aktualizacji systemu Windows. Jeśli problem dotyczył wyłączonych usług, błąd nie powinien pojawić się ponownie.
Metoda 4: Przywróć pliki systemowe
Z powyższym błędem użytkownicy Windows 7 mogą również zostać dotknięci, jeśli z jakiegoś powodu pliki systemowe zostały uszkodzone na ich komputerze. Dlatego sensowne jest przeprowadzenie odpowiedniej kontroli i, jeśli to konieczne, przeprowadzenie procedury odzyskiwania.
- Kliknij Start . Przejdź do "Wszystkie programy" .
- Wprowadź "Standard" .
- Na liście znajdź "Wiersz polecenia" i kliknij PCM dla określonej nazwy. Na wyświetlonej liście wybierz "Uruchom jako administrator" .
- "Linia poleceń" jest otwarta . Tutaj musimy wprowadzić specjalne polecenie, aby uruchomić narzędzie "CheckDisk" , które będzie skanować i naprawiać pliki problemów. Wpisz:
chkdsk /R /FC:Kliknij Enter .
- Jeśli pojawi się komunikat, że określone polecenie nie może zostać wykonane, ponieważ używany jest wybrany wolumin, w tym przypadku wpisz "Y" , kliknij Enter, a następnie uruchom ponownie komputer. Po ponownym uruchomieniu system zostanie przeskanowany w poszukiwaniu uszkodzonych plików systemowych. W przypadku zidentyfikowania takich problemów uszkodzone elementy zostaną przywrócone.
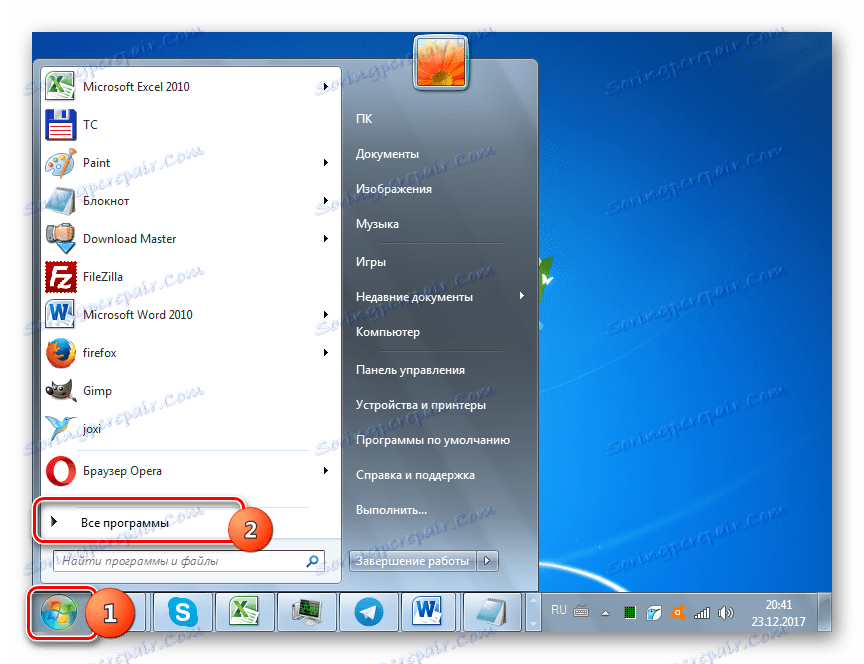

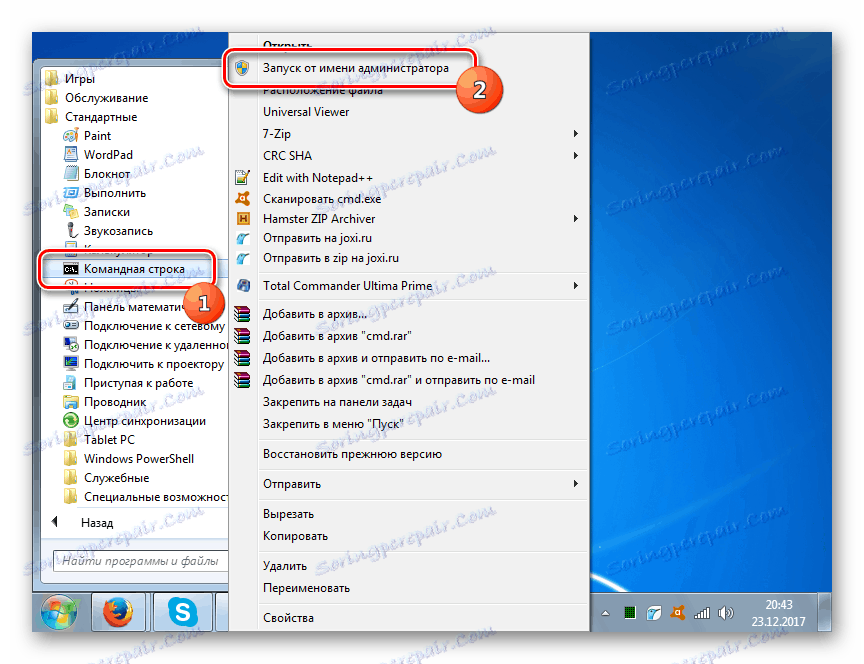
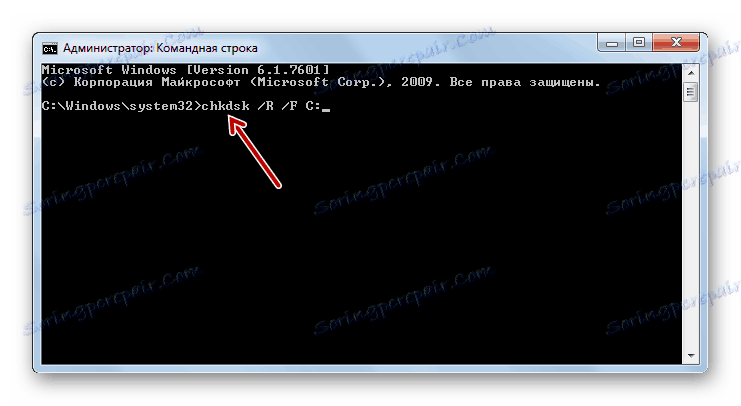

Teraz możesz spróbować ponownie zaktualizować system.
Lekcja: Sprawdzanie integralności plików systemu operacyjnego w systemie Windows 7
Jak widzimy, pomimo faktu, że główną przyczyną błędu 80244019 jest infekcja wirusowa, może to być spowodowane innymi czynnikami. Ponadto, nawet przy eliminacji wirusa, często konieczne jest wykonanie procedury ustawiania poszczególnych elementów, które zdumiewa. W każdym razie, gdy wystąpi ten problem, zaleca się przede wszystkim przeskanowanie komputera przy użyciu narzędzia antywirusowego, a następnie, jeśli problem będzie się powtarzał, spróbuj rozwiązać go innymi metodami opisanymi w tym artykule.