Adres MAC routera jest przypisywany na etapie produkcji każdego modelu i jest unikalny. Działa jako identyfikator sprzętu, który jest wymagany do interakcji z urządzeniem w systemie operacyjnym lub w tym samym interfejsie sieciowym routera. Ustalenie tego nie jest tak trudne, jak mogłoby się wydawać na pierwszy rzut oka, ponieważ adres jest uważany za otwarty i dostępny do przeglądania dla każdego użytkownika, który jest właścicielem urządzenia docelowego lub jest z nim połączony.
Metoda 1: naklejka na urządzeniu
Ta opcja jest odpowiednia tylko w sytuacjach, gdy użytkownik może podnieść router i spojrzeć na jego obudowę. Na tylnej lub dolnej części panelu znajduje się naklejka z podstawowymi informacjami. Zwykle zwracają się do niego, aby znaleźć dane do autoryzacji w interfejsie internetowym, ale wśród tych informacji jest również drukowany adres fizyczny. Poszukaj bloku z kodem kreskowym o nazwie „WAN MAC”aby określić adres MAC. Możliwy wariant ułożenia napisów na takiej naklejce widać na poniższym obrazku.

Metoda 2: Interfejs sieciowy routera
Aby wykonać następną instrukcję, będziesz musiał połączyć się z routerem przez Wi-Fi lub kabel LAN, ponieważ będziesz musiał zalogować się do interfejsu internetowego. W prawie każdej implementacji tego menu proces ustalania adresu MAC jest prawie taki sam, a najważniejszą rzeczą jest teraz wejście do centrum internetowego, które jest szczegółowo opisane poniżej.
Więcej szczegółów:
Definiowanie loginu i hasła, aby wejść do interfejsu sieciowego routera
Zaloguj się do interfejsu sieciowego routerów
Rozwiązanie problemu z wprowadzeniem konfiguracji routera
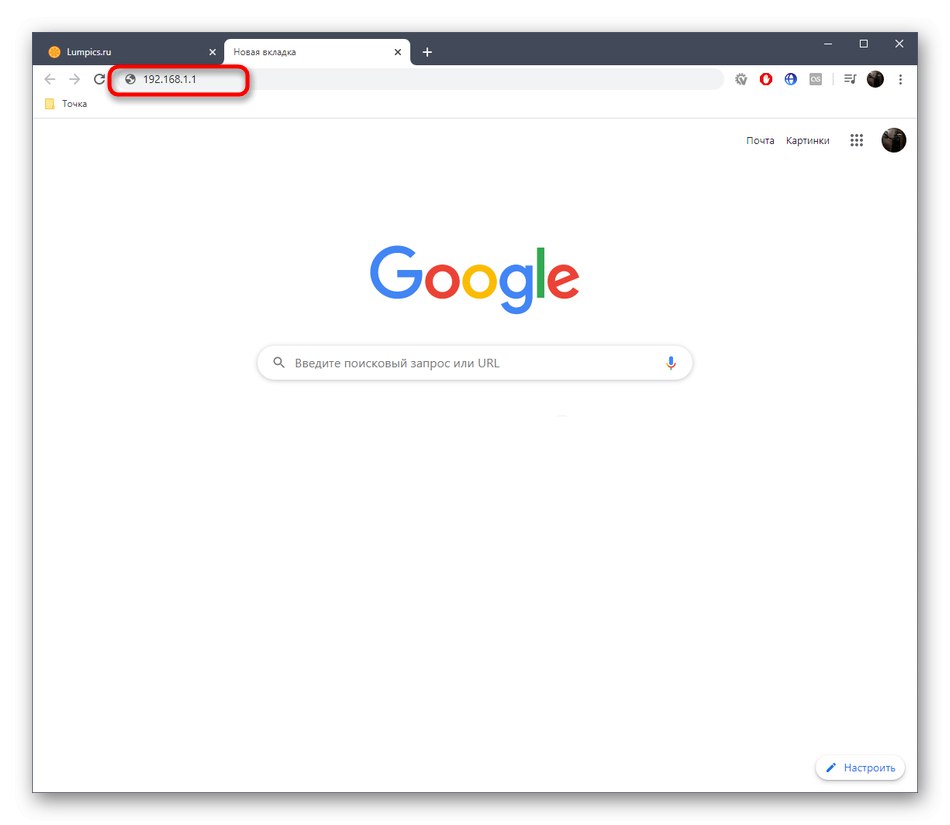
Teraz proponujemy, na przykładzie trzech różnych widoków interfejsów internetowych, dowiedzieć się, jak uzyskać interesujące informacje, a także krótko porozmawiać o tym, jak być użytkownikami, którzy sklonowali adres MAC.
TP-Link
TP-Link to jeden z najpopularniejszych producentów sprzętu sieciowego ze znanym interfejsem centrum internetowego, dlatego w pierwszej kolejności postawiliśmy na jego urządzenia. Aby określić lokalny adres MAC, wystarczy autoryzować się do tej sekcji "Stan: schorzenie"... Tam zwróć uwagę na linie „LAN”... Przykład lokalizacji informacji pokazano na poniższym zrzucie ekranu.
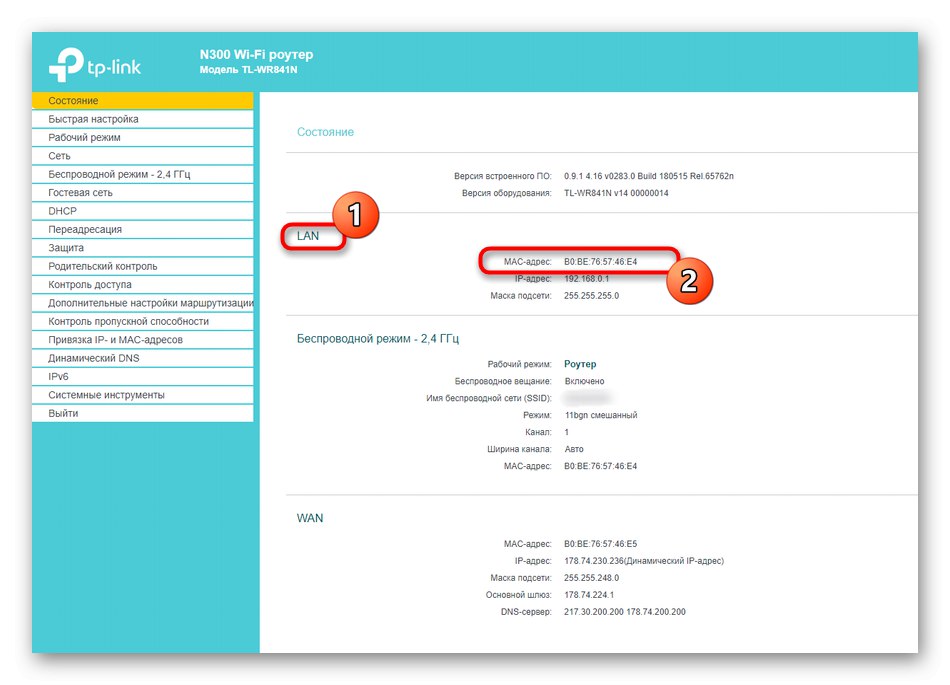
Jednak adres lokalny nie zawsze pokrywa się z tym, co znajduje się na naklejce samego urządzenia, ponieważ podaje nawet, że ten parametr odnosi się do sieci WAN. Aby to zdefiniować, po prostu zejdź poniżej w tej samej sekcji "Stan: schorzenie" iw bloku "BLADY" znaleźć wartość zainteresowania.

Jeśli wcześniej sklonowałeś adres MAC poprzez przypisanie wartości komputera do routera, może się on nie pojawić w powyższym menu, więc będziesz musiał to zrobić w nieco inny sposób.
- Przejdź przez menu po lewej stronie do "Sieć".
- Wybierz kategorię tutaj „Klonowanie adresu MAC”.
- Spójrz na pole Adres MAC sieci WAN... Teraz możesz go przywrócić w razie potrzeby.
- Po sklonowaniu adresy MAC w obu polach będą takie same.
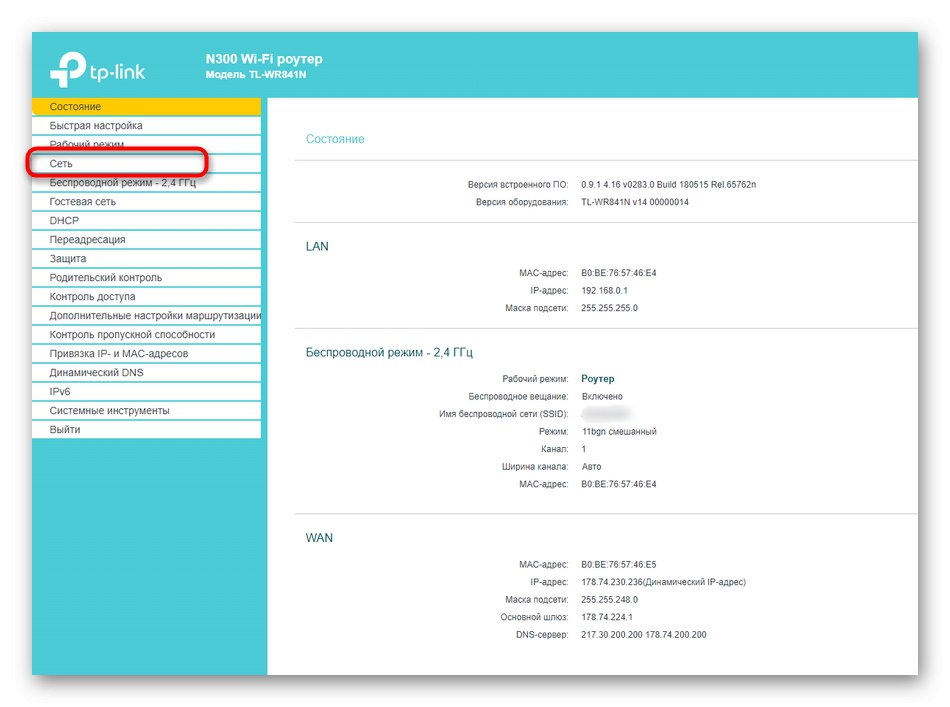
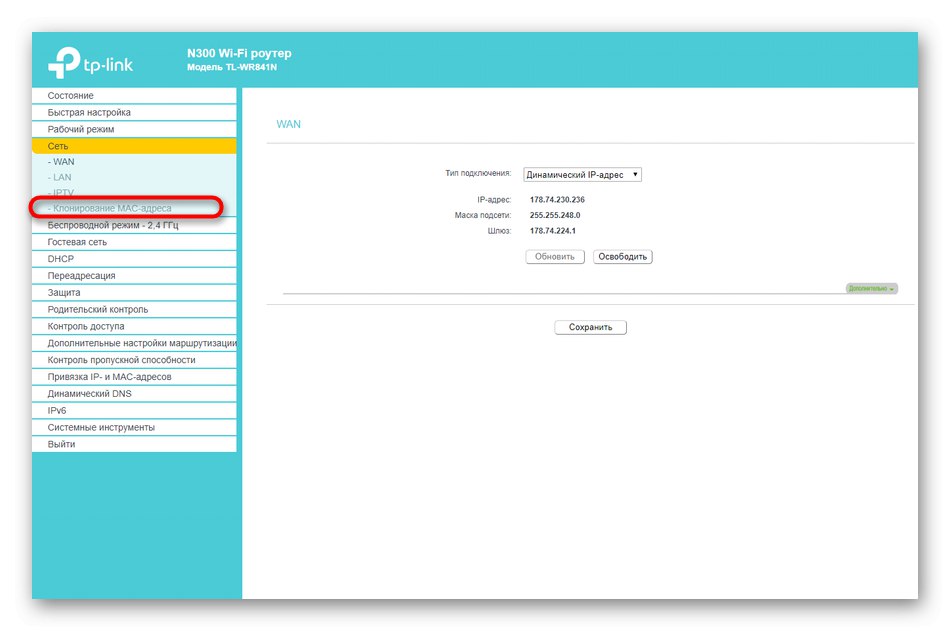
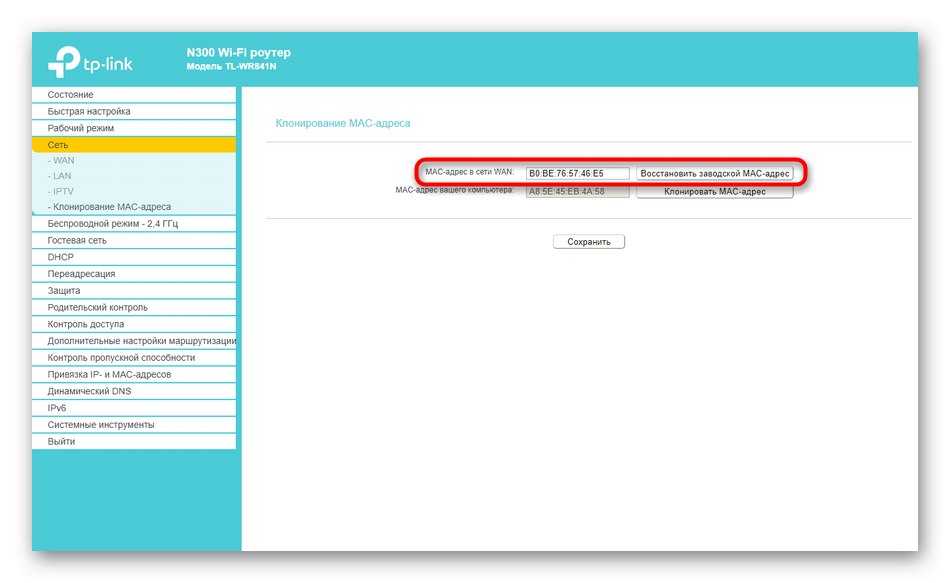
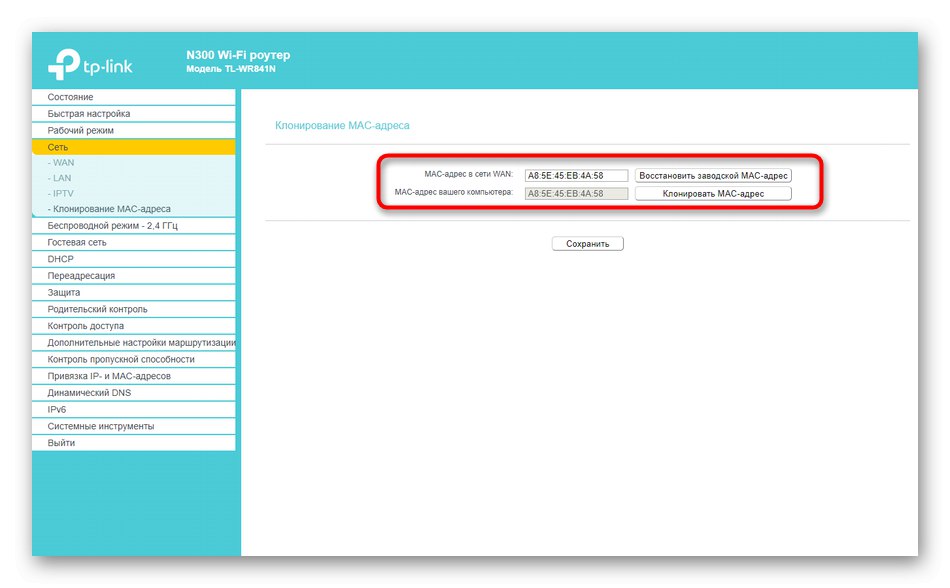
ZyXEL
Następnie rozważymy interfejs sieciowy firmy ZyXEL Keenetic, którego wygląd różni się nieco od ogólnie przyjętego. Po zalogowaniu się do centrum internetowego zostaniesz przeniesiony do sekcji "Monitor"... Spójrz na blok "Sieć domowa", gdzie i zdefiniuj adres MAC urządzenia. W razie potrzeby możesz go bez problemu skopiować, podświetlając i przytrzymując kombinację klawiszy Ctrl + C.

Jeśli inny router jest podłączony do bieżącego routera i znasz jego adres IP, tuż poniżej w tej samej sekcji znajdź blok Adresy MAC klientów... Spójrz na obecną tabelę i znajdź wymagany adres fizyczny.
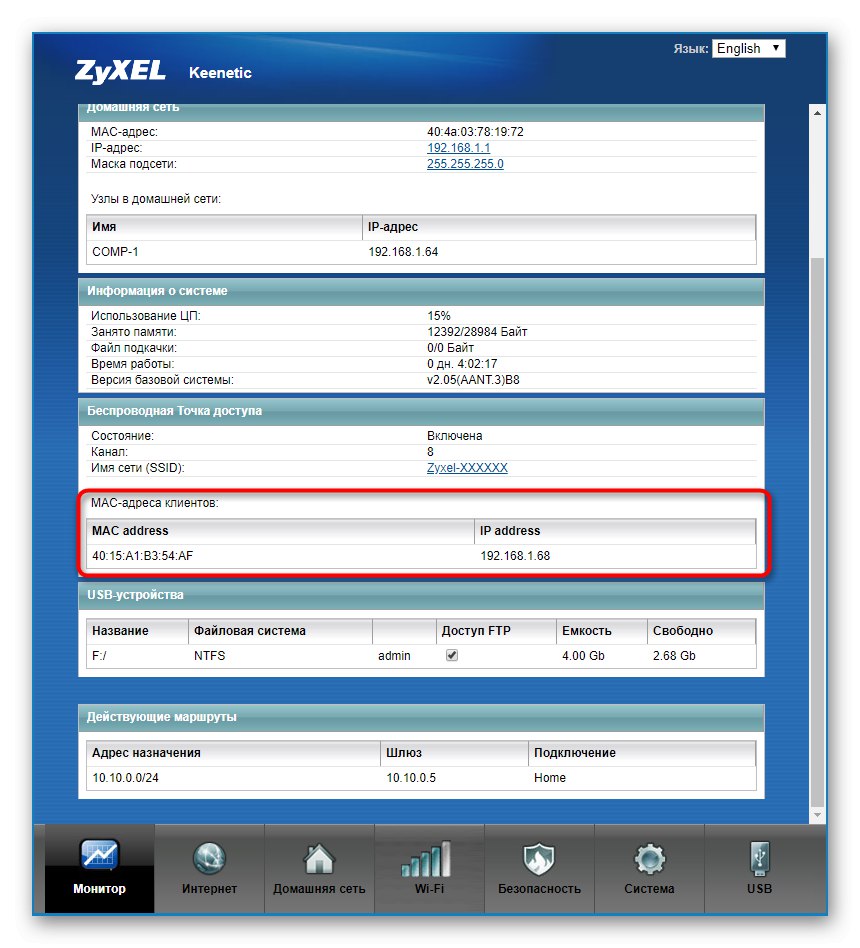
ASUS
Routery firmy ASUS mają najbardziej zaawansowane i nieco zagmatwane interfejsy, w związku z którymi porozmawiamy też o takich modelach. Ich menu główne nazywa się „Mapa sieci”, a adres MAC sieci LAN jest wyświetlany w prawym dolnym rogu, który zawiera podstawowe informacje o sieci LAN.
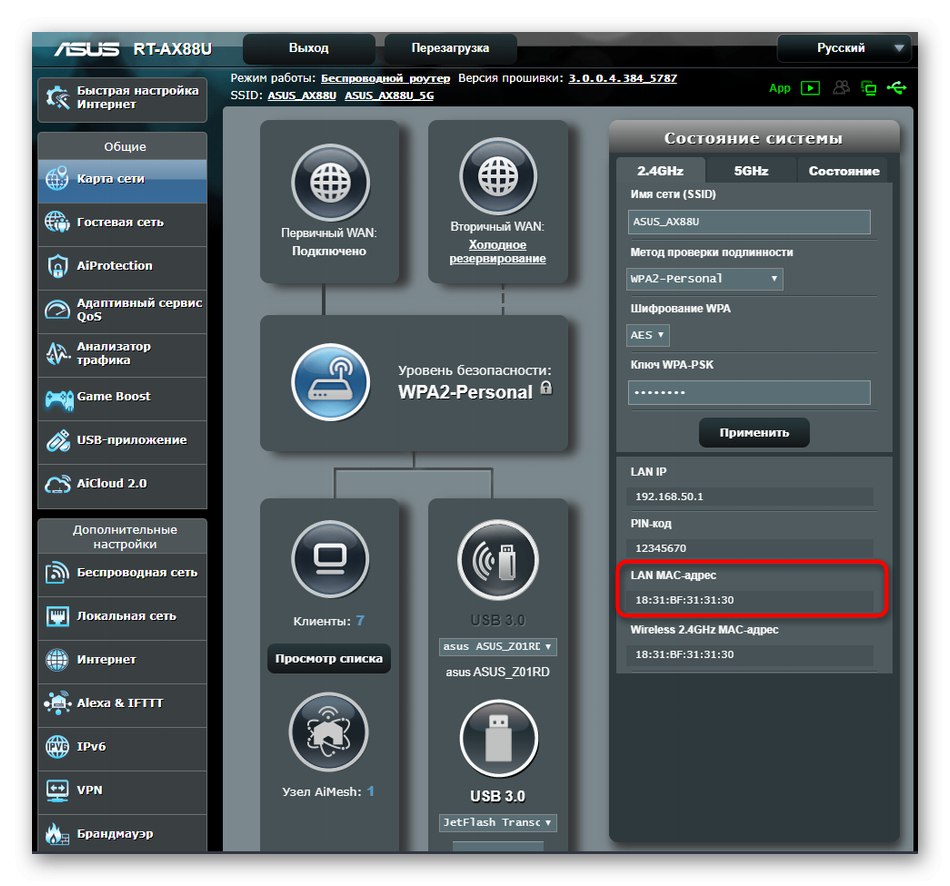
W razie potrzeby przełącz się na bezprzewodowy punkt dostępowy, gdzie możesz również wyświetlić jego adresy fizyczne, pamiętaj tylko, że niektóre modele obsługują pracę na dwóch różnych częstotliwościach w tym samym czasie, adresy MAC mogą się różnić.
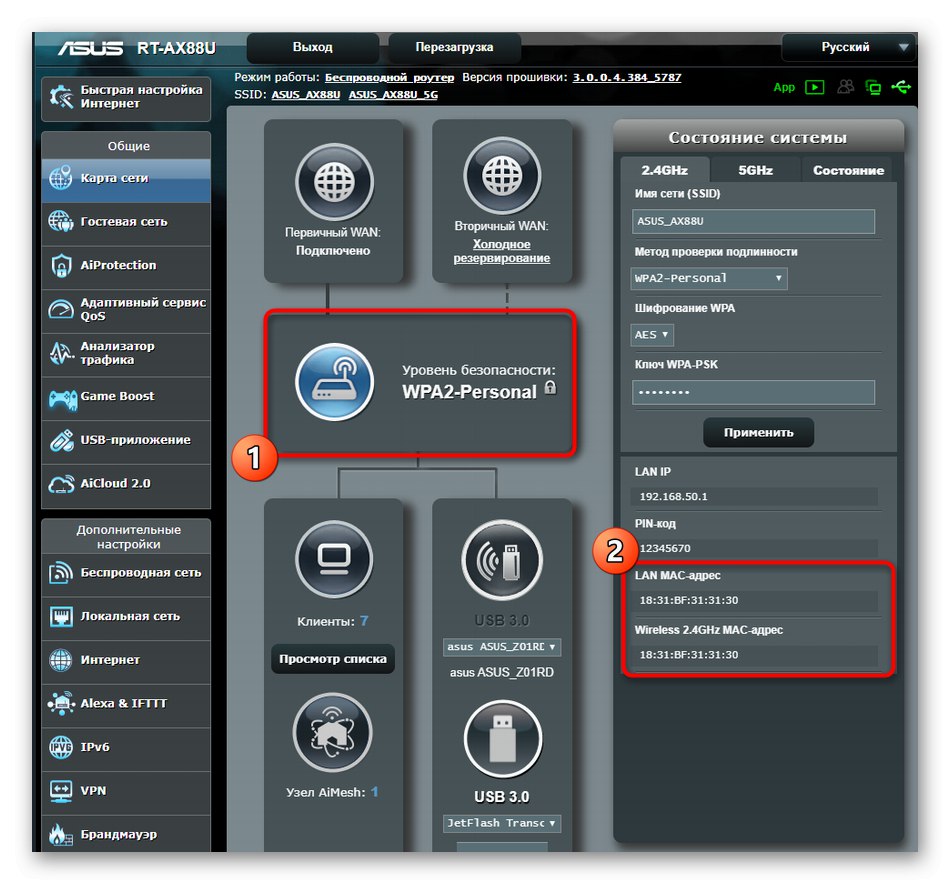
Zasada znajdowania niezbędnych informacji w innych modelach routerów, które nie zostały uwzględnione w analizie tej metody, jest mniej więcej taka sama. W większości przypadków nie ma potrzeby przechodzenia do innych sekcji lub menu, ponieważ niezbędne informacje są wyświetlane w oknie głównym.
Metoda 3: wiersz polecenia w systemie Windows
Za pomocą jednego prostego polecenia konsoli można określić adres MAC routera za pośrednictwem systemu operacyjnego, bez uruchamiania przeglądarki i programów innych firm. Aby to zrobić, wykonaj następujące kroki:
- Odkryć "Początek" i uciekaj stamtąd Wiersz poleceń, na przykład poprzez wyszukiwanie aplikacji.
- Zarejestrować
ipconfigi kliknij Wchodzić. - Po kilku sekundach na ekranie pojawi się ogólna mapa sieci, w której musisz znaleźć domyślną bramę. To jest adres IP routera, którego użyjemy do uzyskania adresu MAC w przyszłości. Istnieją inne możliwe sposoby określenia tego adresu IP. Przeczytaj o nich więcej poniżej.
Więcej szczegółów: Znalezienie adresu IP routera
- Następnie wprowadź polecenie
ping + wcześniej zdefiniowany adres IP. - To polecenie odpowiada za sprawdzenie wymiany informacji między urządzeniami. Jeśli odpowiedzi nadeszły szybko i nie znaleziono żadnych strat, przejdź dalej.
- Głównym poleceniem odpowiedzialnym za określenie adresu MAC jest
arp -a. - Po aktywacji po lewej stronie pojawi się lista z adresami internetowymi. Zbadaj go, znajdź odpowiedni adres IP i znajdź jego adres fizyczny.
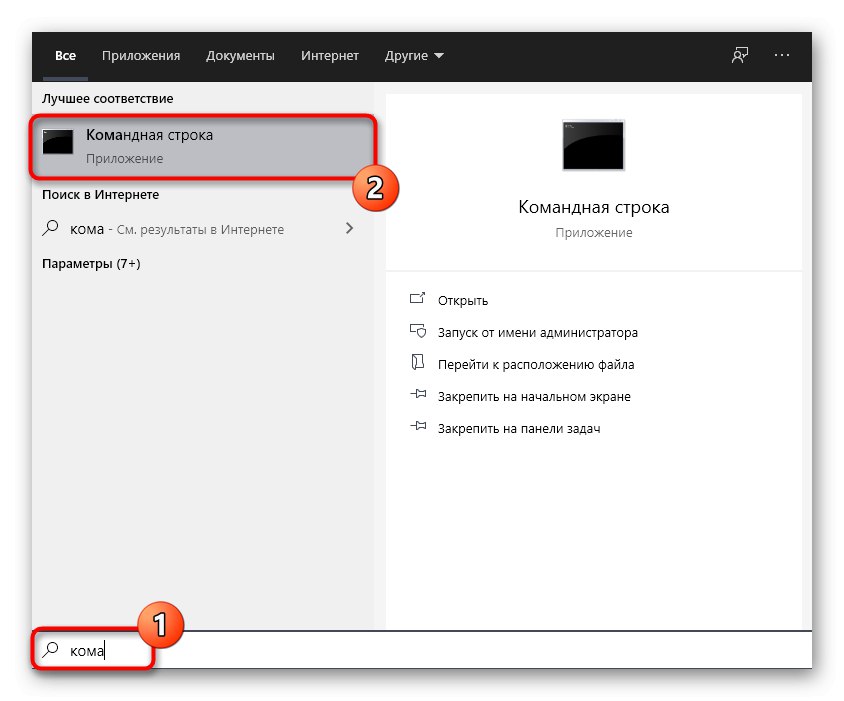
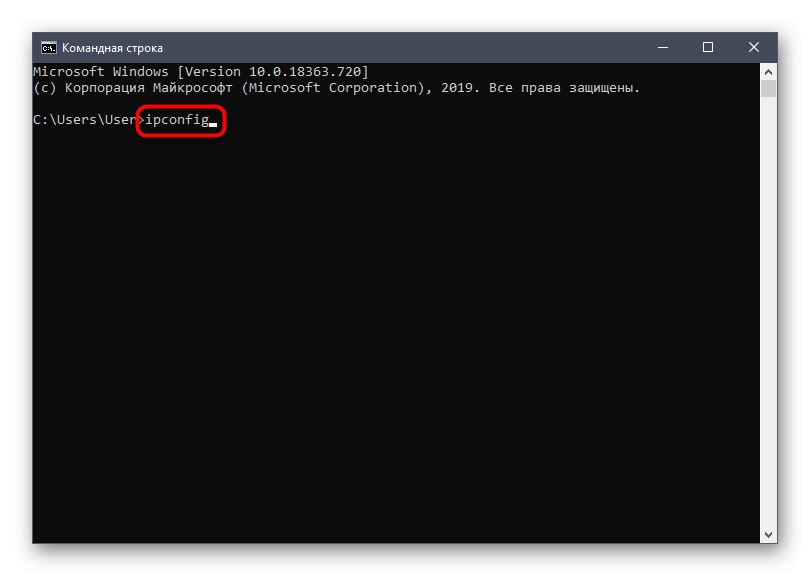

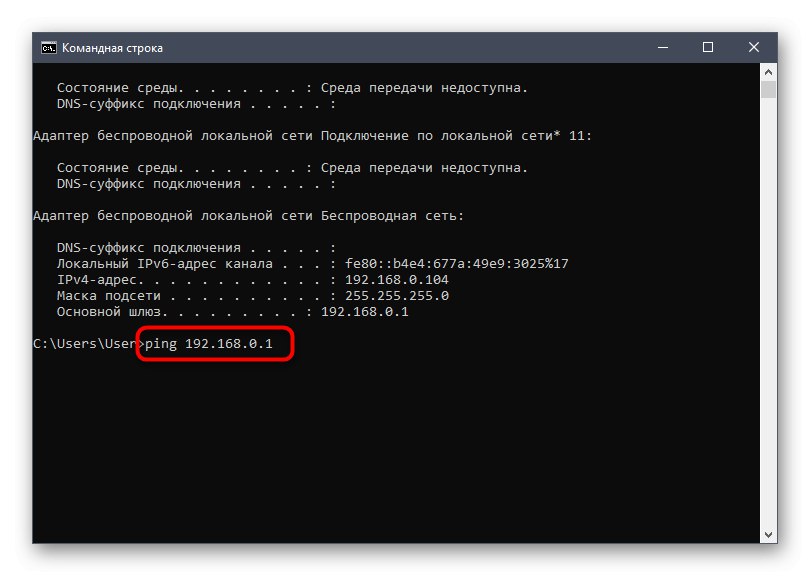
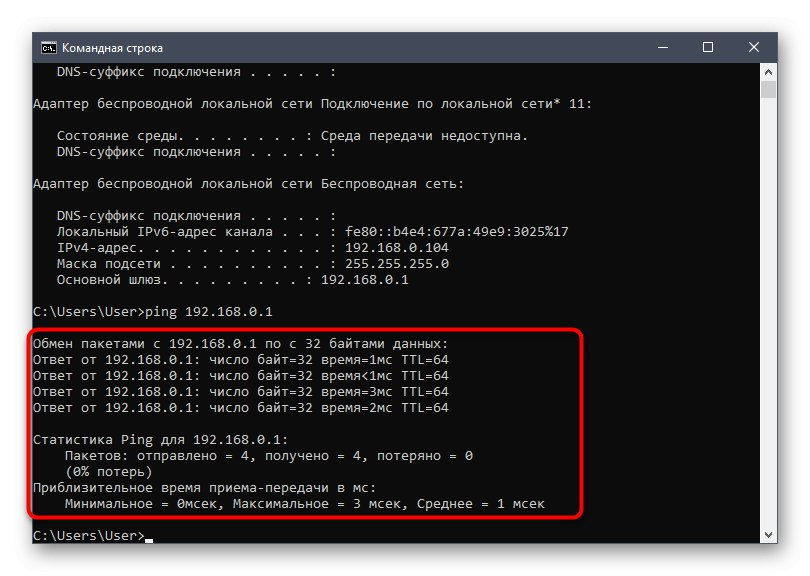
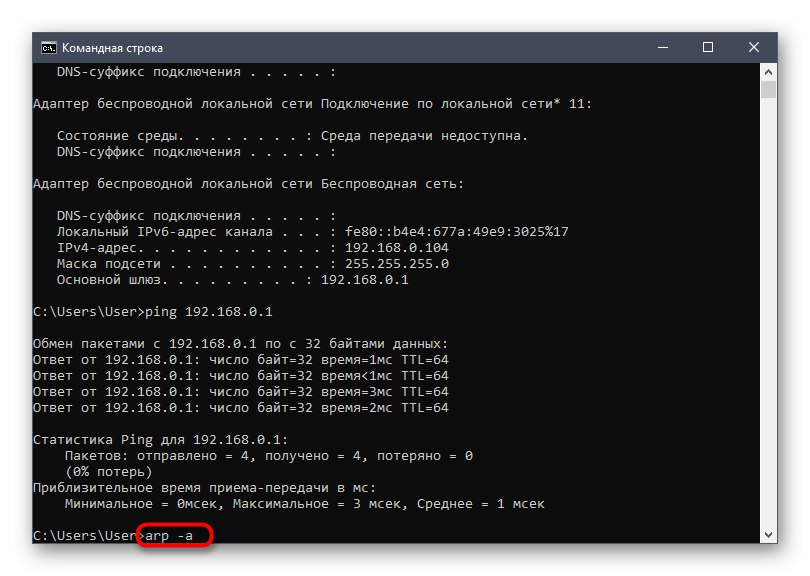
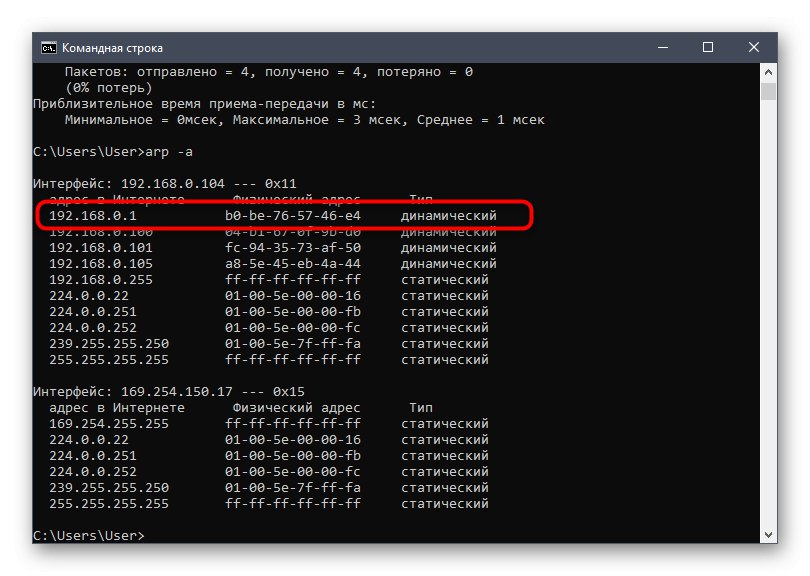
Ta metoda jest uniwersalna i pozwala znaleźć konkretny adres MAC lub IP, w zależności od tego, jakie dane początkowe zna z góry użytkownik. Jeśli interesuje Cię temat wyszukiwania takich informacji, zalecamy zapoznanie się z artykułami, do których prowadzą poniższe linki.
Więcej szczegółów:
Określanie adresu IP urządzenia na podstawie adresu MAC
Wyszukaj według adresu MAC
Metoda 4: menu Właściwości w systemie Windows
Ostatnia metoda dzisiejszego materiału polega na wykorzystaniu standardowej funkcjonalności systemu operacyjnego do określenia fizycznego adresu MAC urządzenia. Aby to zrobić, użytkownik musi tylko otworzyć odpowiednie menu w ustawieniach karty sieciowej i znaleźć odpowiednie informacje. Ta procedura zajmie mniej niż minutę.
- Odkryć "Początek" i idź do „Opcje”.
- Jesteś zainteresowany kategorią "Sieć i Internet".
- W rozdziale "Stan: schorzenie" kliknij klikalny podpis „Zmień właściwości połączenia”.
- Zejdź w dół listy, na której znajdziesz „Adres fizyczny (MAC)”... W razie potrzeby możesz go skopiować, klikając specjalnie wyznaczony przycisk.
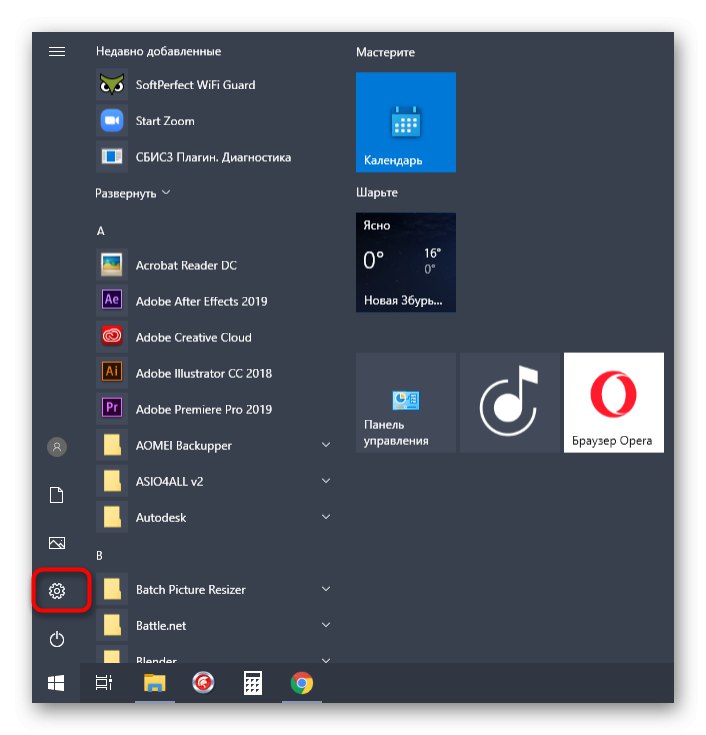
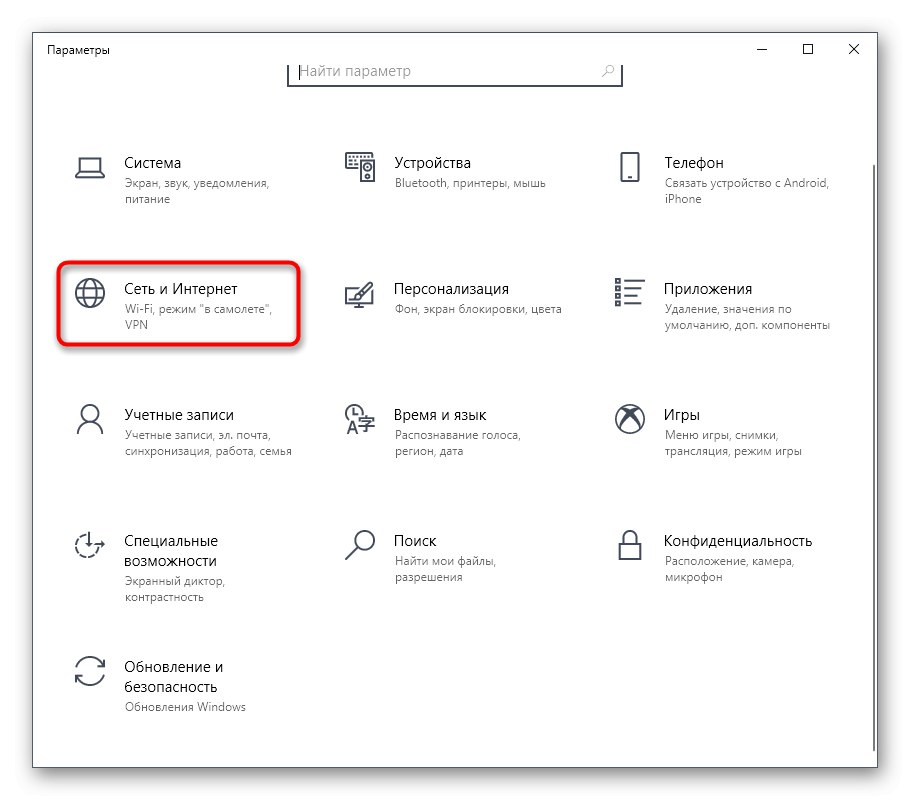

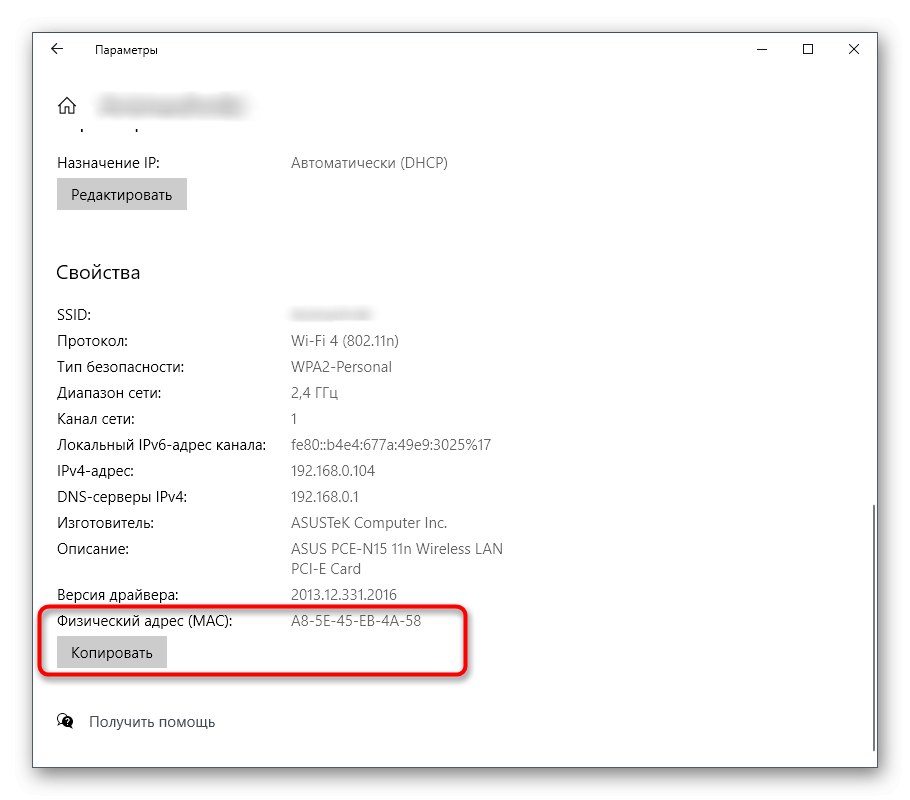
Jak widać, określenie adresu MAC dowolnego routera nie zajmie użytkownikowi dużo czasu, niezależnie od wybranej metody. Teraz, mając odpowiednie informacje, możesz skonfigurować zaporę routera lub wykonać inne czynności związane z jego adresem fizycznym.