Określanie adresu IP urządzenia według adresu MAC
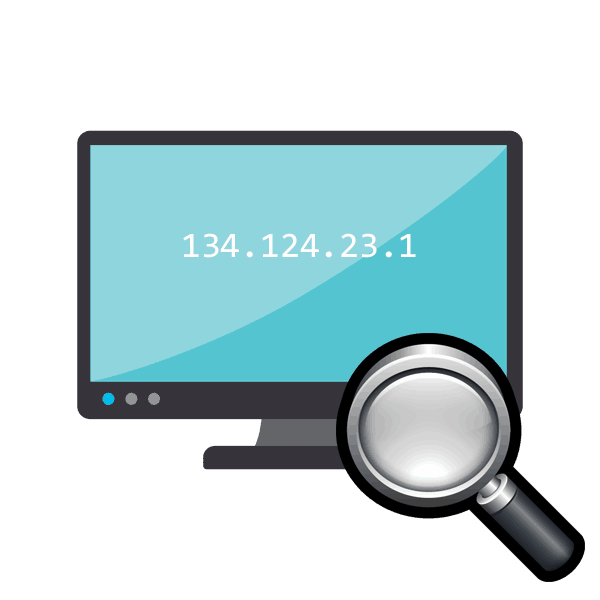
Adres IP podłączonego urządzenia sieciowego jest potrzebny użytkownikowi w sytuacji, gdy do niego zostanie wysłane określone polecenie, na przykład dokument do drukowania na drukarce. Oprócz tego istnieje kilka przykładów, nie wszystkie zostaną wymienione. Czasami użytkownik staje w obliczu sytuacji, w której adres sieciowy urządzenia jest dla niego nieznany i istnieje tylko adres fizyczny, czyli adres MAC. Następnie znalezienie adresu IP jest dość proste przy użyciu standardowych narzędzi systemu operacyjnego.
Treść
Określ adres IP urządzenia według adresu MAC
Aby wykonać dzisiejsze zadanie, użyjemy tylko „wiersza poleceń” systemu Windows i, w oddzielnym przypadku, wbudowanej aplikacji Notatnik . Nie musisz znać żadnych protokołów, parametrów ani poleceń, dziś zapoznamy Cię ze wszystkimi. Użytkownik musi tylko mieć poprawny adres MAC podłączonego urządzenia w celu dalszego wyszukiwania.
Instrukcje zawarte w tym artykule będą tak przydatne, jak to tylko możliwe, dla tych, którzy szukają adresu IP innych urządzeń, a nie lokalnego komputera. Określenie MAC rodzimego komputera może być łatwiejsze. Zapraszamy do przeczytania kolejnego artykułu na ten temat poniżej.
Zobacz także: Jak wyświetlić adres MAC komputera
Metoda 1: Ręczne wprowadzanie poleceń
Istnieje wariant użycia skryptu do przeprowadzenia niezbędnych manipulacji, jednak będzie on najbardziej użyteczny tylko w sytuacji, gdy określanie IP jest wykonywane wiele razy. W przypadku wyszukiwania jednorazowego wystarczy samodzielnie zarejestrować niezbędne polecenia w konsoli.
- Otwórz aplikację Uruchom , przytrzymując kombinację klawiszy Win + R. Wpisz cmd w polu wprowadzania, a następnie kliknij przycisk „OK” .
- Odczyt adresów IP nastąpi przez pamięć podręczną, więc musi zostać najpierw wypełniony. Polecenie
for /L %a in (1,1,254) do @start /b ping 192.168.1.%a -n 2 > nuljest za to odpowiedzialne. Zauważ, że działa tylko wtedy, gdy ustawienia sieciowe są standardowe, czyli 192.168.1.1 / 255.255.255.0. W przeciwnym razie część (1, 254) może ulec zmianie. Zamiast 1 i 1 wprowadzane są początkowe i końcowe wartości zmodyfikowanej sieci IP, a zamiast 254 wprowadzana jest ustawiona maska podsieci. Wydrukuj polecenie, a następnie naciśnij klawisz Enter . - Uruchomiłeś skrypt do pingowania całej sieci. Odpowiada mu standardowe polecenie ping , które skanuje tylko jeden określony adres. Wprowadzony skrypt uruchomi szybką analizę wszystkich adresów. Po zakończeniu skanowania wyświetlana jest standardowa linia do dalszego wprowadzania.
- Teraz powinieneś spojrzeć na buforowane wpisy za pomocą polecenia arp i argumentu -a . Protokół ARP (Address Resolution Protocol) pokazuje zgodność adresów MAC z IP, wyświetlając wszystkie urządzenia znalezione w konsoli. Zauważ, że po wypełnieniu niektóre zapisy są przechowywane przez nie więcej niż 15 sekund, więc natychmiast po wypełnieniu pamięci podręcznej rozpocznij skanowanie, wpisując
arp -a. - Zazwyczaj wyniki odczytu są wyświetlane kilka sekund po uruchomieniu polecenia. Teraz możesz zweryfikować istniejący adres MAC za pomocą odpowiedniego adresu IP.
- Jeśli lista jest zbyt długa lub chcesz celowo znaleźć tylko jedno dopasowanie, zamiast arp -a po wypełnieniu pamięci podręcznej, wprowadź polecenie
arp -a | find "01-01-01-01-01-01"arp -a | find "01-01-01-01-01-01", gdzie 01-01-01-01-01-01 jest aktualnym adresem MAC. - Wtedy otrzymasz tylko jeden wynik, jeśli zostanie znaleziony mecz.
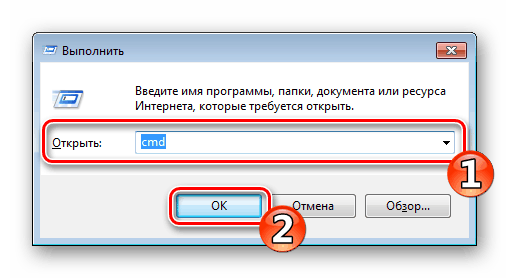
Zobacz także: Jak uruchomić „Wiersz poleceń” w systemie Windows
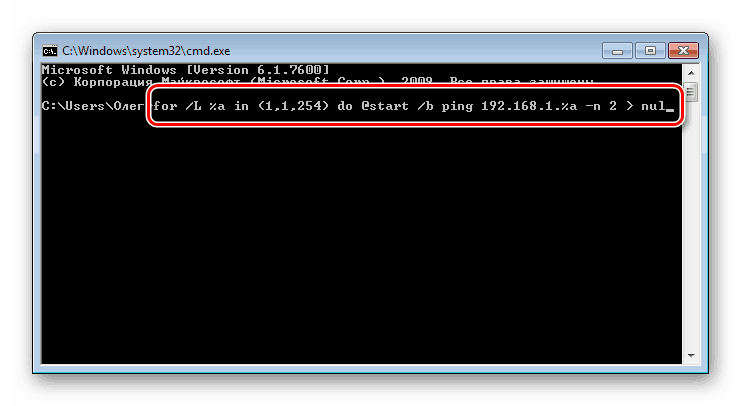
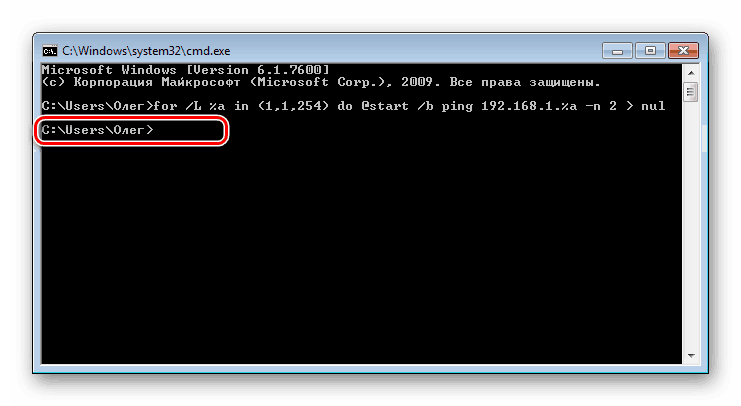
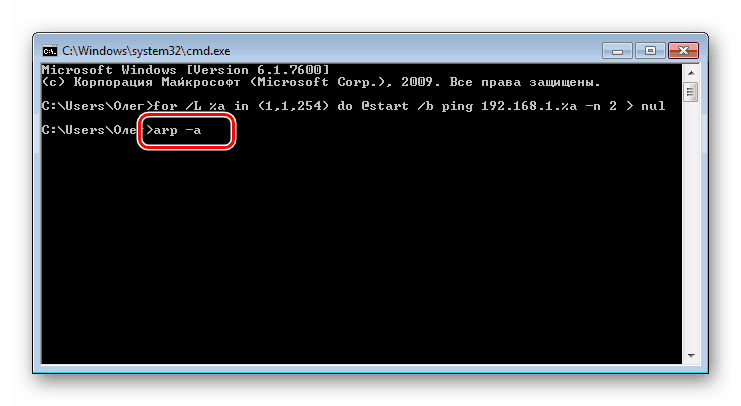
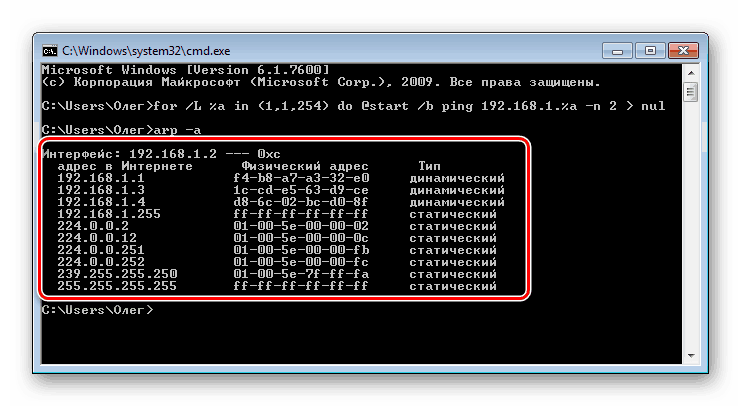
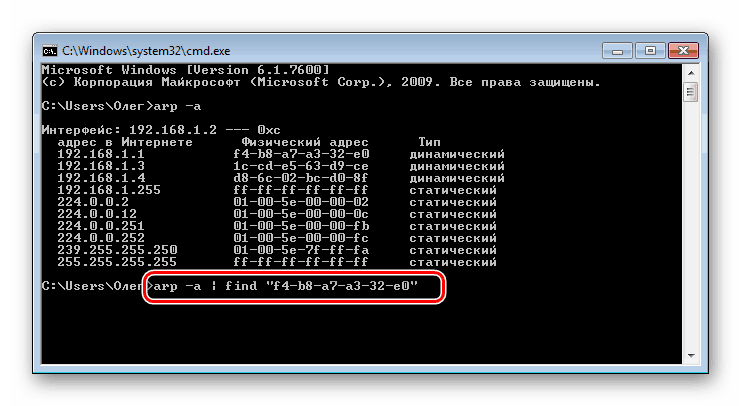
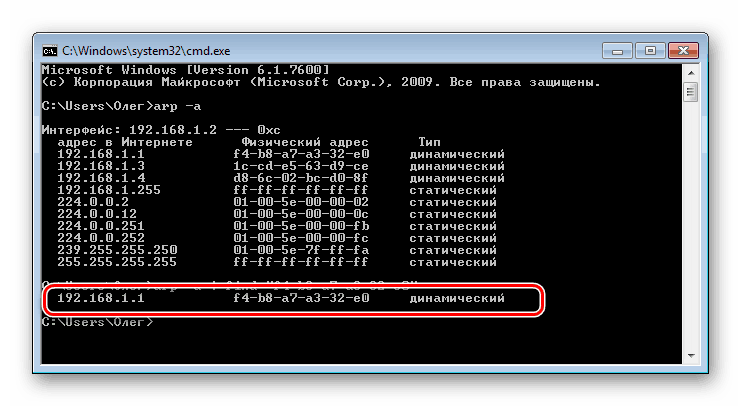
Oto prosty przewodnik, który pomoże Ci określić adres IP urządzenia sieciowego za pomocą istniejącego MAC. Rozważana metoda wymaga od użytkownika ręcznego wprowadzenia każdego polecenia, co nie zawsze jest wygodne. Dlatego osoby, które muszą często wykonywać takie procedury, radzimy zapoznać się z następującą metodą.
Metoda 2: Utwórz i uruchom skrypt
Aby uprościć proces wyszukiwania, sugerujemy użycie specjalnego skryptu - zestawu poleceń uruchamianych automatycznie w konsoli. Wystarczy tylko ręcznie utworzyć ten skrypt, uruchomić go i wprowadzić adres MAC.
- Na pulpicie kliknij prawym przyciskiem myszy i utwórz nowy dokument tekstowy.
- Otwórz go i wklej następujące wiersze:
@echo off
if "%1" == "" echo no MAC address & exit /b 1
for /L %%a in (1,1,254) do @start /b ping 192.168.1.%%a -n 2 > nul
ping 127.0.0.1 -n 3 > nul
arp -a | find /i "%1" - Nie wyjaśnimy znaczenia wszystkich linii, ponieważ możesz się z nimi zapoznać w pierwszej metodzie. Nic nowego nie zostało tutaj dodane, tylko proces został zoptymalizowany i skonfigurowano dalsze wprowadzanie adresu fizycznego. Po wprowadzeniu skryptu za pomocą menu „Plik” wybierz „Zapisz jako” .
- Nadaj plikowi dowolną nazwę, na przykład Find_mac , i dodaj
.cmdpo nazwie, wybierając typ pliku „Wszystkie pliki” w polu poniżej. Wynikiem powinno byćFind_mac.cmd. Zapisz skrypt na pulpicie. - Zapisany plik na pulpicie będzie wyglądał następująco:
- Uruchom „Wiersz poleceń” i przeciągnij tam skrypt.
- Jego adres zostanie dodany do łańcucha, co oznacza, że obiekt został pomyślnie załadowany.
- Naciśnij spację i wprowadź adres MAC w formacie pokazanym na zrzucie ekranu poniżej, a następnie naciśnij klawisz Enter .
- Zajmie to kilka sekund, a zobaczysz wynik.
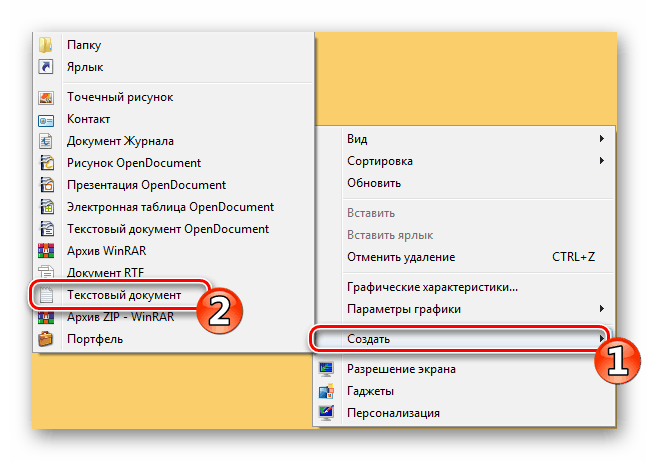
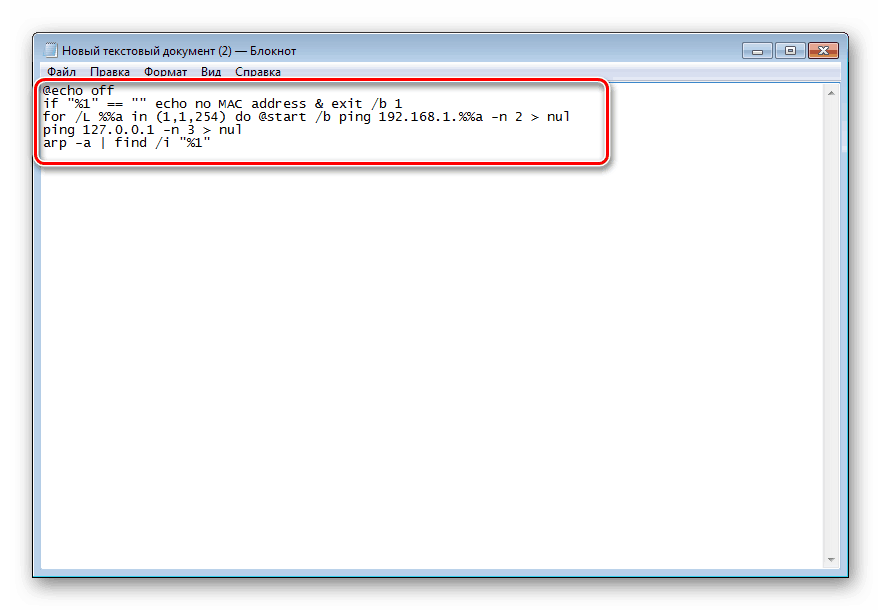

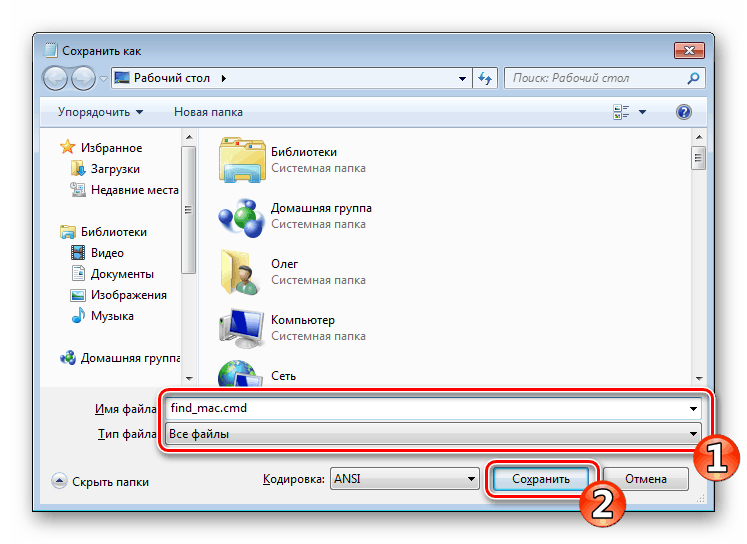
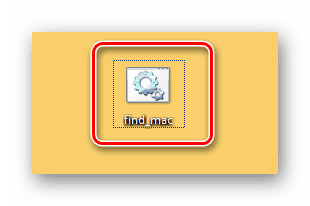
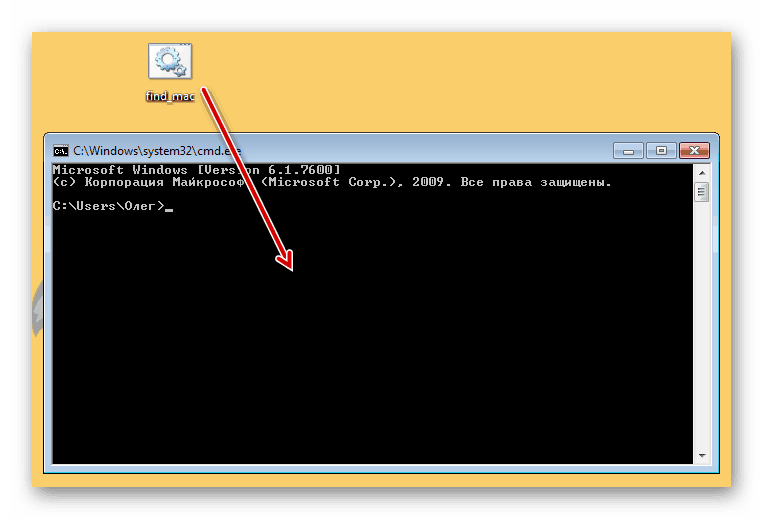
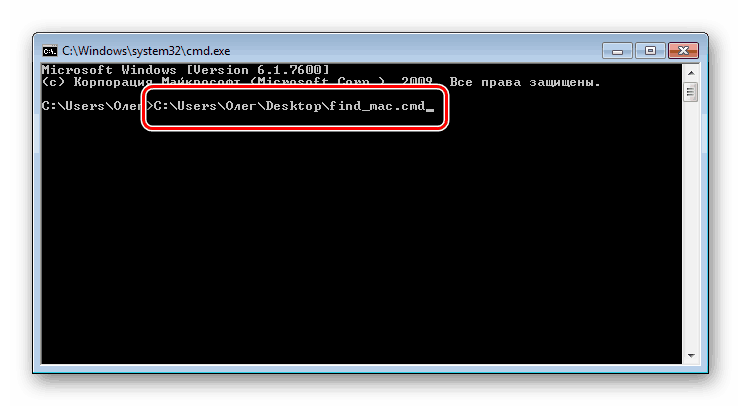
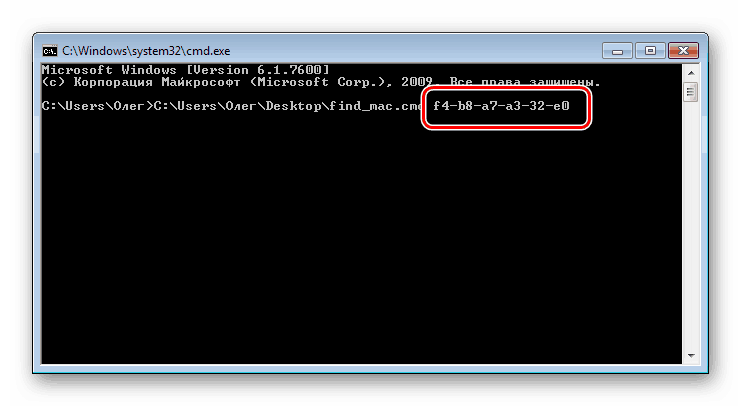
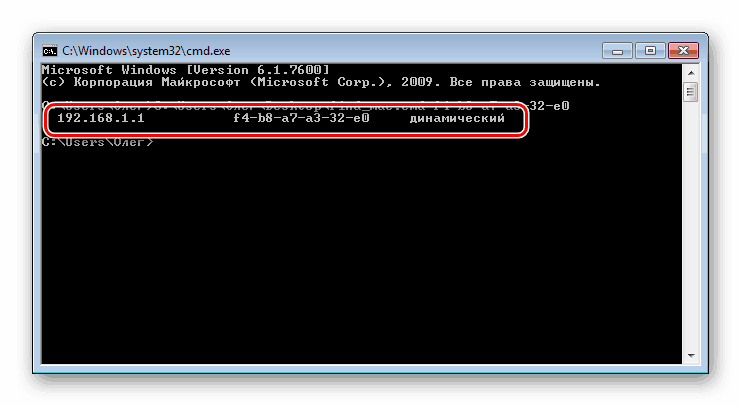
Zalecamy zapoznanie się z innymi metodami wyszukiwania adresów IP różnych urządzeń sieciowych w wybranych przez nas materiałach za pomocą następujących łączy. Przedstawia tylko te metody, które nie wymagają znajomości adresu fizycznego lub dodatkowych informacji.
Zobacz też: Jak znaleźć adres IP Komputer kogoś innego / Drukarka / Routery
Jeśli wyszukiwanie przy użyciu dwóch opcji nie przyniosło żadnych rezultatów, uważnie sprawdź wprowadzony MAC, a przy użyciu pierwszej metody nie zapomnij, że niektóre wpisy w pamięci podręcznej są przechowywane przez nie więcej niż 15 sekund.