
Ponowne uruchomienie routera jest możliwe nie tylko za pomocą przycisku na samym urządzeniu. Operację tę można wykonać bez żadnych problemów w samym systemie operacyjnym. Możliwości realizacji zadania są aż trzy. Każdy z nich ma zarówno zalety, jak i wady. Przyjrzyjmy się po kolei wszystkim dostępnym metodom, aby każdy użytkownik znalazł najlepszą dla siebie.
Metoda 1: Przycisk w interfejsie internetowym
Główną metodą ponownego uruchomienia routera jest skorzystanie z interfejsu internetowego. W tym menu każdy użytkownik konfiguruje urządzenie podczas jego pierwszego połączenia z komputerem. W każdym centrum internetowym deweloper urządzenia implementuje lokalizację przycisku w sposób unikalny, więc głównym celem jest po prostu jego odnalezienie, z czym postaramy się pomóc w kolejnej instrukcji.
- Otwórz przeglądarkę, w której wpisz standardowy adres, aby przejść do interfejsu internetowego. Znajdź go, sprawdzając naklejkę z tyłu lub na spodzie routera. Użyj klucza Wchodzićaby aktywować nawigację do adresu.
- Gdy pojawi się formularz, wprowadź swoją nazwę użytkownika i klucz bezpieczeństwa, aby się zalogować. Bardziej szczegółowe instrukcje określania tych informacji, jeśli słowo
Adminnie nadaje się do obu pól, poszukaj innej instrukcji na naszej stronie internetowej pod linkiem poniżej.Więcej szczegółów: Definiowanie loginu i hasła, aby wejść do interfejsu sieciowego routera
- W niektórych routerach, na przykład w ASUS, możliwe jest wysłanie urządzenia do ponownego uruchomienia bezpośrednio z okna głównego. Odbywa się to poprzez kliknięcie odpowiedniego przycisku. Przejrzyj interfejs sieciowy swojego modelu, aby sprawdzić, czy jest tam ten sam wirtualny przycisk.
- Jest bardziej powszechna opcja. Aby zaimplementować to za pomocą menu nawigacyjnego, przejdź do sekcji "System".
- Tam wybierz kategorię "Konfiguracja".
- Znajdź przedmiot „Zrestartuj urządzenie” i kliknij przycisk obok, aby aktywować ten proces.
- Potwierdź akcję, jeśli w przeglądarce internetowej pojawi się dodatkowe wyskakujące okienko.
- Poczekaj, aż ponowne uruchomienie zostanie zakończone, aby sprzęt sieciowy ponownie zaczął działać poprawnie.
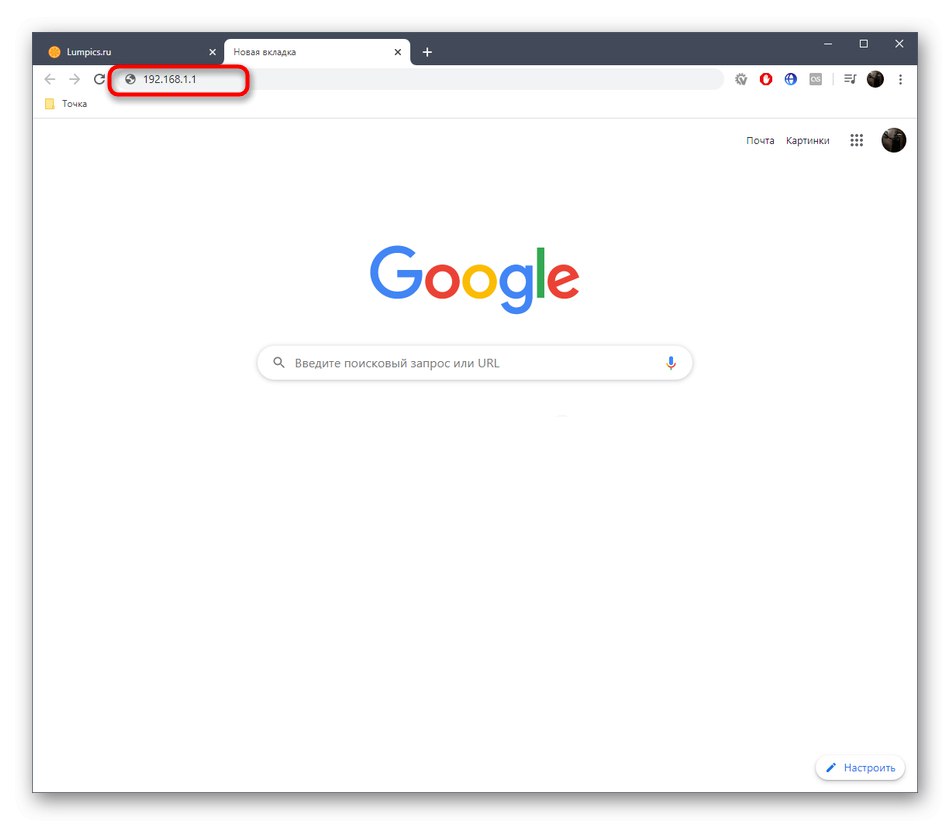
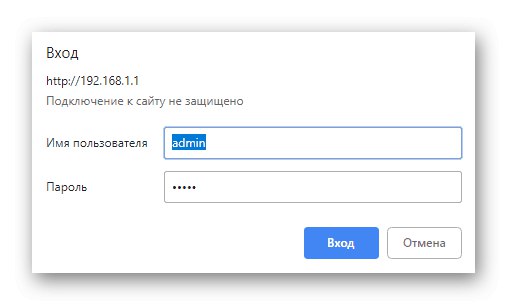
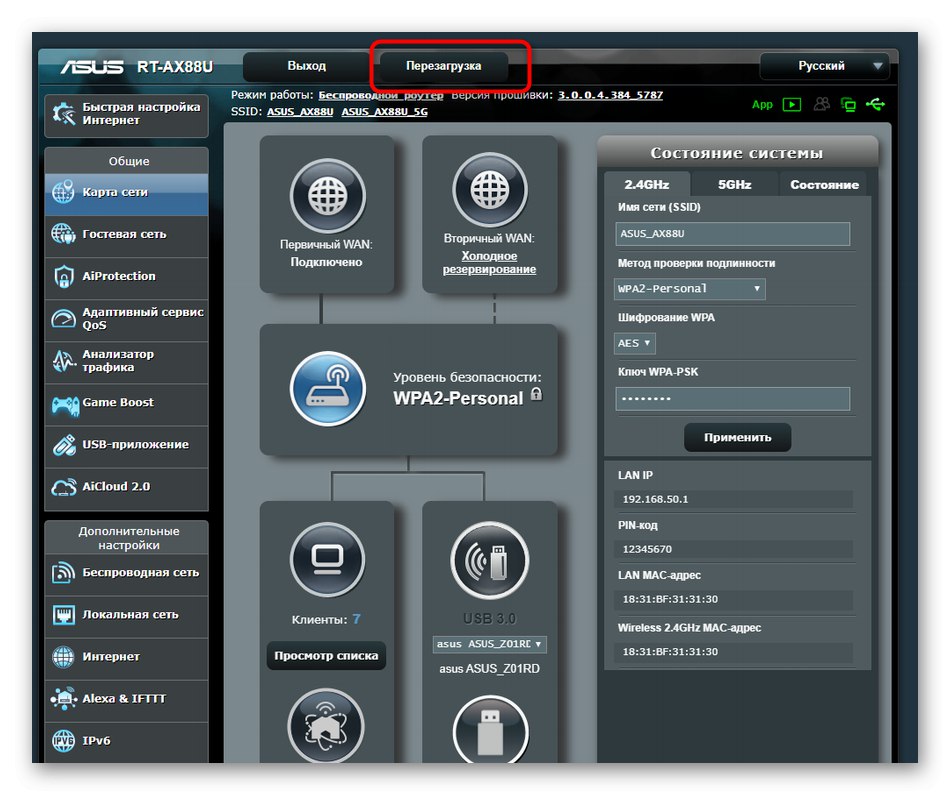
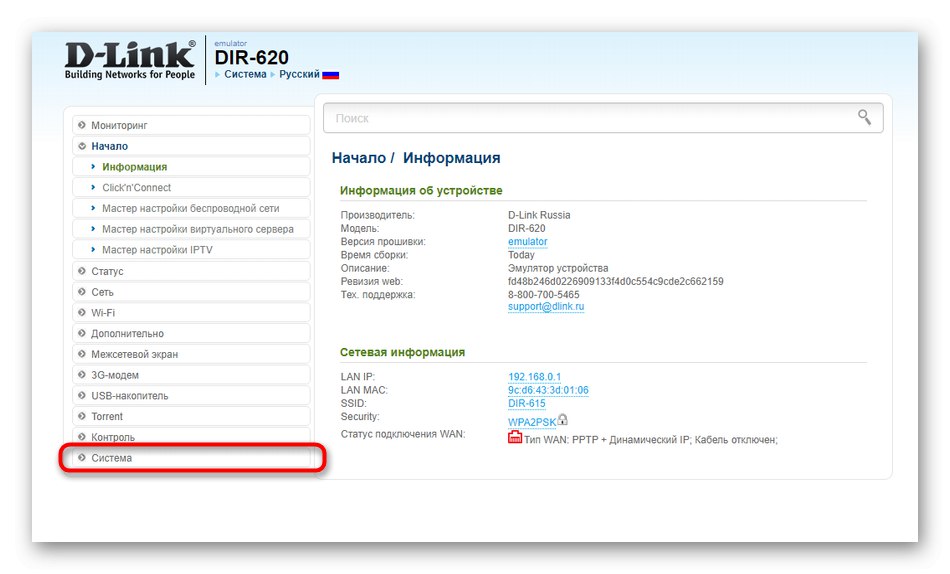
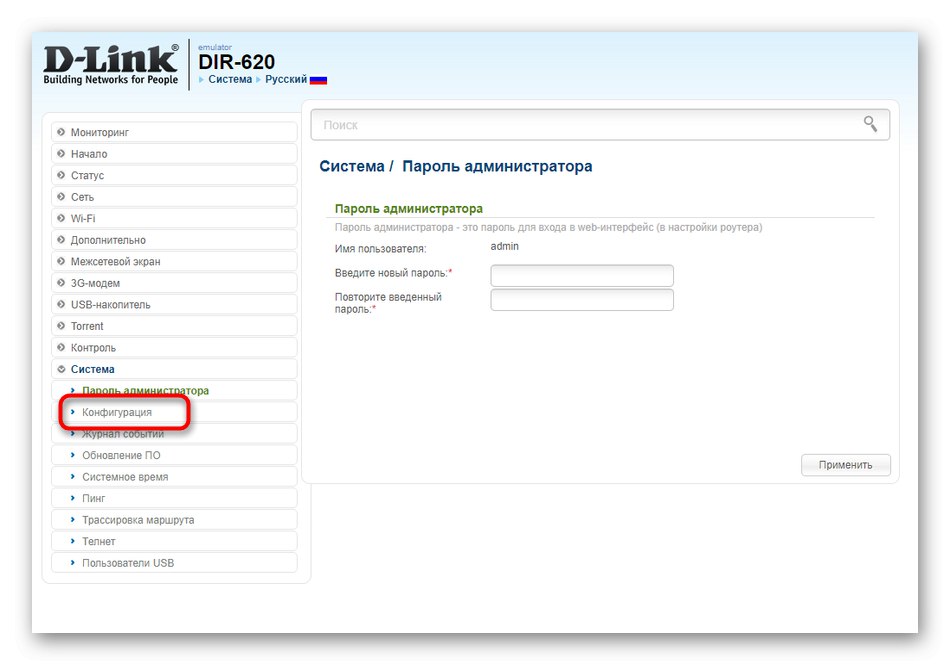
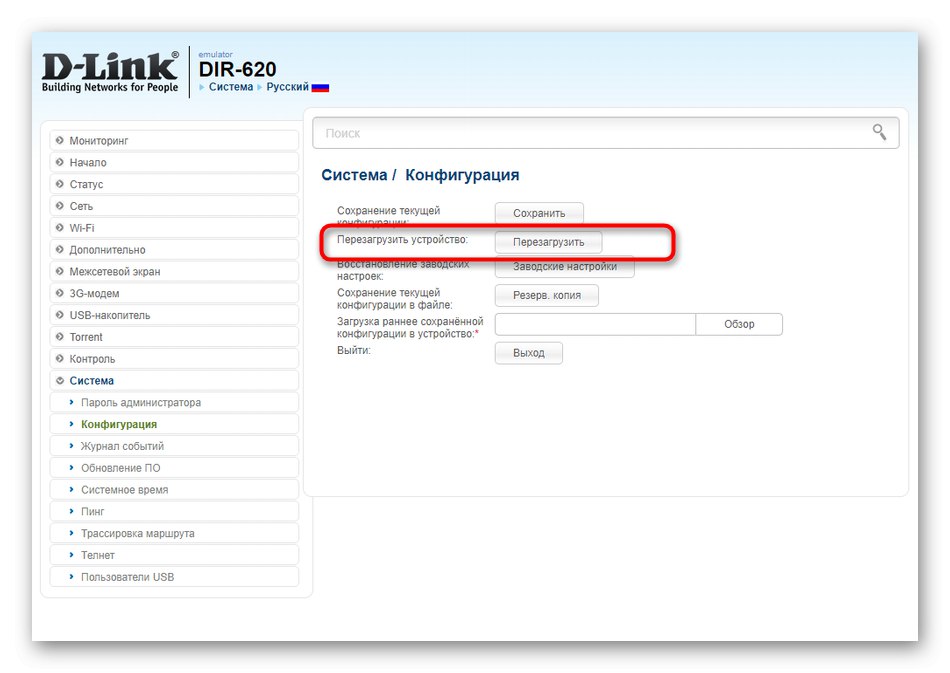
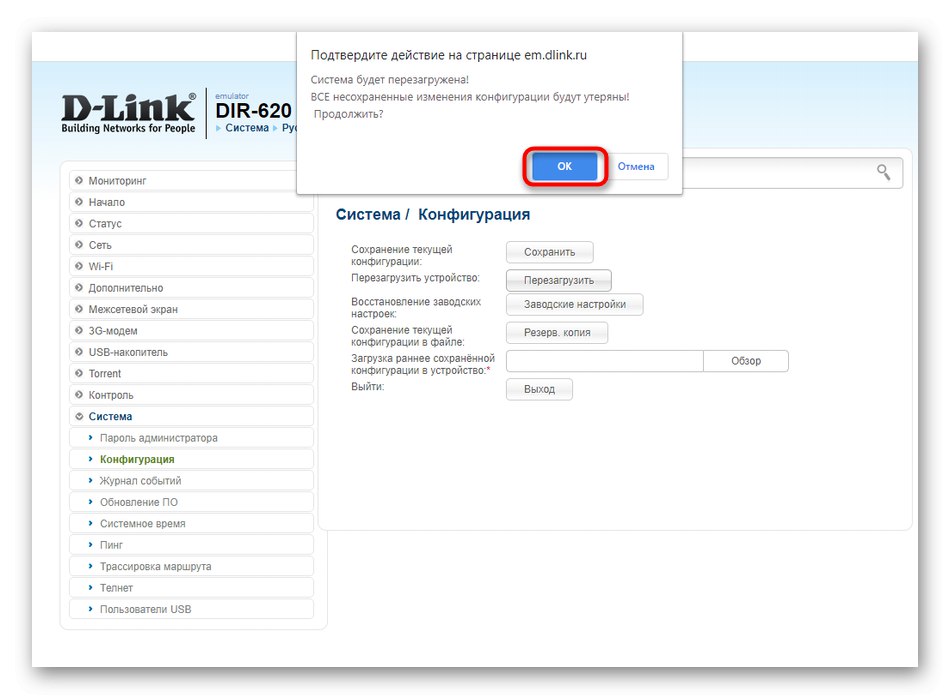
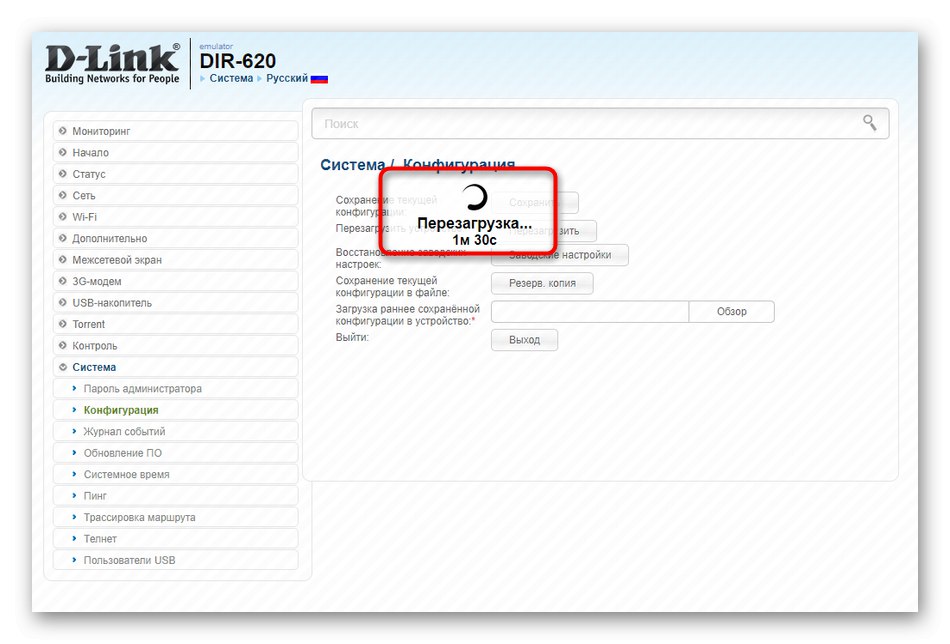
Należy pamiętać, że ponowne uruchomienie zwykle zajmuje trochę czasu. Jeśli połączenie przewodowe zostanie nawiązane szybciej, bezprzewodowy punkt dostępowy może po prostu pojawić się na początku na liście, a dostęp do sieci za jego pośrednictwem pojawi się dopiero po minucie lub nawet dłużej.
Metoda 2: Regularna funkcja ponownego uruchamiania
Kolejna metoda będzie również związana z korzystaniem z interfejsu internetowego. Wyjaśnijmy od razu, że nie można go zaimplementować wszędzie, ponieważ nie każdy programista wbudowuje w niego takie opcje. Teraz przeanalizujemy proces tworzenia zaplanowanego zadania ponownego uruchomienia routera na przykładzie obecnego sprzętu firmy TP-Link i musisz przestudiować przedstawione instrukcje i znaleźć tę samą funkcję w istniejącym interfejsie internetowym. Jeśli to się nie powiedzie, przejdź do rozważenia innych metod.
- Po pomyślnej autoryzacji w centrum internetowym otwórz kategorię "Narzędzia systemowe" i wybierz kategorię "Ustawienie czasu".
- Ustaw odpowiednią strefę czasową, datę i dokładną godzinę. Jest to konieczne, aby ustawiony harmonogram działał prawidłowo. Po wprowadzeniu wszystkich zmian zapisz je i przejdź dalej.
- Przejdź do kategorii "Przeładować".
- Aktywuj opcję harmonogramu tutaj.
- Gdy pojawi się nowy formularz, wypełnij go zgodnie ze swoimi potrzebami. Kliknij przycisk "Zapisać"aby ustawić nowy harmonogram.
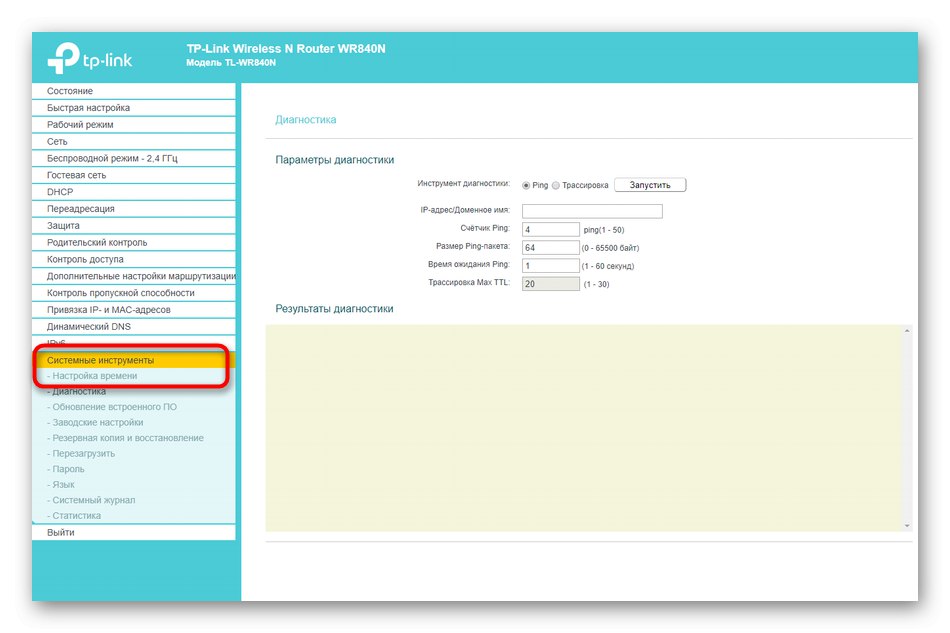
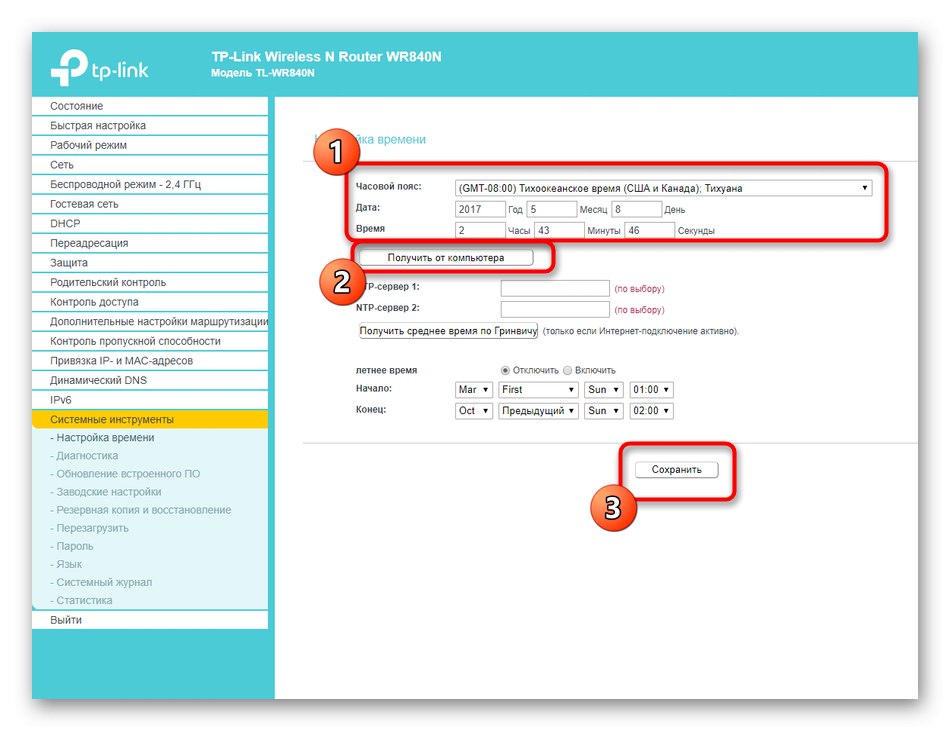
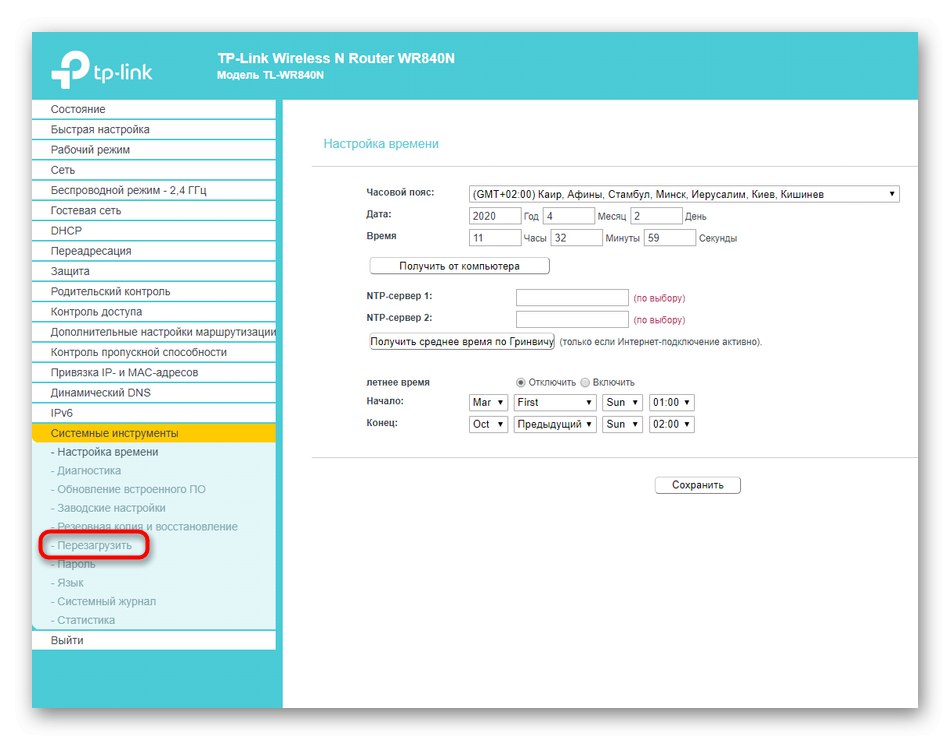
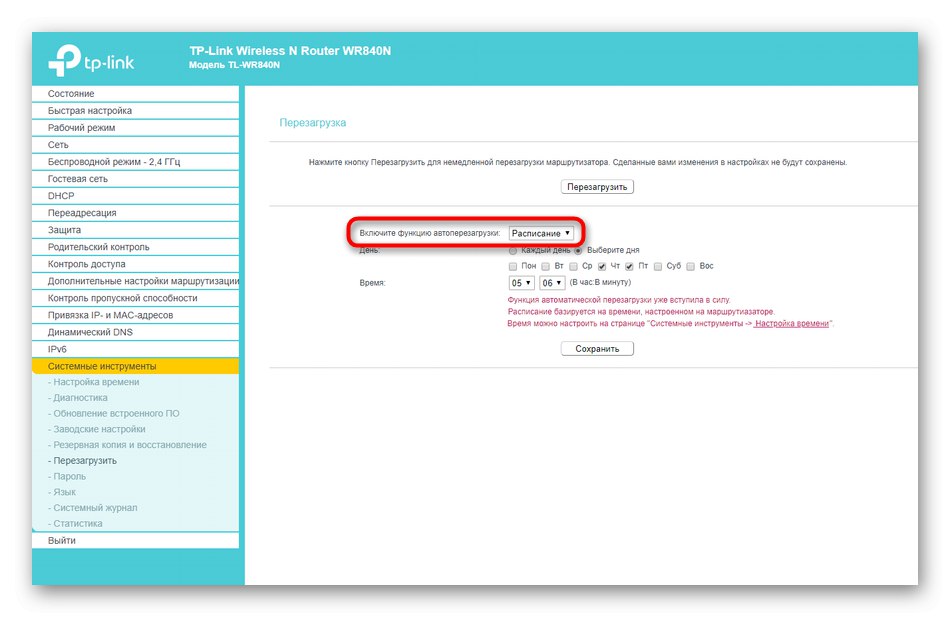
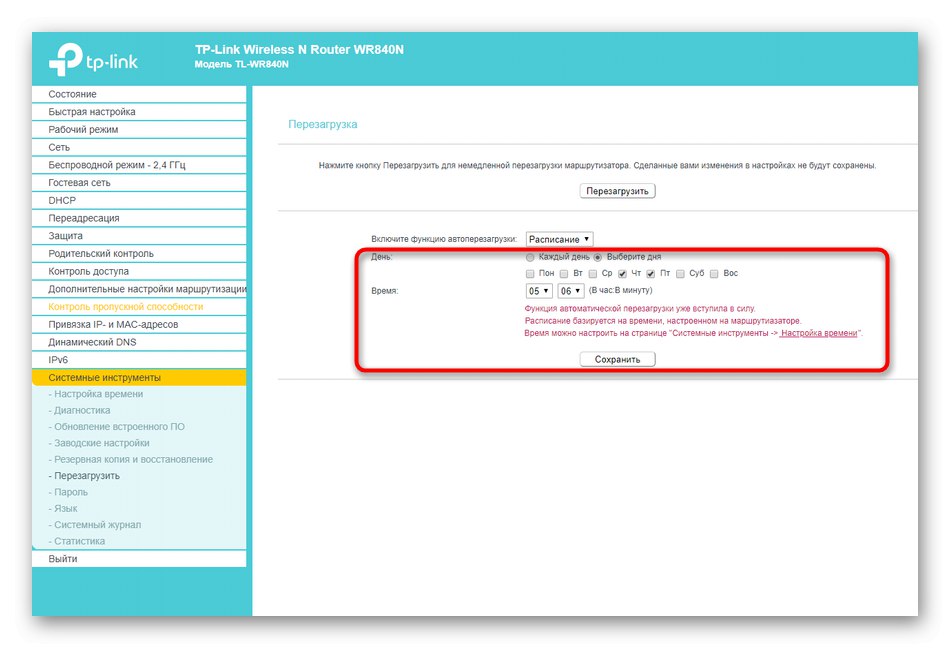
Pozostaje tylko poczekać, aż pierwsze ponowne uruchomienie zadziała, aby zrozumieć, jak działa ta opcja.Będzie bardzo przydatny w przypadkach, gdy użytkownik musi regularnie resetować pamięć i pamięć podręczną karty sieciowej, aby przyspieszyć jej działanie i pozytywnie wpłynąć na wydajność.
Metoda 3: Korzystanie z usługi Telnet w systemie Windows
Ostatnia metoda polega na wykorzystaniu technologii Telnet. Musi być obsługiwany przez wybrany router, aby wysyłać polecenia do urządzenia przez system operacyjny z pominięciem interfejsu internetowego. Przeczytaj więcej na ten temat w specyfikacji swojego sprzętu na oficjalnej stronie internetowej lub w papierowych instrukcjach. Ponadto nic nie stoi na przeszkodzie, aby po prostu sprawdzić, czy ta metoda działa. Testowanie funkcji nie zajmuje dużo czasu, ale odbywa się w następujący sposób:
- Odkryć "Początek" i przejdź do menu „Opcje”klikając ikonę koła zębatego.
- Otwórz sekcję "Aplikacje".
- Interesuje Cię koniec listy wniosków, w którym kliknij napis "Programy i funkcje", który znajduje się w bloku „Parametry pokrewne”.
- Na ekranie pojawi się nowe okno, w którym otwórz sekcję z dodatkowymi komponentami.
- Znajdź klienta Telnet na liście i zaznacz pole wyboru obok tego składnika.
- Poczekaj, aż system operacyjny pobierze i zainstaluje wszystkie niezbędne pliki.
- Zmiany zaczną obowiązywać natychmiast.
- Po tym otwórz "Początek" i biegnij Wiersz poleceń, na przykład poprzez wyszukiwanie aplikacji.
- Napisz tam
telnet + adres routerai kliknij Wchodzić... Używaj tylko adresu, który podasz, aby połączyć się z interfejsem internetowym. - W nowym wierszu wprowadź hasło dostępu do konta (to samo, które jest wprowadzane podczas łączenia się z routerem) i poczekaj na pomyślne połączenie.
- Pozostaje tylko wejść
sys uruchom ponownie... Po naciśnięciu klawisza Wchodzić router zostanie natychmiast wysłany do ponownego uruchomienia.
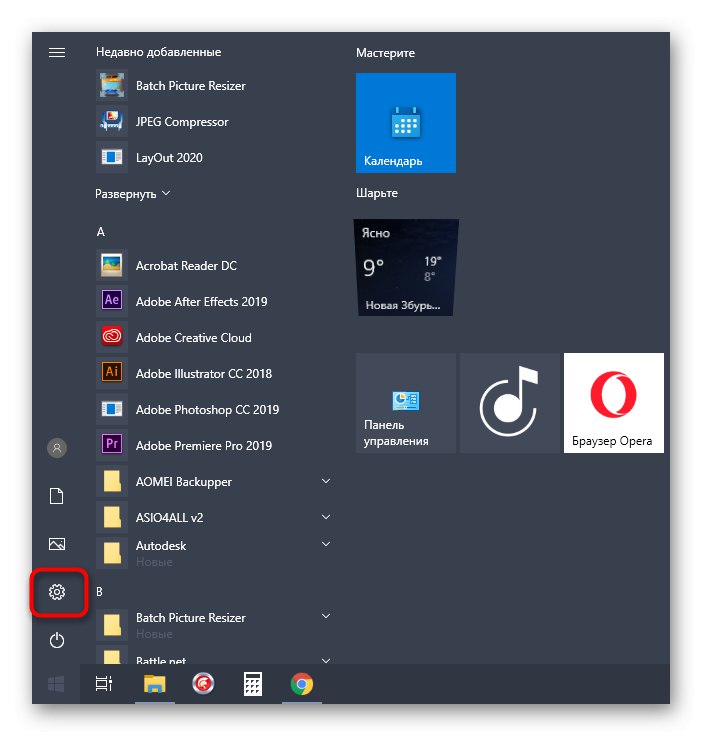
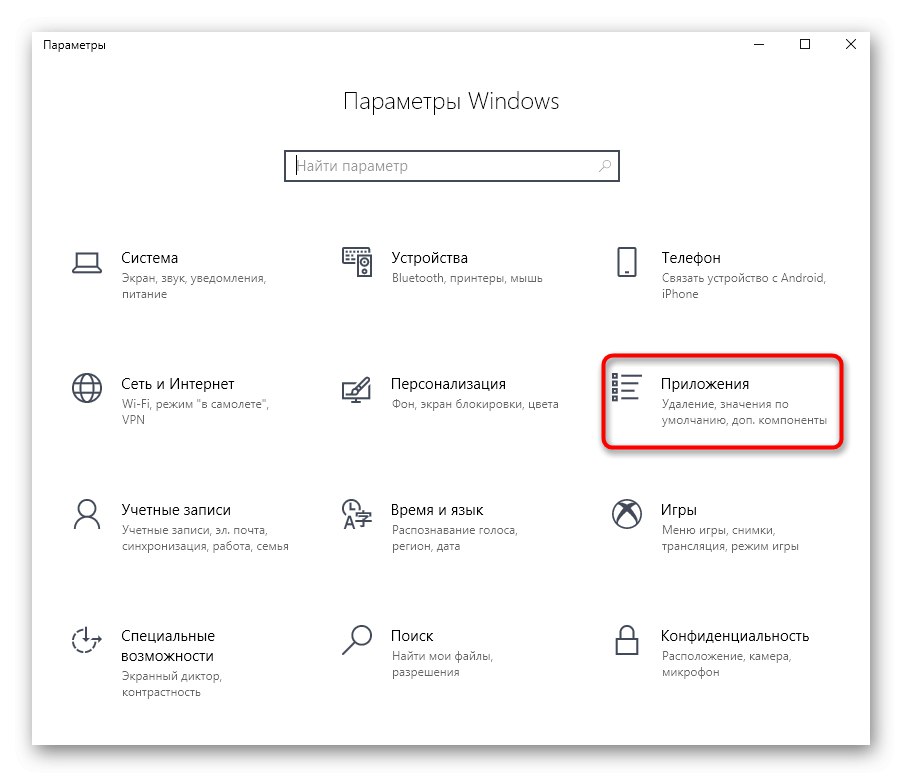
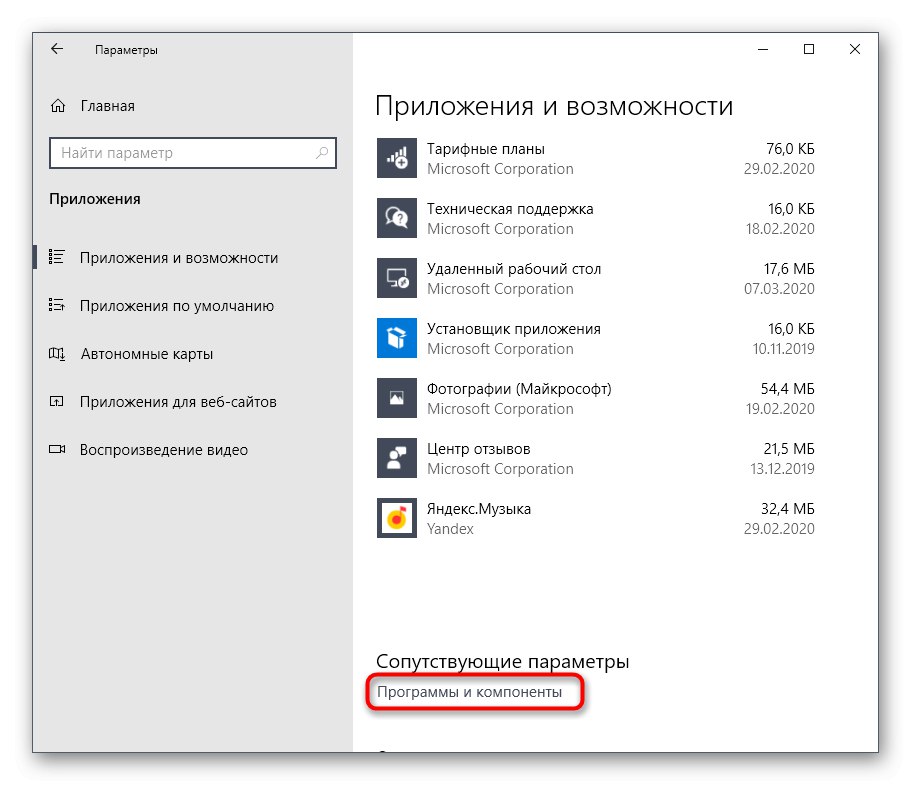
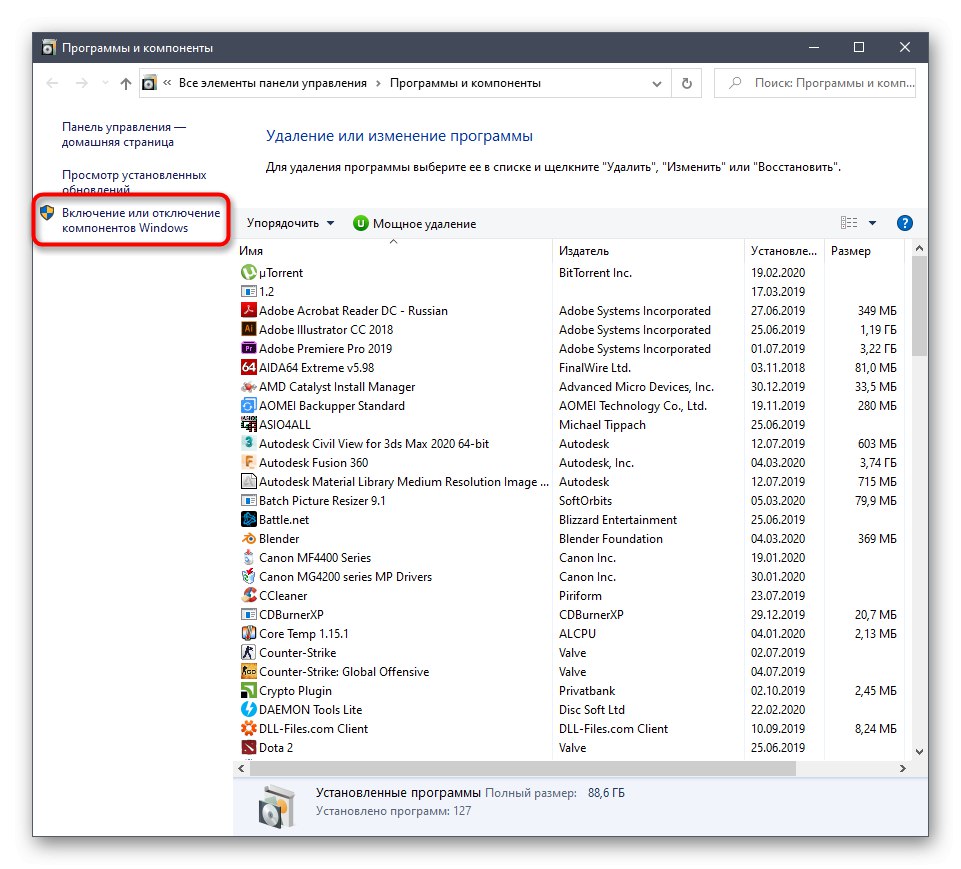
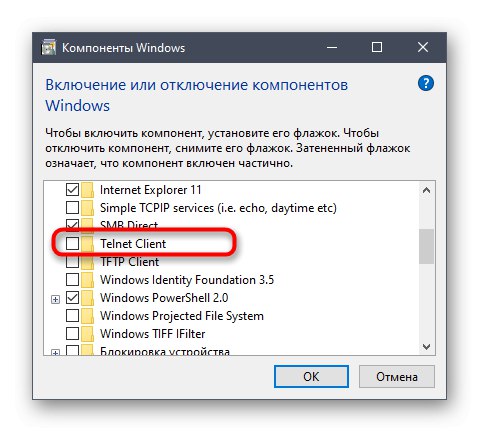
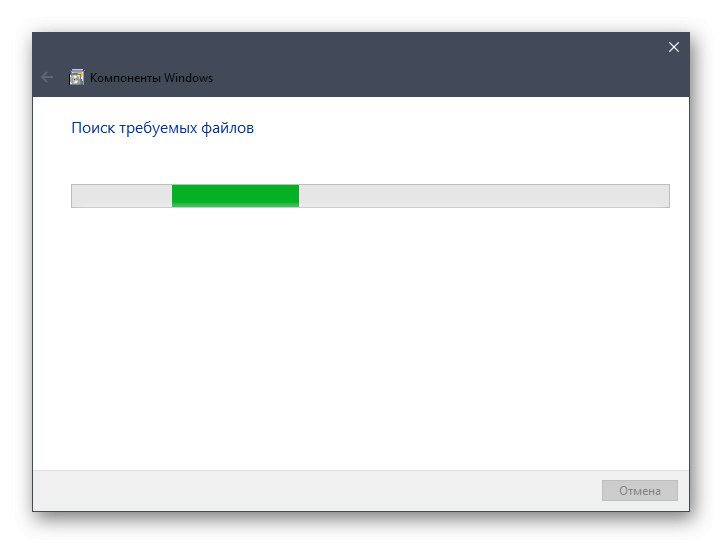
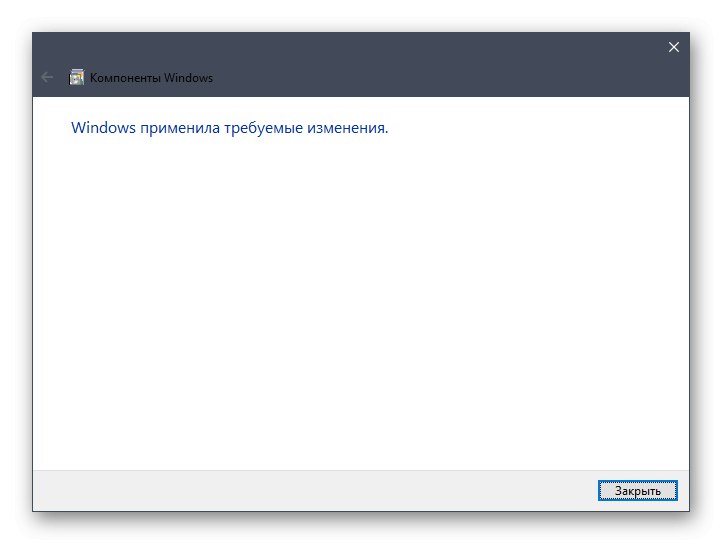

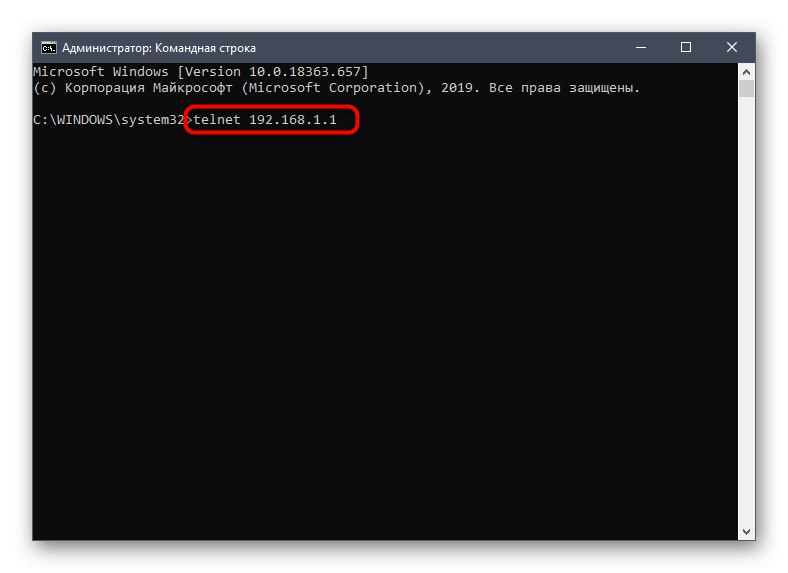
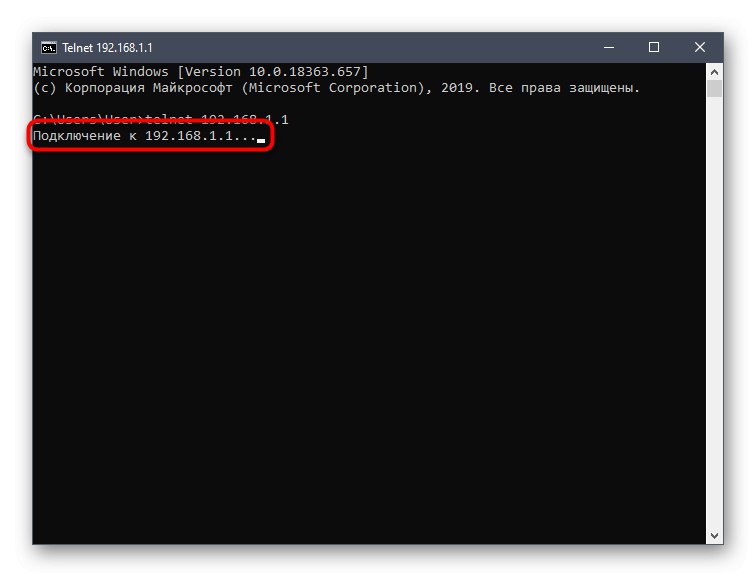
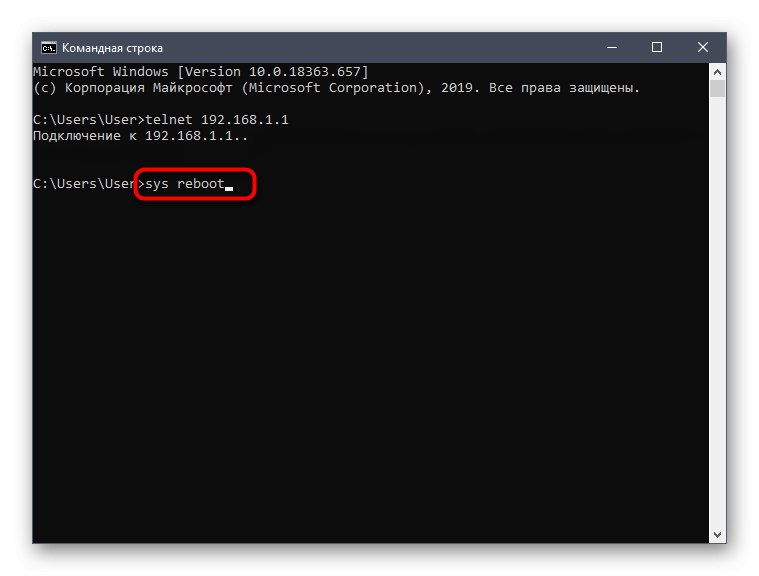
Zaawansowanym użytkownikom, którzy są zainteresowani zdalnym zarządzaniem routerem lub po prostu nie chcą korzystać z interfejsu internetowego na urządzeniu lokalnym, sugerujemy skorzystanie z oprogramowania z interfejsem graficznym o nazwie KiTTY. Główny proces ponownego uruchamiania za pośrednictwem usługi Telnet wygląda następująco:
Przejdź do oficjalnej strony KiTTY
- Skorzystaj z powyższego łącza, pobierz plik wykonywalny programu i uruchom go. Nie jest wymagana instalacja, ponieważ jest to wersja przenośna.
- W oknie głównym zaznacz typ połączenia „Telnet”poprzez oznaczenie markerem specjalnie wyznaczonego przedmiotu.
- Wprowadź adres, aby połączyć się z routerem, a następnie kliknij "Otwarty".
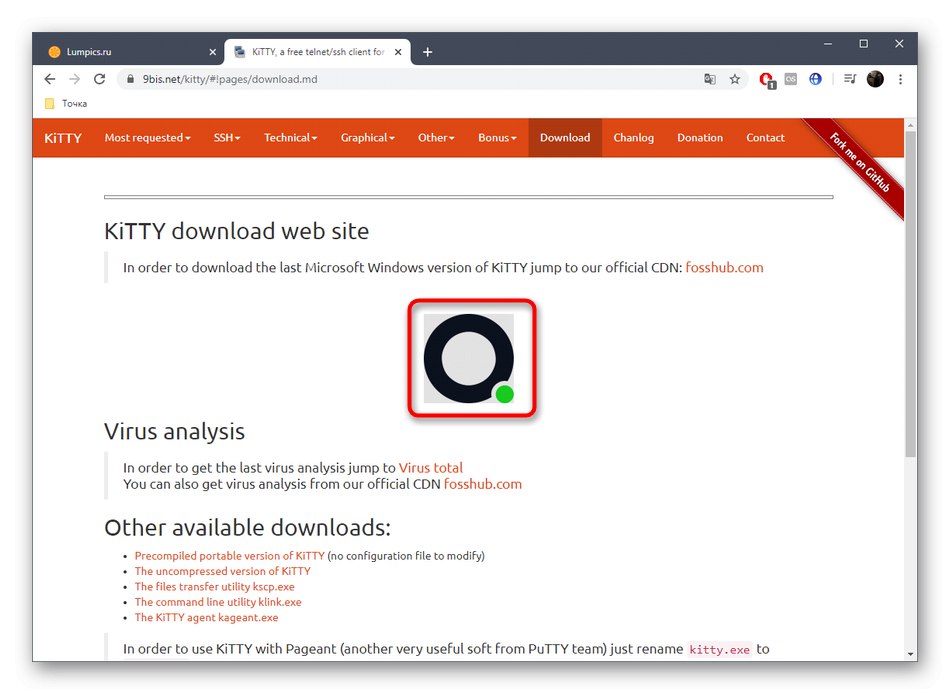
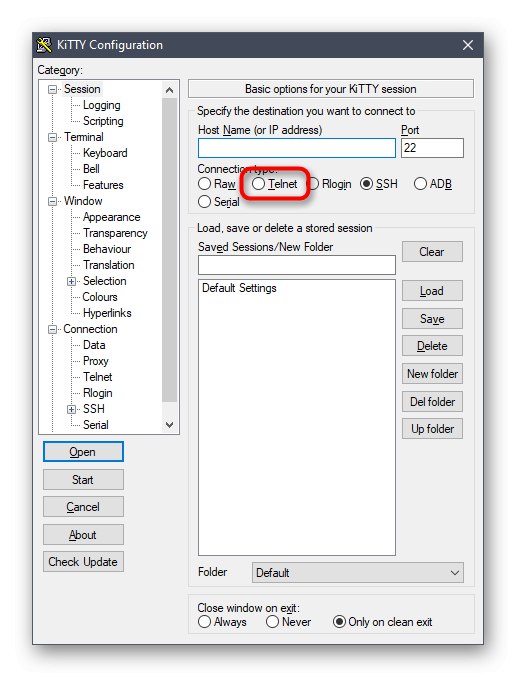
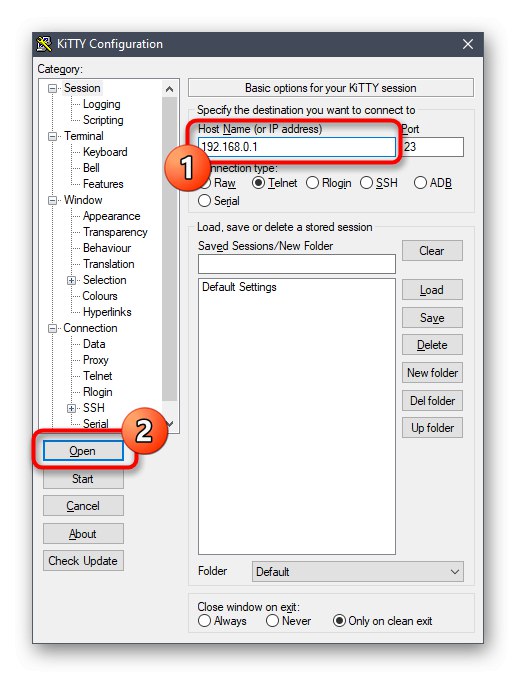
Następnie otworzy się standardowy terminal, w którym pozostaje tylko zarejestrować restartzrestartować router. KiTTY ma możliwość skonfigurowania SSH w razie potrzeby. Zalecamy zapoznanie się ze wszystkimi zawiłościami interakcji z takim oprogramowaniem na oficjalnej stronie internetowej, ponieważ jest ono przeznaczone wyłącznie dla doświadczonych użytkowników i ma ogromną liczbę subtelności.
Były to wszystkie dostępne opcje ponownego uruchomienia routera od dowolnego producenta za pośrednictwem komputera z systemem Windows. Wybierz metodę, którą lubisz i postępuj zgodnie z naszymi instrukcjami.