Rozwiązywanie problemów z drukarką wysokiej jakości po ponownym napełnieniu
Atrament w kasecie drukarki okresowo się kończy, więc należy go uzupełnić, aby ponownie uzyskać wysoką jakość dokumentów podczas drukowania. Czasami jednak zdarza się, że po zainstalowaniu nowego wkładu lub jego napełnieniu jakość wydruku ulega pogorszeniu. Jest kilka przyczyn tego problemu, każdy z własnym rozwiązaniem. To zostanie omówione dalej.
Treść
Rozwiąż problem z jakością druku drukarki po zatankowaniu
Następujące metody, z wyjątkiem pierwszego, są odpowiednie tylko dla właścicieli urządzeń atramentowych. Jeśli masz drukarkę laserową w użyciu, lepiej skontaktować się z centrum serwisowym, aby rozwiązać problem, ponieważ konstrukcja takich zbiorników z atramentem jest nieco bardziej skomplikowana, a problem może leżeć w zupełnie innych komponentach, a tylko profesjonalny może je zdiagnozować.
Metoda 1: Wyłącz tryb ekonomiczny
Okresowo użytkownicy zamierzają albo przypadkowo włączyć ekonomiczny albo szybki tryb drukowania w ustawieniach drukarki. Ponadto czasami występują awarie systemu, które powodują zmianę konfiguracji. Przestawienie urządzenia w tryb normalny zajmuje kilka minut, więc najpierw rozważymy tę metodę. Będziesz musiał wykonać następujące czynności:
- Podłącz drukarkę do sieci, komputera i włącz ją.
- Otwórz "Panel sterowania" poprzez menu "Start" .
- Idź do "Urządzenia i drukarki" .
- Znajdź tam swoje urządzenie, kliknij prawym przyciskiem myszy i wybierz "Ustawienia drukowania" .
- Zobaczysz okno z zakładką "Ogólne" lub "Szybka instalacja" . Upewnij się, że zaznaczenie z opcji "Szybka (priorytet prędkości)" jest usunięte, a ustawienie "Jakość druku" jest ustawione na "Standard" lub "Wysoka" .
- Po wprowadzeniu zmian pamiętaj o zastosowaniu ustawień.

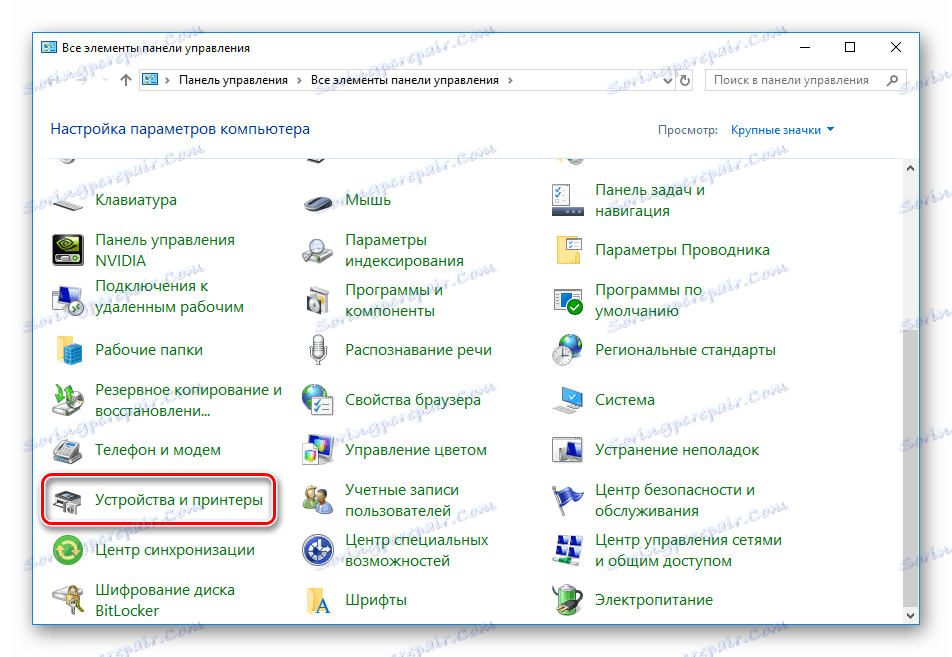
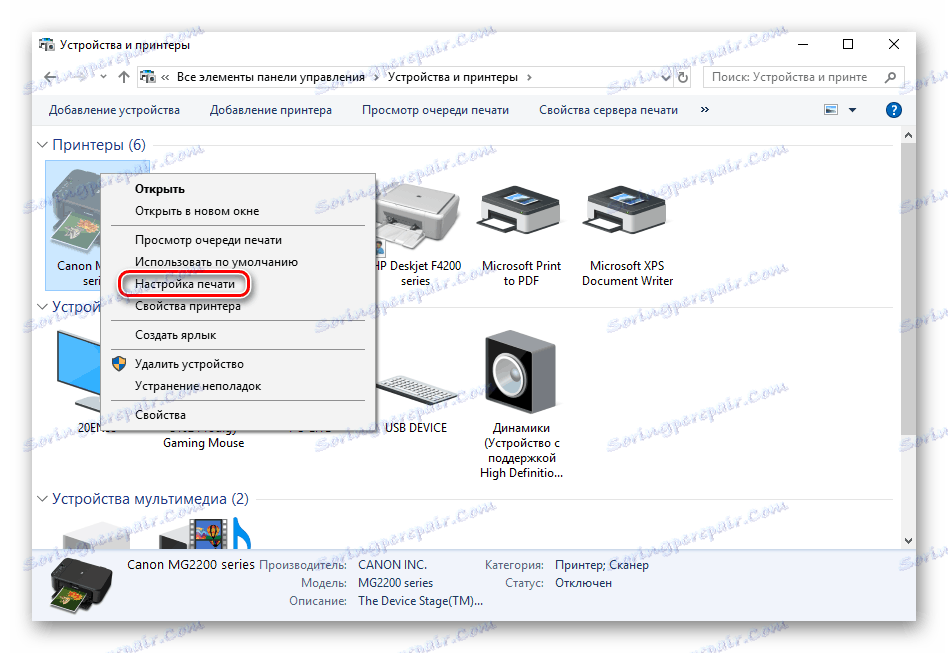
Zdarza się, że peryferia nie jest wyświetlana na liście, a następnie musisz ręcznie dodać lub naprawić problem. Aby sobie z tym poradzić, pomożesz nam w innym artykule na temat poniższego linku.
Zobacz także: Dodawanie drukarki do systemu Windows
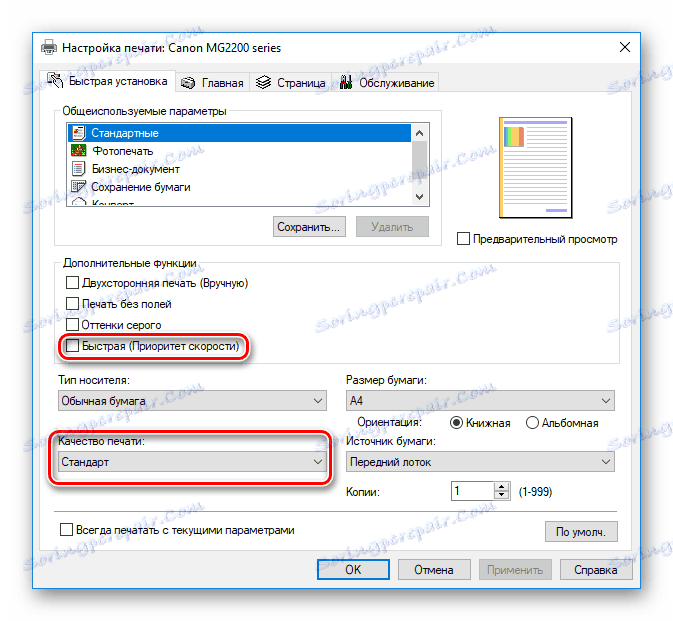
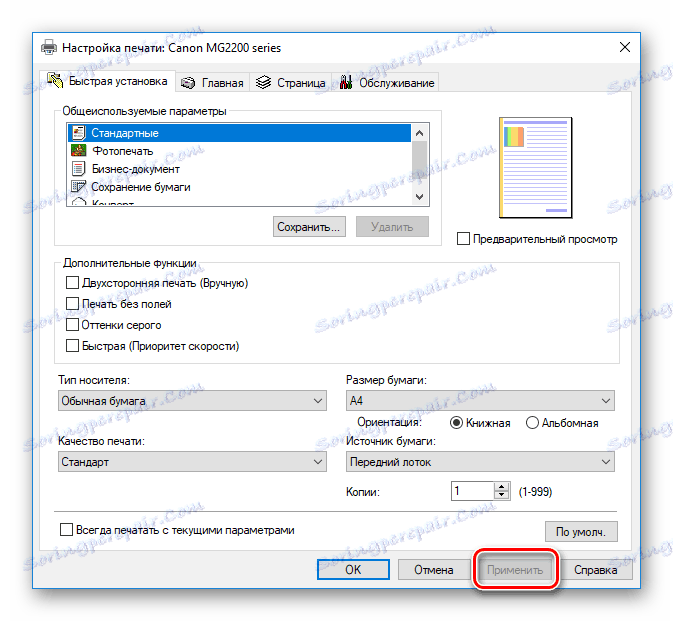
Teraz możesz ponownie uruchomić drukarkę i spróbować wydrukować, aby zapoznać się z jakością gotowego dokumentu.
Metoda 2: Czyszczenie oprogramowania
Większość drukarek w swoim sterowniku ma kilka dodatkowych funkcji, które pozwalają na kalibrowanie lub czyszczenie komponentów. W przypadku niskiej jakości jesteśmy zainteresowani narzędziami "Czyszczenie głowicy" lub "Czyszczenie" . Aby rozpocząć ten proces, wykonaj następujące czynności:
- Ponownie przejdź do menu ustawień urządzenia poprzez "Urządzenia i drukarki" .
- W wyświetlonym oknie przejdź do karty "Usługa" lub "Usługa" . Tam zobaczysz funkcje czyszczenia głowic drukujących i dysz. Kliknij jedno z narzędzi.
- Ostrożnie postępuj zgodnie z instrukcjami wyświetlanymi na ekranie.
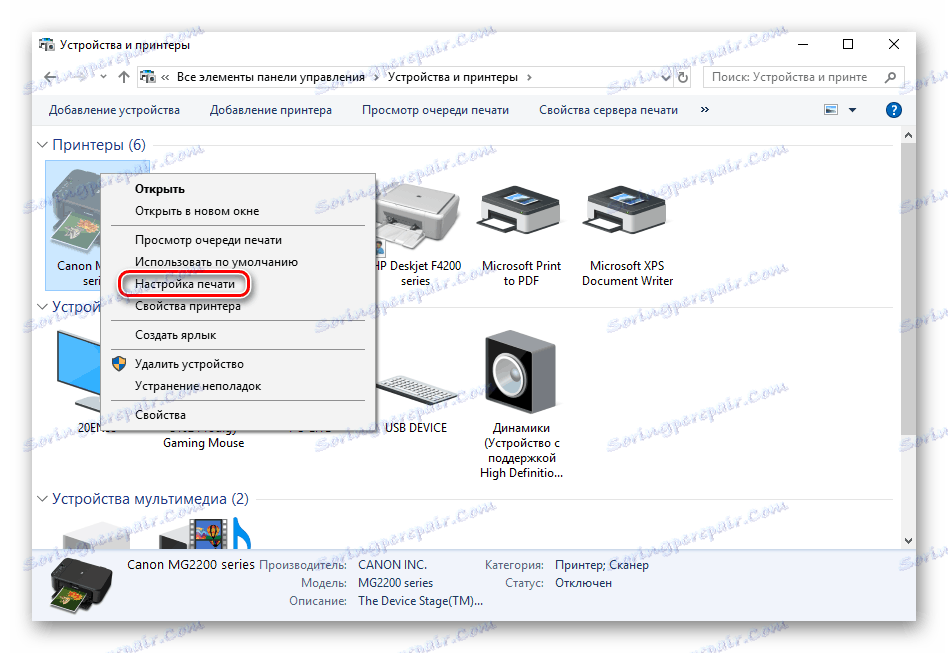
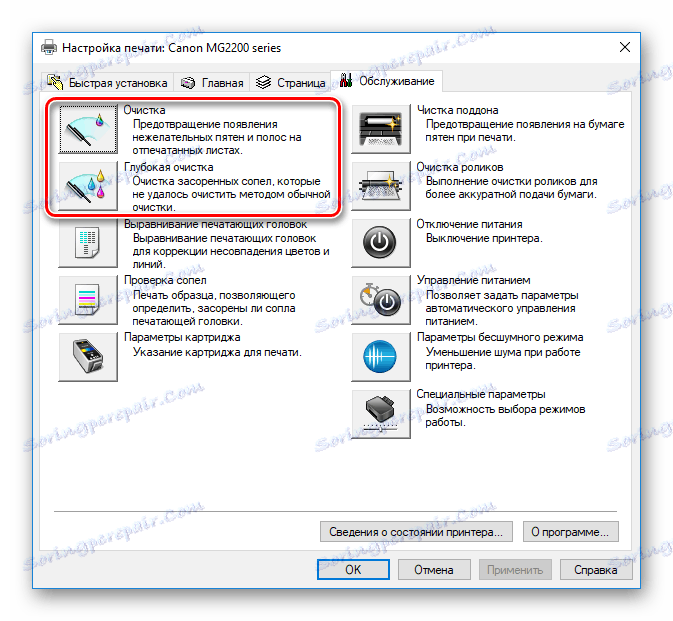
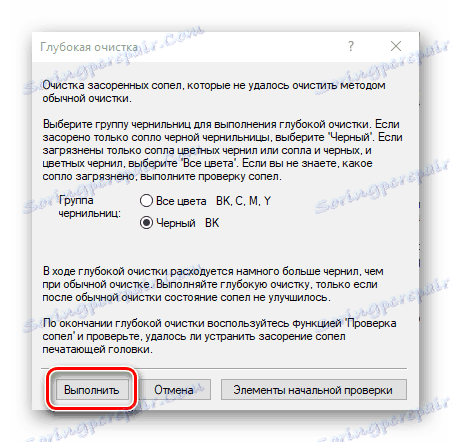
Po zakończeniu procedury sprawdź jakość druku. Jeśli nadal jest niezadowalająca, powtórz te kroki kilka razy. Jeśli nie ma wyniku, przejdź do następnej metody.
Zobacz także: Czyszczenie głowicy drukarki HP
Metoda 3: Sprawdź szczelność wkładu
Czasami nowe naboje mają problemy z wyciekiem. Jest to dość rzadkie, głównie z powodu niewłaściwej obsługi elementu lub jego małżeństwa. Musisz ostrożnie usunąć atrament z urządzenia. Aby uzyskać informacje, jak to zrobić, zobacz Krok 1 i Krok 2 w naszym innym materiale pod linkiem poniżej.
Więcej szczegółów: Jak uzyskać kasetę z drukarki
Następnie pozostaje tylko pokryć powierzchnię stołu białym papierem i wstrząsnąć kasetą nad nim. Jeśli atrament dostanie się na arkusze, musisz pozbyć się tego pojemnika i kupić inny. Upewnij się, że wykonujesz wszystkie czynności w rękawicach - toner trudno zmyć z rąk.
Metoda 4: Czyszczenie rolek pobierających
Drukarka zawiera specjalne rolki, które chwytają papier do drukowania. Jeśli zostały zanieczyszczone, na gotowych dokumentach mogą pojawić się wady. Czyszczenie ich jest możliwe w domu, ważne jest tylko przestrzeganie następujących instrukcji:
- Włącz urządzenie, podłącz się do komputera i uruchom go.
- Usuń cały papier, a następnie przygotuj jeden arkusz, na którego krawędzi nakładaj niewielką ilość detergentu do zmywania naczyń. Włóż tę stronę do drukarki i przytrzymaj górną część ręcznie.
- Wykonaj dowolny plik tekstowy lub obraz, kliknij go prawym przyciskiem myszy i wybierz "Drukuj" .
- Upewnij się, że wybrane jest aktywne urządzenie i kliknij "Drukuj" .
- Trzymaj papier, aż pojawi się komunikat o braku papieru.

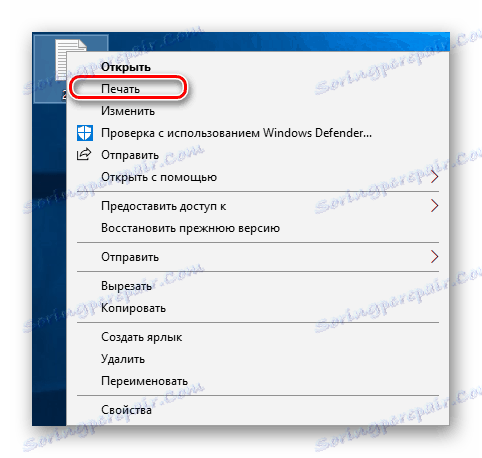
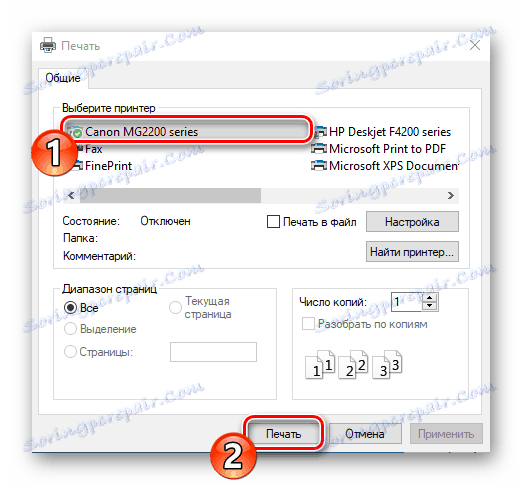
Należy powtórzyć ten proces kilka razy, po czym można uruchomić wydruk testowy i sprawdzić, czy jakość się znormalizowała.
Metoda 5: Czyszczenie wkładów
Warto skorzystać z tej metody tylko wtedy, gdy pierwsze cztery nie dają wyniku, ponieważ prawdopodobieństwo, że nowa butelka z atramentem wymaga czyszczenia, jest wyjątkowo małe. Najczęściej farba wysycha, jeśli długo trzymasz pojemnik otwarty. Dostępne są dwie opcje czyszczenia dysz i konfiguracji drukowania. Przeczytaj więcej na ten temat w naszym drugim artykule poniżej.
Więcej szczegółów: Prawidłowe czyszczenie wkładu drukarki
Powyżej przedstawiono pięć dostępnych metod korygowania pogorszonej jakości druku po ponownym napełnieniu wkładu. Wszystkie mają różną skuteczność i będą skuteczne tylko w określonej sytuacji. Mamy nadzieję, że nasz artykuł pomógł ci poradzić sobie z zadaniem.
Zobacz także:
Rozwiązywanie problemów z chwytaniem papieru na drukarce
Błąd korekcji błędów kasety drukarki
Prawidłowa kalibracja drukarki