Pobierz sterowniki do monitorów Acer
Wielokrotnie wspominaliśmy o tym, że absolutnie wszystkie urządzenia, które łączą się z komputerem w taki czy inny sposób, wymagają sterowników zapewniających stabilną pracę. O dziwo, ale monitory również odnoszą się do takiego sprzętu. Niektórzy mogą mieć logiczne pytanie: po co instalować oprogramowanie dla monitorów, które już działają? To prawda, ale po części. Spójrzmy na wszystko w porządku na przykładzie monitorów Acer. To dla nich w dzisiejszej lekcji będziemy szukać oprogramowania.
Spis treści
Jak zainstalować sterowniki do monitorów Acer i dlaczego to robić
Przede wszystkim należy zrozumieć, że oprogramowanie pozwala monitorom na korzystanie z niestandardowych rozdzielczości i częstotliwości. Dlatego sterowniki są instalowane głównie w urządzeniach wielkoformatowych. Ponadto oprogramowanie pomaga ekranowi wyświetlać prawidłowe profile kolorów i daje dostęp do dodatkowych ustawień, jeśli takie istnieją (automatyczne wyłączanie, ustawianie czujników ruchu itp.). Poniżej przedstawiamy kilka prostych sposobów, aby pomóc Ci znaleźć, pobrać i zainstalować oprogramowanie dla monitorów Acer.
Metoda 1: Strona producenta
Tradycyjnie, pierwszą rzeczą, jaką robimy, jest ubieganie się o pomoc w oficjalnych zasobach producenta sprzętu. W przypadku tej metody wymagane są następujące kroki.
- Najpierw musimy znać model monitora, dla którego będziemy szukać i instalować oprogramowanie. Jeśli masz już te informacje, możesz pominąć pierwsze akapity. Zazwyczaj nazwa modelu i numer seryjny wskazują skrzynkę i tylny panel samego urządzenia.
- Jeśli nie masz możliwości poznania informacji w ten sposób, możesz nacisnąć jednocześnie klawisze "Win" i "R" na klawiaturze, a następnie w oknie, które zostanie otwarte, wprowadzić następujący kod.
- Przejdź do sekcji "Ekran" i na tej stronie znajdź linię z modelem monitora.
- Ponadto możesz użyć do tego celu specjalnych programów, takich jak AIDA64 lub Everest . Informacje na temat prawidłowego korzystania z tych programów zostały szczegółowo opisane w naszych specjalnych lekcjach.
- Po zapoznaniu się z numerem seryjnym lub modelem monitora, przejdź do strona pobierania oprogramowania w przypadku urządzeń marki Acer.
- Na tej stronie musimy wpisać numer modelu lub numer seryjny w polu wyszukiwania. Następnie kliknij przycisk "Znajdź" , który znajduje się po prawej stronie.
- Możesz również samodzielnie wyszukiwać oprogramowanie, określając kategorię, serię i model sprzętu w odpowiednich polach.
- Aby nie pogubić się w kategoriach i seriach, zalecamy, aby nadal używać ciągu wyszukiwania.
- W każdym razie po udanym wyszukiwaniu zostaniesz przeniesiony na stronę pobierania oprogramowania dla określonego modelu urządzenia. Na tej samej stronie zobaczysz niezbędne sekcje. Przede wszystkim wybierz zainstalowany system operacyjny z rozwijanego menu.
- Teraz otwórz gałąź o nazwie "Sterownik" i zobacz tam niezbędne oprogramowanie. Natychmiast wskazuje wersję oprogramowania, datę jego wydania i rozmiar plików. Aby pobrać pliki, kliknij przycisk "Pobierz" .
- Rozpocznie się pobieranie archiwum wraz z niezbędnym oprogramowaniem. Pod koniec pobierania musisz wyodrębnić całą zawartość do jednego folderu. Otwierając ten folder, zobaczysz, że nie ma pliku wykonywalnego z rozszerzeniem "* .exe" . Takie sterowniki muszą być zainstalowane w inny sposób.
- Otwórz "Menedżer urządzeń" . Aby to zrobić, naciśnij jednocześnie klawisze "Win + R" na klawiaturze i wprowadź komendę
devmgmt.mscw wyświetlonym oknie. Następnie naciśnij "Enter" lub przycisk "OK" w tym samym oknie. - W "Menedżerze urządzeń" szukamy sekcji "Monitory" i ją otwieramy. Będzie w nim tylko jeden przedmiot. To jest twoje urządzenie.
- W tym wierszu klikamy prawym przyciskiem myszy i wybieramy pierwszy wiersz w menu kontekstowym, który nazywa się "Aktualizuj sterowniki" .
- W wyniku tego pojawi się okno z wyborem rodzaju wyszukiwania oprogramowania na komputerze. W tej sytuacji interesuje nas opcja "Instalacja ręczna" . Kliknij wiersz z odpowiednią nazwą.
- Następnym krokiem jest określenie lokalizacji wymaganych plików. Ścieżkę przypisujemy do nich ręcznie w jednym wierszu lub klikamy przycisk "Przeglądaj" i określamy folder z wyodrębnionymi informacjami z archiwum w katalogu plików systemu Windows. Po określeniu ścieżki kliknij przycisk "Dalej" .
- W rezultacie system rozpocznie wyszukiwanie oprogramowania w określonym miejscu. Jeśli pobierzesz niezbędne oprogramowanie, sterowniki zostaną automatycznie zainstalowane, a urządzenie zostanie rozpoznane w "Menedżerze urządzeń" .
- Spowoduje to pobranie i zainstalowanie oprogramowania w ten sposób.

dxdiag
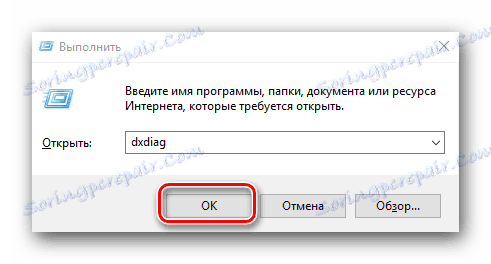
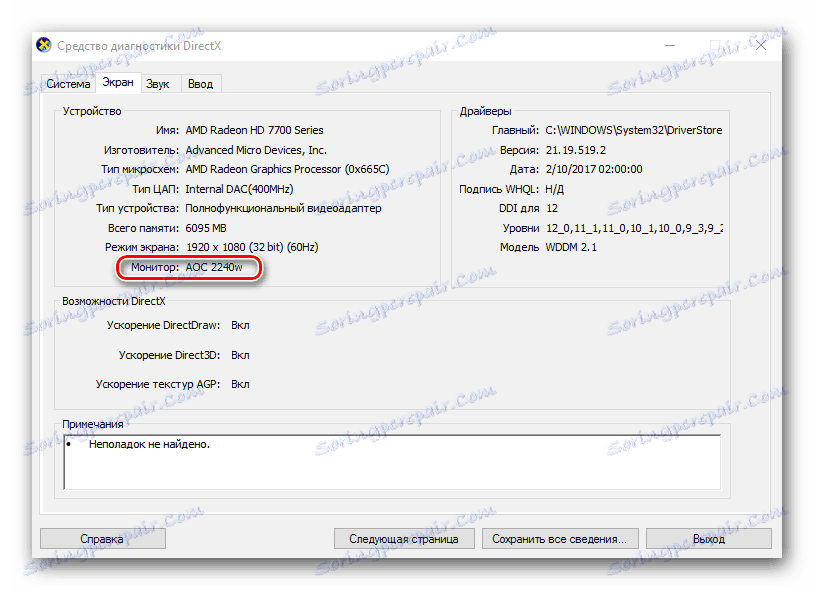
Lekcja: Korzystanie z programu AIDA64
Lekcja: Jak korzystać z Everest
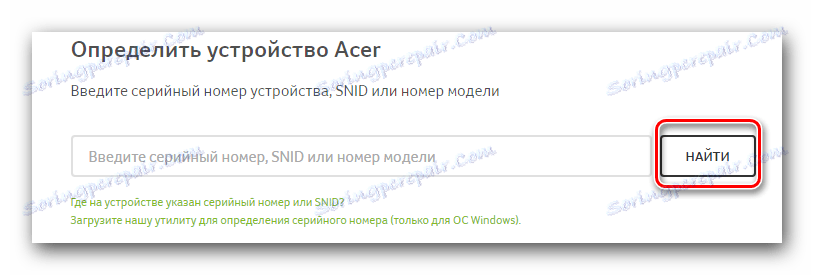
Należy pamiętać, że pod polem wyszukiwania znajduje się link z tytułem "Pobierz nasze narzędzie do ustalenia numeru seryjnego (tylko dla systemu operacyjnego Windows)". To określi tylko model i numer seryjny płyty głównej, a nie monitora.

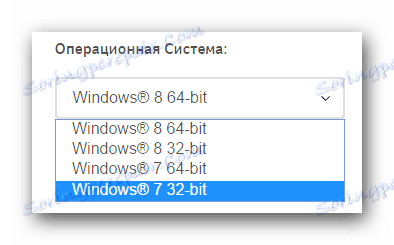
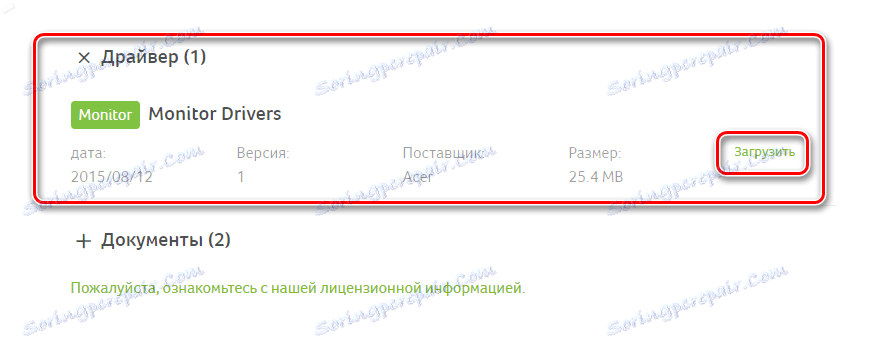
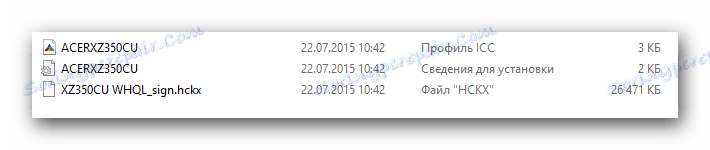
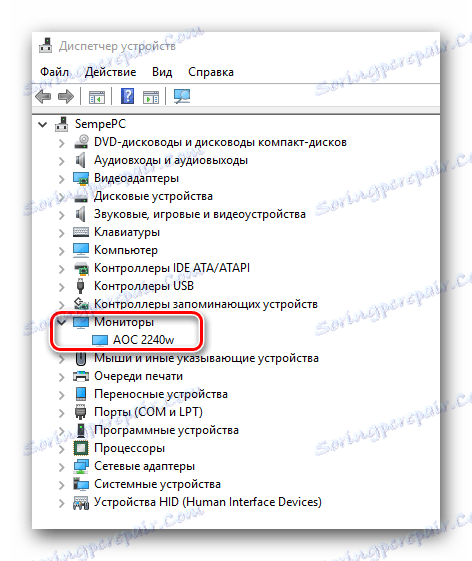
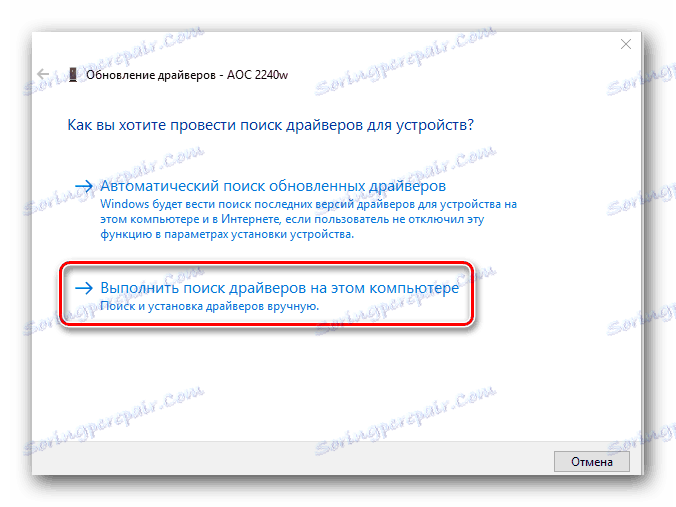
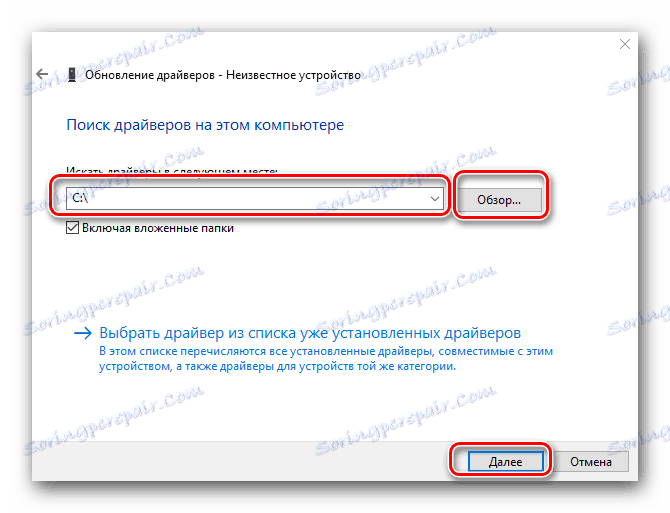
Metoda 2: Narzędzia do automatycznej aktualizacji oprogramowania
O tego rodzaju narzędziach wielokrotnie wspominaliśmy. Przegląd najlepszych i najpopularniejszych programów poświęciliśmy oddzielnej lekcji, z którą zalecamy zapoznać się.
Lekcja: Najlepsze programy do instalowania sterowników
Jaki rodzaj programu należy do Ciebie. Zalecamy jednak korzystanie z tych, które są stale aktualizowane i uzupełniają swoje bazy danych obsługiwanych urządzeń i oprogramowania. Najpopularniejszym przedstawicielem takich narzędzi jest Rozwiązanie DriverPack . Jest niezwykle łatwy w użyciu, więc nawet początkujący użytkownik komputera poradzi sobie z tym. Ale jeśli masz trudności w korzystaniu z programu, nasza lekcja pomoże.
Lekcja: Jak zaktualizować sterownik na komputerze, używając rozwiązania DriverPack
Zauważ, że monitory są urządzeniami, które nie zawsze są zdefiniowane przez takie narzędzia. Dzieje się tak, ponieważ urządzenia rzadko się znajdują, a oprogramowanie instaluje się za pomocą zwykłego "Kreatora instalacji". Większość sterowników musi być zainstalowana ręcznie. Istnieje możliwość, że ta metoda nie pomoże.
Metoda 3: Usługa wyszukiwania oprogramowania online
Aby skorzystać z tej metody, musisz najpierw określić identyfikator swojego sprzętu. Procedura będzie następująca.
- Wykonujemy klauzule 12 i 13 z pierwszej metody. W rezultacie otworzymy "Menedżer urządzeń" i zakładkę "Monitory" .
- Kliknij urządzenie prawym przyciskiem myszy i wybierz "Właściwości" z menu, które się otworzy. Z reguły ten element jest najnowszy na liście.
- W wyświetlonym oknie przejdź do zakładki "Informacje" , która znajduje się na górze. Następnie w menu rozwijanym na tej karcie wybierz właściwość "Identyfikator sprzętu" . W rezultacie w obszarze poniżej zobaczysz wartość identyfikatora urządzenia. Kopiujemy tę wartość.
- Teraz, gdy znasz ten identyfikator, musisz skontaktować się z jedną z usług online specjalizujących się w wyszukiwaniu oprogramowania według identyfikatora. Lista takich zasobów i instrukcja krok po kroku do wyszukiwania oprogramowania na nich jest opisana w naszej specjalnej lekcji.
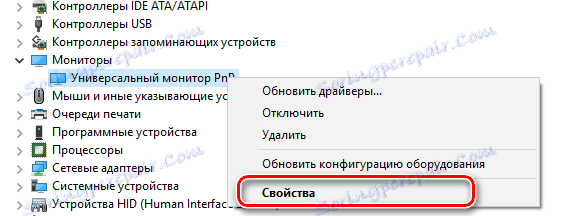
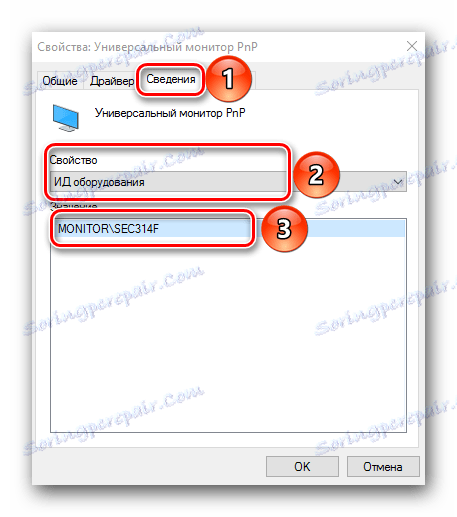
Lekcja: Wyszukiwanie kierowców według identyfikatora sprzętu
To w zasadzie wszystkie główne sposoby, które pomogą wycisnąć jak najwięcej z monitora. Możesz cieszyć się bogatymi kolorami i wysoką rozdzielczością w swoich ulubionych grach, programach i filmach. Jeśli masz jakieś pytania, na które nie znalazłeś odpowiedzi, możesz napisać w komentarzach. Postaramy się Ci pomóc.
