Dysk sieciowy to wolumin logiczny, który działa jako magazyn plików udostępnionych w sieci lokalnej. Administratorzy lub użytkownicy z odpowiednimi uprawnieniami mogą łatwo zamontować nieograniczoną liczbę takich nośników, konfigurując do nich poziomy dostępu. W tym artykule chcemy porozmawiać o trzech sposobach wykonania tej operacji, biorąc za przykład system operacyjny Windows 7, a na koniec porozmawiamy również o tym, jak rozwiązać problemy, jeśli w jakiś sposób się pojawią.
Zamapuj dysk sieciowy w systemie Windows 7
Cały sens tworzenia nowego dysku sieciowego polega na wykonaniu pewnych czynności za pomocą specjalnego Kreatora, uruchamianego na kilka sposobów. Istnieją jednak pewne niuanse, w zależności od typów dysków i celów, dla których są tworzone. Przeczytaj o tym wszystkim w instrukcjach poniżej. Najpierw zajmijmy się wersją standardową, stopniowo przechodząc do bardziej złożonej i rzadko używanej. Jeśli jednak nie skonfigurowałeś jeszcze sieci lokalnej, grupy domowej lub korporacyjnej, zrób to z wyprzedzeniem, ponieważ bez tej konfiguracji NAS po prostu nie zostanie dodany.
Więcej szczegółów:
Podłączanie i konfigurowanie sieci lokalnej w systemie Windows 7
Tworzenie grupy domowej w systemie Windows 7
Metoda 1: menu „Komputer”
Jak wspomniano powyżej, specjalnie utworzony Mistrz jest odpowiedzialny za dodanie rozważanego zasobu. Domyślnie znajduje się w sekcji "Mój komputer"i proponujemy uruchomić go teraz, co wygląda następująco:
- Odkryć "Początek" i przejdź do sekcji "Komputer".
- Jeśli wszystkie elementy na górnym pasku nie mieszczą się w jednym wierszu, kliknij ikonę strzałki w prawo.
- W wyświetlonym menu kontekstowym wybierz Mapuj dysk sieciowy.
- Przejdźmy teraz do podstawowej konfiguracji. Określ wolumin, który chcesz utworzyć jako dysk sieciowy, a następnie podłącz do niego folder.
- Wybór udostępnionego katalogu odbywa się za pomocą standardowej przeglądarki, więc na pewno nie będzie z tym żadnych problemów.
- Po prostu wybierz dostępny folder, który nie jest chroniony przez system, a następnie kliknij "OK".
- Po zakończeniu upewnij się, że wszystkie kroki są poprawne i kliknij przycisk. "Gotowe".
- Następnie zostaniesz natychmiast przeniesiony do sekcji ogólnej i będziesz mógł nią zarządzać.
- Jeśli z jakiegoś powodu przycisk połączenia nie jest wyświetlany na powyższym panelu, możesz uruchomić kreatora w sekcji "Usługa" dodatkowa linia menu otwierana po naciśnięciu klawisza Alt.
- To samo można zrobić, klikając prawym przyciskiem myszy sekcję "Komputer" w menu "Początek".
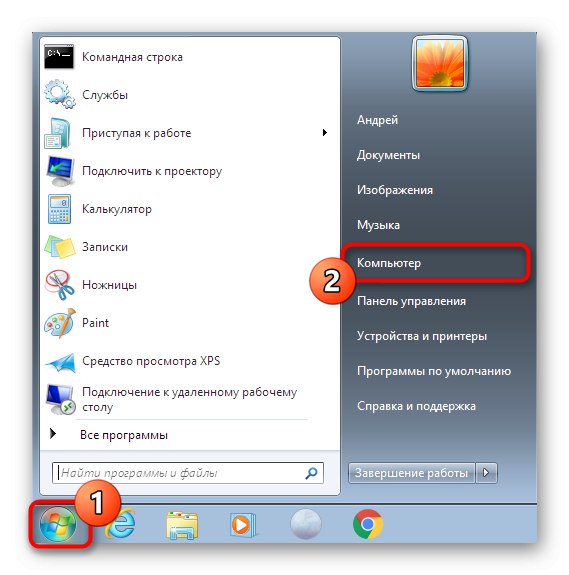
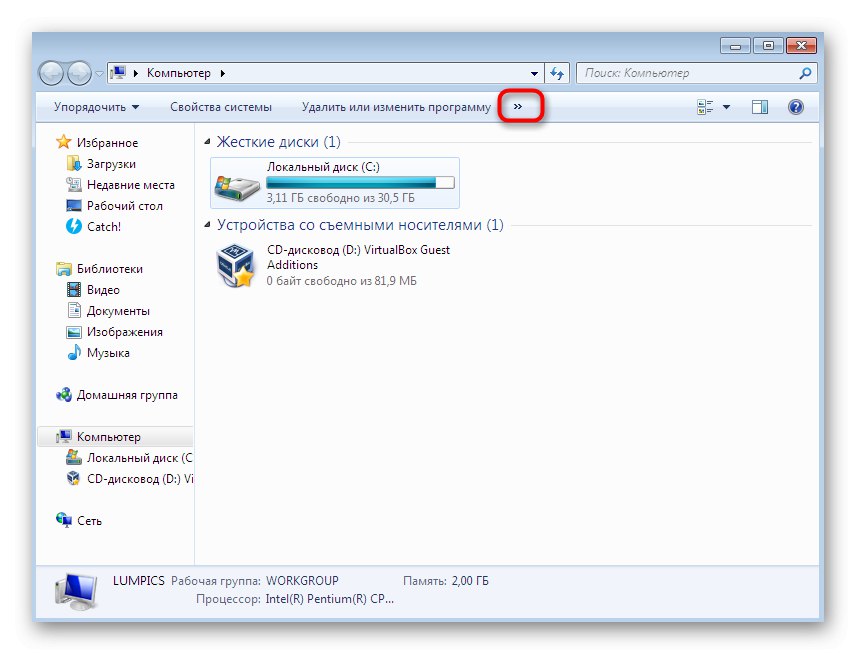
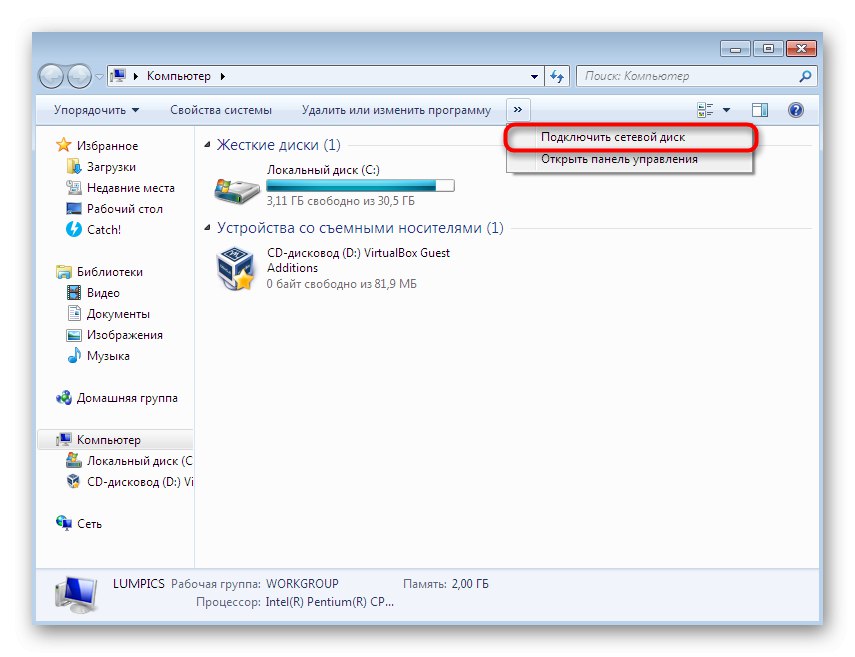
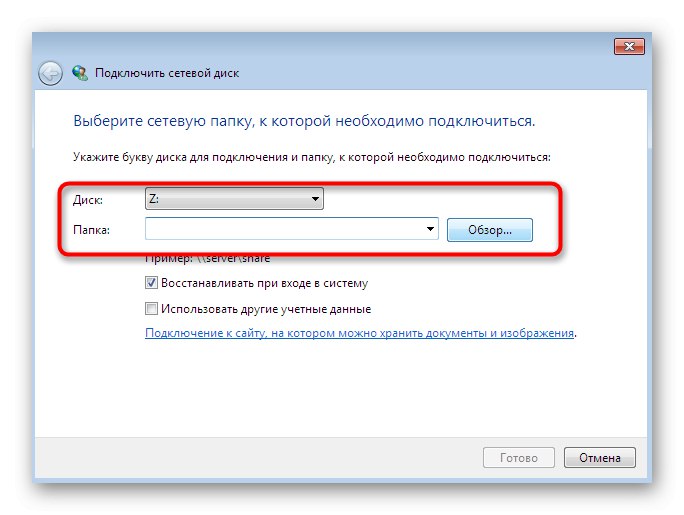

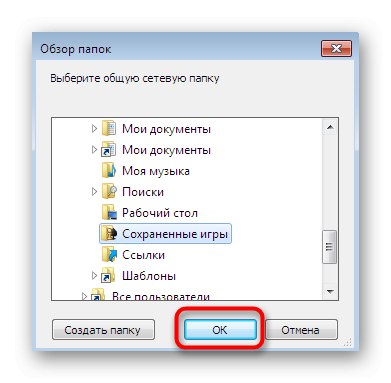
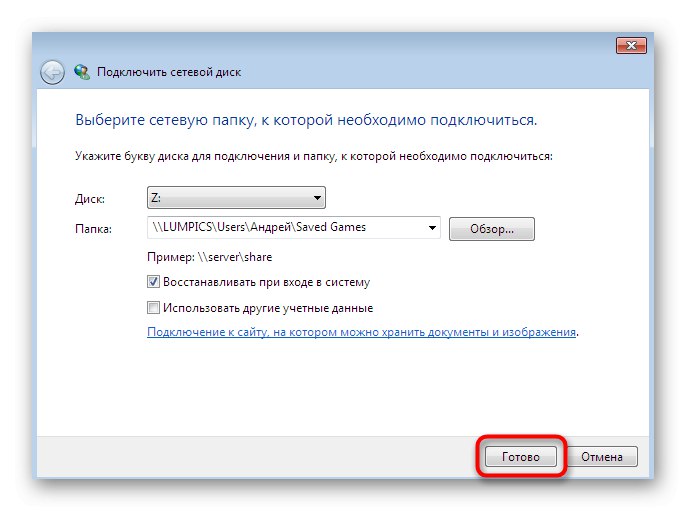
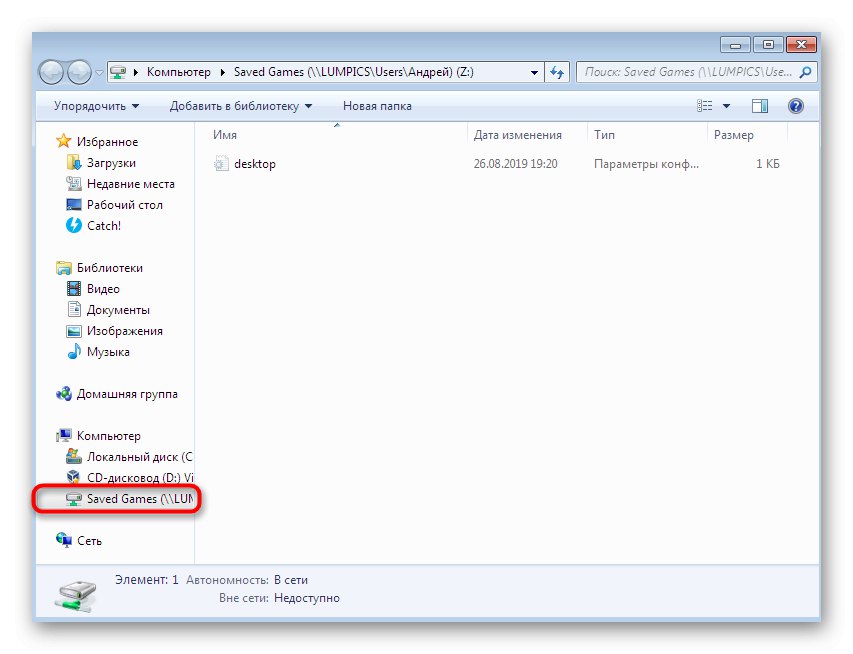
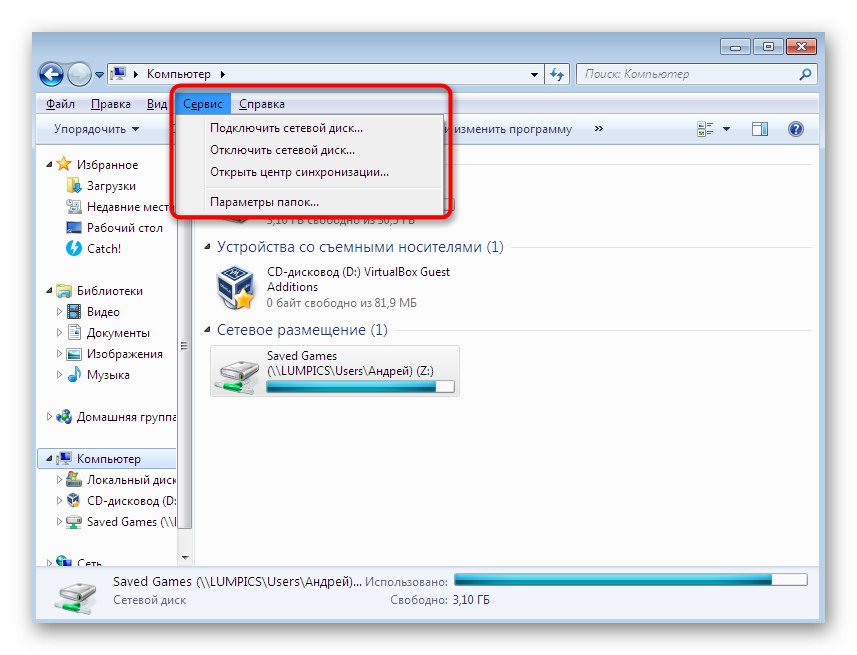
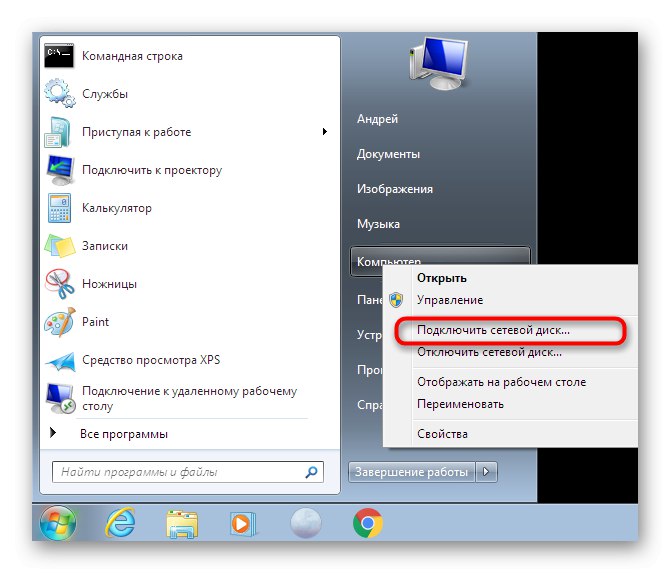
Osobno chcemy poruszyć przykład tworzenia dysku sieciowego, którego dodanie następuje z różnymi poświadczeniami. Ten typ kreacji jest rzadko używany i różni się od zwykłego tylko w jednym punkcie, jednak będzie bardzo przydatny dla niektórych użytkowników.
- W oknie Mapuj dysk sieciowy Sprawdź pudełko „Użyj innych danych logowania”, a następnie wprowadź pozostałe wspomniane wcześniej ustawienia.
- Po kliknięciu przycisku "Gotowe" pojawi się dodatkowe okno Bezpieczeństwo systemu Windows... Wprowadź aktualną nazwę użytkownika i hasło domeny, aby zweryfikować swoją tożsamość.
- Poczekaj na zakończenie próby połączenia się z określoną ścieżką.
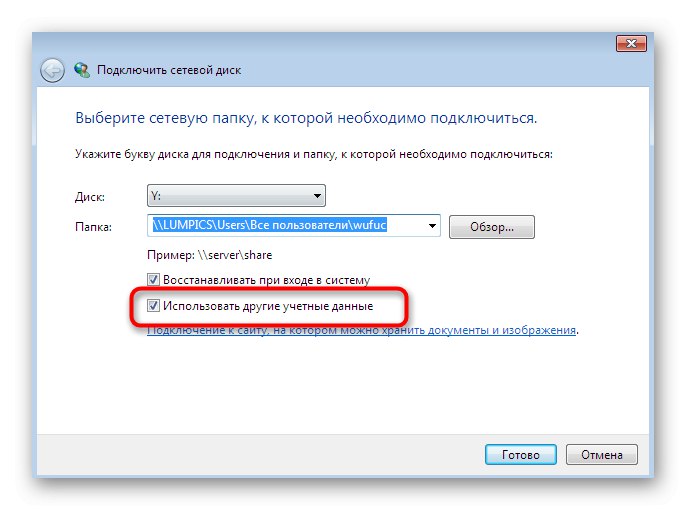
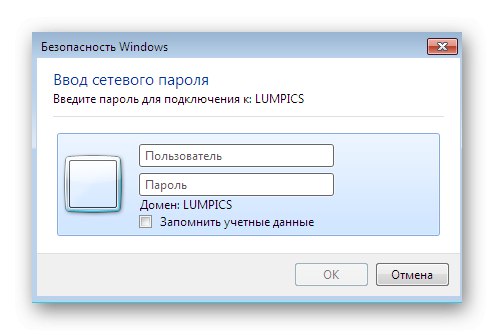
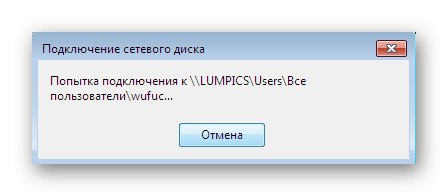
Ta opcja połączenia będzie przydatna dla tych użytkowników, którzy nie chcą tworzyć nowej sesji systemu operacyjnego przy użyciu poświadczeń innego profilu. Jednak nadal musisz znać nazwę i hasło, aby potwierdzić akcję w oknie zabezpieczeń systemu Windows.
Metoda 2: Standardowa lokalizacja w sieci PC
Istnieje alternatywna metoda tworzenia sieciowego woluminu logicznego dla tych użytkowników, którzy chcą szybko poradzić sobie z tym zadaniem, korzystając z jednej ze standardowych lokalizacji.Jego istota polega na uruchomieniu Kreatora przez katalog główny katalogu domowego, co pozwala na natychmiastowy wybór jednej z podłączonych partycji dysku twardego w przeglądarce.
- Otwórz narzędzie "Biegać", gdzie w polu wejściowym wpisz nazwę komputera zgodnie z przykładem
soringpcrepair.comgdzie soringpcrepair.com - nazwa komputera. Aby aktywować polecenie, kliknij "OK" lub klucz Wchodzić. - Tutaj wybierz katalog „Użytkownicy” i kliknij prawym przyciskiem myszy.
- W otwartym menu kontekstowym znajdź element Mapuj dysk sieciowy.
- Użyj tej samej konfiguracji, o której mówiliśmy wcześniej, a następnie kliknij "Gotowe".
- Zostaniesz natychmiast przeniesiony do katalogu głównego zamontowanego woluminu, a jeśli jego ustawienia pozostaną standardowe, to folder „Użytkownicy”.
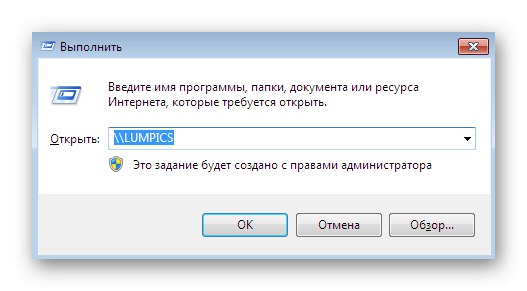
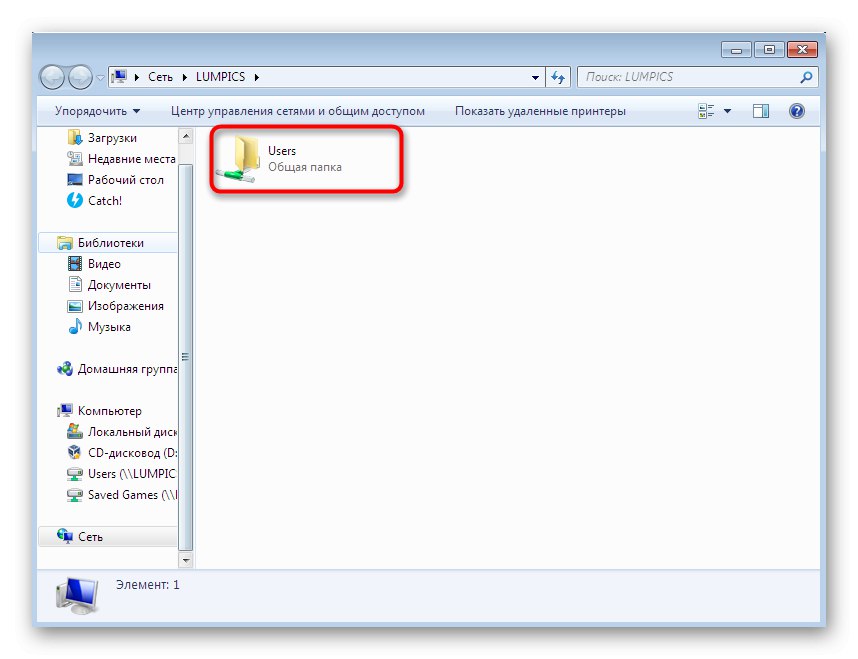
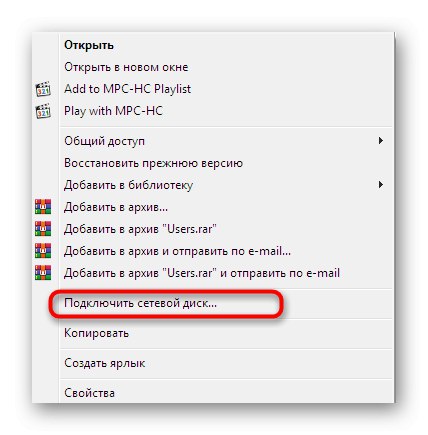
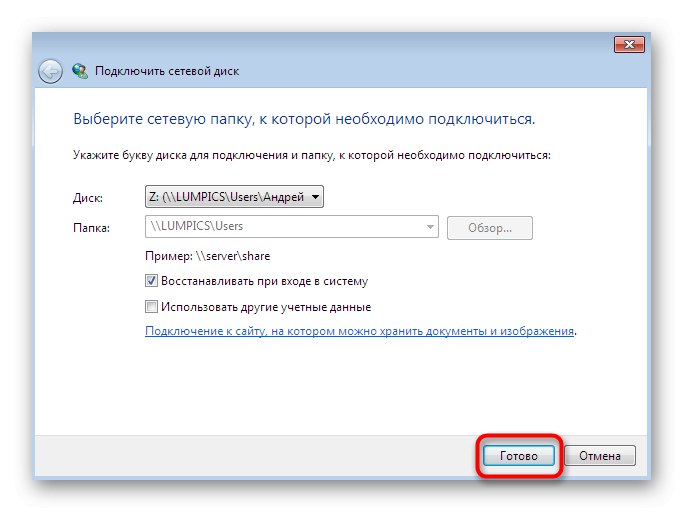
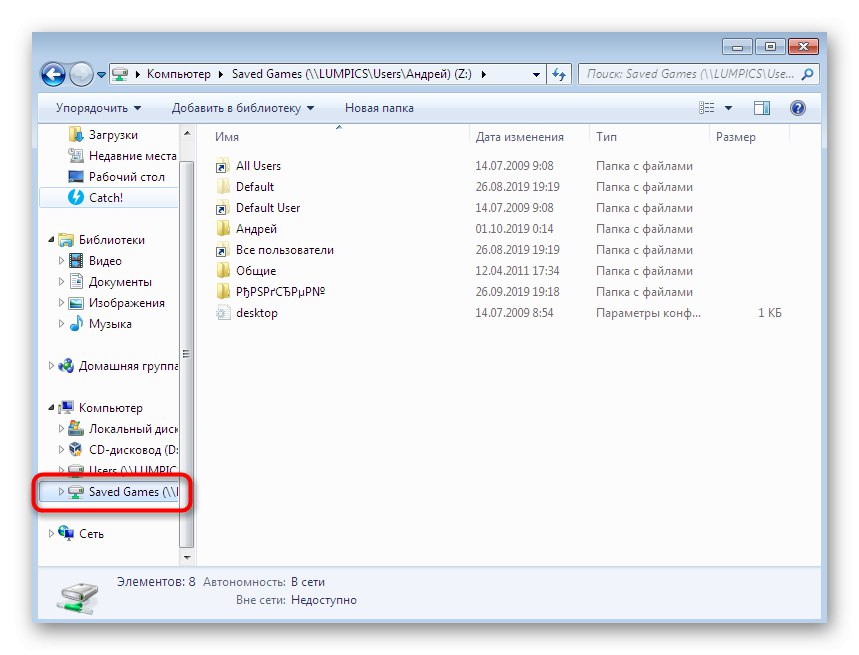
Jak wspomniano powyżej, ta metoda jest skierowana do tych użytkowników, którzy chcą szybko wybrać standardowy dysk do utworzenia lokalizacji sieciowej lub którzy wolą wykonywać podobne czynności podczas pracy z siecią lokalną.
Metoda 3: Łączenie Yandex.Disk jako sieci
Niektórzy użytkownicy aktywnie korzystają z usługi Yandex.Diskco pozwala na przechowywanie ważnych dokumentów w chmurze. Jednak wszystkie przesłane tam pliki znajdują się również w pamięci lokalnej, którą można również podłączyć jako dysk sieciowy. W tym przypadku metoda połączenia jest nieco inna, ponieważ będziesz musiał dodać witrynę do przechowywania dokumentów i obrazów. Ta funkcja jest domyślnie obecna w Kreatorze, który dziś przeglądamy, i możesz dowiedzieć się wszystkiego o tym połączeniu, czytając poniższy materiał.
Więcej szczegółów: Jak podłączyć Yandex.Disk jako dysk sieciowy
Powyżej przedstawiono trzy metody tworzenia współdzielonych sieciowych woluminów logicznych. Chcielibyśmy zwrócić uwagę na fakt, że trzecia opcja jest identyczna dla prawie wszystkich takich magazynów w chmurze, zmieniają się tylko nazwy katalogów i witryn do wysyłania otrzymanych obiektów.
Rozwiązywanie możliwych problemów
Połączenie z dyskiem sieciowym nie zawsze kończy się pomyślnie. Podczas tego procesu użytkownik może otrzymać pewne błędy lub dodanie może po prostu nie nastąpić. Nie ma ostatecznego rozwiązania tego problemu, więc będziesz musiał powtórzyć każdą dostępną poprawkę. Chciałbym rozpocząć od edycji ustawień rejestru, ponieważ prawie zawsze ograniczenia konfiguracyjne uniemożliwiają prawidłowe połączenie dysku logicznego. Musisz wykonać następujące czynności:
- Otwórz narzędzie "Biegać" przytrzymując klawisz skrótu Wygraj + R.... W polu wprowadzania wpisz
regediti naciśnij klawisz Wchodzić lub "OK". - Podążać ścieżką
HKEY_LOCAL_MACHINESYSTEMCurrentControlSetControlLsaraz w ostatecznym katalogu. - Tutaj musisz utworzyć parametr DWORD. Aby to zrobić, kliknij prawym przyciskiem myszy puste miejsce i w menu "Stwórz" wybierz odpowiednią opcję.
- Podaj imię „LMCompatibilityLevel”.
- Kliknij dwukrotnie parametr, aby przejść do jego właściwości. Podaj wartość «1»a następnie kliknij "OK".
- Teraz interesuje Cię ścieżka
HKEY_LOCAL_MACHINESYSTEMCurrentControlSetControlLsaMSV1_0czyli w katalogu „Lsa” musisz przejść do folderu „MSV1_0”. - Znajdź tutaj dwa parametry „NtlmMinClientSec” i „NtlmMinServerSec”.
- Ustaw obie wartości «0» i zapisz zmiany.
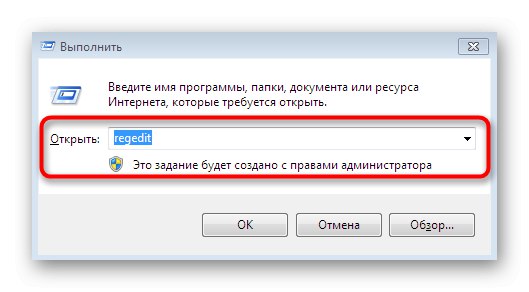
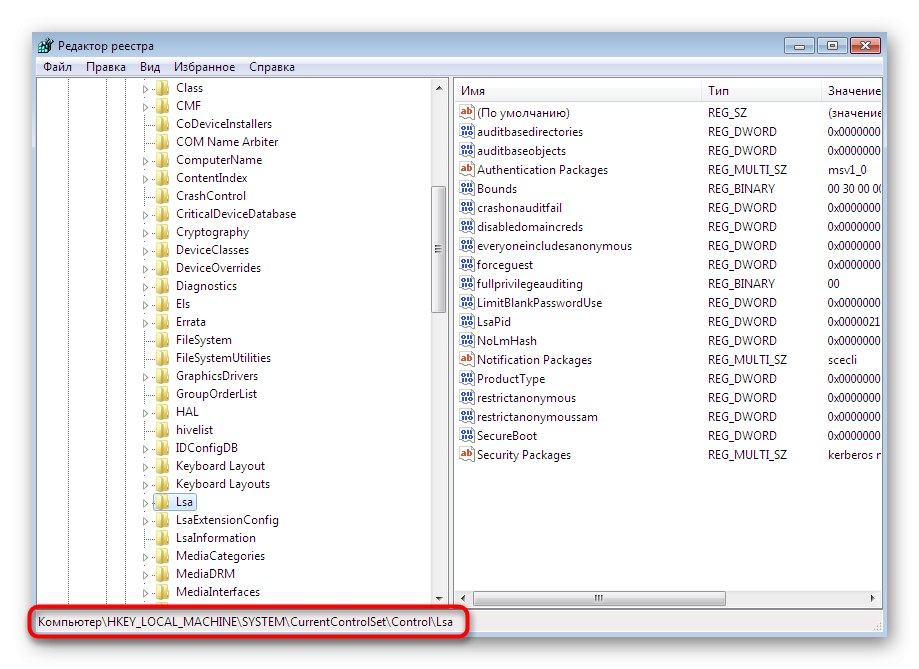
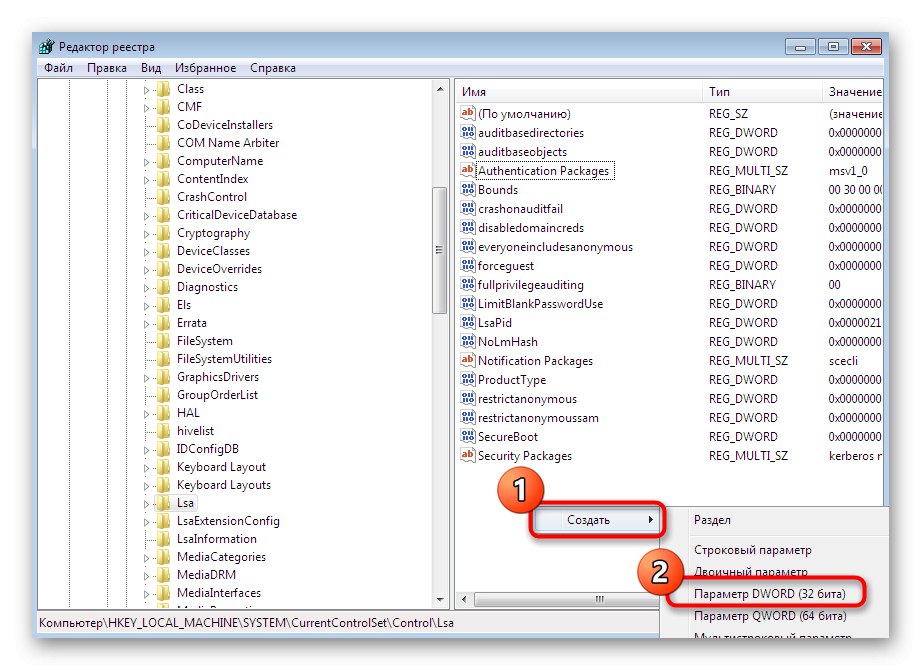
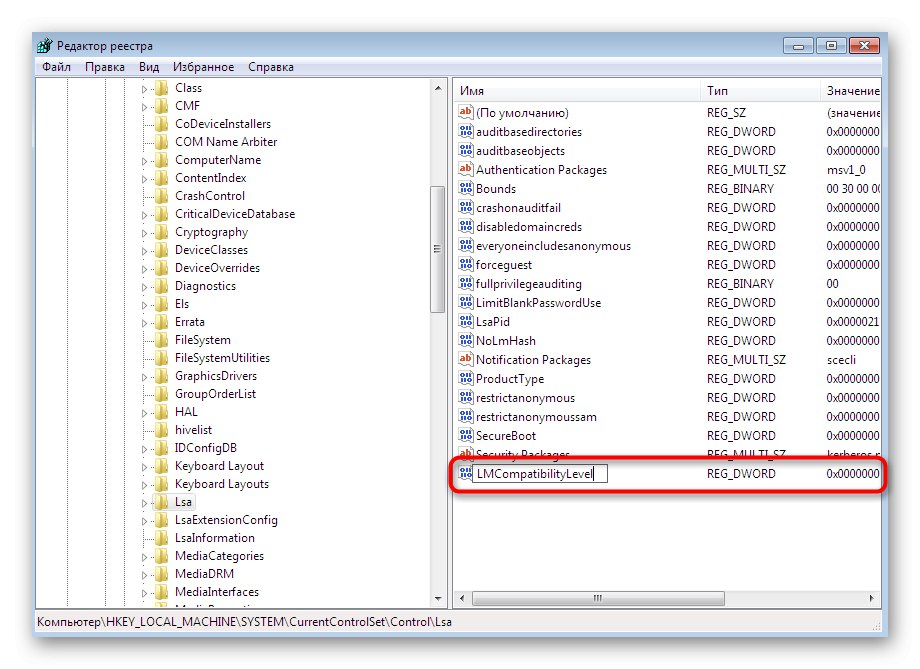

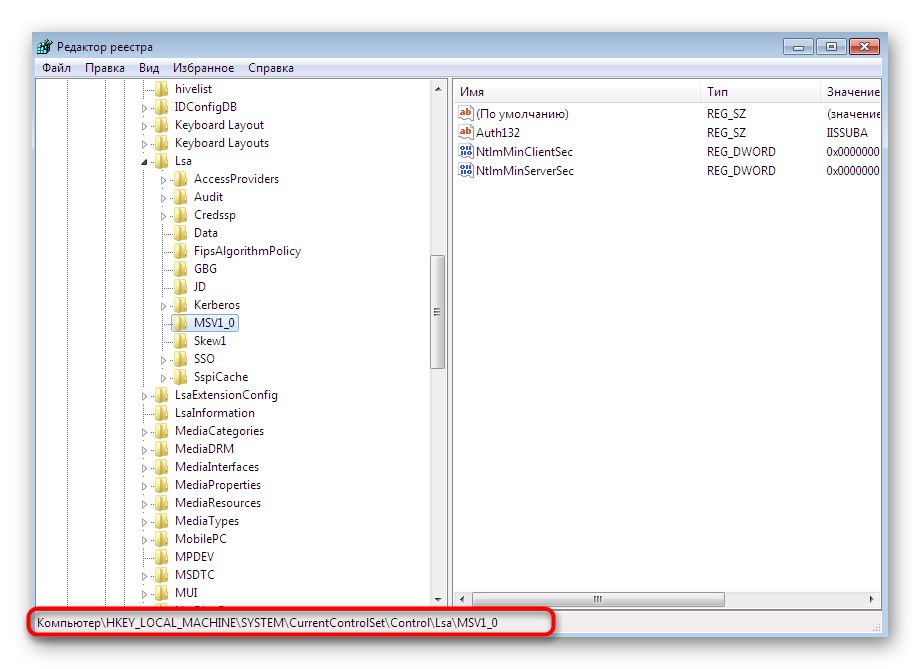
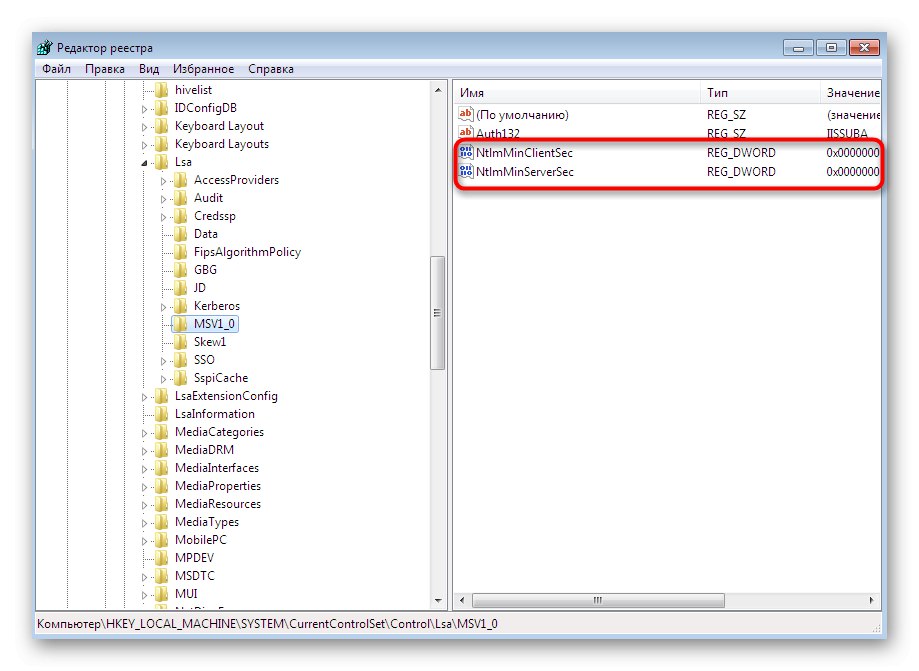

Jak to najczęściej bywa, wszystkie zmiany wprowadzone w „Edytor rejestru”, zaczną obowiązywać dopiero po ponownym uruchomieniu komputera. Zrób to i przejdź do nowych prób utworzenia dysku sieciowego.
Wszystkie inne metody rozwiązywania rozważanego problemu są podobne do metod stosowanych do rozwiązywania problemów z wyświetlaniem w środowisku sieciowym. Na naszej stronie jest już osobny artykuł poświęcony temu tematowi. Zalecamy zapoznanie się z dostarczonymi tam rozwiązaniami i użycie ich do naprawy błędów podczas podłączania NAS.
Więcej szczegółów: Rozwiązanie problemu z widocznością środowiska sieciowego w Windows 7
Dziś zostałeś wprowadzony nie tylko do metod mapowania dysku sieciowego, ale także dowiedziałeś się, jak rozwiązać problemy, które pojawiają się podczas wykonywania tej operacji.Dzięki temu będzie można szybko i łatwo poradzić sobie z zadaniem.