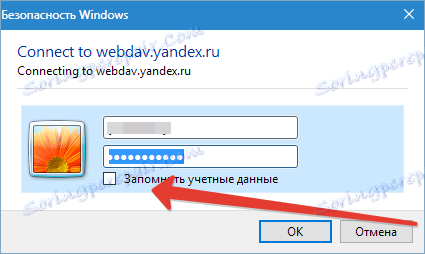Jak podłączyć dysk Yandex jako dysk sieciowy
Jak wiesz, Yandex Disk przechowuje twoje pliki nie tylko na twoim serwerze, ale także w specjalnym folderze na twoim PC. Nie zawsze jest to wygodne, ponieważ przestrzeń zajmowana przez pliki może być dość duża.
Specjalnie dla tych użytkowników, którzy nie chcą przechowywać ogromnego folderu na dysku systemowym, dysk Yandex zawiera obsługę technologii WebDAV . Ta technologia umożliwia łączenie się z usługą jako zwykły folder lub dysk.
Rzućmy okiem na to, jak wykorzystać tę okazję.
Spis treści
Dodanie nowego elementu do środowiska sieciowego
Ten krok zostanie opisany w celu uniknięcia problemów podczas podłączania dysku sieciowego. Możesz go pominąć i przejść bezpośrednio do drugiego.
Przejdź do folderu "Komputer" i kliknij przycisk "Podłącz dysk sieciowy" iw oknie, które się otworzy, kliknij łącze wskazane na zrzucie ekranu.
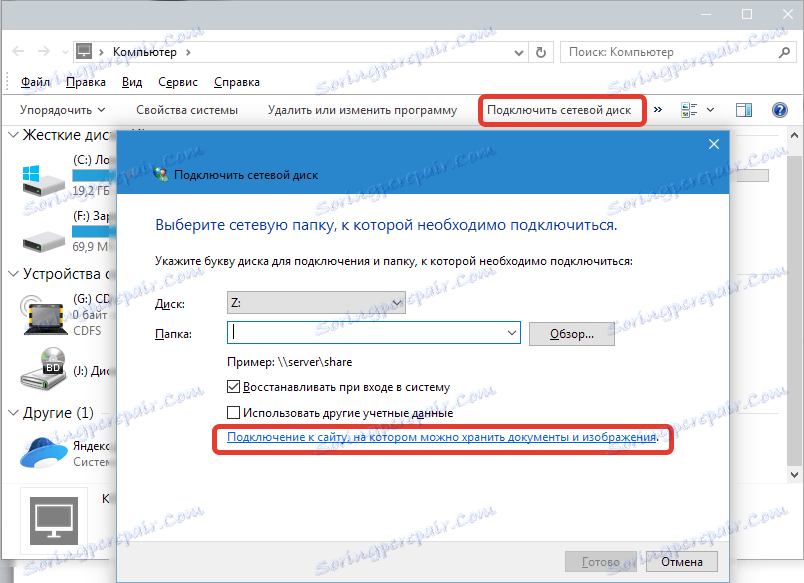
W następnych dwóch oknach kliknij "Dalej" .
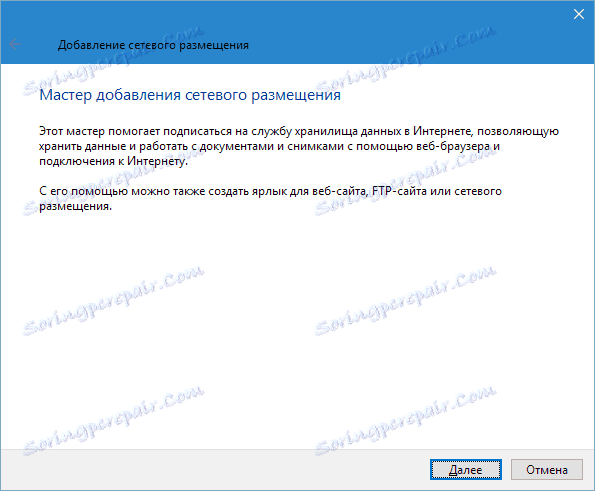
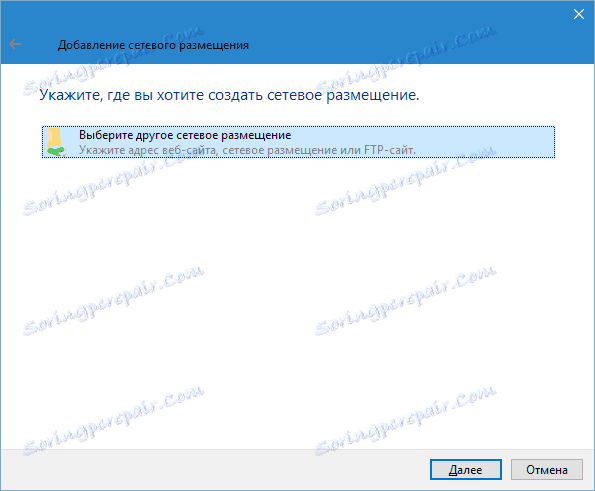
Następnie wprowadź adres. W przypadku Yandex wygląda to tak: https://webdav.yandex.ru . Kliknij "Dalej" .
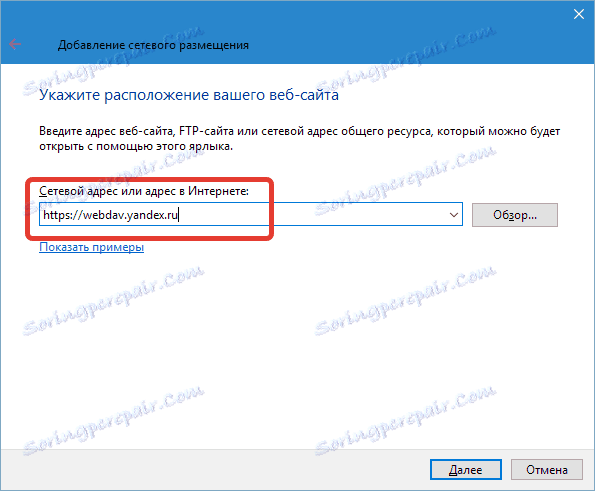
Następnie musisz nadać nazwę nowej lokalizacji sieciowej i ponownie kliknąć "Dalej" .
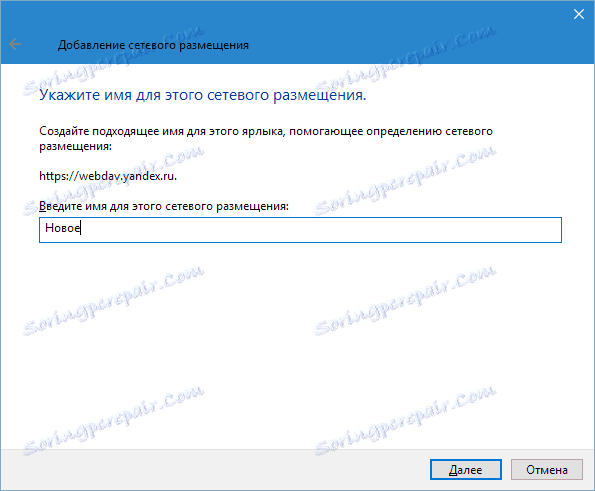
Ponieważ autor już utworzył tę lokalizację sieciową, Master poprosił o podanie nazwy użytkownika i hasła, a otrzymasz to żądanie.
Jeśli zamierzasz korzystać z kilku kont, nie umieszczaj pola wyboru przed "Pamiętaj poświadczenia" , w przeciwnym razie nie będziesz mógł połączyć się z innym kontem bez tańca z tamburynem.
Jeśli chcemy otworzyć folder natychmiast po zakończeniu procesu, pozostaw manekin w polu wyboru i kliknij "Gotowe" .
Jeśli chcemy otworzyć folder natychmiast po zakończeniu procesu, pozostaw manekin w polu wyboru i kliknij "Gotowe" .
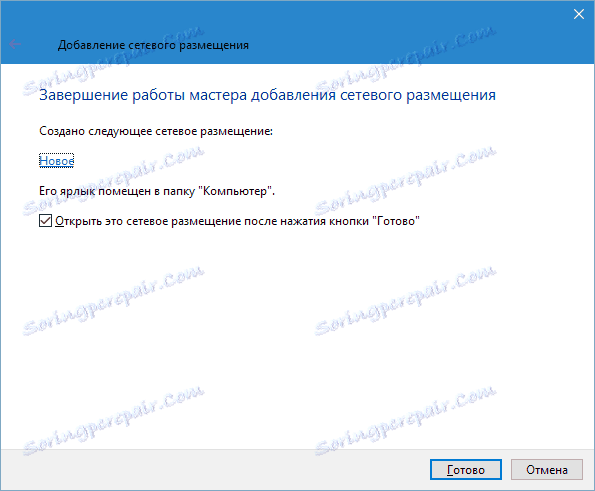
W Eksploratorze otworzy się folder z dyskiem Yandex. Zwróć uwagę na jej adres. Ten folder na komputerze nie istnieje, wszystkie pliki znajdują się na serwerze.
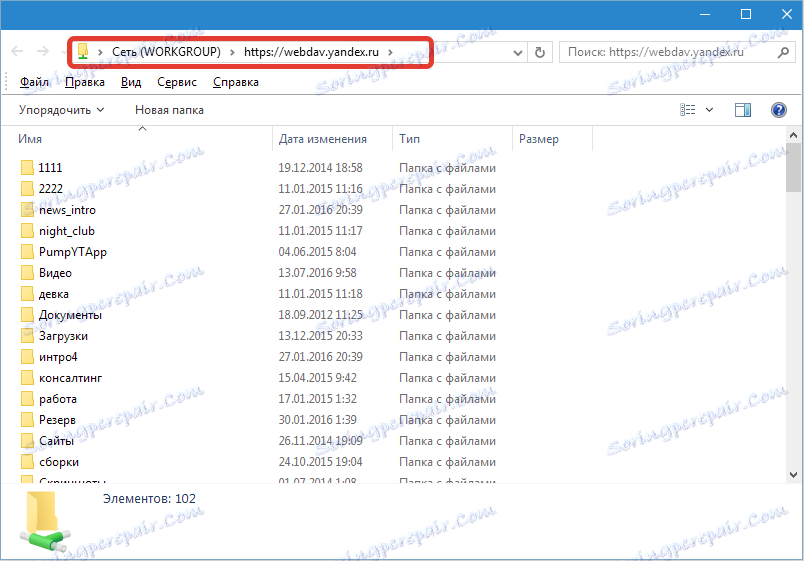
Tak wygląda miejsce docelowe w folderze "Komputer" .
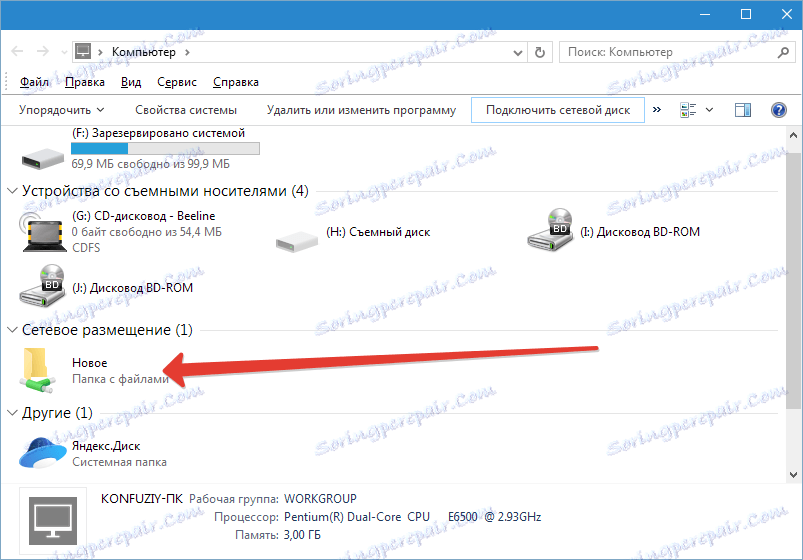
Ogólnie, Yandex Disk może być już używany, ale potrzebujemy dysku sieciowego, więc połączmy go.
Podłączanie dysku sieciowego
Ponownie przejdź do folderu "Komputer" i kliknij przycisk "Połącz dysk sieciowy" . W wyświetlonym oknie, w polu "Folder" określamy ten sam adres jak dla lokalizacji sieciowej ( https://webdav.yandex.ru ) i klikamy "Zakończ" .
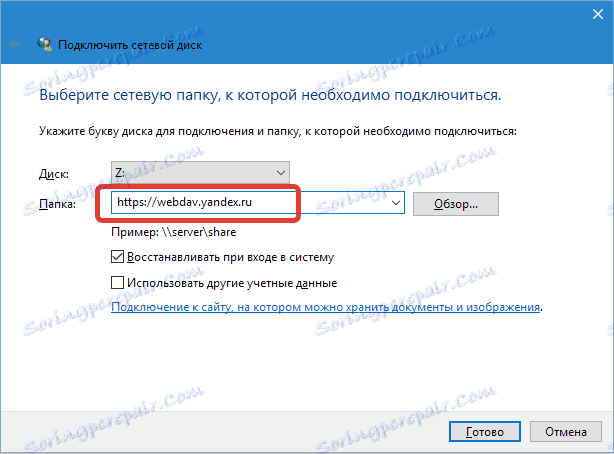
Napęd sieciowy pojawi się w folderze "Komputer" i będzie działał jak zwykły folder.
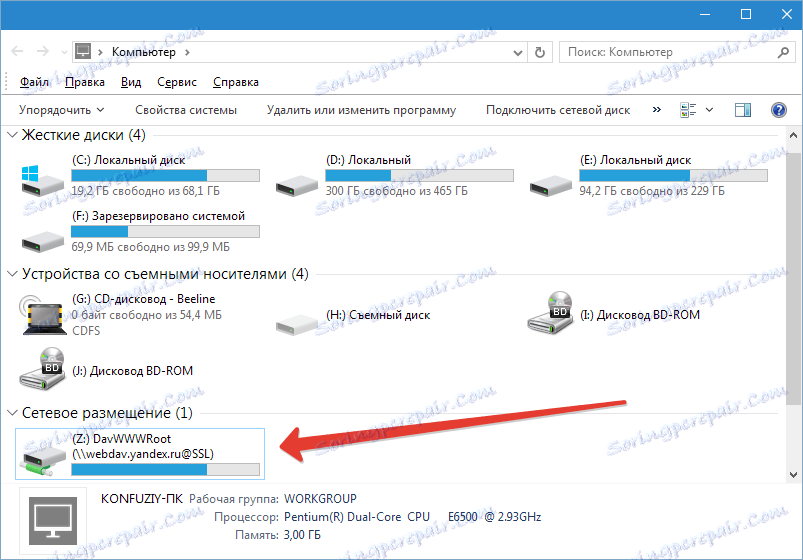
Teraz już wiesz, jak po prostu podłączyć dysk Yandex jako dysk sieciowy przy użyciu standardowych narzędzi systemu Windows.