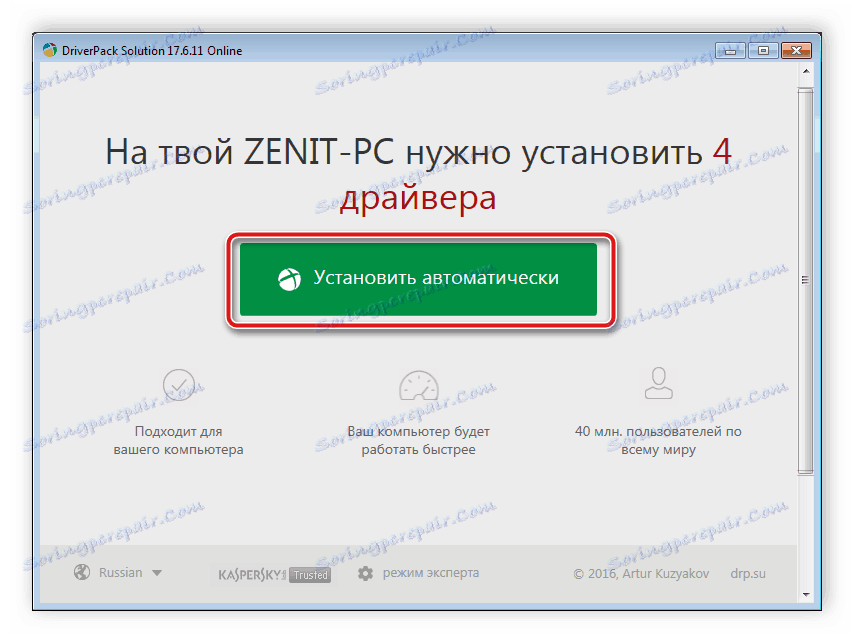Konfigurowanie touchpada na laptopie
Komputery przenośne mają wbudowane urządzenia wejściowe, które zastępują klawiaturę i mysz. Dla niektórych użytkowników touchpad to dość wygodny sprzęt, który pozwala łatwo manipulować systemem operacyjnym. Jednak w większości przypadków nie można wykonać żadnych dodatkowych ustawień. Każdy użytkownik udostępnia je dla siebie, aby praca na laptopie była jak najbardziej komfortowa. Przyjrzyjmy się bliżej temu zagadnieniu i omówmy najważniejsze parametry, na które należy zwrócić uwagę w pierwszej kolejności.
Treść
Dostosuj panel dotykowy na laptopie
W tym artykule podzieliliśmy cały proces na kilka kroków, aby ułatwić dokładną konfigurację urządzenia. Zalecamy, abyś podążył za wszystkim w kolejności, ujawniając wygodne funkcje.
Zobacz także: Jak wybrać mysz dla komputera
Krok 1: Prace wstępne
Przed przejściem do samego ustawienia musisz się upewnić, że wszystko jest na to gotowe. Bez oprogramowania Touchpad nie będzie miał pełnej funkcjonalności, ponadto musi być aktywowany. W sumie musisz wykonać dwie akcje:
- Instalacja sterownika. Touchpad może działać normalnie bez specjalnego oprogramowania od programisty, ale wtedy nie będzie można go skonfigurować. Radzimy udać się na oficjalną stronę producenta, znaleźć model laptopa i pobrać sterownik. W razie potrzeby można wyświetlić model laptopa lub zainstalowanego touchpada za pomocą programów wyświetlających konfigurację komputera.
Zobacz także: Programy do określania sprzętu komputerowego i przenośnego
Istnieją jeszcze inne sposoby, na przykład oprogramowanie do automatycznego instalowania sterowników lub wyszukiwania według identyfikatora sprzętu. Szczegółowe instrukcje na te tematy można znaleźć w poniższym artykule.
![Instalacja sterownika za pomocą DriverPackSolution]()
Więcej szczegółów:
Najlepsze oprogramowanie do instalowania sterowników
Jak zaktualizować sterowniki na komputerze za pomocą DriverPack SolutionDla posiadaczy laptopów ASUS i Eyser mamy oddzielne artykuły na stronie.
Więcej: Pobierz sterownik touchpada dla laptopów ASUS lub Acer
- Włączenie Czasami, aby rozpocząć pracę z touchpadem, konieczne jest aktywowanie go w systemie operacyjnym. Aby uzyskać informacje, jak to zrobić, przeczytaj materiał od innego autora pod poniższym linkiem.
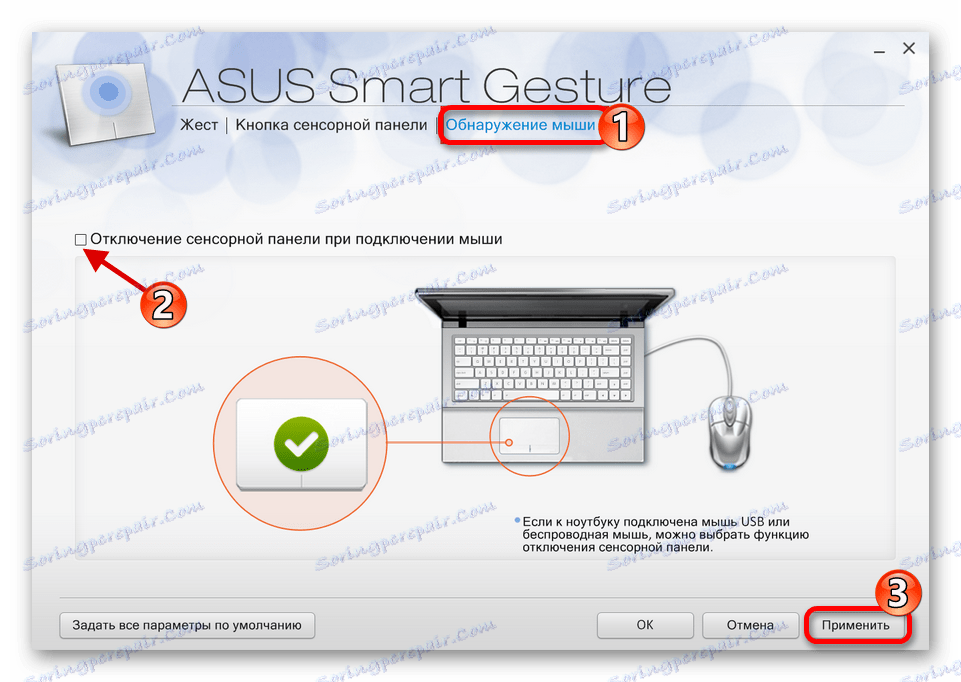
Więcej szczegółów: Włączanie płytki TouchPad w systemie Windows
Krok 2: Konfiguracja sterownika
Po zainstalowaniu oprogramowania Touchpad można rozpocząć konfigurowanie jego parametrów, ponieważ będzie to wygodne. Przejście do edycji wygląda następująco:
- Otwórz "Start" i wybierz "Panel sterowania" .
- Znajdź "Mysz" i przejdź do tej sekcji.
- Przejdź do zakładki "Touchpad" i kliknij przycisk "Opcje" .
- Pojawi się okno wcześniej zainstalowanego oprogramowania. Oto kilka suwaków i różne funkcje. Każdemu towarzyszy oddzielny opis. Przeczytaj je i ustaw wartości, które będą wygodne. Zmiany można natychmiast sprawdzić w działaniu.
- Czasami w programie są dodatkowe funkcje. Pamiętaj, aby je sprawdzić i dostosować.
- Ponadto należy zwrócić uwagę na osobny parametr, który wyłącza touchpad po podłączeniu myszy.
- W zakładce "Opcje indeksowe" prędkość ruchu, początkowa pozycja w oknie dialogowym i zmiana widoczności. Sprawdź wszystko, umieść wymagane pola wyboru i przesuń suwaki w wygodną pozycję.
- W "przyciskach myszy" edytowana jest konfiguracja przycisków, prędkość podwójnego kliknięcia i sklejanie. Po zakończeniu manipulacji pamiętaj o zastosowaniu zmian.
- Ostatnie ustawienie jest kosmetyczne. Zakładka "Wskaźniki" odpowiada za pojawienie się kursora. Nie ma tu zaleceń, właściwości są wybierane specjalnie dla preferencji użytkownika.
- Poprzez menu "Start" przejdź do "Panelu sterowania" .
- Wybierz "Opcje folderów" .
- Na karcie "Ogólne" umieść kropkę w pobliżu wymaganego elementu w sekcji "Kliknięcia myszą" .

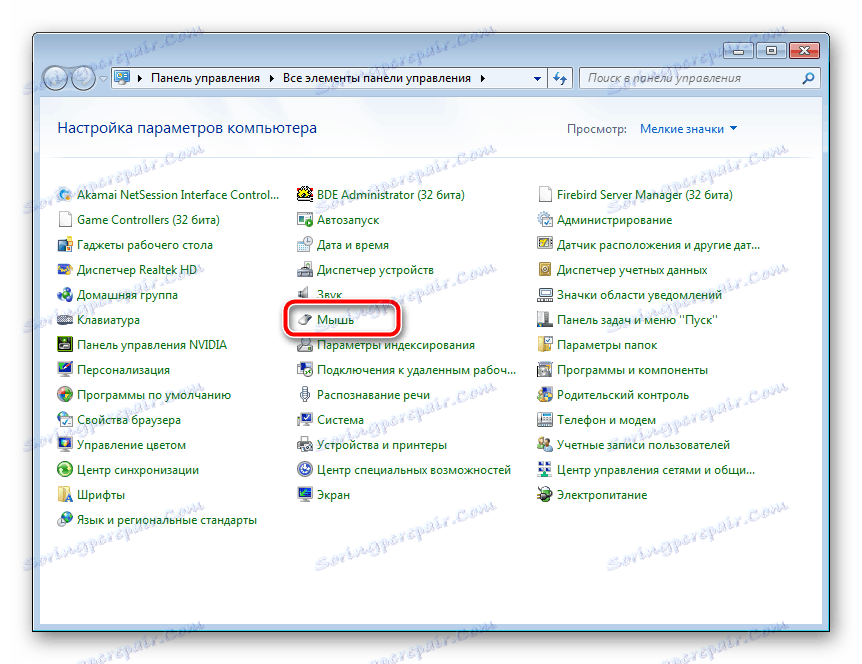
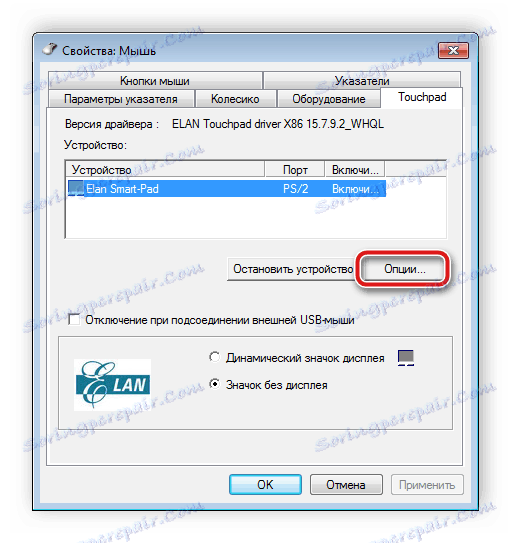
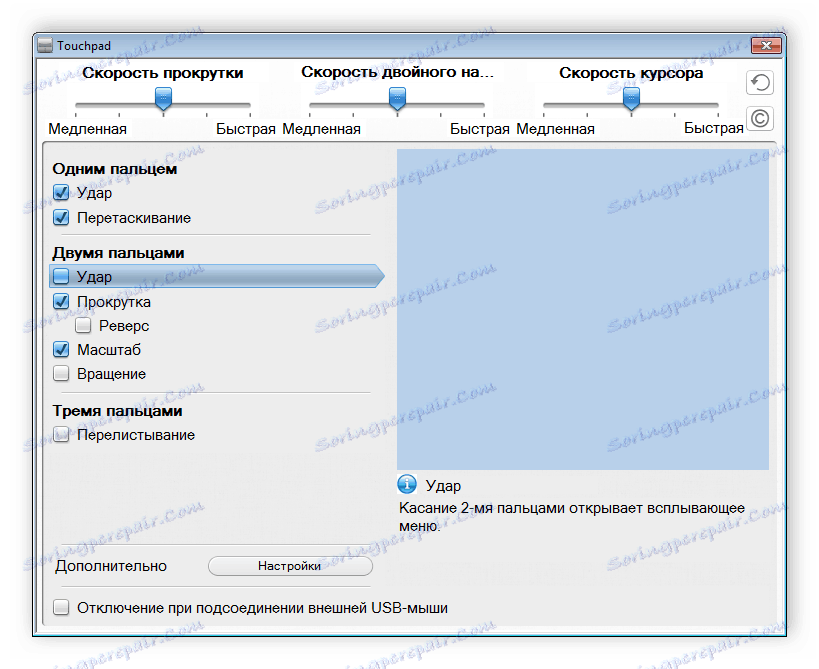
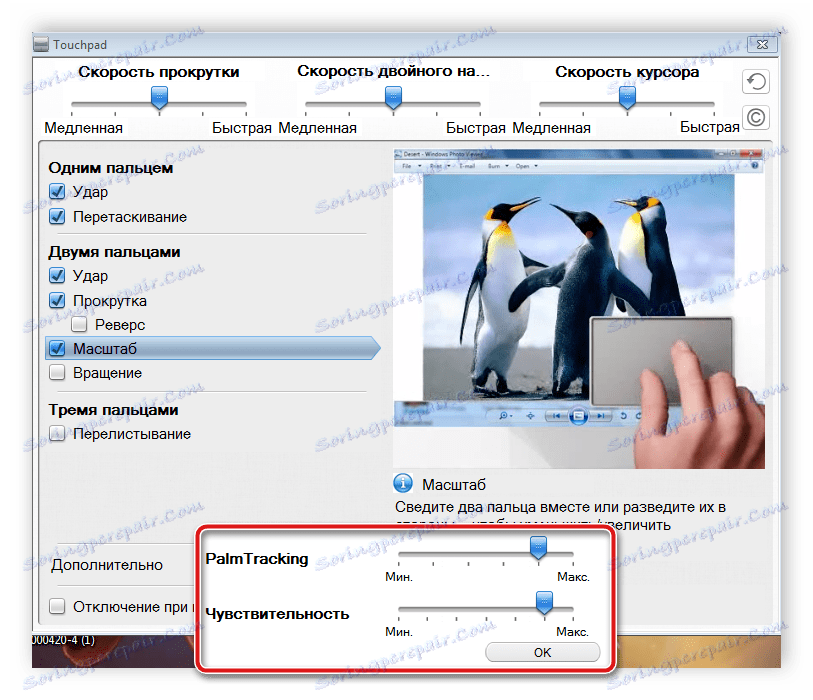
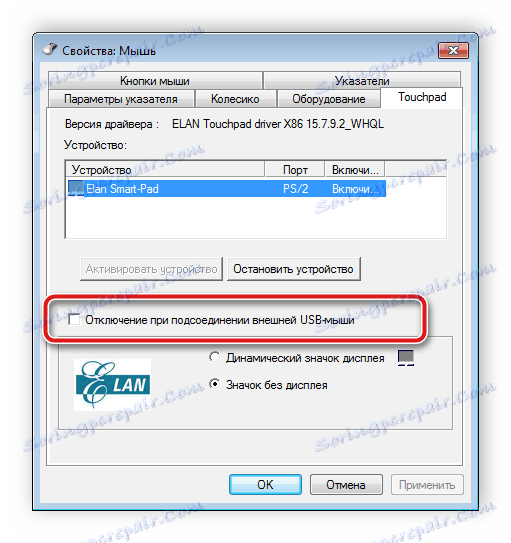
Wszyscy producenci oprogramowania do zarządzania urządzeniem są inne, ale mają podobny interfejs. Czasem implementuje się to nieco inaczej - edycja odbywa się poprzez menu właściwości. Szczegółowe instrukcje dotyczące pracy z takim sterownikiem można znaleźć w artykule pod linkiem poniżej.

Więcej szczegółów: Konfigurowanie touchpada na laptopie z systemem Windows 7
Krok 3: Konfiguracja myszy
Po zmianie niezbędnych cech oprogramowania radzimy zajrzeć do innych zakładek menu sterowania myszą. Tutaj znajdziesz następujące ustawienia:
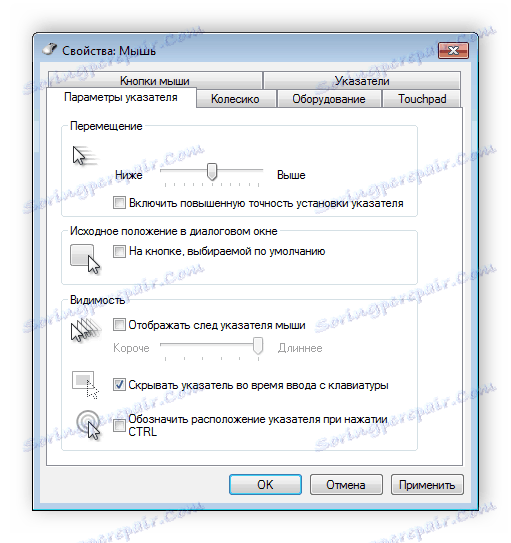
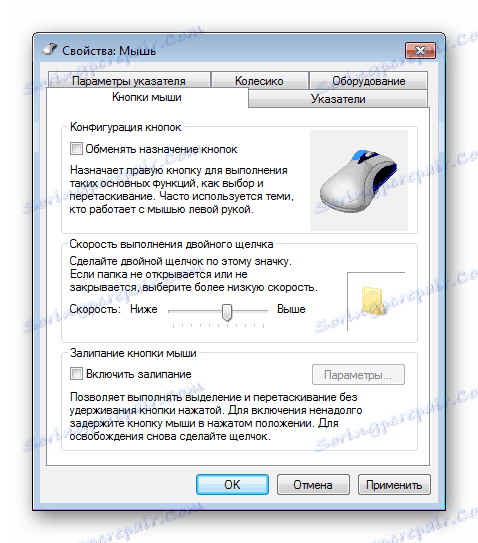
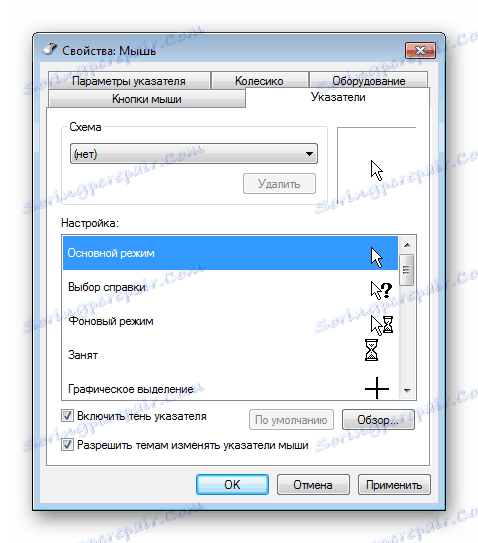
Krok 4: Opcje folderów
Pozostaje wykonać małą manipulację, która pozwoli ci wygodnie pracować z folderami. Możesz otworzyć folder jednym kliknięciem lub dwukrotnie. Aby przejść do tego ustawienia, musisz wykonać następujące instrukcje:

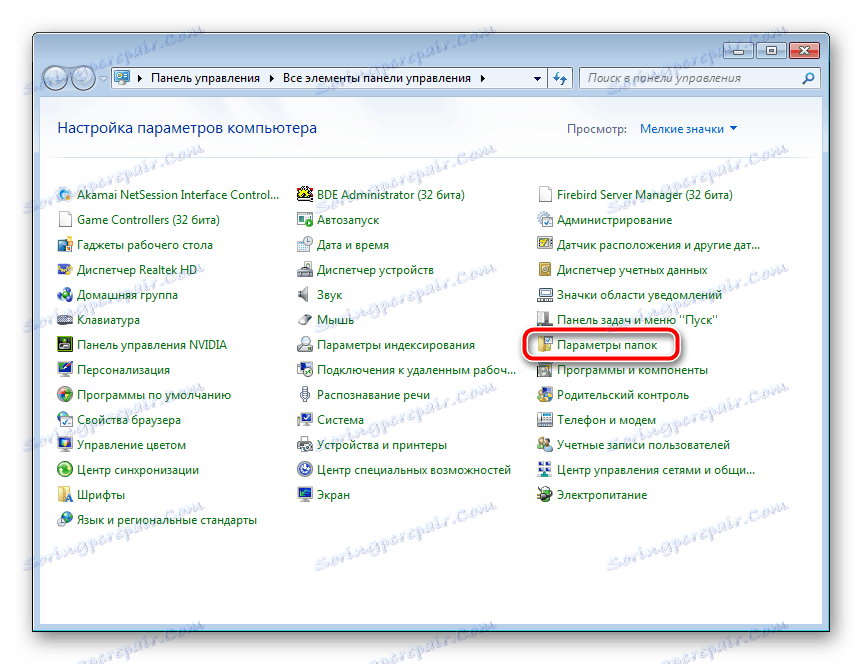
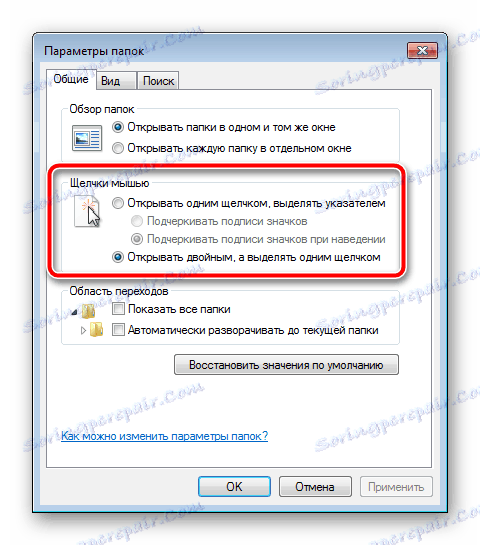
Pozostaje tylko zastosować zmiany i możesz od razu przystąpić do pracy z systemem operacyjnym.
Dzisiaj dowiedziałeś się o ustawianiu touchpada na laptopie. Mamy nadzieję, że nasz artykuł był dla Ciebie przydatny, uporządkowałeś wszystkie funkcje i zainstalowałeś konfigurację, która sprawia, że twoja praca na urządzeniu jest jak najbardziej komfortowa.
Zobacz także: Wyłącz touchpad na laptopie