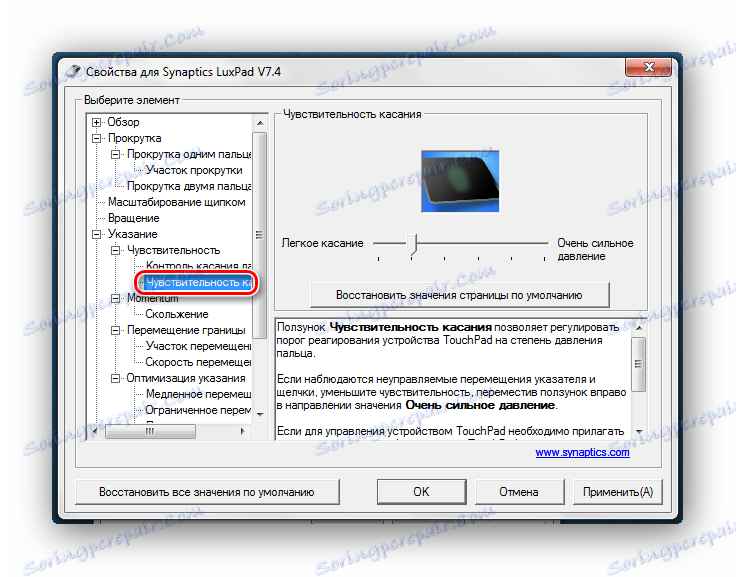Konfigurowanie touchpada na laptopie z systemem Windows 7
Odpowiednio ustawiony touchpad na laptopie otwiera możliwość dodatkowej funkcjonalności, co może znacznie uprościć pracę za urządzeniem. Większość użytkowników preferuje mysz jako urządzenie sterujące, ale może nie być pod ręką. Możliwości nowoczesnego tabletu TouchPad są bardzo wysokie i praktycznie nie pozostają w tyle za nowoczesnymi myszami komputerowymi.
Dostosuj touchpad
- Otwórz menu "Start" i przejdź do "Panelu sterowania" .
- Jeśli wartość "Widok: kategoria" znajduje się w prawym górnym rogu, zmień ją na "Widok: Duże ikony" . Umożliwi nam to szybkie znalezienie wymaganej podsekcji.
- Przejdź do podsekcji "Mysz" .
- W panelu "Właściwości: mysz" przejdź do "Ustawienia urządzenia" . W tym menu można ustawić wyświetlanie ikony panelu dotykowego na panelu w pobliżu wyświetlanego czasu i daty.
- Przejdźmy do "Parametry (S)" , ustawienia urządzenia dotykowego zostaną otwarte.
W różnych laptopach instalowane są urządzenia dotykowe od różnych programistów, dlatego też funkcjonalność ustawień może się różnić. W tym przykładzie przedstawiono komputer przenośny z touchpadem Synaptics. Oto dość obszerna lista konfigurowalnych parametrów. Rozważmy najbardziej przydatne elementy. - Przejdź do sekcji "Przewijanie" , tutaj ustawiasz parametry przewijania okien za pomocą touchpada. Przewijanie jest możliwe za pomocą 2 palców w dowolnej części urządzenia dotykowego lub jednym palcem, ale już w określonej części powierzchni touchpada. Na liście opcji jest niezwykle zabawna wartość "Scrolling ChiralMotion" . Ta funkcja jest niezwykle przydatna, gdy przewijasz dokumenty lub witryny zawierające ogromną liczbę elementów. Przewijanie strony odbywa się jednym ruchem palca w górę lub w dół, który kończy się ruchem okrężnym w kierunku przeciwnym do ruchu wskazówek zegara lub zgodnie z ruchem wskazówek zegara. To jakościowo przyspiesza pracę.
- Podgrupa dostosowywanych elementów "Sekcja przewijania" pozwala zdefiniować sekcje przewijania jednym palcem. Zwężenie lub rozwinięcie następuje przez przeciągnięcie granic sekcji.
- Duża liczba czujników używa funkcji o nazwie multitouch. Umożliwia wykonywanie określonych czynności za pomocą kilku palców jednocześnie. Największą popularnością w korzystaniu z multi-touch jest możliwość powiększania okna dwoma palcami, odsuwając je lub przybliżając. Konieczne jest połączenie parametru "skalowanie palcami" i, w razie potrzeby, określenie współczynników skalowania, które są odpowiedzialne za szybkość zmiany skali okna w odpowiedzi na ruch palców w sekcji skalowania.
- Zakładka "Czułość" jest podzielona na dwa aspekty: "Sterowanie dotykowe za pomocą dłoni" i "Czułość dotykowa".
Dostosowując czułość niezamierzonego dotknięcia dłoni, można zablokować przypadkowe kliknięcia na urządzeniu czujnikowym. Może to pomóc podczas pisania dokumentu na klawiaturze.
![Sterowanie dotykowe za pomocą touchpada Palm Windows7]()
Po dostosowaniu czułości dotyku, użytkownik sam określa, jaki stopień naciśnięcia palca wywoła reakcję czujnika.![Touch Touch Finger touchpad Windows7]()
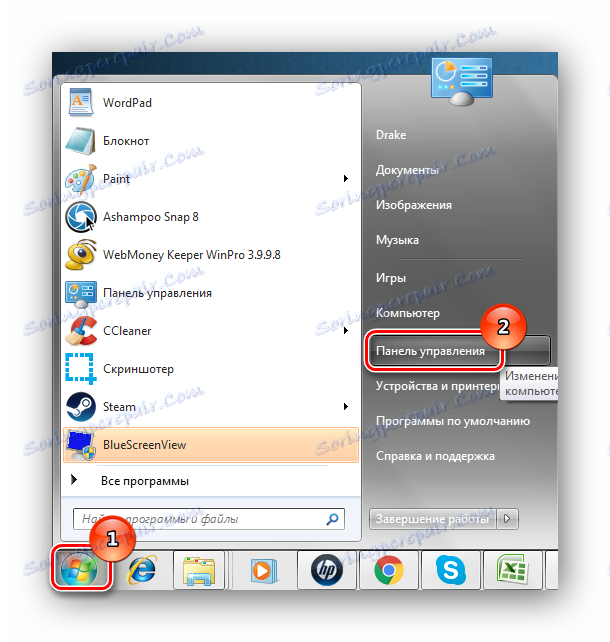
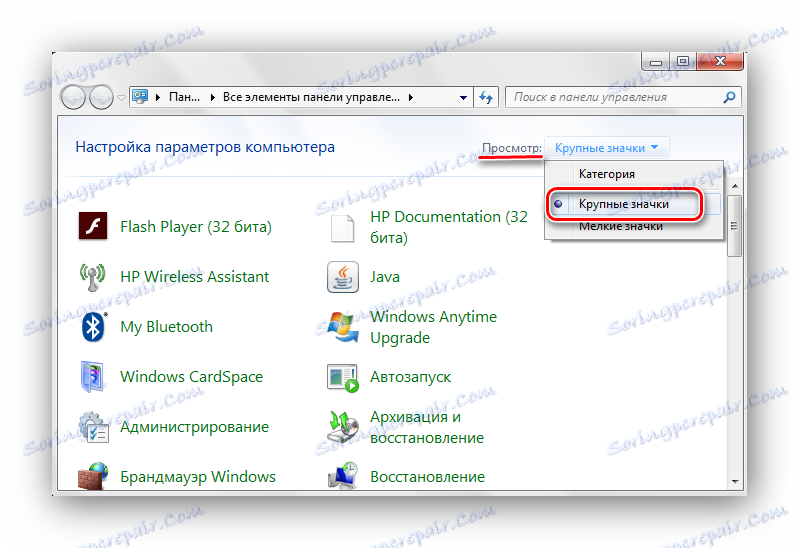
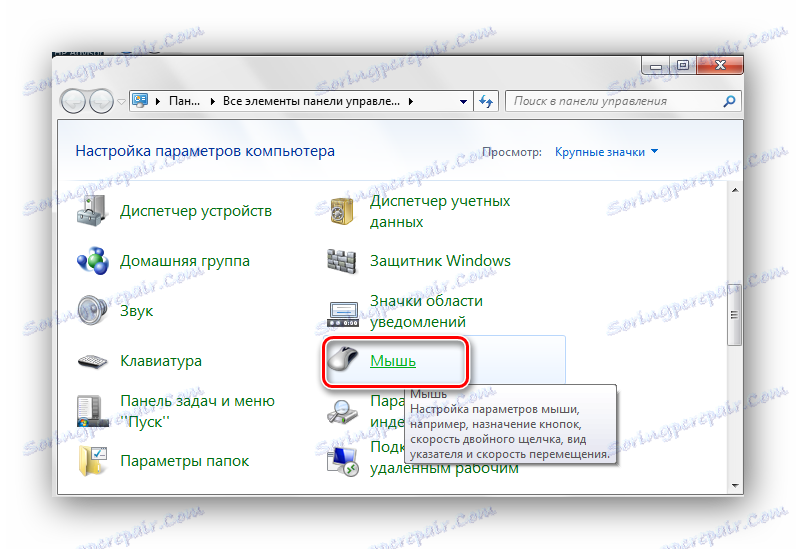
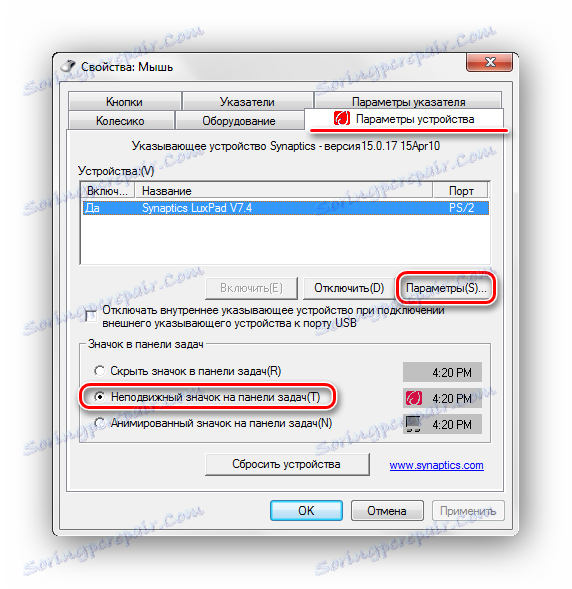

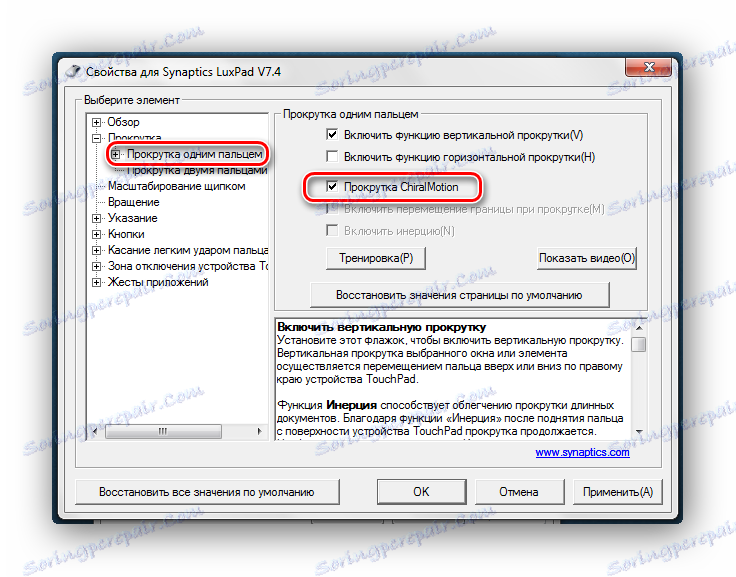
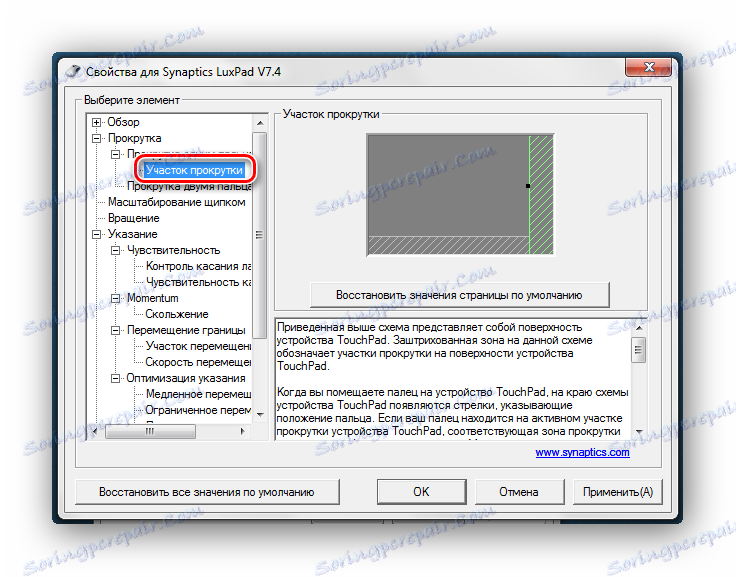

Wszystkie ustawienia są ściśle indywidualne, więc dostosuj panel dotykowy, aby wygodnie używać go osobiście.