Zmiana obrazu w MS Word
Pomimo tego, że Microsoft Word jest programem do pracy z dokumentami tekstowymi, możesz również dodawać do niego pliki graficzne. Oprócz prostej funkcji wstawiania obrazu, program zapewnia również dość szeroki zakres funkcji i funkcji do ich edycji.
Tak, do poziomu średniego edytora graficznego Vord nie trzyma, ale podstawowe funkcje w tym programie mogą być nadal wykonywane. Chodzi o to, jak zmienić obraz w programie Word i jakie narzędzia do niego można znaleźć w programie, a wyjaśnimy to później.
Spis treści
Wstawianie obrazu do dokumentu
Przed rozpoczęciem zmiany obrazu należy go dodać do dokumentu. Możesz to zrobić po prostu przeciągając je lub używając narzędzia Rysunki na karcie Wstawianie . Bardziej szczegółowe instrukcje można znaleźć w naszym artykule.
Lekcja: Jak wstawić zdjęcie do programu Word
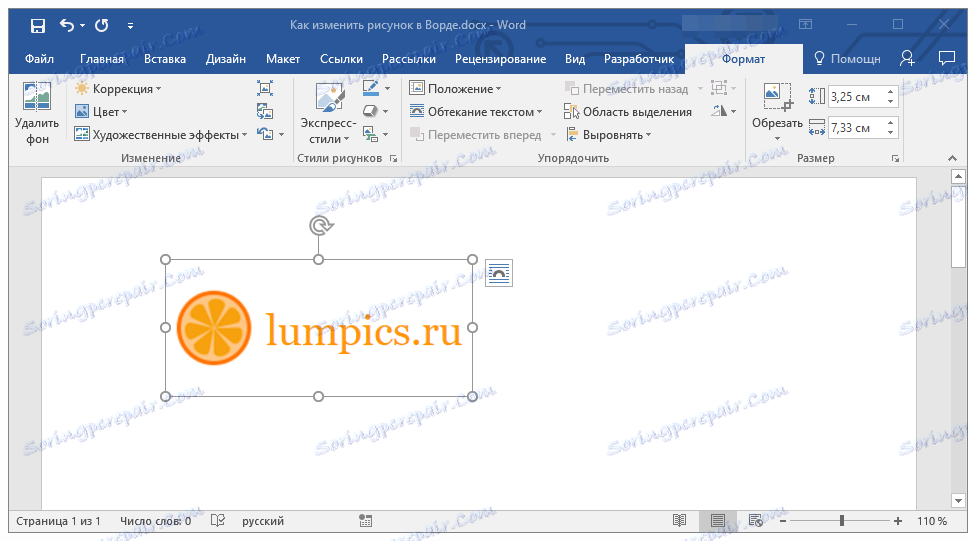
Aby aktywować pracę za pomocą rysunków, musisz dwukrotnie kliknąć na obraz włożony do dokumentu - otworzy się zakładka "Format" , która zawiera główne narzędzia do zmiany obrazu.
Karta Narzędzia "Formatuj"
Karta "Format" , podobnie jak wszystkie zakładki w MS Word, podzielona jest na kilka grup, z których każda zawiera różne narzędzia. Chodźmy po każdej z tych grup i ich możliwości.
Zmień
W tej sekcji programu można zmienić parametry ostrości, jasności i kontrastu obrazu.

Klikając strzałkę poniżej przycisku "Korekta" , możesz wybrać standardowe wartości dla tych parametrów od + 40% do -40% w 10% przyrostach między wartościami.
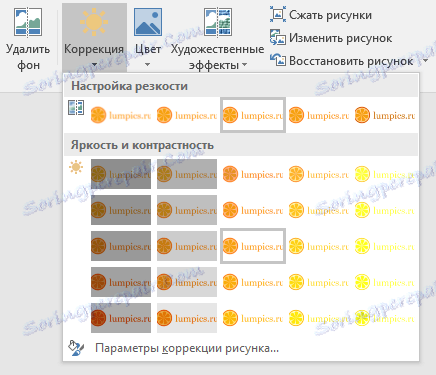
Jeśli standardowe parametry nie odpowiadają Tobie, w rozwijanym menu któregokolwiek z tych przycisków wybierz "Ustawienia obrazu" . Otworzy się okno "Format obrazu" , w którym można ustawić własną ostrość, jasność i kontrast oraz zmienić ustawienia "Kolor" .
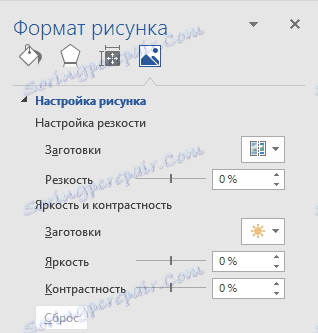
Możesz także zmienić ustawienia kolorów obrazu, używając przycisku o tej samej nazwie na pasku skrótów.
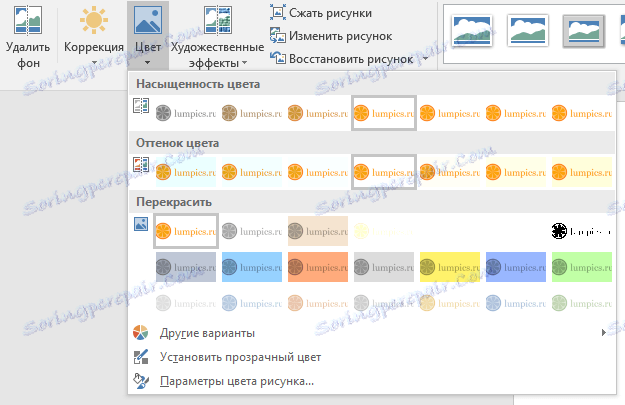
Możesz również zmienić kolor w menu przycisku "Resolour" , w którym zobaczysz pięć parametrów szablonu:
- Auto;
- Odcienie szarości;
- Czarno-biały;
- Substrat;
- Ustaw kolor na przezroczysty.
W przeciwieństwie do pierwszych czterech parametrów ustawienie "Ustaw kolor przezroczysty" zmienia kolor całego obrazu, a nie całego obrazu, ale tylko tę część (kolor), którą użytkownik wskaże. Po wybraniu tej pozycji kursor zmieni się w pędzel. To właśnie powinno wskazywać miejsce obrazu, które powinno stać się przezroczyste.
Osobną uwagę zasługuje sekcja "Efekty artystyczne" , w której można wybrać jeden ze stylów szablonu obrazu.
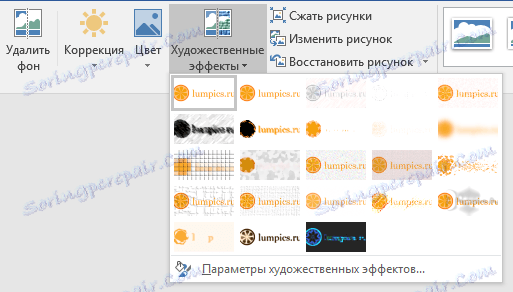
Uwaga: Klikając na przyciski "Korekta" , "Kolor" i "Efekty artystyczne" , w rozwijanym menu wyświetlane są standardowe wartości różnych wariantów. Ostatni element w tych oknach pozwala ręcznie skonfigurować ustawienia, dla których dany przycisk odpowiada.

Innym narzędziem znajdującym się w grupie "Zmiana" jest "Rysowanie kompresyjne" . Dzięki niemu można zmniejszyć oryginalny rozmiar obrazu, przygotować go do drukowania lub pobierania do Internetu. Możesz wprowadzić wymagane wartości w oknie "Kompresuj rysunki" .
"Przywróć obraz" - anuluje wszystkie wprowadzone zmiany, przywracając oryginalny wygląd obrazu.
Style obrazu
Następna grupa narzędzi w zakładce "Format" nosi nazwę "Style obrazu" . Oto największy zestaw narzędzi do zmiany obrazów, przejrzyj każdy z nich w kolejności.

"Style ekspresowe" - zestaw stylów szablonów, za pomocą których można utworzyć rysunek 3D lub dodać do niego prostą ramkę.
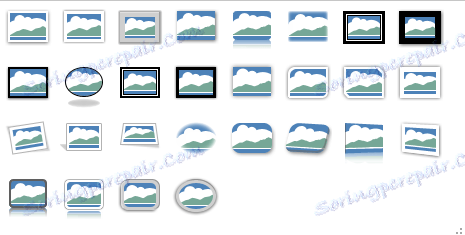
Lekcja: Jak wstawić ramkę do programu Word
"Obramowanie obrazu" - pozwala wybrać kolor, grubość i wygląd linii, która kadruje obraz, czyli pole, w którym się znajduje. Granica zawsze ma kształt prostokąta, nawet jeśli dodany obraz ma inny kształt lub jest na przezroczystym tle.
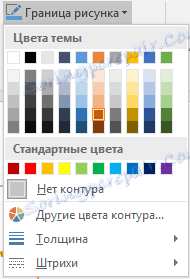
"Efekty do rysowania" - pozwala wybrać i dodać jedną z wielu odmian szablonu wzorca. Ta podsekcja zawiera następujące narzędzia:
- Zamówienia;
- Cień;
- Odbicie;
- Podświetlenie;
- Wygładzanie;
- Ulga;
- Obróć trójwymiarowy kształt.

Uwaga: Dla każdego z efektów w przyborniku "Efekty obrazu" , oprócz wartości szablonu, można ręcznie dostosować ustawienia.
"Wzór układu" - narzędzie, za pomocą którego można zamienić obraz dodany w formie schematu blokowego. Po prostu wybierz odpowiedni układ, dopasuj jego wymiary i / lub dostosuj wymiary obrazu, a jeśli wybrany blok go obsługuje, dodaj tekst.
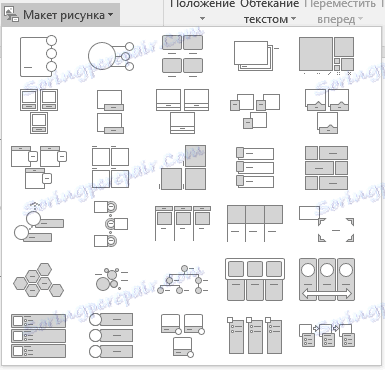
Lekcja: Jak utworzyć schemat blokowy w programie Word
Usprawnianie
W tej grupie narzędzi możesz dostosować położenie obrazu na stronie i poprawnie zapisać go w tekście, dzięki czemu tekst będzie się przemieszczał. Więcej informacji na temat pracy z tą sekcją można przeczytać w naszym artykule.

Lekcja: Jak zrobić zdjęcie owinięte w Słowo
Za pomocą narzędzi "Zawijaj tekst" i "Pozycja" możesz także nakładać jedno zdjęcie na drugie.
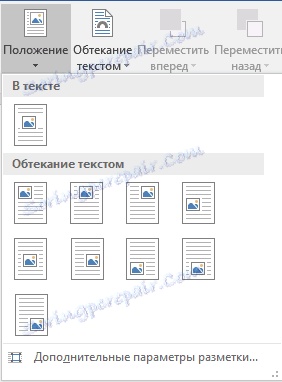
Lekcja: Jak umieścić zdjęcie na obrazie w programie Word

Innym narzędziem w tej sekcji jest "Turn" , jego nazwa mówi sama za siebie. Klikając ten przycisk, możesz wybrać standardową (dokładną) wartość dla tury lub zdefiniować własną. Ponadto zdjęcie można również obracać i ręcznie w dowolnym kierunku.
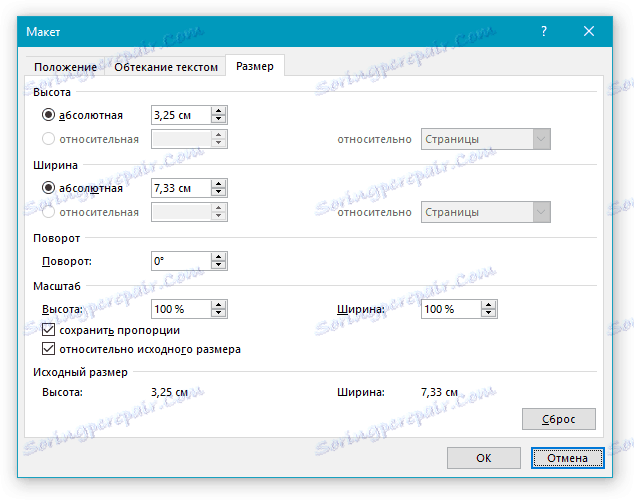
Lekcja: Jak obrócić obraz w programie Word
Rozmiar
Ta grupa narzędzi umożliwia określenie dokładnego rozmiaru wysokości i szerokości dodanego obrazu, a także jego przycięcie.

Narzędzie Kadrowanie nie tylko pozwala kadrować dowolną część obrazu, ale można także zrobić to za pomocą kształtu. Oznacza to, że w ten sposób możesz opuścić tę część obrazu, która będzie pasować do kształtu obrazu, który wybrałeś z rozwijanego menu. Ten artykuł pomoże ci bardziej szczegółowo w tej sekcji narzędzi.
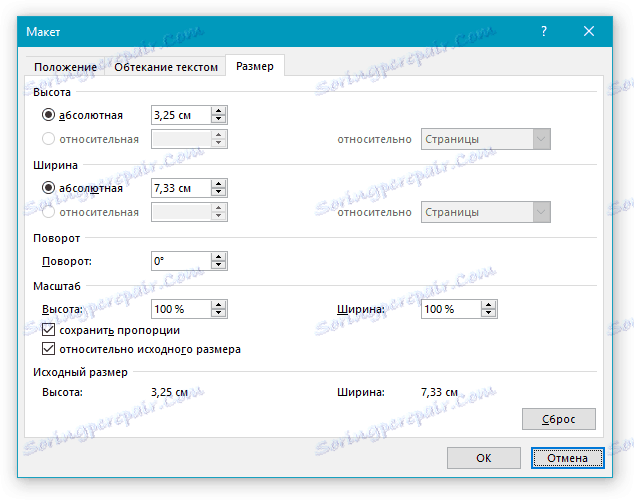
Lekcja: Jak przyciąć obraz w programie Word
Dodawanie napisu do obrazu
Oprócz powyższego, w Wordzie można również nakładać tekst na obrazek. Jednak nie trzeba używać karty Narzędzia na karcie "Format" , ale obiekty "WordArt" lub " Pole tekstowe " znajdujące się w zakładce "Wstaw" . Możesz przeczytać o tym, jak to zrobić w naszym artykule.
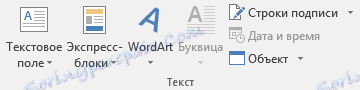
Lekcja: Jak wpisać obraz w Word
- Wskazówka: Aby wyjść z trybu zmiany obrazu, po prostu naciśnij klawisz "ESC" lub kliknij puste miejsce w dokumencie. Aby dwukrotnie otworzyć kartę "Format", kliknij dwukrotnie obraz.
To wszystko, teraz wiesz, jak zmienić obraz w programie Word i jakie narzędzia są dostępne w programie do tych celów. Przypomnijmy, że jest to edytor tekstu, dlatego do wykonywania bardziej skomplikowanych zadań do edycji i przetwarzania plików graficznych, zalecamy użycie specjalistycznego oprogramowania.