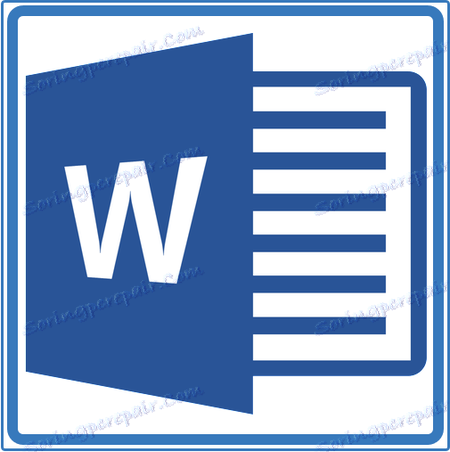Nauka dodawania pięknych ramek do dokumentów MS Word
Czasami w programie Microsoft Word wymagane jest pisanie nie tylko arkusza lub kilku arkuszy tego samego typu tekstu, aczkolwiek poprawnie sformatowanego, z wybranymi akapitami, nagłówkami i poddziałami. W niektórych sytuacjach tekst w dokumencie musi być odpowiednio obramowany, co może służyć jako ramka. Te ostatnie mogą być zarówno atrakcyjne, kolorowe i surowe, ale w każdym przypadku odpowiadające treści dokumentu.
Lekcja: Jak w Słowie, aby usunąć stopkę
W tym artykule omówimy sposób tworzenia ramki w MS Word, a także sposób, w jaki można ją zmienić zgodnie z wymaganiami przedstawionymi w danym dokumencie.
1. Przejdź do zakładki "Projekt" znajdującej się na panelu sterowania.
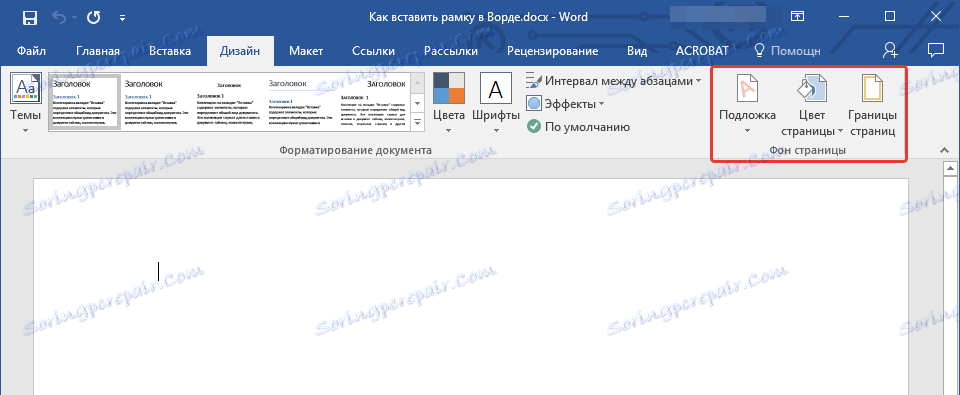
Uwaga: Aby wstawić ramkę do programu Word 2007, przejdź do karty Układ strony .
2. Kliknij przycisk "Granice strony" znajdujący się w grupie "Tło strony" .
2. Kliknij przycisk "Granice strony" znajdujący się w grupie "Tło strony" .
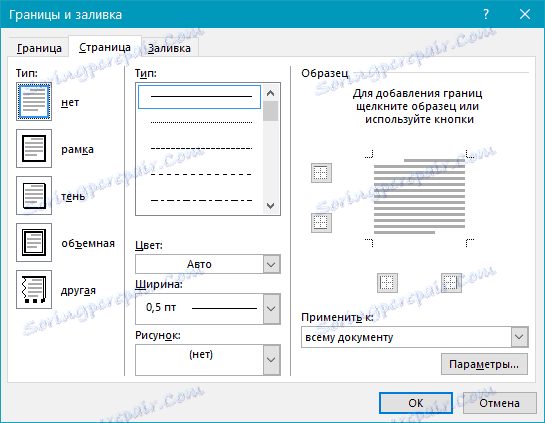
Uwaga: W programie Microsoft Word 2003 element "Obramowania i wypełnienia" wymagany do dodania ramki znajduje się w zakładce "Format" .
3. Zobaczysz okno dialogowe, w którym w pierwszej zakładce ( "Strona" ) po lewej stronie powinieneś wybrać sekcję "Ramka" .
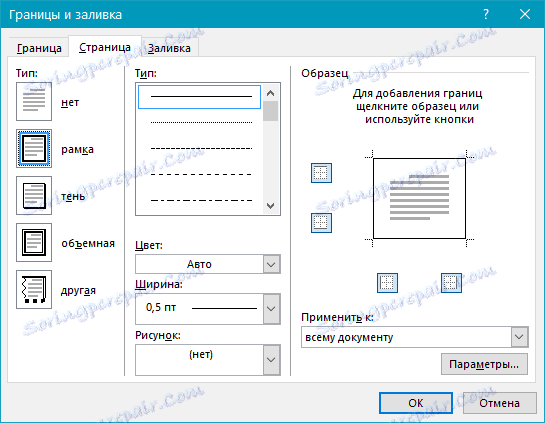
4. W prawej części okna możesz wybrać typ, szerokość, kolor ramki i obrazek (ta opcja wyklucza inne dodatki do ramki, takie jak typ i kolor).
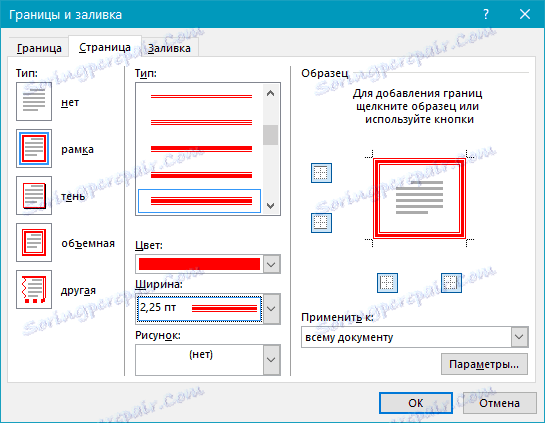
5. W sekcji "Zastosuj do" możesz określić, czy chcesz umieścić ramkę w całym dokumencie czy na określonej stronie.
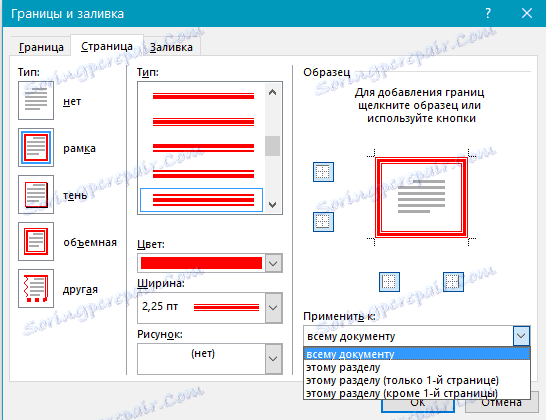
6. Jeśli to konieczne, możesz również otworzyć menu "Opcje" i ustawić rozmiary marginesów na arkuszu.
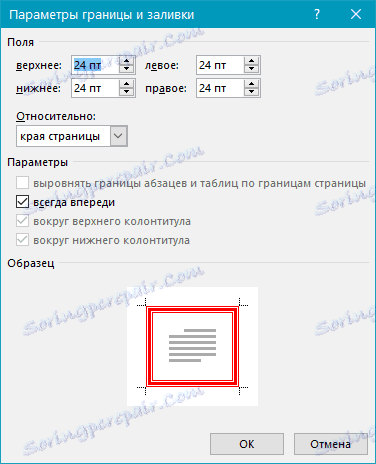
7. Kliknij "OK", aby potwierdzić, ramka natychmiast pojawi się na arkuszu.
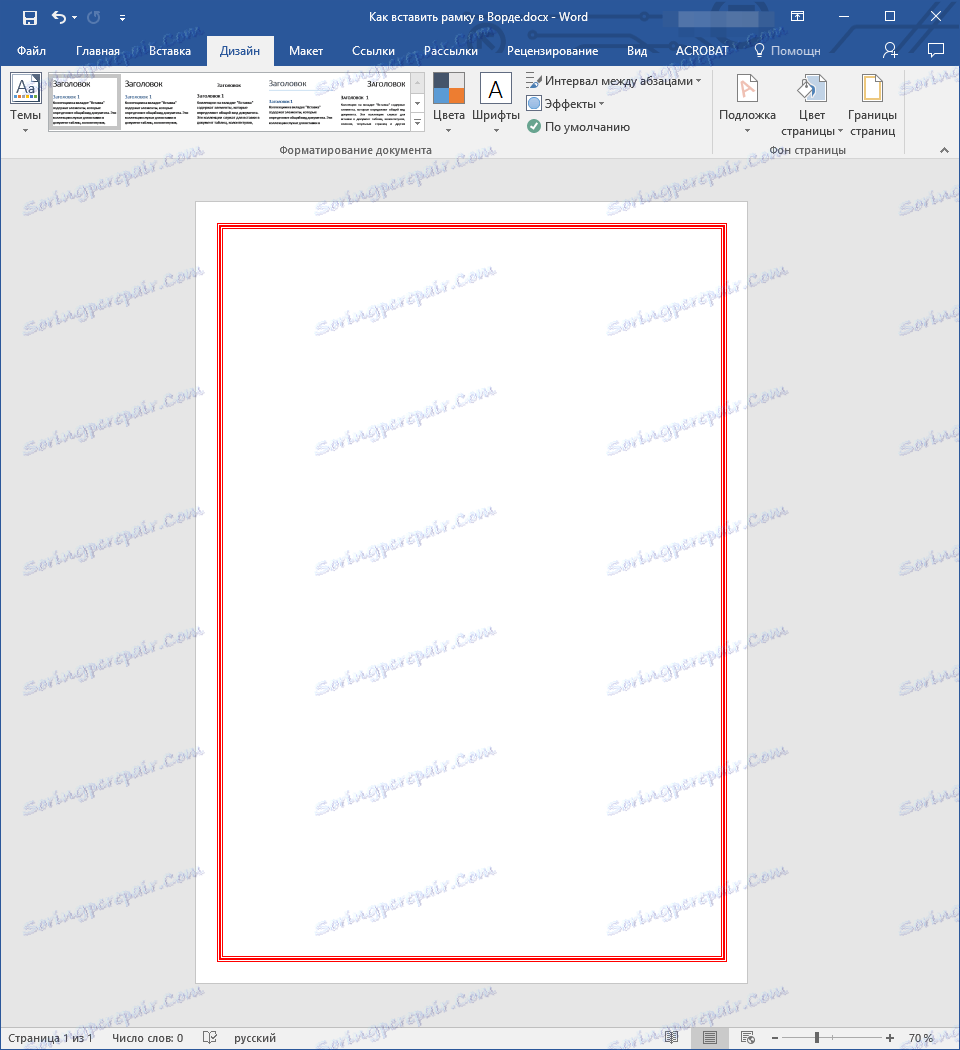
To wszystko, ponieważ teraz wiesz, jak zrobić ramkę w programie Word 2003, 2007, 2010 - 2016. Ta umiejętność pomoże ci udekorować dowolny dokument i skupić się na jego zawartości. Życzymy Ci produktywnej pracy i tylko pozytywne rezultaty.