
Zmiana hasła z routera może oznaczać zarówno zmianę klucza do wejścia do interfejsu internetowego, jak i tego, który jest używany podczas łączenia się z Wi-Fi. Następnie przyjrzymy się sposobom wykonania obu zadań. Jako przykład posłuży najnowsza wersja oprogramowania routera ASUS, a jeśli okaże się, że wygląd menu pokazanego na poniższych zrzutach ekranu różni się od twojego, po prostu poszukaj tych samych parametrów, ale biorąc pod uwagę lokalizację wszystkich elementów.
Hasło dostępu do interfejsu internetowego
Najpierw zajmijmy się tematem zmiany standardowych danych autoryzacyjnych, które są używane podczas wprowadzania ustawień routera. Domyślnie login i hasło to Adminwięc nie powinno być żadnych problemów z autoryzacją. Następnie pozostaje tylko zmienić parametry za pomocą odpowiedniego menu. Przyjrzyjmy się kolejno każdemu krokowi.
- Otwórz dowolną wygodną przeglądarkę internetową, napisz tam
192.168.1.1lub192.168.0.1i naciśnij Wchodzić aby przejść do Centrum internetowego. - Otwierając formularz logowania, wprowadź dane w obu polach
Admini ponownie naciśnij klawisz Wchodzić aktywować. - Natychmiast przetłumacz interfejs internetowy na rosyjski, jeśli nie jest zainstalowany domyślnie. W ten sposób możesz szybko sprawdzić wszystkie obecne parametry.
- Przejdź przez lewy panel do sekcji "Dodatkowe ustawienia" i wybierz tam kategorię "Administracja".
- W wyświetlonym menu przejdź do karty "System".
- W razie potrzeby zmień nazwę użytkownika routera, a następnie ustaw nowe hasło, powtarzając je w drugiej linii.
- Zejdź na sam dół zakładki, gdzie kliknij przycisk "Zastosować".
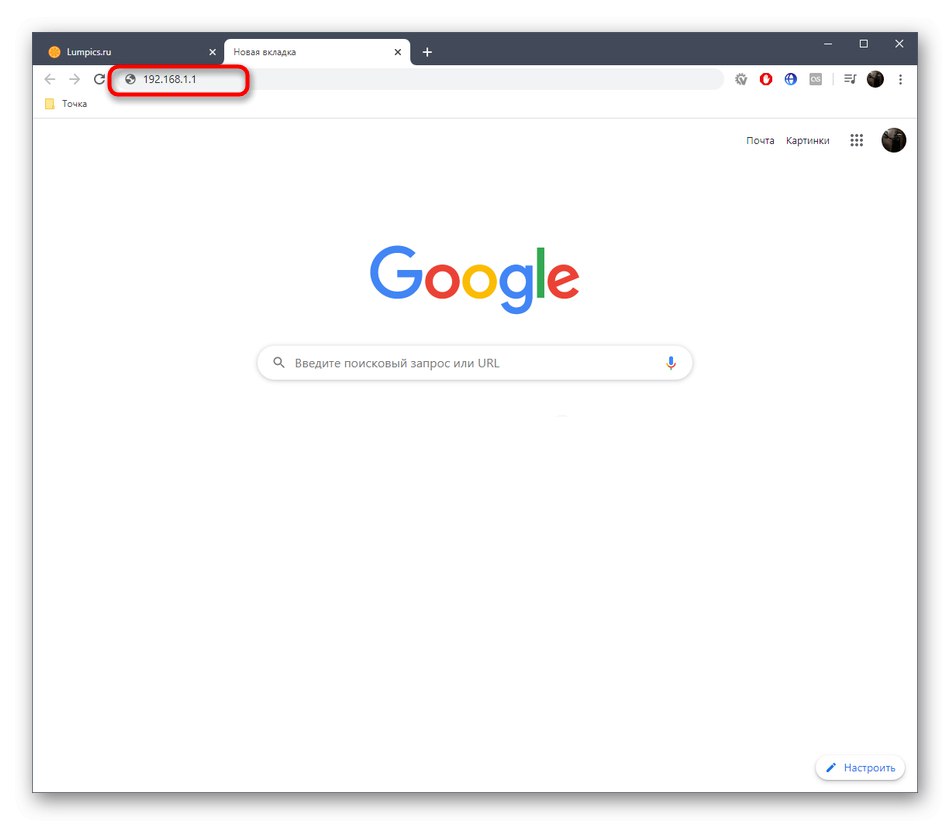
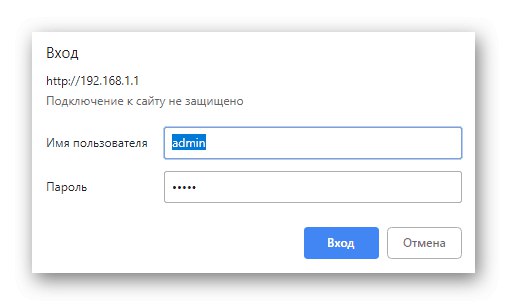
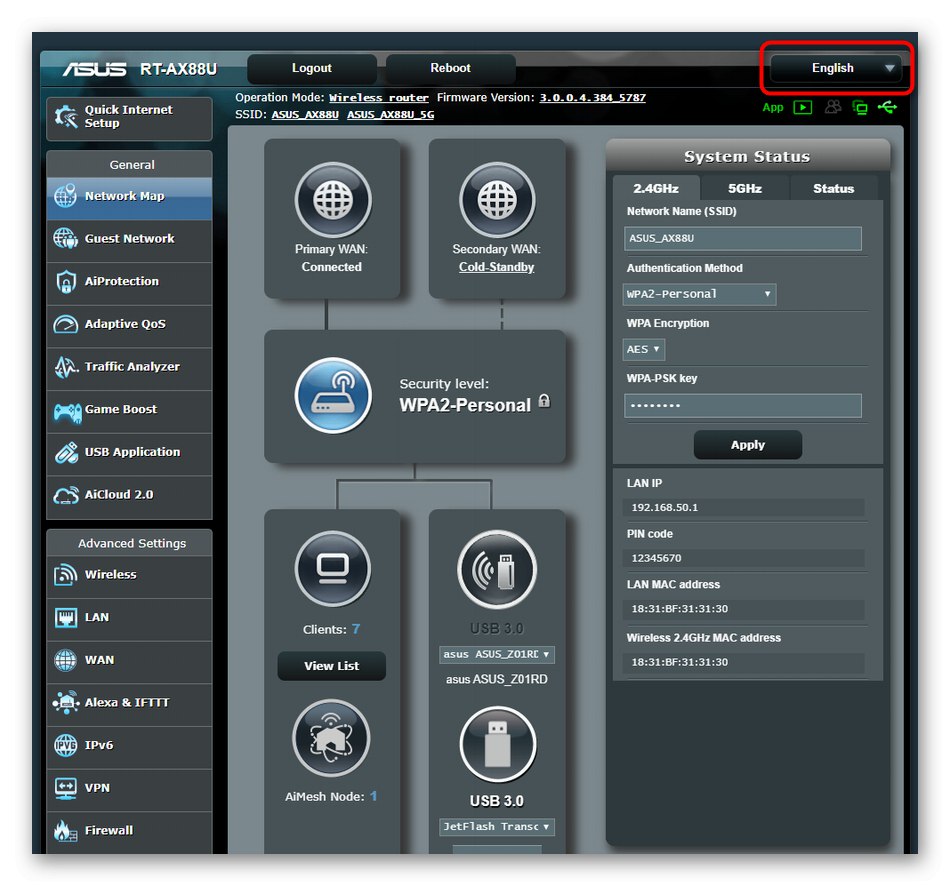
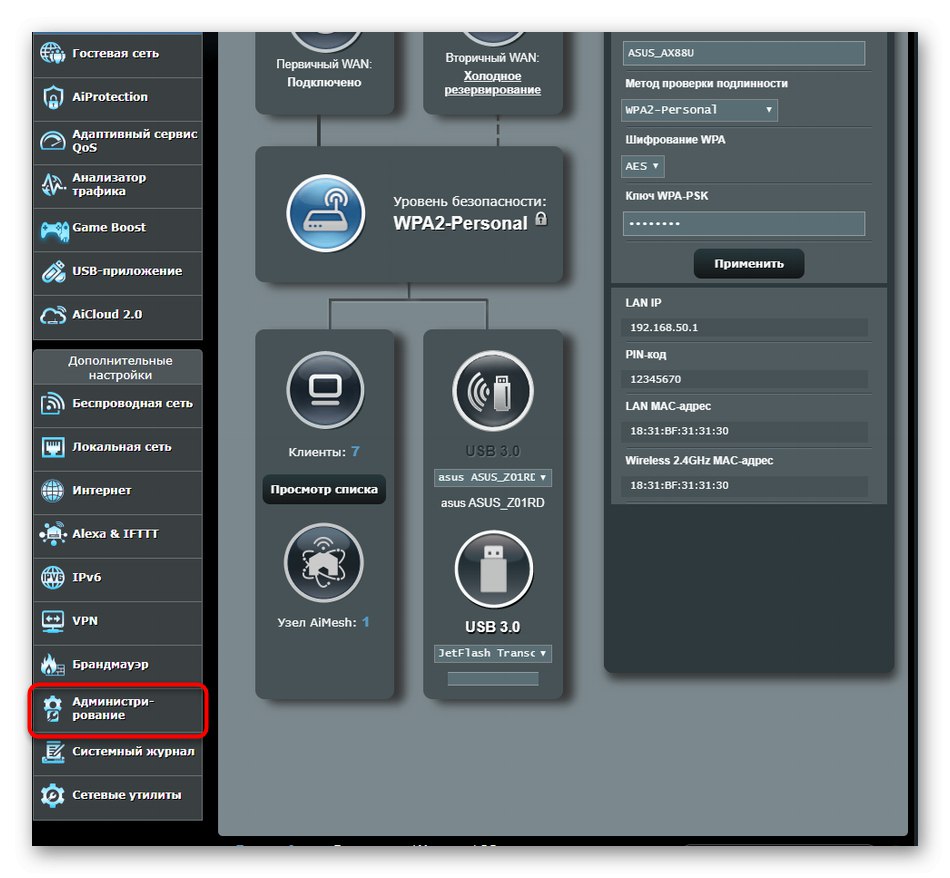
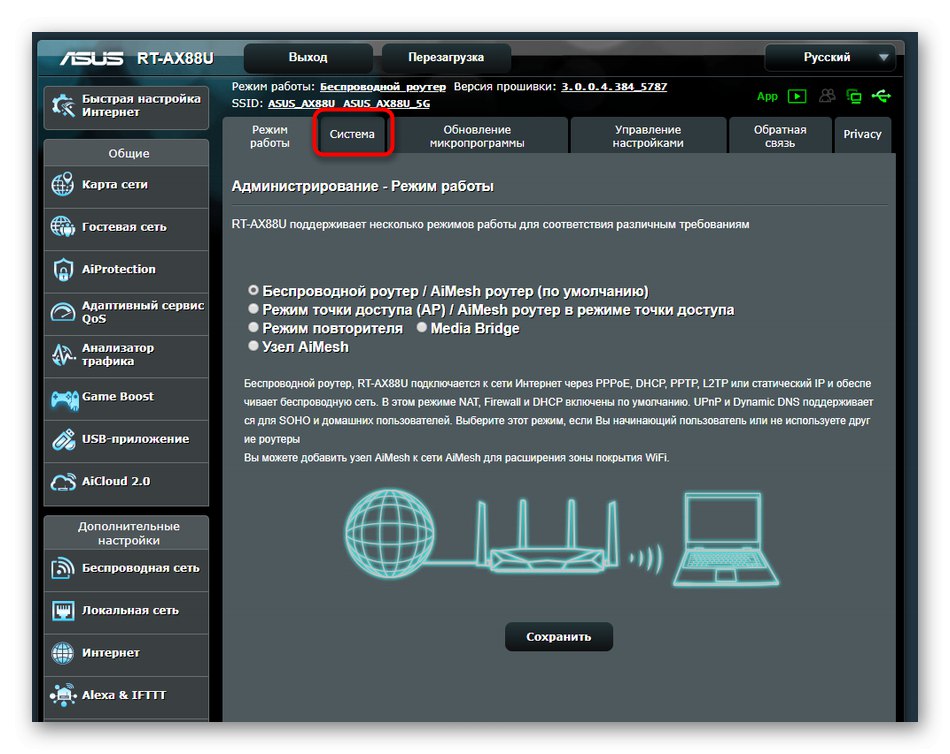
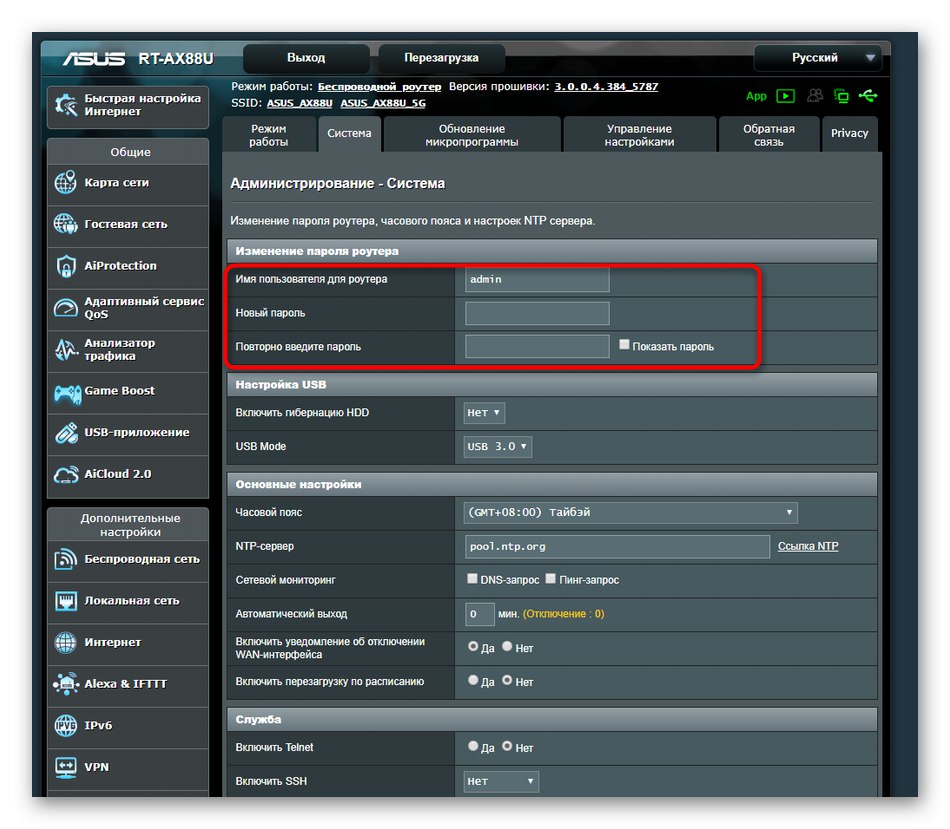
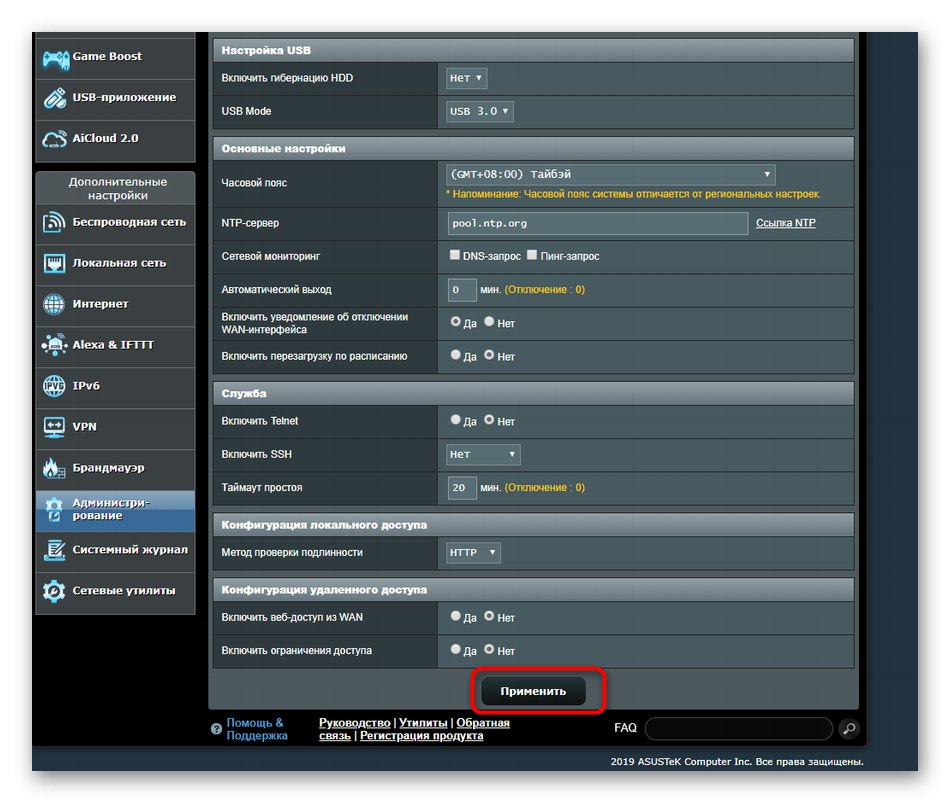
Zmiany wejdą w życie natychmiast, a kolejna autoryzacja w centrum internetowym zostanie przeprowadzona na nowych danych autoryzacyjnych. Należy pamiętać, że ta opcja zmiany hasła użytkownika jest jedyną dostępną i wymaga obowiązkowego dostępu do interfejsu internetowego. Jeśli masz problemy z dostępem do tego menu ustawień, radzimy przeczytać instrukcje pomocy dostępne pod poniższymi łączami.
Więcej szczegółów:
Definiowanie loginu i hasła, aby wejść do interfejsu sieciowego routera
Resetowanie hasła na routerze
Hasło do wifi
W przypadku hasła z bezprzewodowego punktu dostępowego sytuacja wygląda trochę inaczej. Istnieją trzy możliwe opcje zmiany ustawienia standardowego lub niestandardowego. Każda z tych metod będzie optymalna w określonych sytuacjach, dlatego zalecamy najpierw zapoznać się z nimi, a dopiero potem przystąpić do realizacji tego, co lubisz.
Metoda 1: „Mapa sieci”
Pierwsza metoda polega na użyciu menu do diagnozowania i przeglądania statystyk sieci. Istnieje sekcja wyświetlająca informacje o bezprzewodowym Internecie, w której można zmienić hasło, co odbywa się w następujący sposób:
- Otwórz interfejs sieciowy i wybierz sekcję „Mapa sieci”jeśli nie jest domyślnie aktywny. Jeśli router może pracować w dwóch trybach, najpierw musisz wybrać częstotliwość, przechodząc do wymaganej zakładki w sekcji „Stan systemu”.
- Tutaj, jeśli to konieczne, możesz zmienić metodę uwierzytelniania i typ szyfrowania. Hasło zmienia się, edytując wiersz Klucz WPA-PSK.
- Po zakończeniu kliknij "Zastosować"aby zapisać ustawienie.
- Poczekaj na zakończenie operacji, co potrwa dosłownie kilka sekund, a stan routera zostanie zaktualizowany.
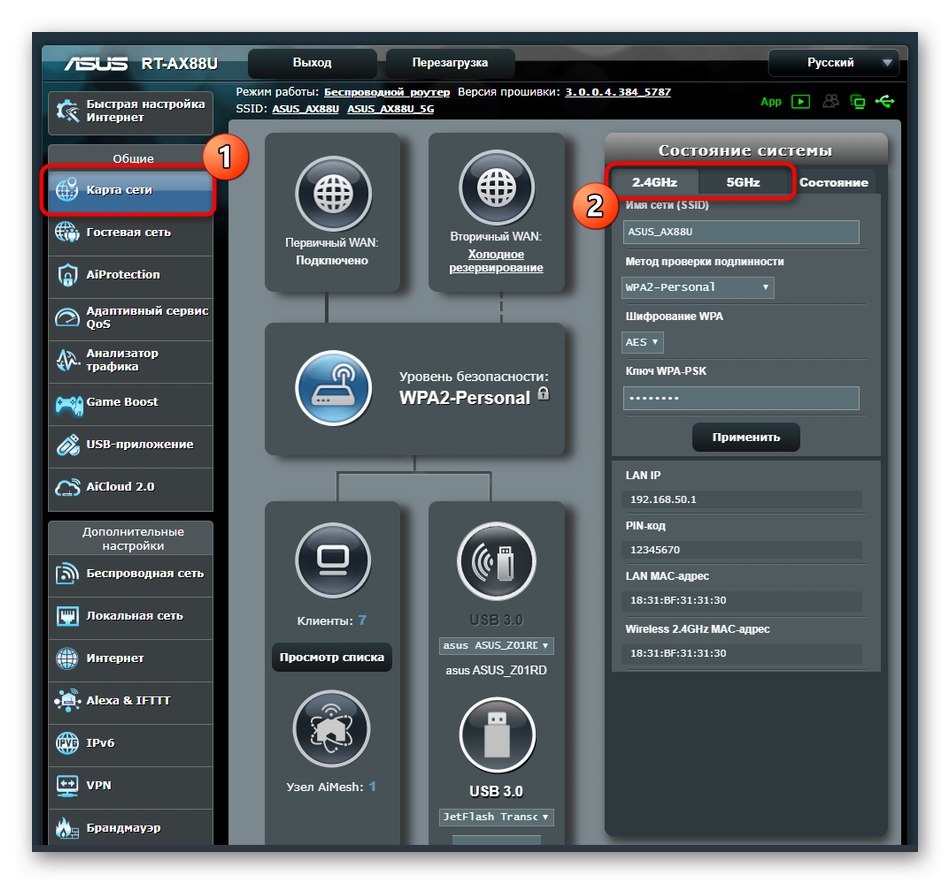
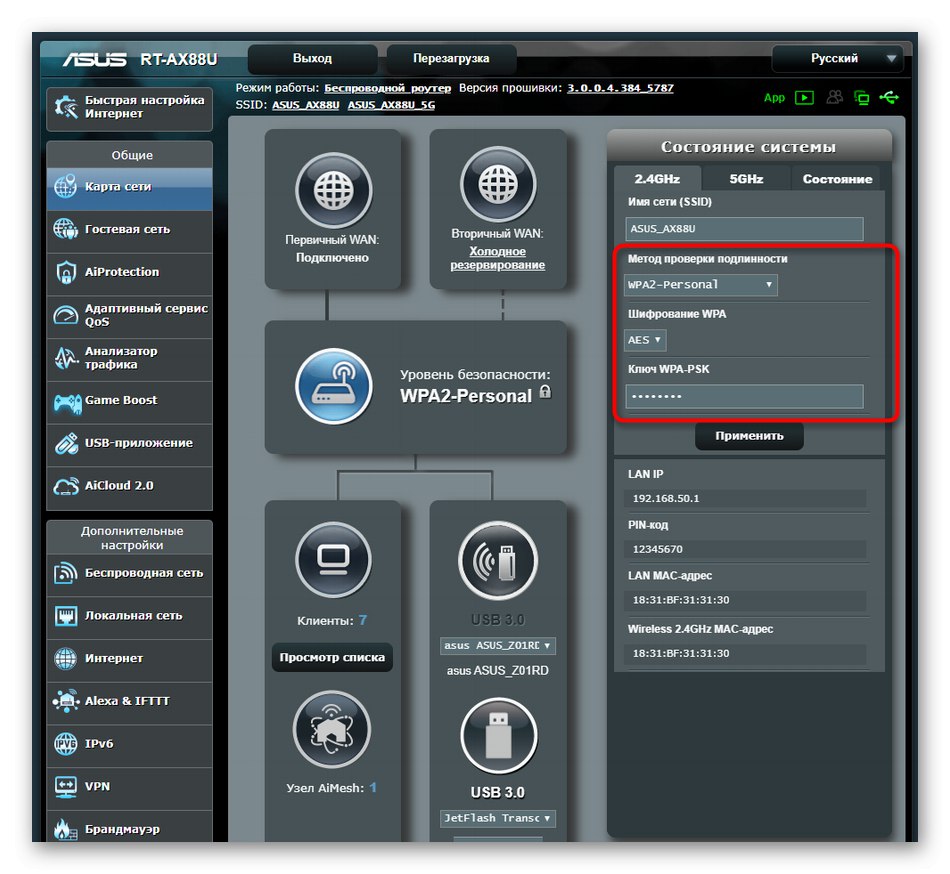
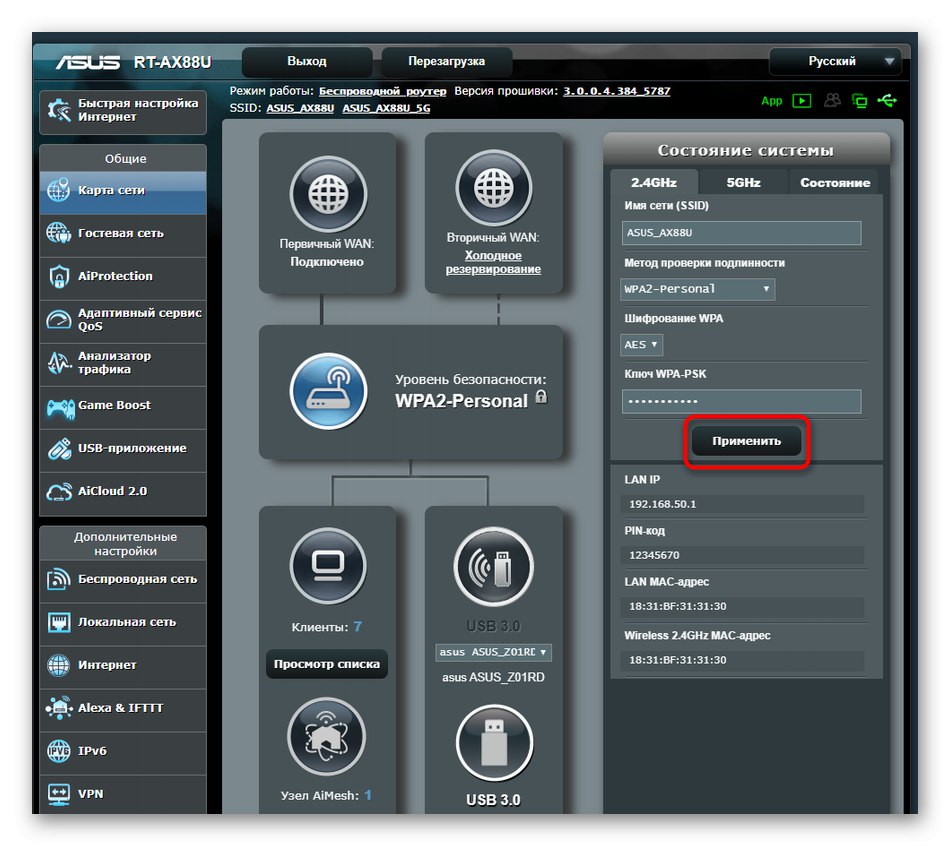
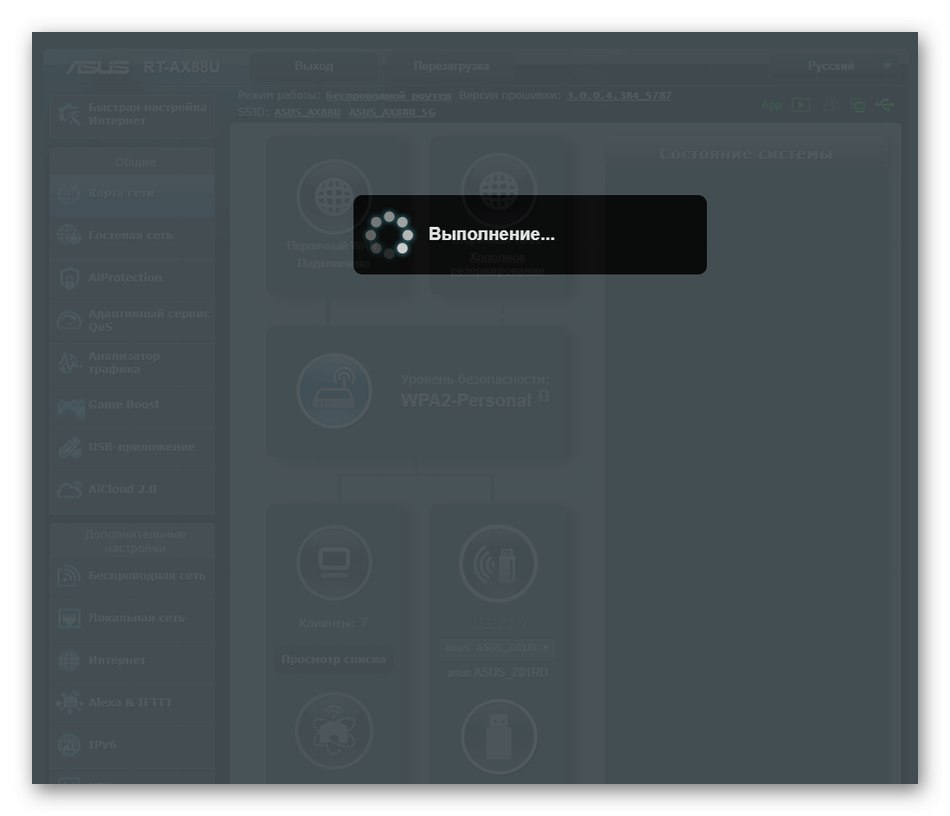
Jeśli kilku klientów jest obecnie połączonych z routerem za pośrednictwem sieci bezprzewodowej, można ich odłączyć lub zrestartować samo urządzenie, aby musieli wprowadzić nowy klucz dostępu, aby połączyć się z Wi-Fi.
Metoda 2: „Sieć bezprzewodowa”
Druga metoda nie jest bardziej skomplikowana niż poprzednia, jednak wymaga przejścia do odpowiedniego menu konfiguracji.Może się przydać w sytuacjach, w których oprócz hasła do Wi-Fi trzeba zmienić inne parametry.
- Zejdź do bloku przez lewy panel w interfejsie internetowym "Dodatkowe ustawienia"gdzie wybierz kategorię "Sieć bezprzewodowa".
- Najpierw określ pasmo częstotliwości, dla którego chcesz skonfigurować identyfikator SSID.
- Ustaw dodatkowe parametry, a następnie określ metodę uwierzytelniania, typ szyfrowania i zmień klucz. Należy pamiętać, że to hasło musi mieć co najmniej osiem znaków. Aby zapewnić niezawodność, można je zapisać w różnych rejestrach i rozcieńczyć znakami specjalnymi.
- Na koniec kliknij "Zastosować"aby zapisać zmienione ustawienia.
- Poczekaj na zakończenie operacji, a następnie kontynuuj interakcję z routerem.
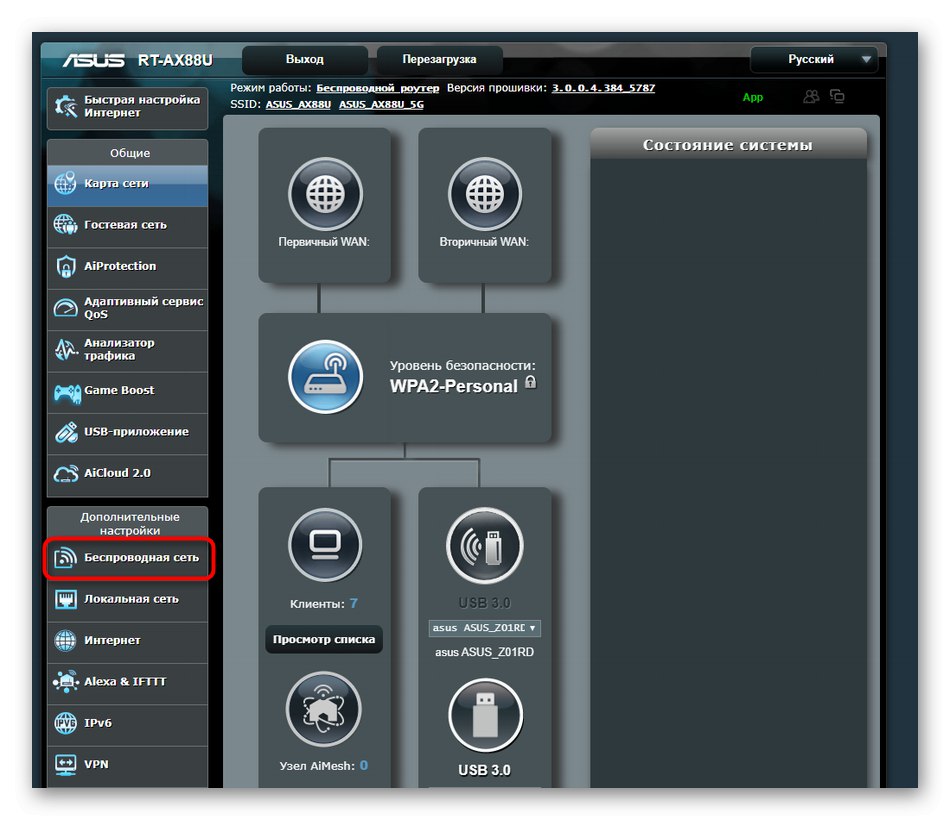
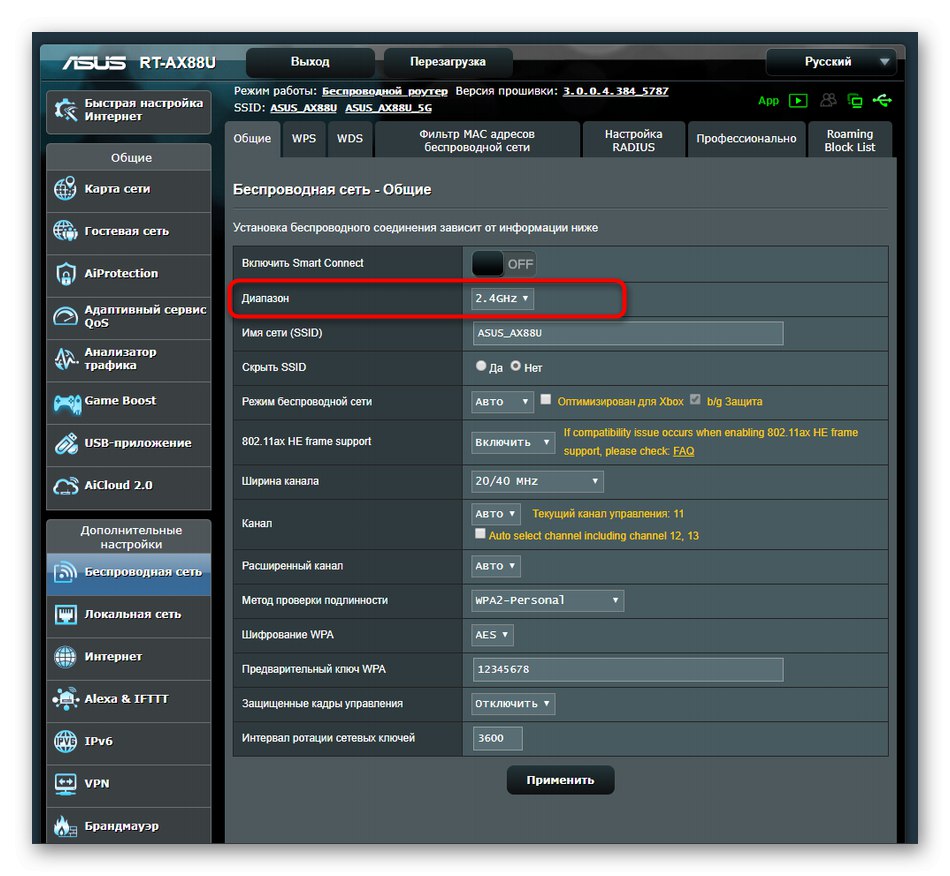
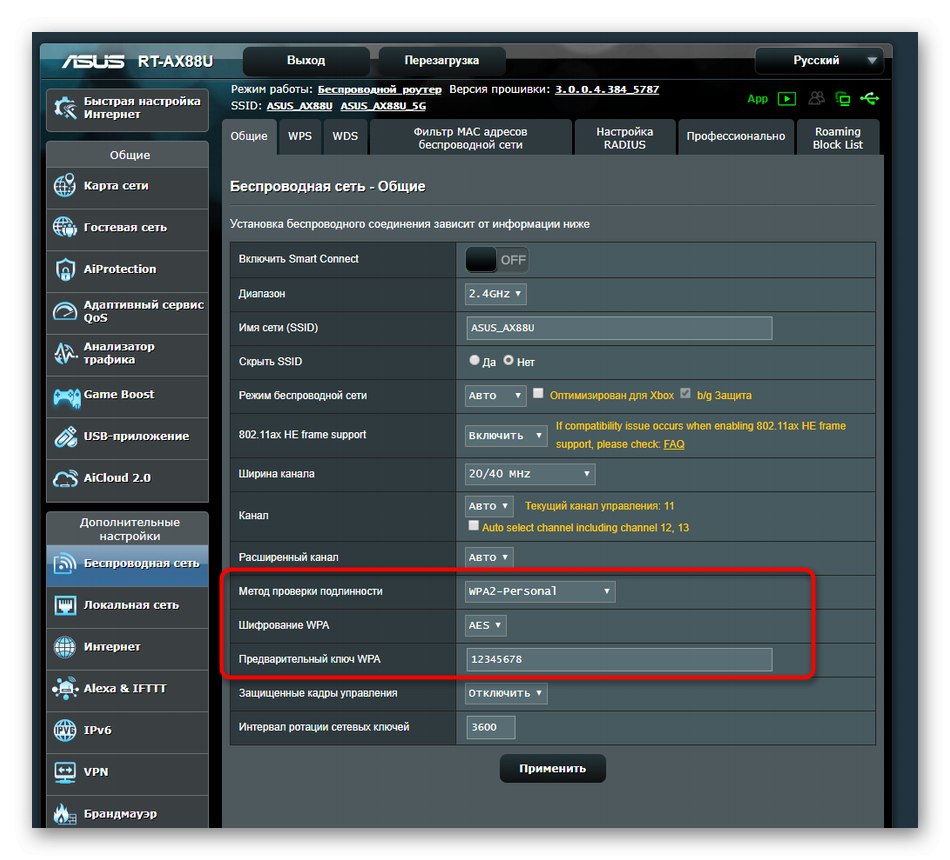
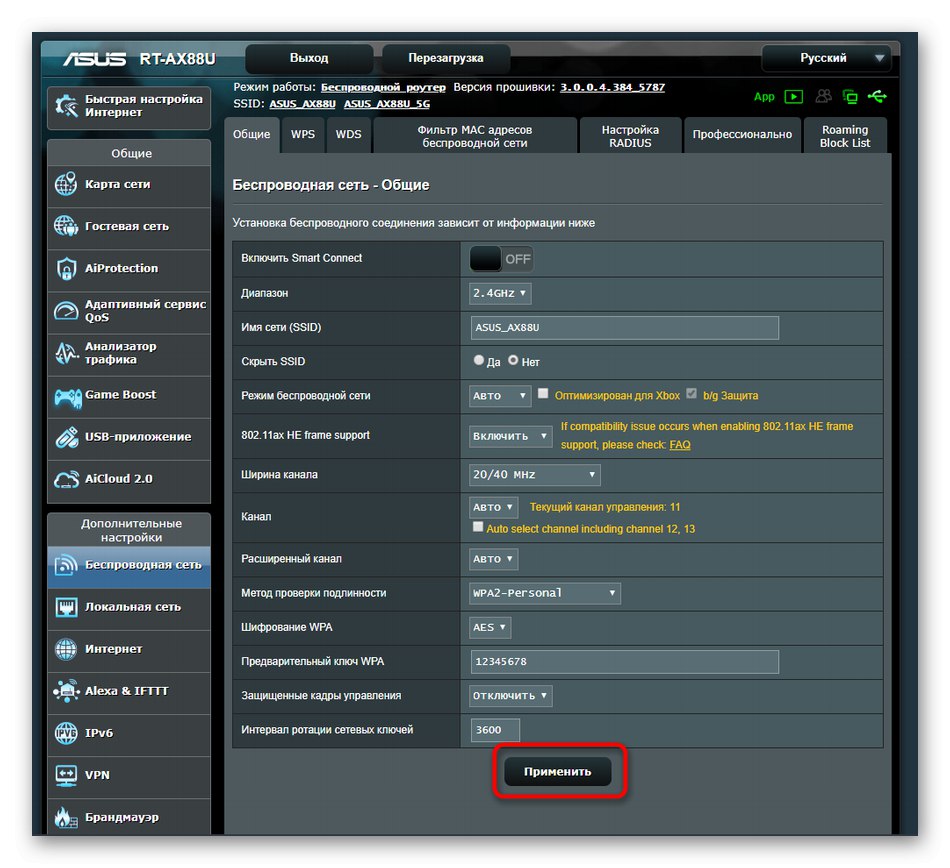
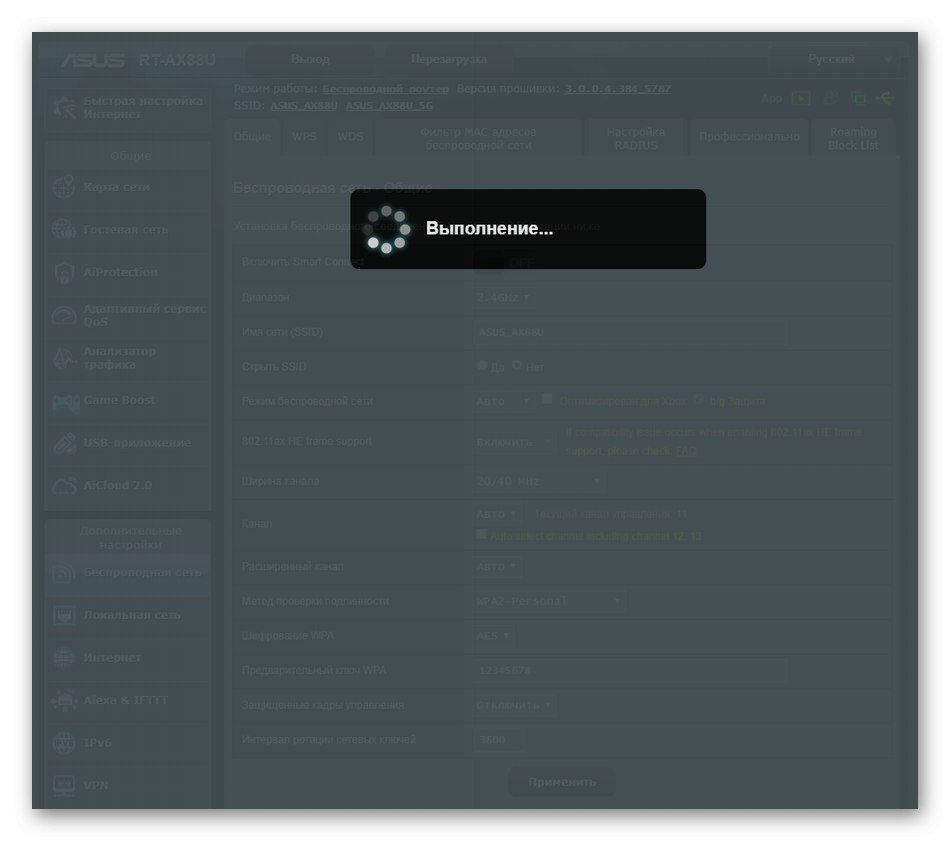
Metoda 3: „Szybka konfiguracja Internetu”
Ostatnią opcją, o której chcemy dziś porozmawiać, jest konfiguracja krok po kroku zarówno sieci przewodowej, jak i Wi-Fi za pomocą Master wbudowanego w interfejs sieciowy routera. Może to być konieczne do zmiany hasła z bezprzewodowego punktu dostępowego tylko wtedy, gdy dodatkowo konieczne jest dokonanie ogólnej konfiguracji urządzenia.
- Aby to zrobić, w interfejsie internetowym kliknij kafelek „Szybka konfiguracja Internetu”.
- W wyświetlonym oknie kreatora kliknij „Utwórz nową sieć”.
- Wybierz parametry połączenia przewodowego na podstawie instrukcji dostarczonych przez dostawcę.
- Skonfiguruj, wybierając odpowiednią opcję ze wszystkich opcji.
- Tworząc sieć bezprzewodową, nadaj jej nazwę (SSID) i ustaw hasło składające się z co najmniej ośmiu znaków.
- Po zakończeniu sprawdź, czy hasło zostało pomyślnie zapisane.
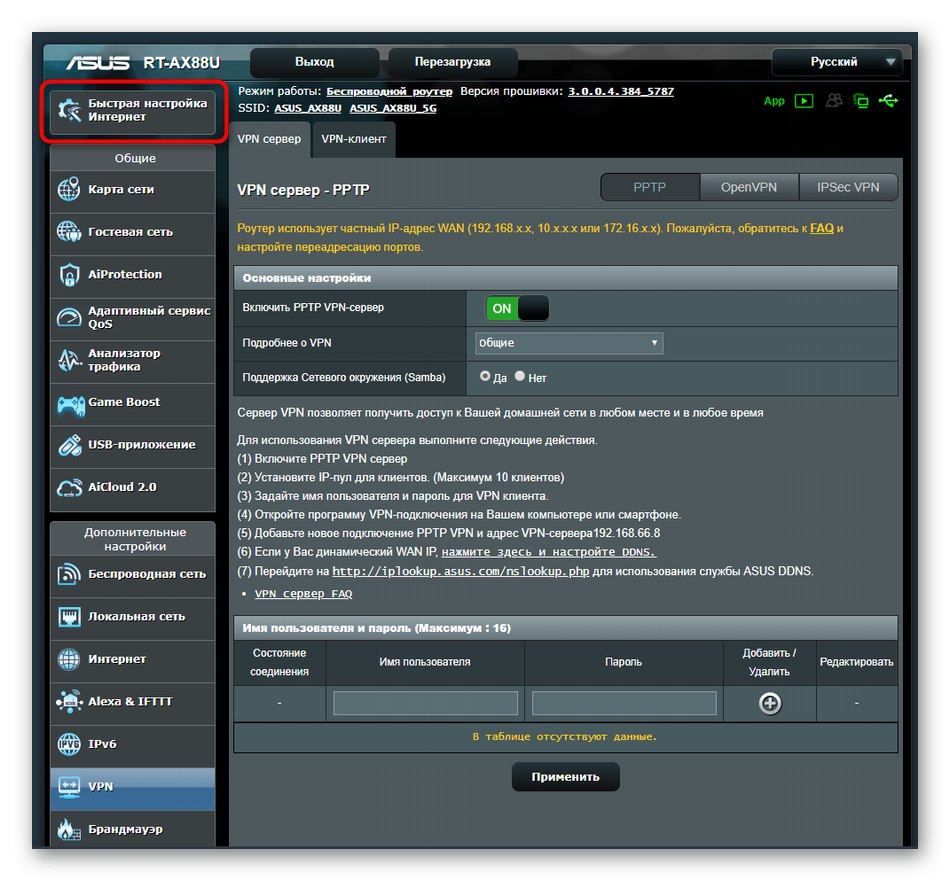
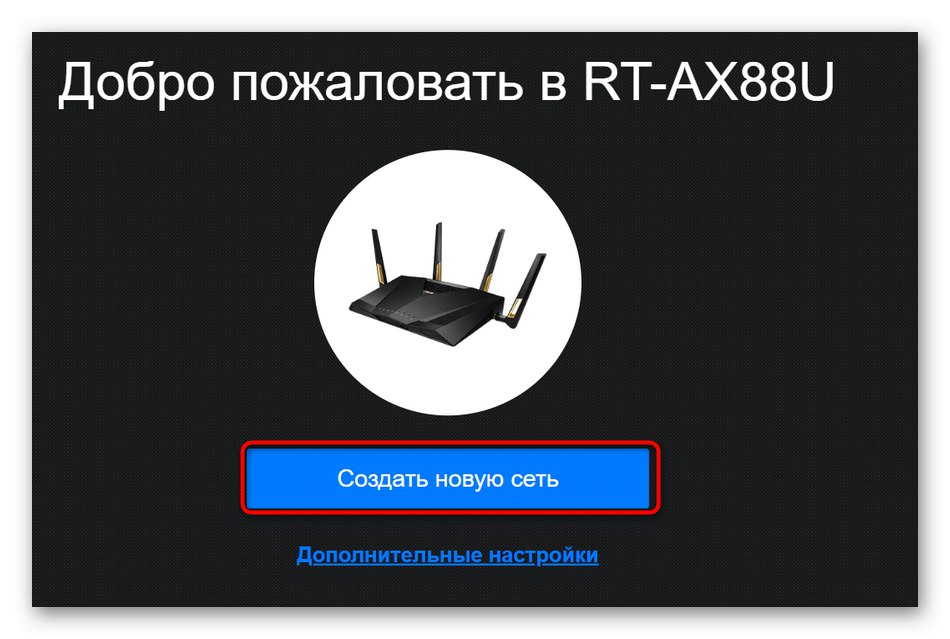
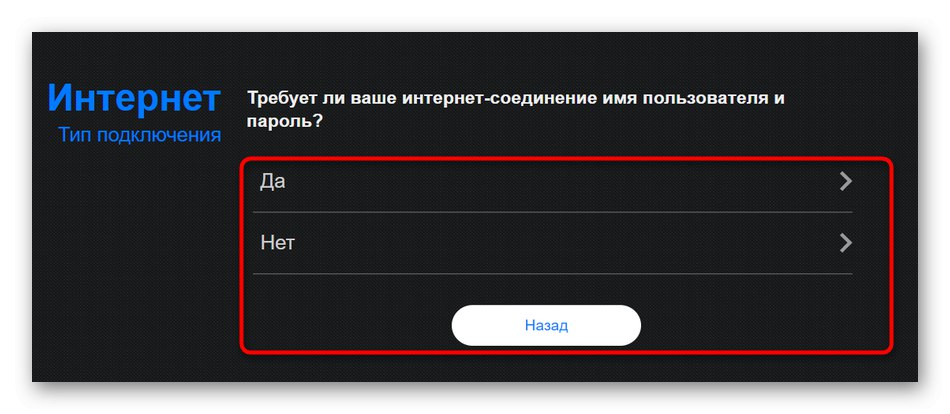
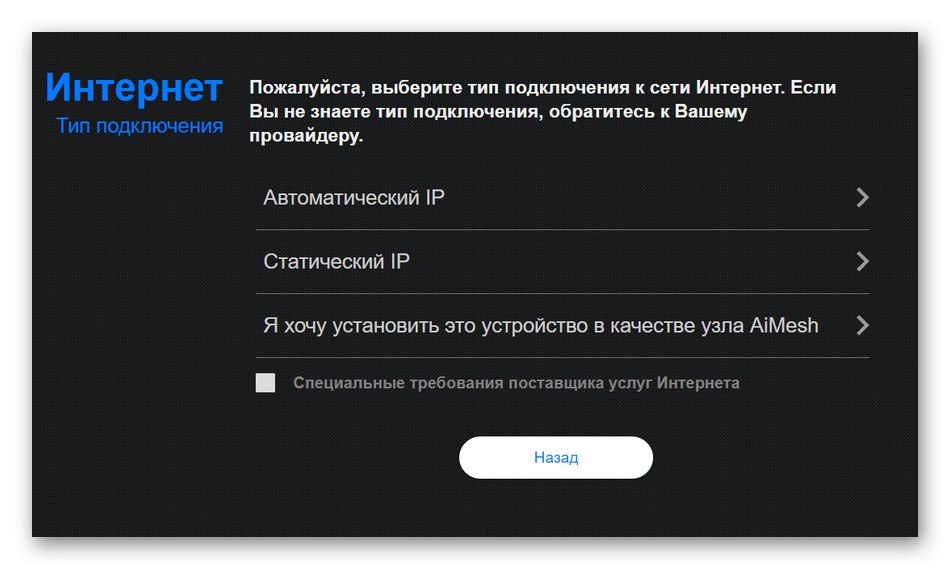
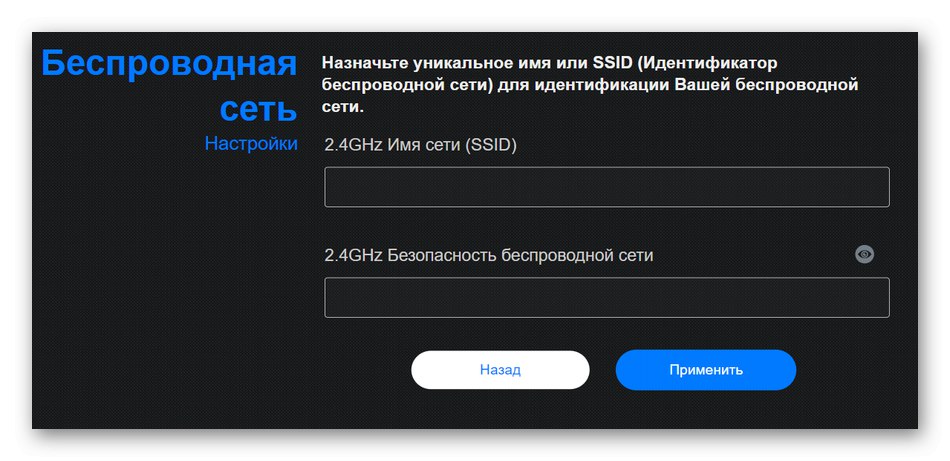
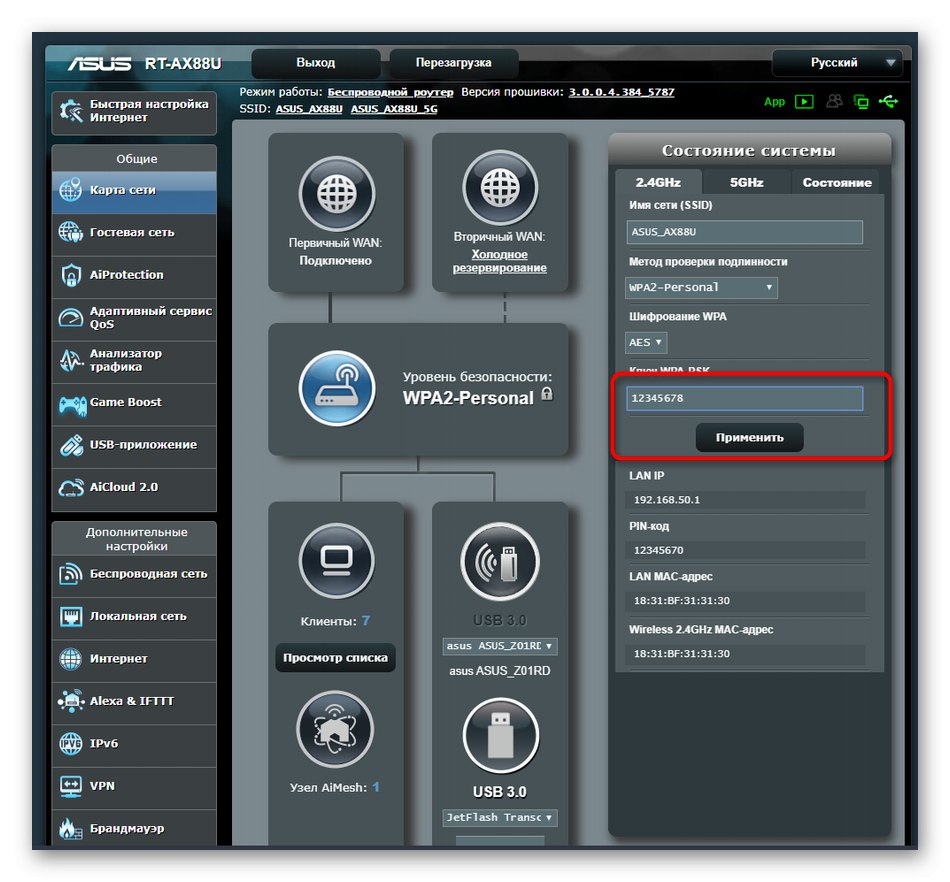
Zmiana haseł w dowolnych modelach routerów ASUS odbywa się na tej samej zasadzie, więc powyższe instrukcje można uznać za uniwersalne. Pozostaje tylko wybrać odpowiedni i postępować zgodnie z nim, aby bez problemu poradzić sobie z ustawieniem kluczy dostępu.