Resetowanie hasła na routerze
Ochrona informacji oraz danych osobowych lub firmowych jest ważna dla każdego poważnego użytkownika Internetu. Niezwykle nierozsądnie jest zmienić swoją sieć bezprzewodową na przejście z wolnym dostępem dla dowolnego abonenta, który znajduje się w obszarze zasięgu sygnału Wi-Fi (oczywiście z wyjątkiem początkowo publicznych sieci w centrach handlowych i tym podobnych). Dlatego, aby odciąć niepożądanych gości, wielu właścicieli routerów ustawia na nich hasło, co daje prawo do wejścia do sieci lokalnej. I, oczywiście, sytuacja jest możliwa, gdy słowo kodowe zostanie zapomniane, zmienione lub utracone. Co robić? Jak zresetować hasło na routerze?
Treść
Resetujemy hasło na routerze
Masz więc pilną potrzebę zresetowania hasła na routerze. Na przykład zdecydowałeś się tymczasowo otworzyć swoją sieć bezprzewodową dla wszystkich chętnych lub po prostu zapomniałeś kodu. Należy pamiętać, że oprócz hasła dostępu do sieci Wi-Fi router ma system autoryzacji do wprowadzania konfiguracji urządzenia sieciowego, a ten login i słowo kodowe można również przywrócić do wartości domyślnych. W zależności od dostępności fizycznej dostępności routera i możliwości wejścia w interfejs sieciowy routera, kolejność naszych działań będzie inna. Przykładem jest sprzęt TP-Link.
Metoda 1: Wyłącz ochronę
Najłatwiejszą i najszybszą metodą usunięcia hasła z routera jest wyłączenie ochrony w ustawieniach zabezpieczeń routera. Możesz to zrobić na kliencie sieciowym urządzenia sieciowego, wprowadzając niezbędne zmiany w konfiguracji.
- Na dowolnym komputerze lub laptopie podłączonym do routera za pomocą przewodu RJ-45 lub przez Wi-Fi otwórz przeglądarkę internetową. W pasku adresu wpisz adres IP routera. Jeśli nie zmieniłeś go podczas konfiguracji i działania, domyślnie najczęściej jest to
192.168.0.1lub192.168.1.1, czasami są inne współrzędne urządzenia sieciowego. Kliknij przycisk Enter . - Pojawi się okno autoryzacji użytkownika. Wprowadź nazwę użytkownika i hasło, aby uzyskać dostęp do konfiguracji, zgodnie z ustawieniami fabrycznymi są identyczne:
admin. Kliknij przycisk "OK" . - W otwartym kliencie WWW przejdź najpierw do zaawansowanych ustawień routera, klikając lewym przyciskiem myszy element "Dodatkowe ustawienia" .
- W lewej kolumnie wybierz wiersz "Bezprzewodowy" .
- W rozwijanym menu znajduje się sekcja "Ustawienia sieci bezprzewodowej" . Tutaj znajdziemy wszystkie potrzebne parametry.
- Na następnej karcie kliknij LMB w kolumnie "Ochrona" iw wyświetlonym menu wybierz pozycję "Brak ochrony". Teraz możesz swobodnie wejść do swojej sieci bezprzewodowej, bez hasła. Zapisz zmiany. Zrobione!
- W każdej chwili możesz ponownie włączyć ochronę swojej sieci przed nieautoryzowanym dostępem i ustawić silne hasło.
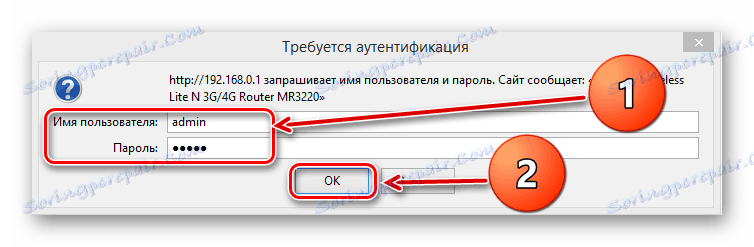
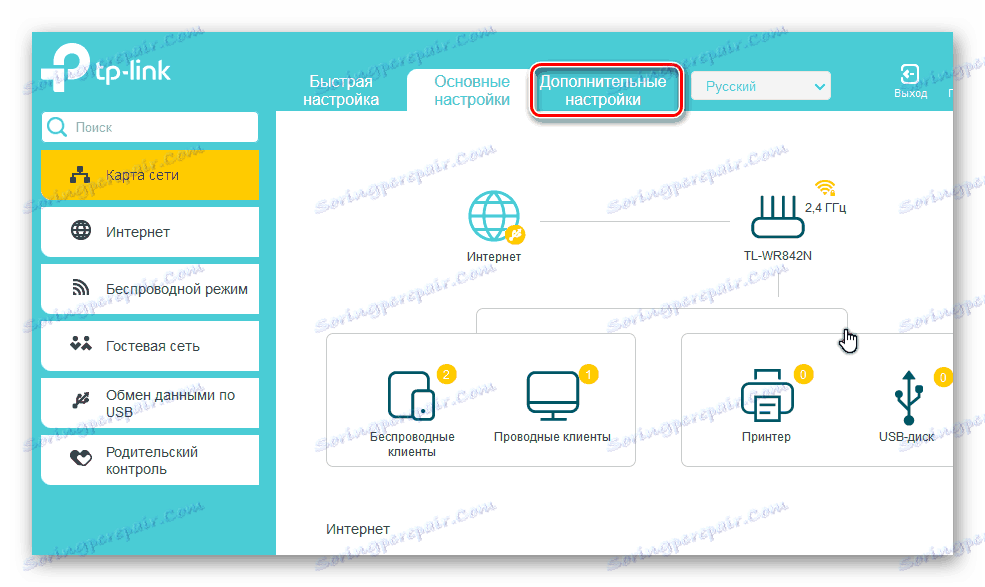
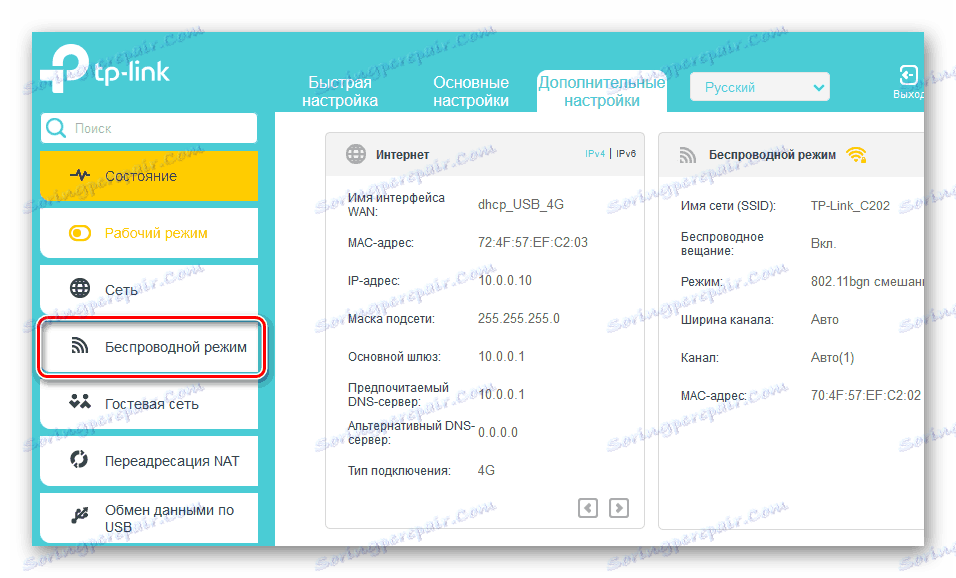
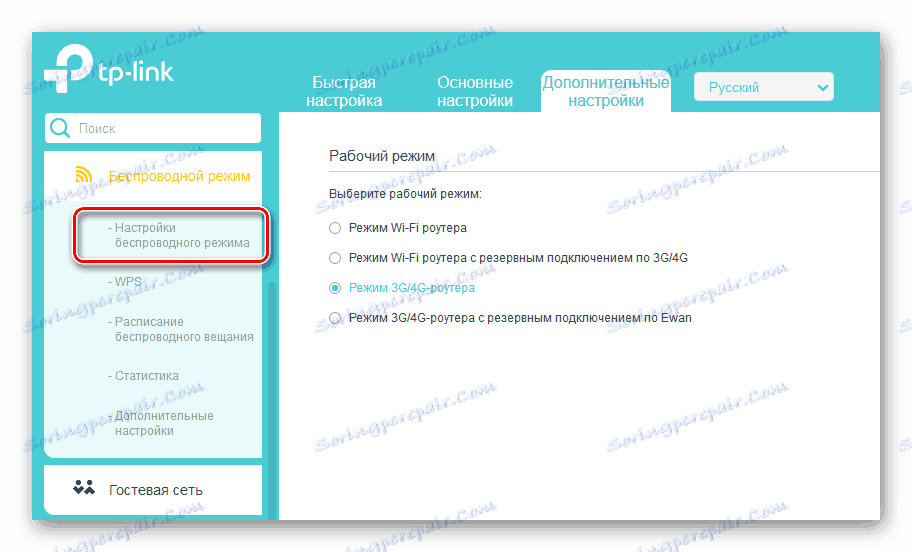
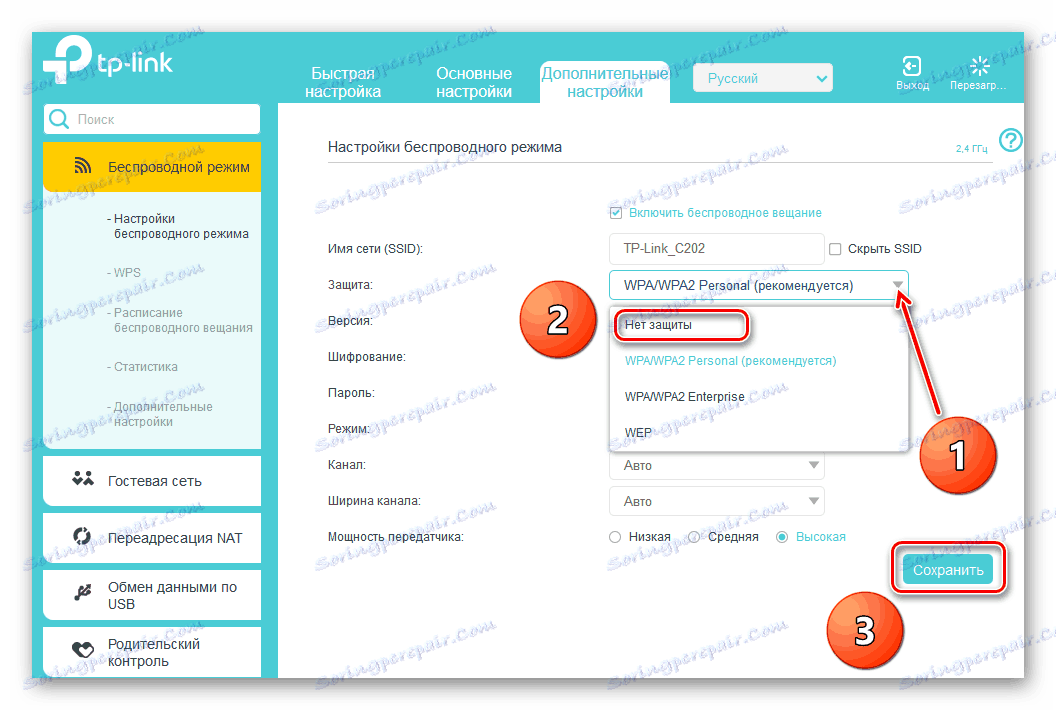
Metoda 2: Zresetuj konfigurację do fabryki
Ta metoda jest bardziej radykalna i usuwa nie tylko hasło dostępu do sieci bezprzewodowej, ale także login i hasło do wprowadzenia konfiguracji routera. A jednocześnie wszystkie ustawienia zmieniłeś router. Zwróć na to uwagę! Po wycofaniu router powróci do pierwotnej konfiguracji zainstalowanej w zakładzie produkcyjnym i zapewni niezakłócony dostęp do sieci Wi-Fi dystrybuowanej przez urządzenie sieciowe. To znaczy, stare hasło zostanie zresetowane. Możesz przywrócić ustawienia fabryczne za pomocą przycisku z tyłu obudowy routera lub poprzez manipulacje w interfejsie internetowym routera. Szczegółowe instrukcje, jak poprawnie zresetować konfigurację sprzętu sieciowego do wartości domyślnych, przeczytaj poniższy link poniżej. Algorytm działań będzie podobny niezależnie od marki i modelu routera.
Więcej szczegółów: Zresetuj ustawienia routera TP-Link
Podsumujmy. Możesz zresetować hasło na routerze, wykonując proste czynności. Możesz bezpiecznie skorzystać z tej możliwości, jeśli chcesz otworzyć swoją sieć bezprzewodową lub zapomniałeś słowa kodowego. I staraj się dbać o bezpieczeństwo Twojej osobistej przestrzeni online. Pomoże to uniknąć wielu niepotrzebnych problemów.
Zobacz także: Zmiana hasła na routerze TP-Link
