
Interfejs sieciowy routera SNR-CPE-W4N różni się nieco od menu graficznych routerów innych producentów, a także ma swoje własne cechy, które należy wziąć pod uwagę podczas konfigurowania połączenia internetowego. Zwróć uwagę na brak automatycznej konfiguracji, więc użytkownik będzie musiał ręcznie ustawić każdy parametr, postępując zgodnie z zaleceniami dostawcy usług internetowych i uważnie przeczytać umowę, która powinna mówić o wyborze rodzaju połączenia i dodatkowych niuansach.
Działania przygotowawcze
Rozważmy sytuację, w której użytkownik właśnie kupił router i nawet nie podłączył go do głównego kabla od dostawcy. Najpierw musisz wykonać dokładnie tę czynność, wybierając odpowiednią lokalizację, biorąc pod uwagę nie tylko specyfikę prowadzenia kabli, ale także grube ściany i obecność urządzeń elektrycznych pracujących w trybie aktywnym. Wszystko to ma bezpośredni wpływ na jakość sieci bezprzewodowej, ale jeśli z niej nie korzystasz, te zalecenia można pominąć.
Następnie zwróć uwagę na tylny panel routera. Złącze o nazwie WAN jest podświetlone na żółto, do którego należy włożyć główny kabel od dostawcy, aby sygnał trafił do urządzenia. Połączenie przewodowe z komputerami i laptopami realizowane jest za pomocą sieci lokalnej. W tym celu użyj dostarczonych lub dostępnych w sprzedaży kabli LAN, wkładając je do wolnych portów. Podłącz urządzenie do sieci i uruchom je, klikając odpowiedni przycisk.

Na chwilę przejdź do głównego komputera, z którego zostanie skonfigurowany router. Tam należy edytować parametry adaptera, ustawiając pozyskiwanie IP i DNS na tryb automatyczny, tak aby podczas ręcznej konfiguracji w interfejsie WWW nie było konfliktów z udostępnianiem adresów. Inny artykuł na naszej stronie internetowej pod następującym linkiem pomoże to zrozumieć.
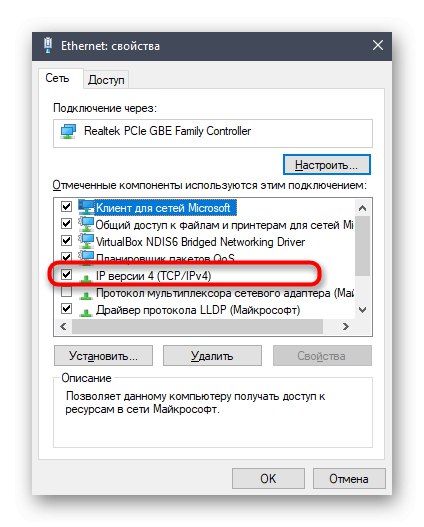
Więcej szczegółów: Ustawienia sieciowe systemu Windows
Konfiguracja z przewodnikiem SNR-CPE-W4N
Wszystkie dalsze czynności będą wykonywane ręcznie, dlatego dla wygody użytkowników postanowiliśmy podzielić proces na etapy. Przeanalizujmy każdy element obecny w centrum internetowym, który ma bezpośredni lub pośredni wpływ na połączenie z Internetem. Dodatkowo zaprezentowane zostaną zaawansowane unikalne parametry rozważanego modelu routera, które przydadzą się przy podłączaniu drukarek lub urządzeń USB. Najpierw wykonajmy podstawowe kroki. Otwórz dowolną przeglądarkę i przez pasek adresu przejdź do adresu 192.168.1.1.
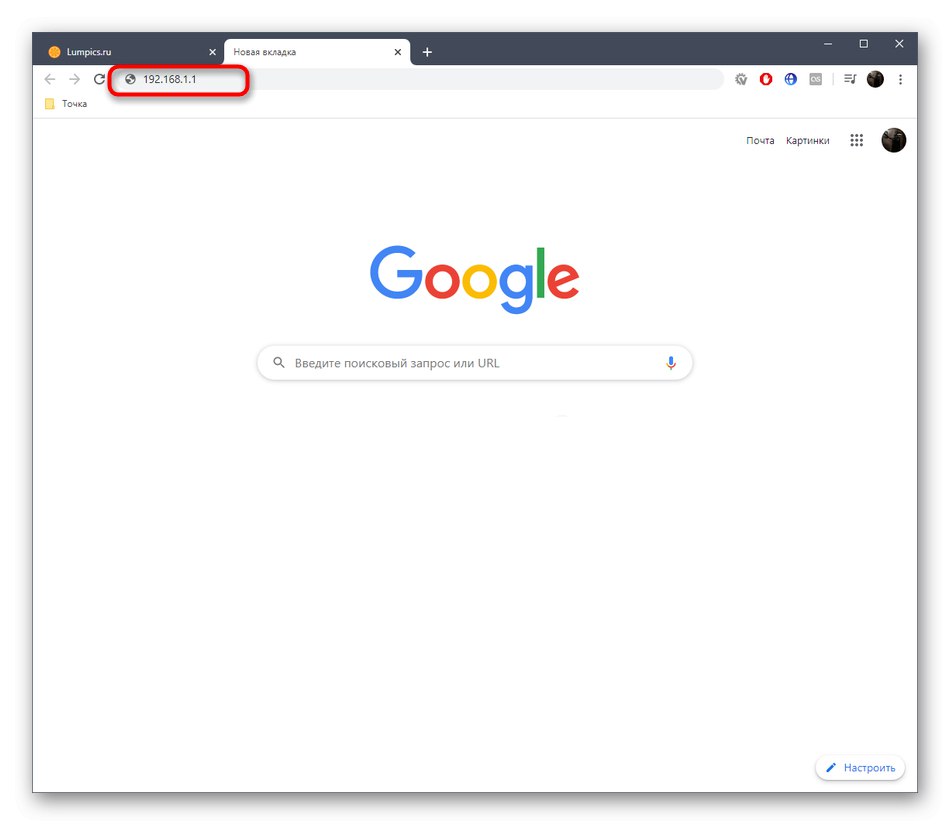
Otworzy się formularz do wypełnienia. Domyślnie login i hasło to Admin, więc pozostaje tylko wpisać to słowo w oba pola i zalogować się do interfejsu internetowego. Następnie przejdź do pierwszego kroku.
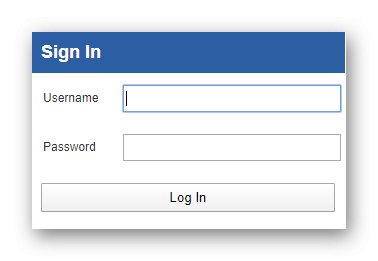
Krok 1: konfiguracja sieci
Należy zacząć od podstawowych ustawień, które odpowiadają za poprawne działanie sieci przewodowej. W tym celu interfejs sieciowy routera SNR-CPE-W4N wyświetla kilka tematycznie oddzielonych menu. Przyjrzyjmy się kolejno każdemu z nich.
- Najpierw w głównym bloku „Router” radzimy ustawić język na "Rosyjski"jeśli nie stało się to automatycznie.
- Teraz, korzystając z widoku drzewa po lewej stronie, przejdź do "Ustawienia sieci" i wybierz pierwszą sekcję "Ustawienia sieci LAN"... W nim w formie ustawiane są parametry sieci lokalnej. Możesz wybrać dowolną nazwę hosta na podstawie osobistych preferencji. Jeśli chodzi o adres IP i maskę podsieci, często pozostają one w stanie domyślnym. Jednak niektórzy dostawcy zapewniają inne parametry, więc może być wymagana zmiana, jeśli jest to określone w instrukcji lub umowie.
- Następnie przejdź do „Ustawienia WAN”... Typ połączenia jest określany przez dostawcę, więc wybierz odpowiedni wynik z rozwijanej listy. W bloku "Dodatkowe ustawienia" w razie potrzeby dokonaj niezbędnych zmian. Możesz wybrać profil DNS, jeśli nie jesteś zadowolony z automatycznego pobierania, a także możesz włączyć NAT podczas korzystania z połączeń wirtualnych. Jeśli opcja zmiany adresu MAC została zakupiona od dostawcy, to ustawienie występuje również w danej sekcji.
- Zaznaczmy kategorię „Ustawienia IPv6”... Aktywacja tego typu połączenia jest wymagana tylko wtedy, gdy z jakiegoś powodu wybrany plan taryfowy nie działa w trybie internetowym protokołu IPv4. Następnie aktywuj tryb pracy IPv6 w celu konfiguracji.
- Następnie zostanie wyświetlony nowy blok, w którym znajdują się parametry odpowiedzialne za tryb pracy, konfigurację i dostęp do IPv6. Poniżej zmiana parametrów wydawania adresów nowego protokołu. Wszystkie te parametry są edytowane zgodnie z dokumentacją dostawcy usług internetowych. Jeśli Twoja taryfa nie mówi nic o IPv6, nie musisz nawet aktywować tego trybu, ale po prostu przejdź dalej.
- Sekcja „Konfiguracja VPN”... Tylko ci użytkownicy, którzy mają konto na dowolnym serwerze zapewniającym dostęp do serwera wirtualnego, muszą się do niego udać. Dzięki temu blokowi w interfejsie internetowym routera możesz połączyć się ze swoim profilem wypełniając odpowiednie pola, organizując tym samym dostęp do VPN dla absolutnie wszystkich urządzeń, które będą podłączone do routera.
- Niektórzy użytkownicy są zainteresowani dystrybucją prędkości i kontrolą przepływu dla każdego portu LAN. Na przykład musisz ograniczyć prędkość pobierania dla niektórych urządzeń, aby nie dochodziło do automatycznego głosowania. Aby to zrobić, przejdź do Ustawienia przełączników... Tutaj możesz wybrać tryb pracy dla każdego portu, ustawiając dla niego maksymalną prędkość. Dodatkowo w górnym bloku od razu wyświetlany jest stan portów fizycznych, gdzie statystyki odbieranych i wysyłanych bajtów aktualizowane są w czasie rzeczywistym. Po wprowadzeniu jakichkolwiek zmian nie zapomnij kliknąć "Zastosować"aby wszystkie ustawienia zaczęły obowiązywać.
- Nazywa się ostatnia sekcja ustawień sieciowych "Wytyczanie"... Dzięki niemu administrator systemu może samodzielnie ustawić docelowy adres i interfejs połączenia, aby stworzyć regułę zezwalającą lub odrzucającą przesyłanie pakietów pod określone adresy. Nie jest to całkowicie niestandardowa zapora ogniowa, ale podstawowe potrzeby dotyczące routingu zostaną spełnione. Nie będziemy szczegółowo omawiać tego procesu, ponieważ najczęściej muszą to robić tylko doświadczeni użytkownicy zajmujący się administrowaniem siecią.
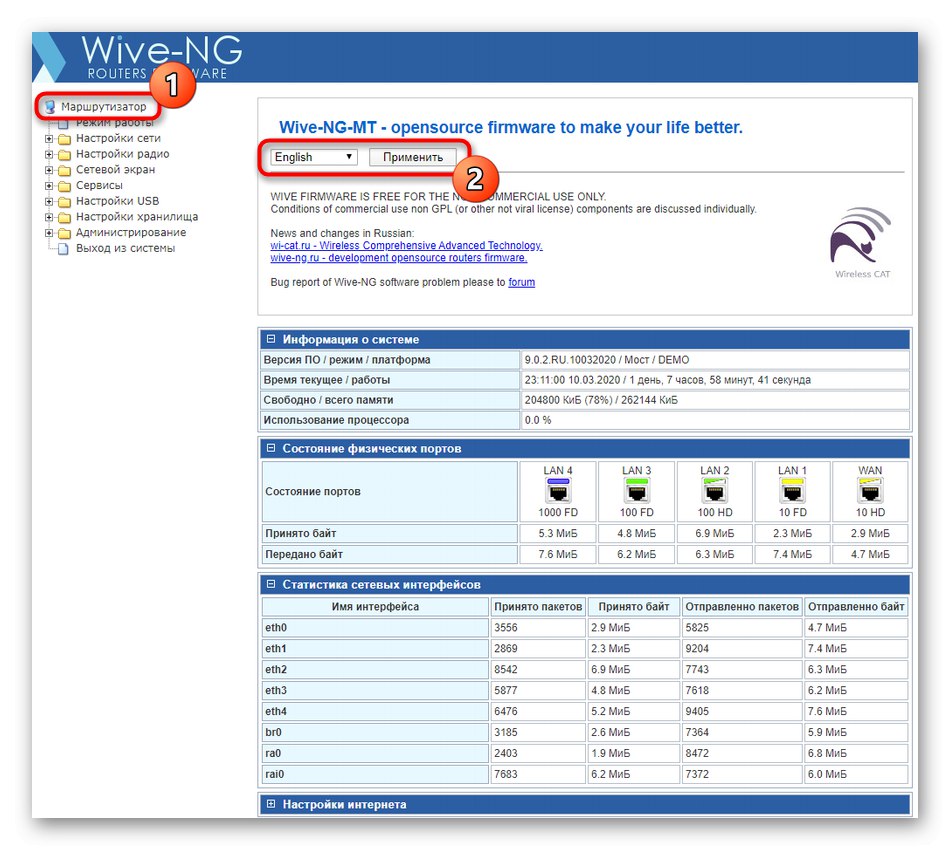
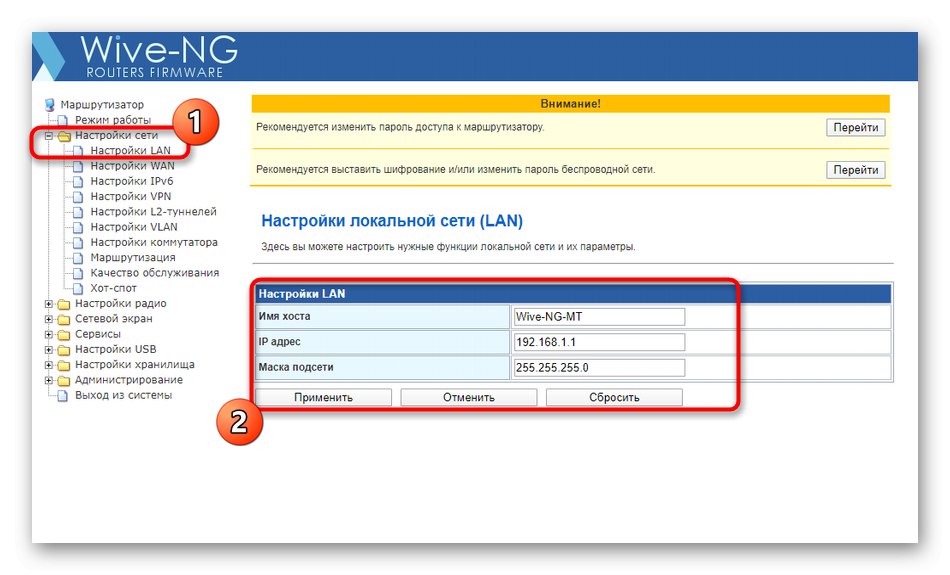
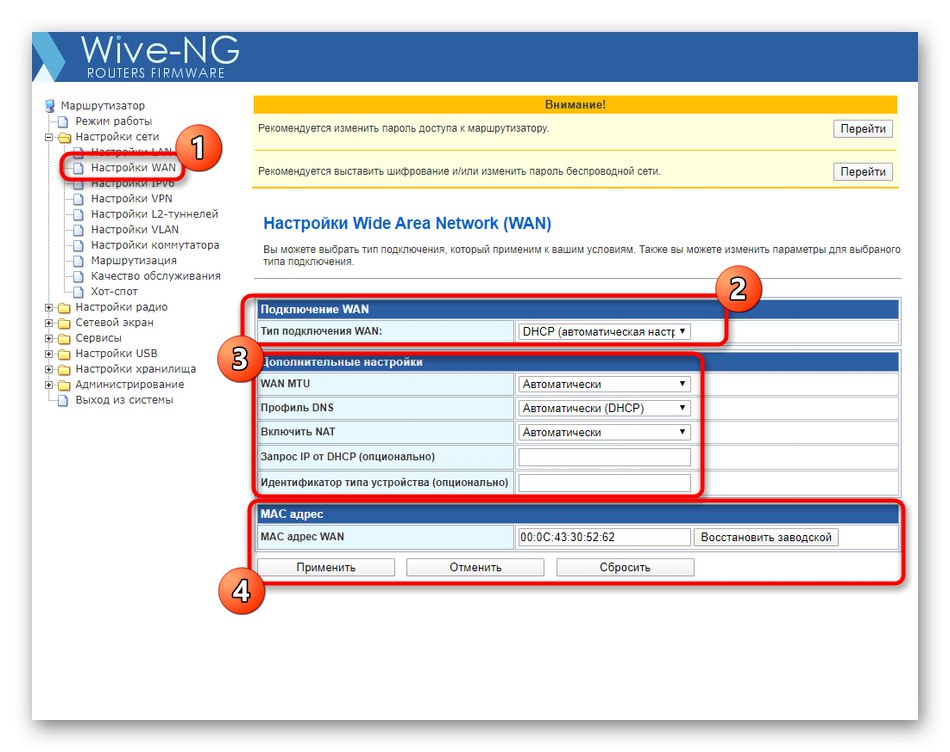
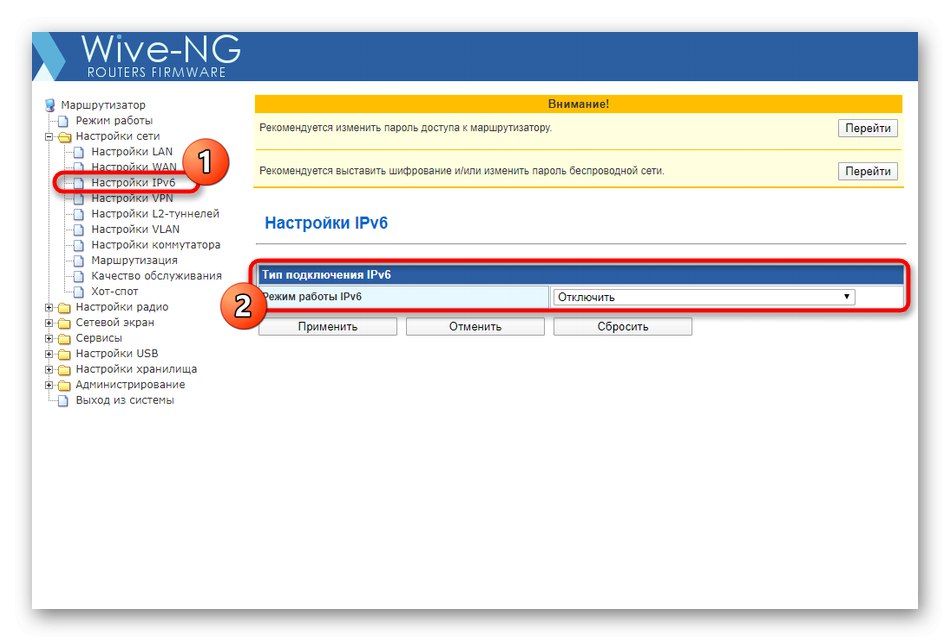
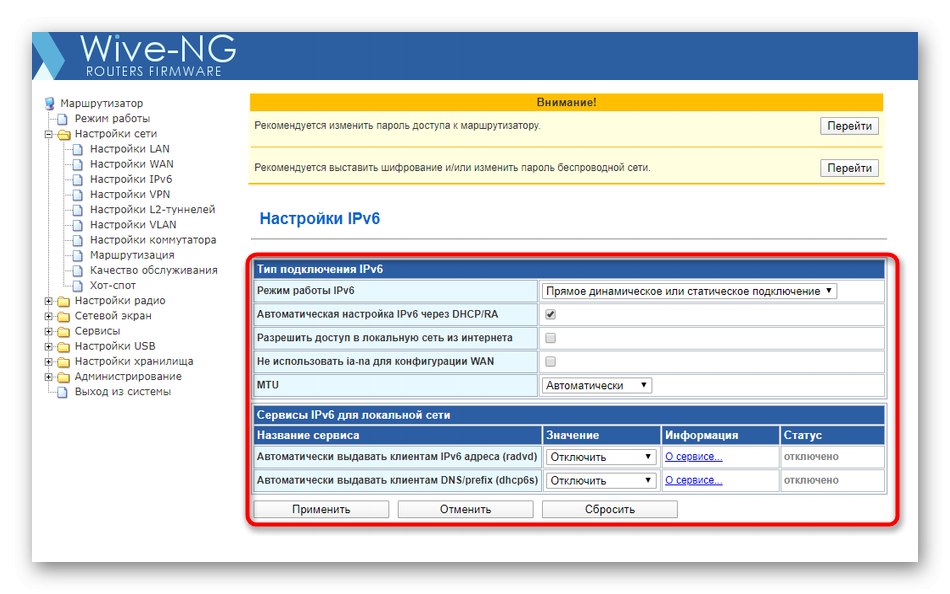
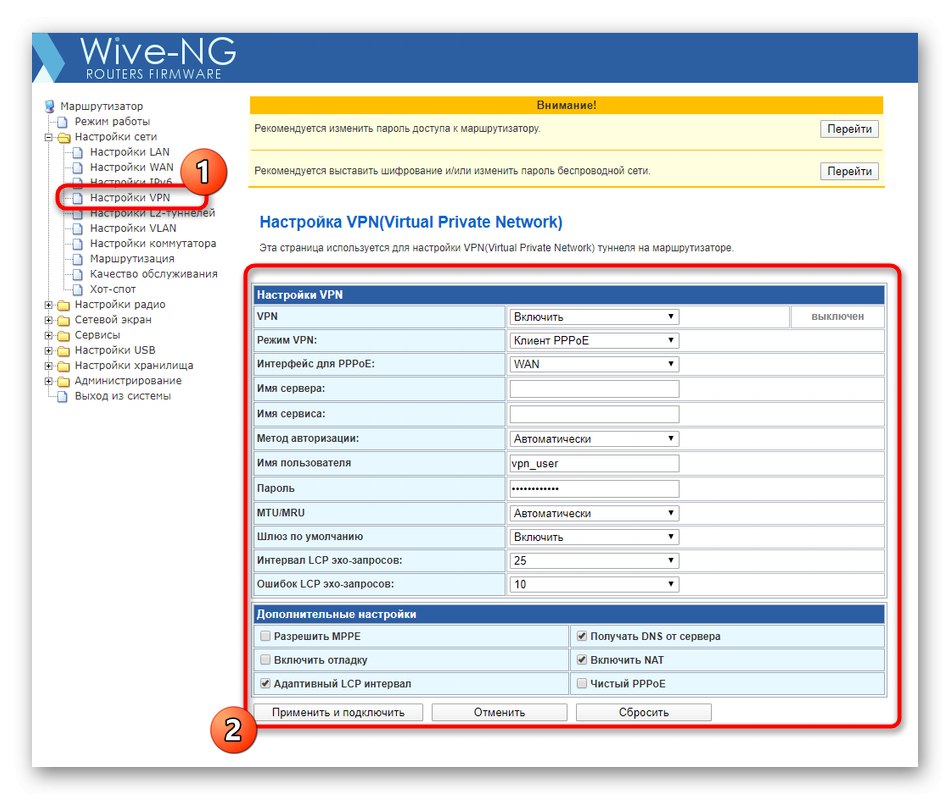
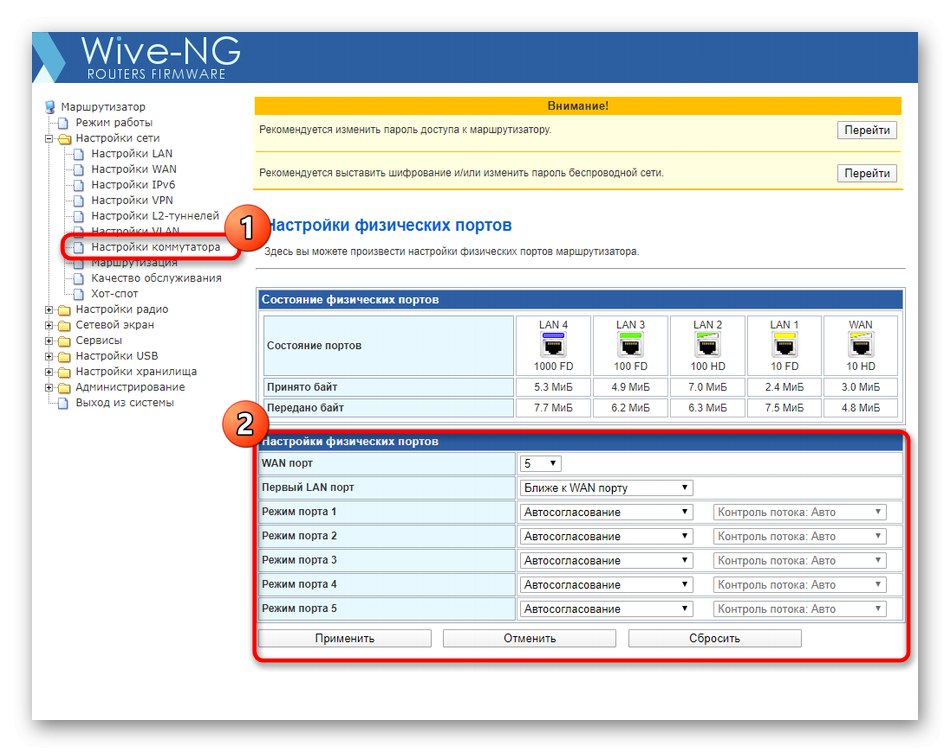
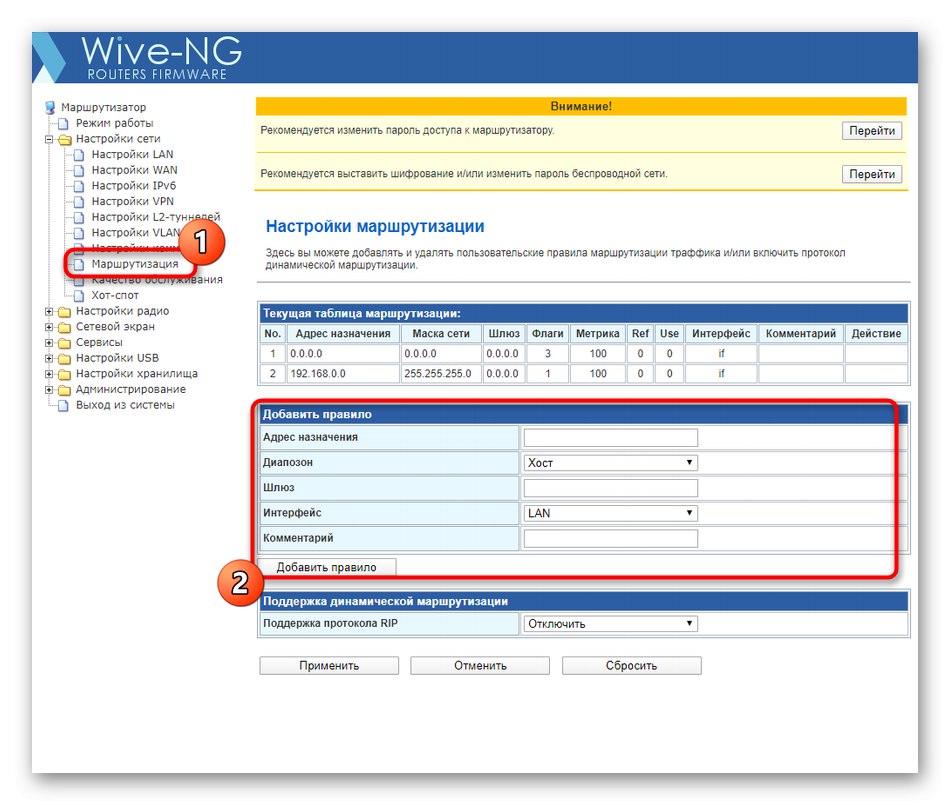
Użytkownicy, którzy chcą skonfigurować tylko połączenie przewodowe bez dodatkowych opcji i sieci bezprzewodowej, na tym etapie mogą już zakończyć konfigurację routera i przejść od razu do ostatniego kroku dzisiejszego materiału, aby zapisać zmiany i zrestartować urządzenie. Jeśli chcesz wprowadzić złożone ustawienie, przejdź do następnego kroku.
Krok 2: Ustawienia bezprzewodowe
Teraz prawie każdy użytkownik potrzebuje sieci bezprzewodowej, ponieważ w domu lub mieszkaniu jest co najmniej jedno, a nawet dwa urządzenia, które łączą się z Internetem przez Wi-Fi. Domyślnie bezprzewodowy punkt dostępowy może działać normalnie, ale nie zawsze tak jest i często konieczna jest zmiana ustawień bezprzewodowych. W interfejsie internetowym SNR-CPE-W4N dzieje się tak:
- Przenieś do folderu „Ustawienia radia” i wybierz pierwszą kategorię o nazwie "Podstawowy"... Zauważysz, że SNR-CPE-W4N obsługuje sieci bezprzewodowe o podwójnej częstotliwości, co oznacza, że w razie potrzeby możesz utworzyć i skonfigurować dwa punkty dostępowe. Ta technologia ma kilka zalet.Na przykład większość sieci działa teraz z częstotliwością 2,4 GHz. Jeśli w zasięgu jest wiele dostępnych połączeń Wi-Fi, jakość sygnału może spaść, zwłaszcza gdy router nie znajduje się w pobliżu komputera lub telefonu. Następnie możesz po prostu przełączyć się na rzadziej używaną częstotliwość 5 GHz, aby uniknąć zakłóceń. W interfejsie internetowym routera nie zalecamy zmiany parametrów każdej sieci, ale radzimy tylko samodzielnie zdecydować, czy zachować aktywne dwa punkty dostępowe, czy tylko jeden.
- Po włączeniu sieci bezprzewodowych przejdź do urządzenia „Ustawienia SSID”... Nadaj nazwę każdej sieci i ustaw widoczność. Nie zaleca się niepotrzebnej zmiany trybu MBSSID i ustawień izolacji.
- Poniżej znajdują się opcje bezpieczeństwa. Protokół szyfrowania zostanie wybrany automatycznie, więc użytkownik nie musi go samodzielnie instalować. Pozostaje tylko ustawić hasło dla każdego identyfikatora SSID za pomocą klucza składającego się z co najmniej ośmiu znaków.
- Poniżej znajduje się lista zwiniętych bloków, które odpowiadają za zaawansowane ustawienia sieci bezprzewodowej. Pierwsza nazywa się "Polityka dostępu"... Dzięki niemu możesz skonfigurować ograniczenia lub uprawnienia do łączenia się z Wi-Fi dla określonych urządzeń, wpisując ich adresy MAC w odpowiednim polu i wybierając politykę.
- Spośród wszystkich innych parametrów chciałbym zwrócić uwagę Kontrola wyboru zakresu... Tutaj możesz skonfigurować automatyczne przełączanie klientów do punktu dostępowego 2,4 GHz, jeśli jakość sygnału znacznie spadnie. Wszystkie wartości dla tego bloku są ustawiane przez samego użytkownika na podstawie osobistych preferencji. Jeśli w ogóle nie potrzebujesz automatycznego przełączania, po prostu wyłącz tę technologię.
- Nazywa się drugi blok Zapobieganie włamaniu i jest odpowiedni dla tych użytkowników, którzy używają routera w zatłoczonych miejscach lub obawiają się, że spróbują go zhakować. To ustala limit ilości wysyłanych różnych zapytań, związanych z asocjacjami, AP i EAP, ale przede wszystkim interesuje nas pozycja „Ograniczenie liczby prób uwierzytelnienia”... Ustaw optymalną liczbę prób, aby po osiągnięciu limitu zdolność urządzenia do łączenia się z Wi-Fi była automatycznie blokowana.
- Na koniec zapoznanie się z folderem „Ustawienia radia” zwróć uwagę na sekcję „Aktywne połączenia”... Jak sama nazwa wskazuje, monitoruje urządzenia, które są aktualnie podłączone do dowolnego z dostępnych identyfikatorów SSID. Tabela wyświetla adres MAC sprzętu, czas połączenia, prędkość, statystyki odebranych i wysłanych megabajtów. Każde z tych urządzeń można wyłączyć lub dodać do listy zablokowanych.
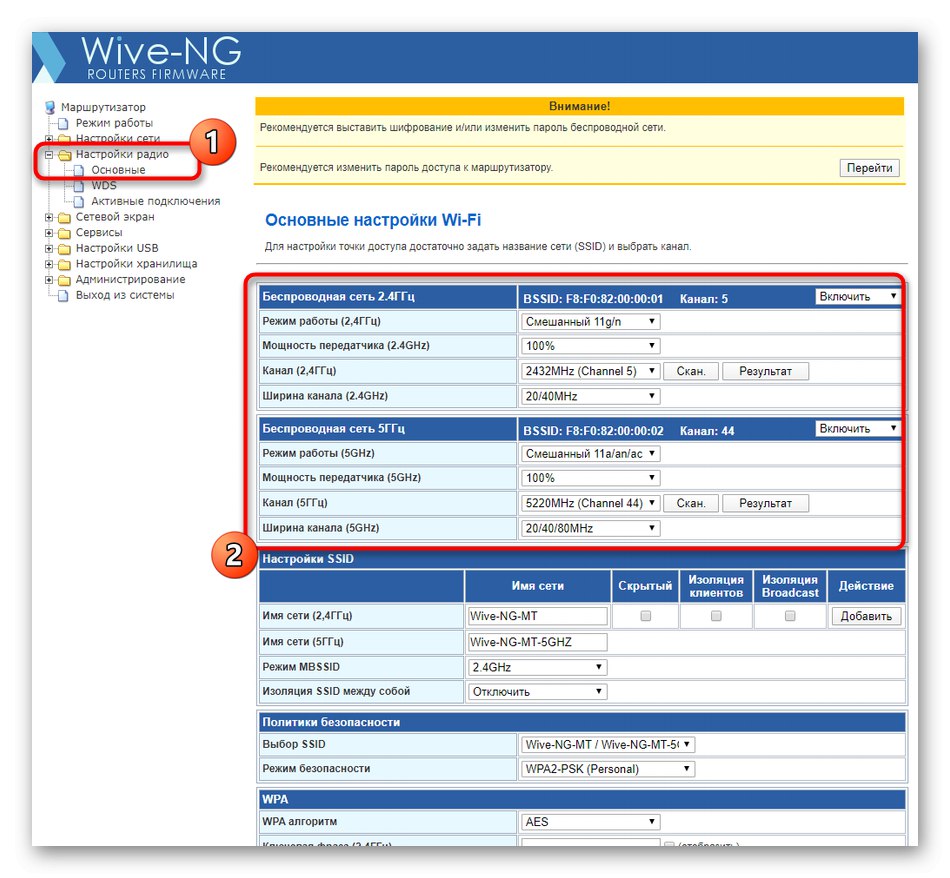
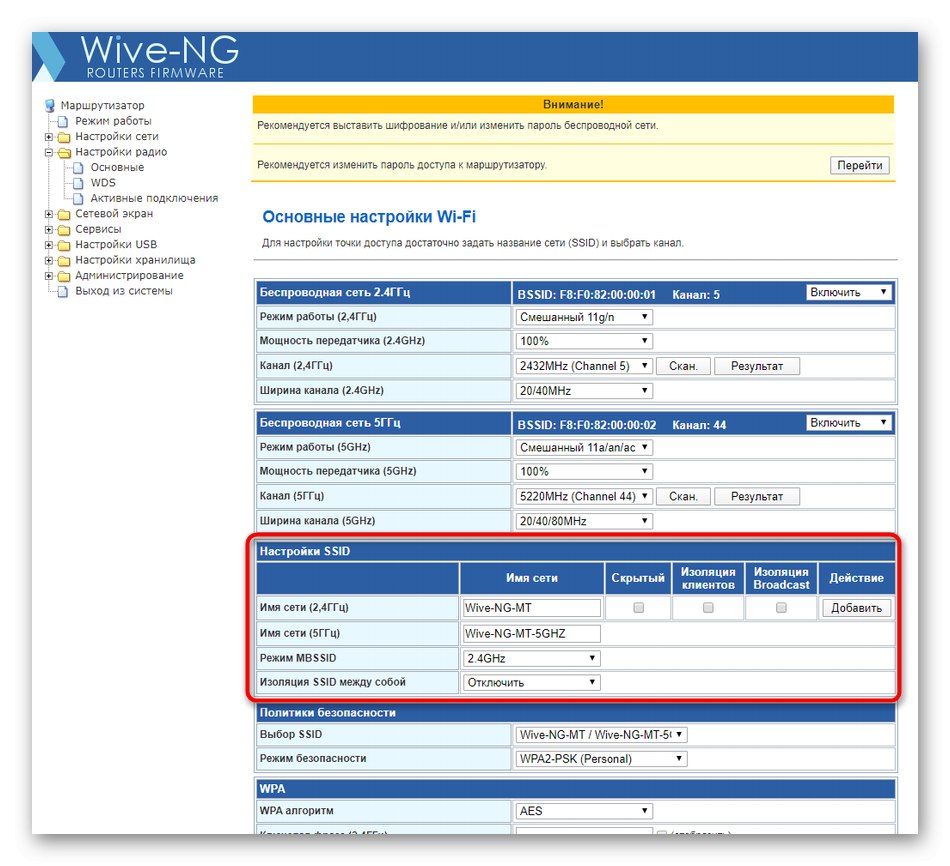
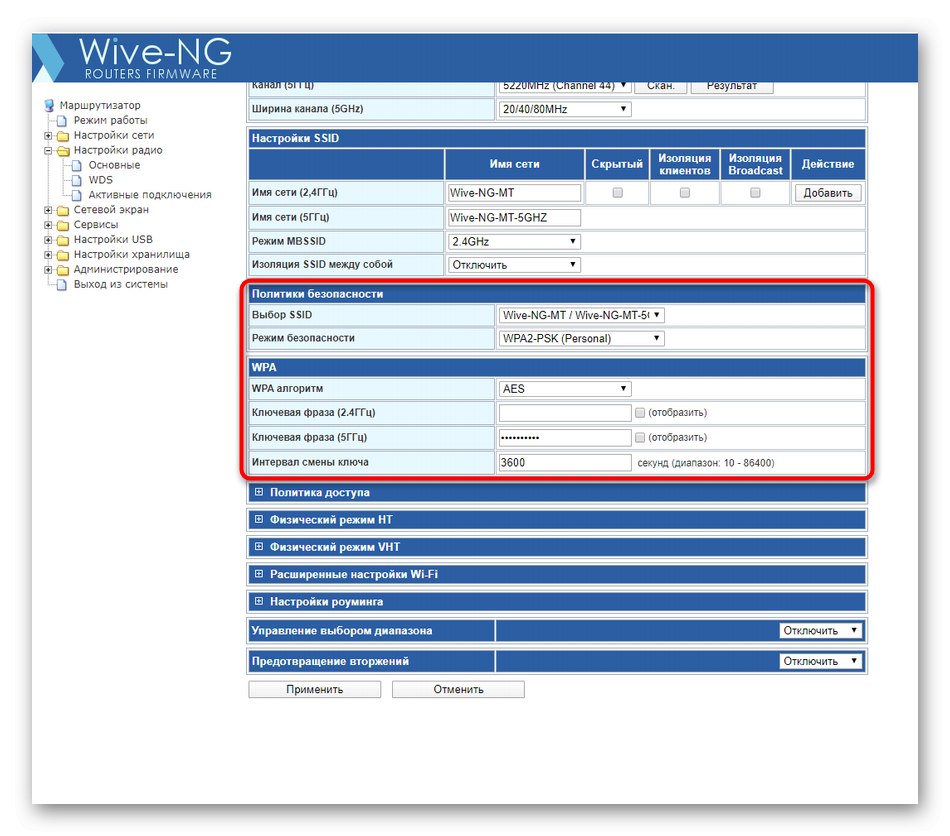
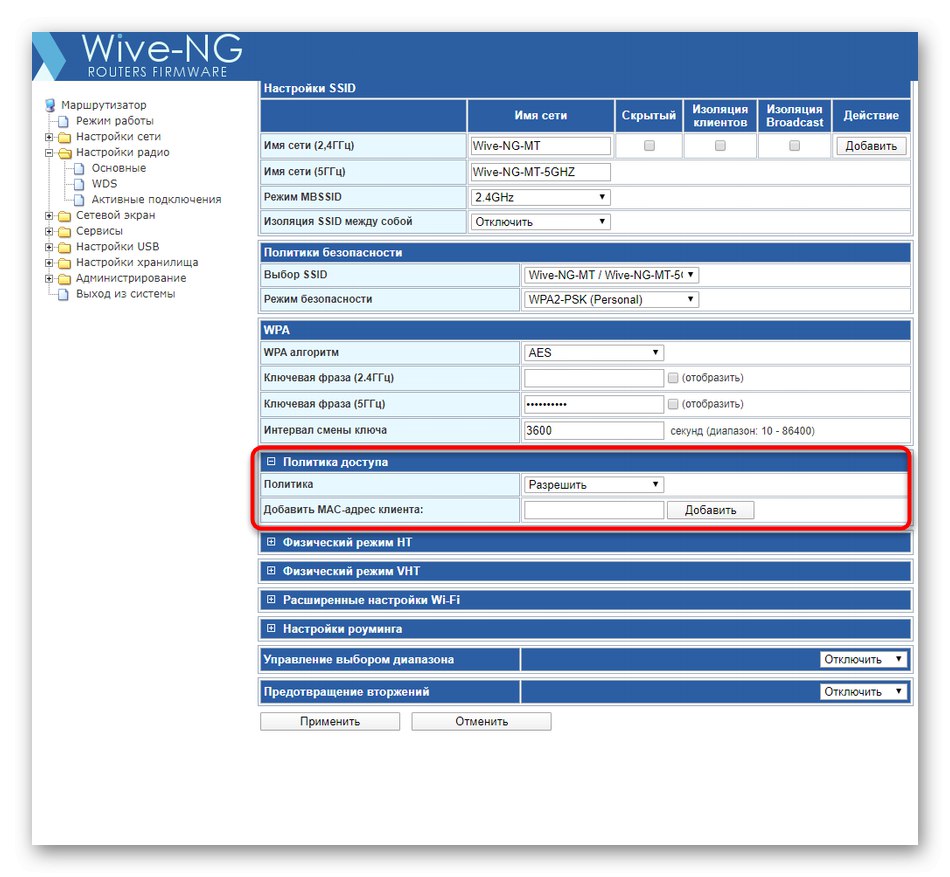
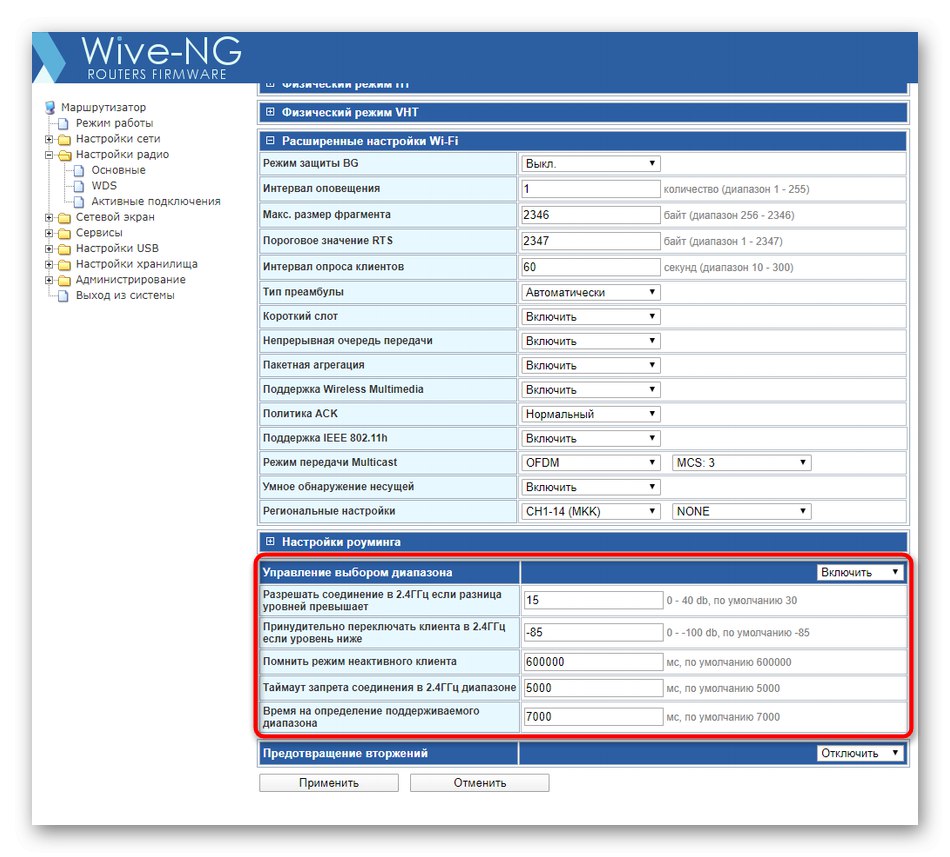
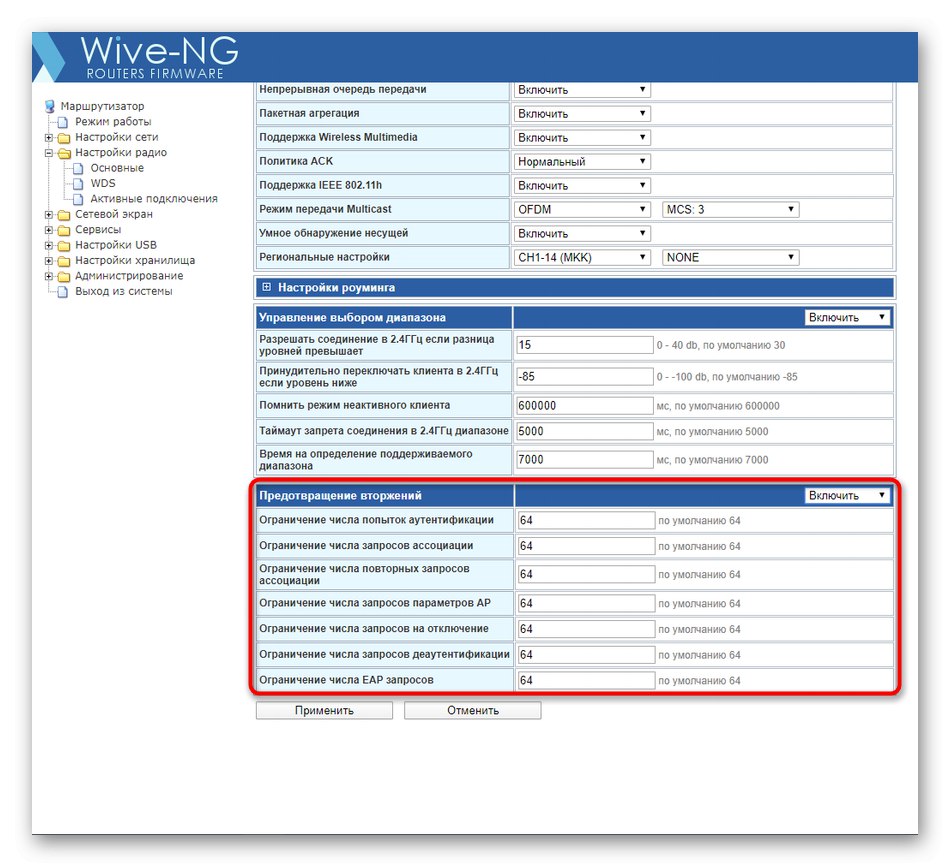
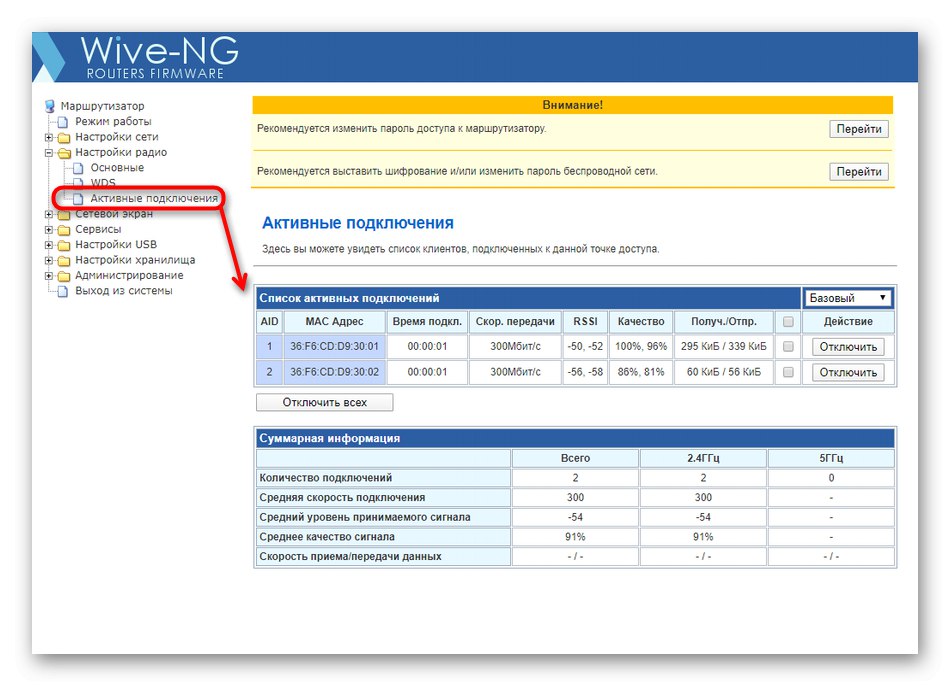
Wszystkie zmiany dotyczące punktów dostępowych zaczną obowiązywać dopiero po ponownym uruchomieniu routera, dlatego zalecamy przejście do kolejnych kroków, a następnie zastosowanie ustawień i sprawdzenie działania sieci bezprzewodowej.
Krok 3: Konfiguracja reguł zapory
Sugerujemy krótkie przejrzenie reguł zapory, które są konfigurowane przez interfejs sieciowy SNR-CPE-W4N. Może to być przydatne nie tylko dla tych użytkowników, którzy są zainteresowani otwieraniem portów, ale także wtedy, gdy konieczne jest filtrowanie ruchu i połączeń do lokalnych usług.
- Przez folder „Zapora” przejdź do sekcji o tej samej nazwie. W nim pierwszy blok odpowiada za przekierowanie portów. Aktywuj, aby wyświetlić dodatkowe opcje.
- Porty są otwierane poprzez dodanie reguł. Najpierw wybierany jest typ połączenia, a następnie protokoły, numery portów i adres IP. Potem pozostaje tylko kliknąć Dodajaby zapisać nową regułę. Zaletą tej implementacji otwierania portów jest to, że użytkownik nie musi tworzyć oddzielnych reguł dla dwóch protokołów o tych samych wartościach. To nie tylko przyspiesza konfigurację, ale także pozwala pozbyć się niepotrzebnych linii w Keenetic.
- Następują bloki „Konfigurowanie filtrowania ruchu tranzytowego” i „Łączenie się z usługami lokalnymi”... Projekt tych dwóch reguł jest zaimplementowany w zrozumiały sposób wraz ze wskazówkami i pomocniczymi przypisami, więc użytkownik powinien wypełnić tylko odpowiednie pola, aby ograniczyć ruch z niektórych adresów IP lub zabronić podłączania określonych źródeł do usług lokalnych. Jeśli takie reguły nie są w ogóle potrzebne, można je wyłączyć, zwiększając w ten sposób prędkość routera.
- Kategoria "Inne ustawienia" zasługuje na uwagę tylko na punkt „Ogranicz liczbę połączeń TCP z jednego adresu IP”... Domyślnie wszelkie ograniczenia są wyłączone, więc w przypadku jakichkolwiek awarii możliwa staje się implementacja nieograniczonej liczby jednoczesnych połączeń. Ustaw wartość «1» lub «2»aby zapobiec występowaniu takich problemów i zapobiec przeciążeniu routera.
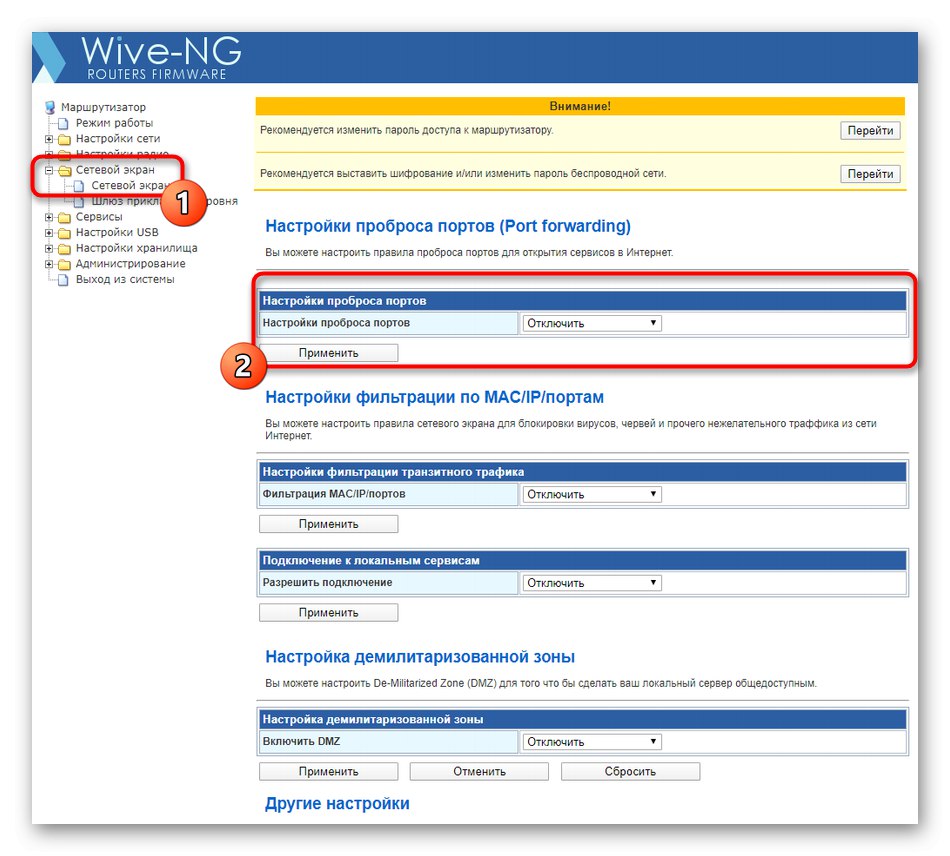
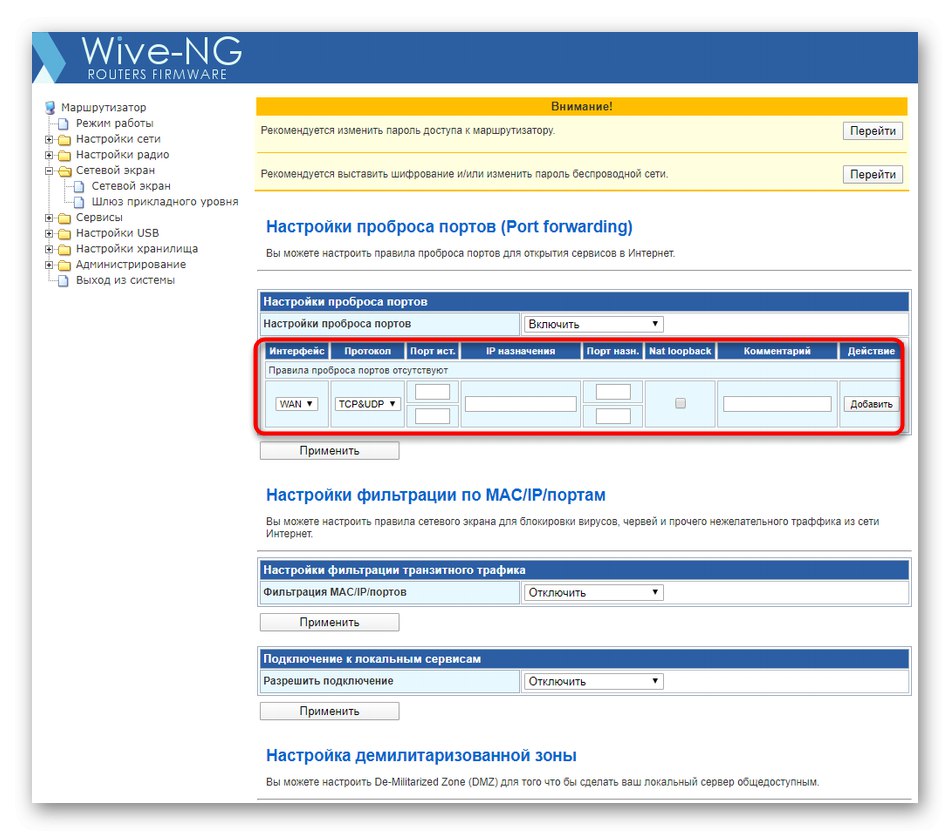
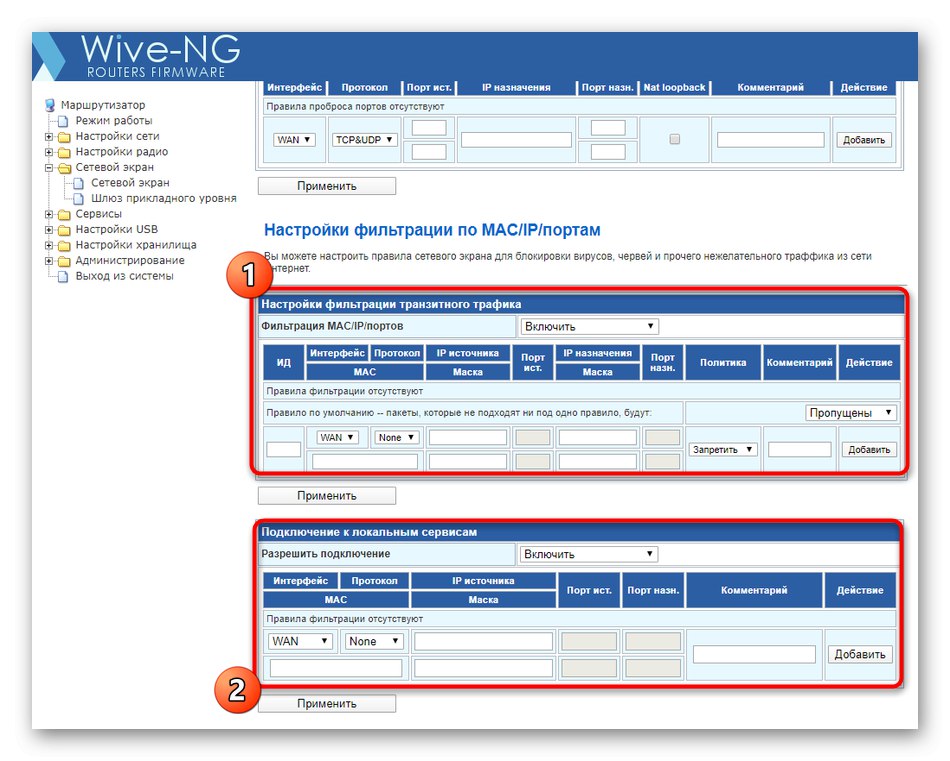
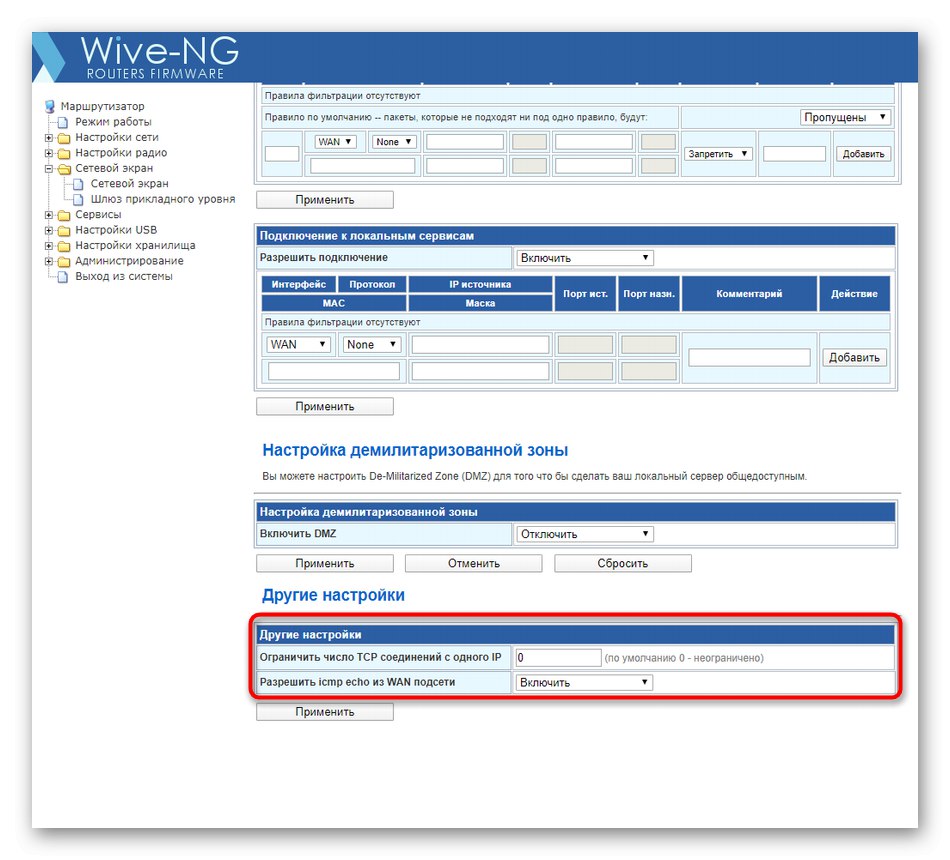
Omówione parametry są opcjonalne i są wykonywane przez każdego użytkownika zgodnie z osobistymi preferencjami. W każdej chwili możesz wrócić do tej sekcji i wprowadzić ewentualne poprawki, po zapisaniu zmian.
Krok 4: Konfiguracja wbudowanych usług i USB
Przedostatnim krokiem jest ręczna konfiguracja usług wbudowanych i USB. Nie będziemy zaznaczać wszystkich obecnych sekcji, ponieważ wiele z nich okaże się po prostu bezużytecznych dla większości użytkowników.
- Najpierw otwórz katalog „Usługi” i wybierz pierwszą sekcję DHCP... Upewnij się, że "DHCP serwer" jest w stanie "Włączyć"... Technologia ta umożliwia każdemu podłączonemu urządzeniu automatyczne otrzymanie unikalnego adresu IP i poprawne rozpoznanie go przez programy i narzędzia do monitorowania sieci lub zmiany jej parametrów. Pozostałe parametry znajdujące się w tym menu najlepiej pozostawić w stanie domyślnym.
- Następnie przejdź do Synchronizacja czasu... Tutaj możesz wybrać dowolną strefę czasową i synchronizację przez Internet, dzięki czemu podczas przeglądania stanu sieci wyświetlane są tylko prawidłowe informacje. Po wprowadzeniu zmian nie zapomnij kliknąć przycisku "Zastosować".
- W Usługi DNS ręczna konfiguracja systemu nazw domen jest wykonywana, gdy domyślne parametry użytkownika nie są zadowalające. Zwróćmy uwagę na punkt „Blokowanie reklam”: jeśli ustawisz wartość stanu "Włączyć", większość reklam kontekstowych i wyskakujących zostanie wyłączona podczas interakcji z przeglądarką. Eliminuje to konieczność instalowania specjalnych dodatków do przeglądarki internetowej.
- Następnie przejdź do „Ustawienia USB”... Tutaj możesz skonfigurować tryb modemu USB, jeśli jest podłączony do routera, a także dodać drukarkę publiczną, wypełniając odpowiednie formularze, w których wpisujesz jej nazwę, adres i otwarty dostęp dla lokalnych urządzeń sieciowych.
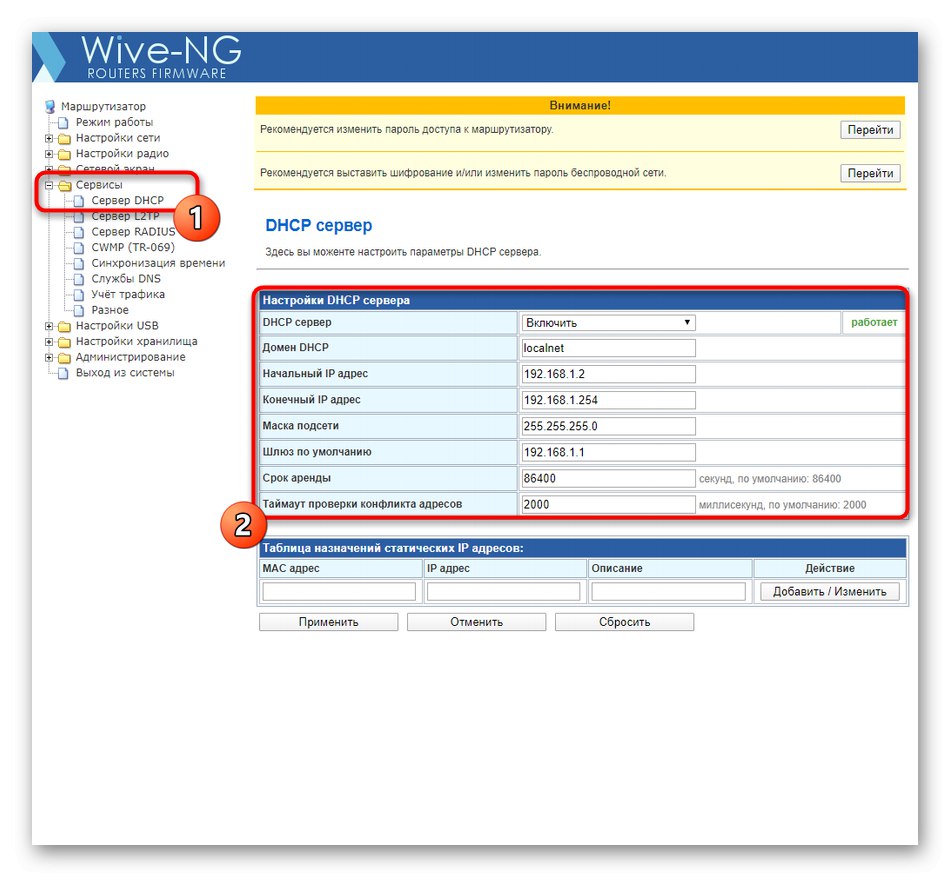
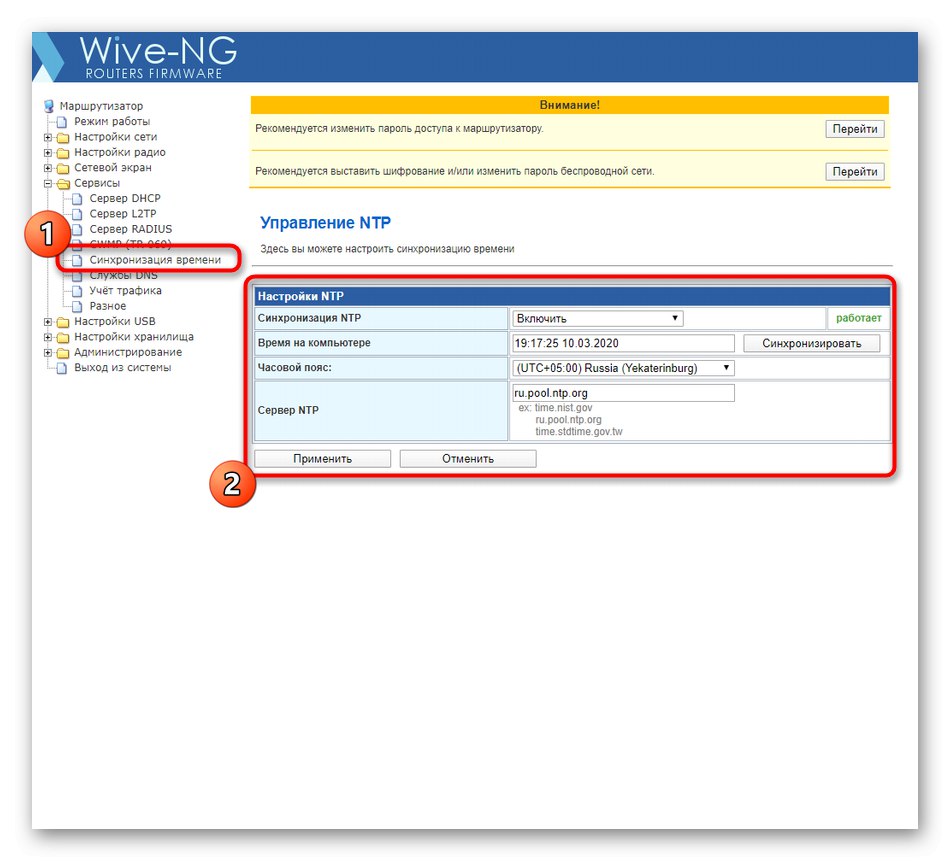
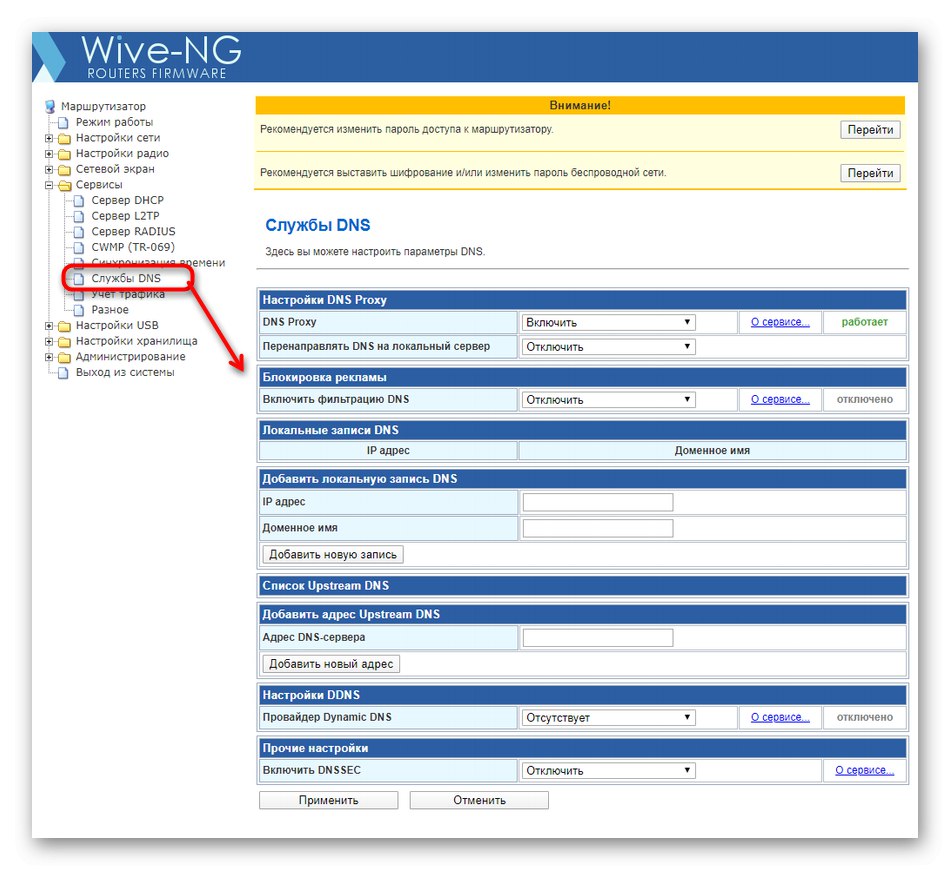
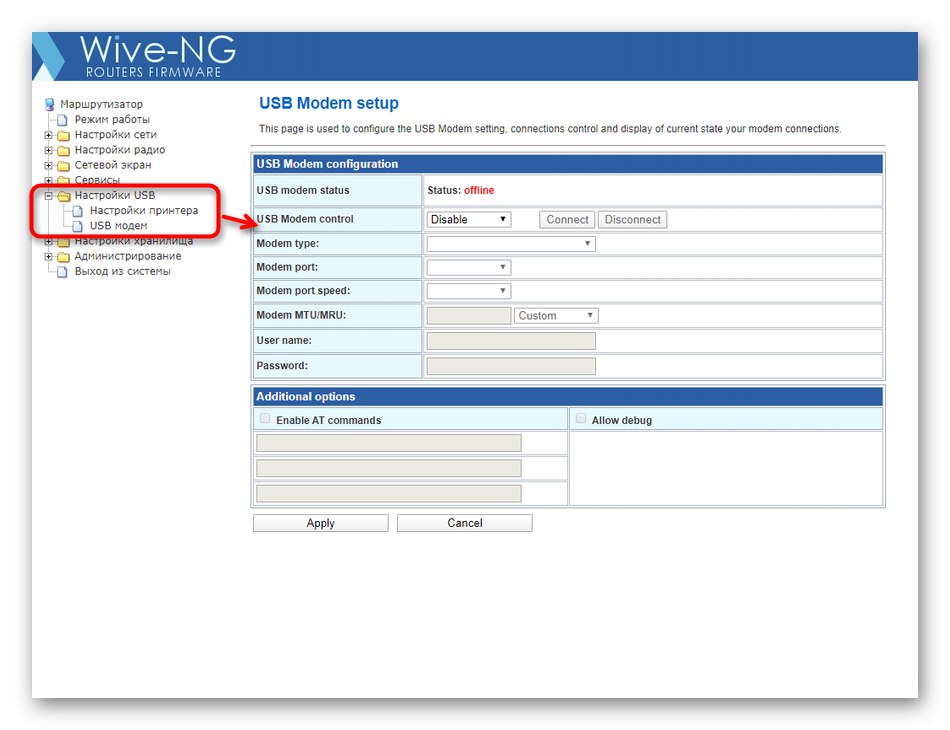
Jeśli zdecydujesz się samodzielnie zmienić zachowanie którejkolwiek z usług dostępnych dla SNR-CPE-W4N, najpierw zapoznaj się ze szczegółowymi opisami i zaleceniami twórców, aby przypadkowo nie ustawić nieprawidłowych parametrów, które będą miały negatywny wpływ na ogólną wydajność urządzenia.
Krok 5: dokończ konfigurację
Na ostatnim etapie proponujemy zająć się ogólnymi ustawieniami bezpieczeństwa, zapisać zmiany i zrestartować router. Następnie proces konfiguracji można uznać za zakończony, a sam router jest całkowicie gotowy do spełnienia swojego celu.
- W folderze "Administracja" Wybierz "Kontrola"... W tym miejscu zaleca się zmianę konta administratora, aby przypadkowy użytkownik nie uzyskał dostępu do interfejsu internetowego po wprowadzeniu standardowej nazwy użytkownika i hasła. Po prostu nie zapomnij wprowadzonych danych, w przeciwnym razie będziesz musiał całkowicie zresetować parametry sprzętowe, aby przywrócić wartości domyślne.
- Poniżej znajdziesz blok "Aktualizacja firmware"... Stąd przeprowadzane są automatyczne lub ręczne aktualizacje systemu operacyjnego SNR-CPE-W4N, ale nie będziemy się teraz nad tym rozwodzić. W „Zarządzanie ustawieniami” możesz zapisać bieżące ustawienia do pliku, aby je w razie potrzeby przywrócić lub przywrócić router do ustawień fabrycznych.
- Na koniec kliknij napis „Zapisz i załaduj ponownie”aby zastosować zmiany i zaktualizować urządzenie.
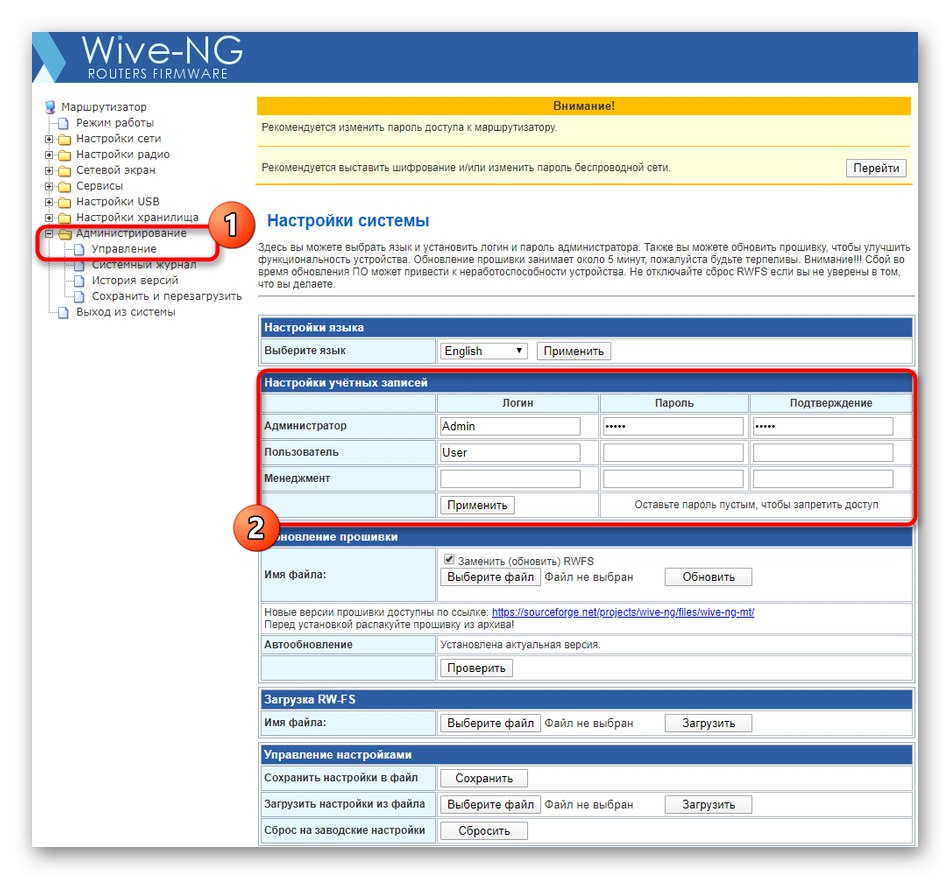
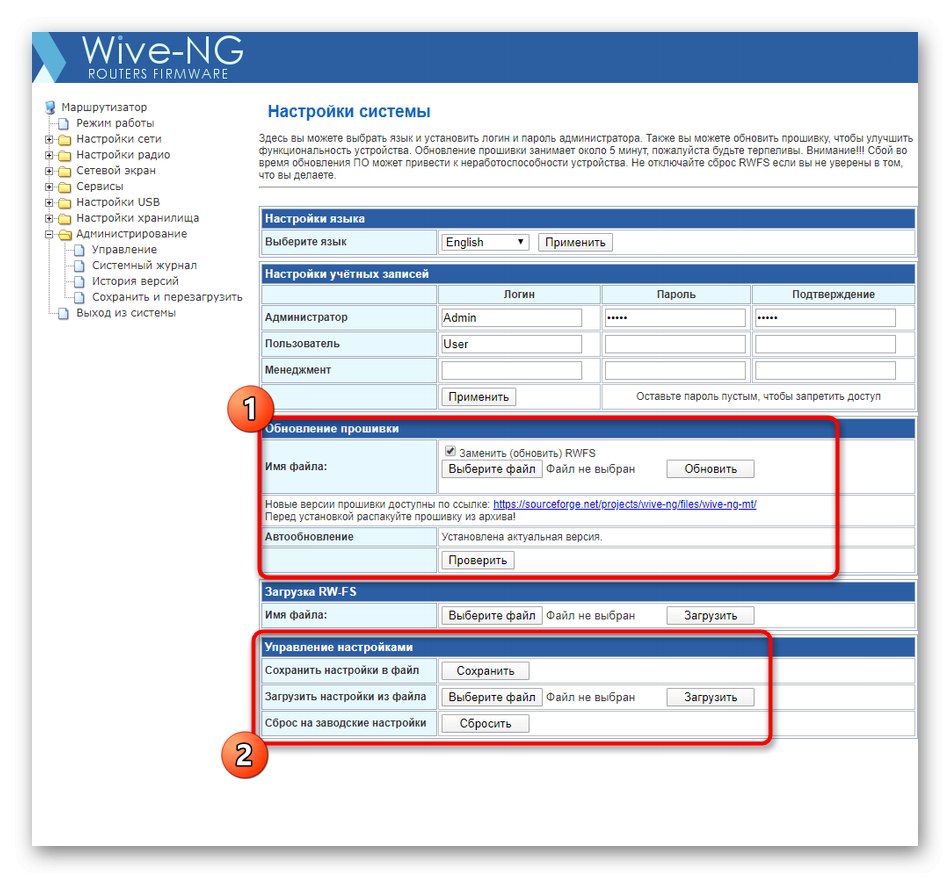
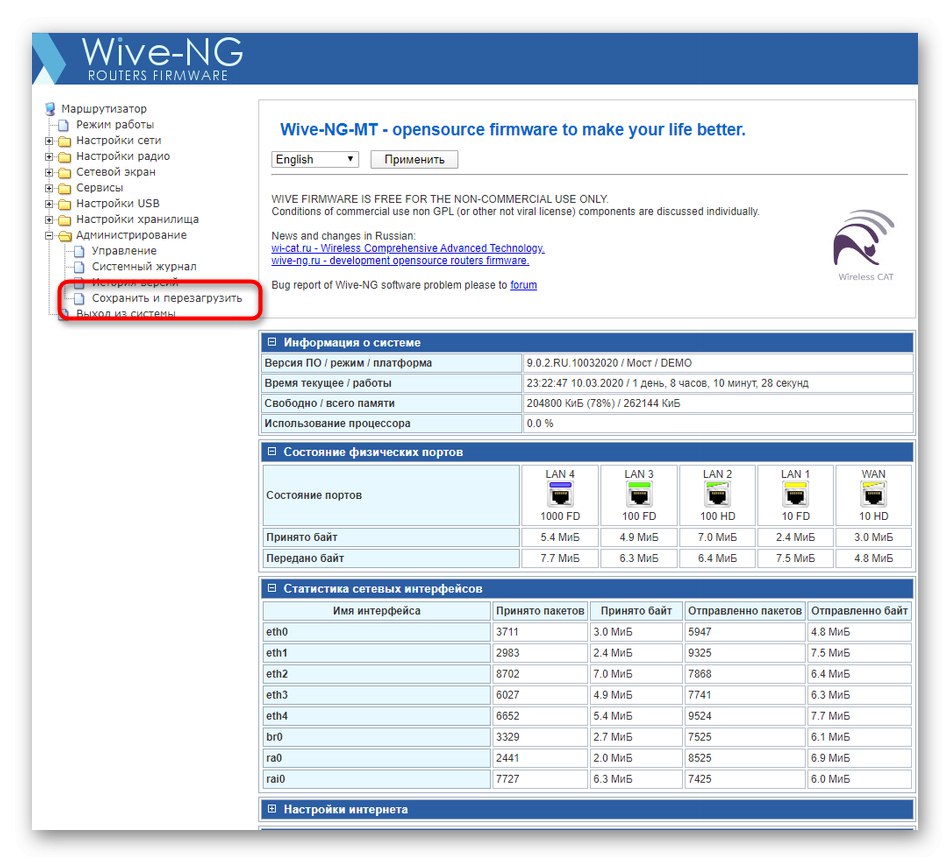
Właśnie dowiedziałeś się wszystkiego o konfigurowaniu routera SNR-CPE-W4N w celu zapewnienia normalnej interakcji z Internetem po jego podłączeniu. Jeśli podczas tej operacji pojawią się dodatkowe trudności lub pytania, lepiej natychmiast skontaktować się z obsługą techniczną dostawcy, opisując swoje problemy pracownikom, ponieważ większość z nich jest rozwiązywana indywidualnie, w zależności od dostawcy usług internetowych i planu taryfowego.