4 sposoby dzielenia komórek na części w programie Microsoft Excel
Podczas pracy z tabelami programu Excel czasami trzeba rozbić pewną komórkę na dwie części. Ale to nie jest tak proste, jak się wydaje na pierwszy rzut oka. Zobaczmy, jak podzielić komórkę na dwie części w programie Microsoft Excel i jak podzielić ją na przekątną.
Spis treści
Rozdzielanie komórek
Należy od razu zauważyć, że komórki w programie Microsoft Excel są głównymi elementami strukturalnymi i nie można ich podzielić na mniejsze części, jeśli wcześniej nie zostały scalone. Ale co, jeśli potrzebujemy, na przykład, do stworzenia złożonego nagłówka tabeli, jednej z sekcji podzielonej na dwie podsekcje? W takim przypadku możesz zastosować małe triki.
Metoda 1: Scal komórki
Aby niektóre komórki wyglądały na podzielone, należy połączyć pozostałe komórki tabeli.
- Trzeba dobrze przemyśleć całą strukturę przyszłego stołu.
- Nad miejscem na arkuszu, w którym chcesz mieć podzielony element, wybierz dwie sąsiednie komórki. Na karcie "Strona główna" wyszukaj przycisk "Wyrównaj i umieść w środku" w polu narzędzia "Wyrównanie" na wstążce. Kliknij na niego.
- Dla jasności, aby lepiej zobaczyć, co osiągnęliśmy, ustalimy granice. Wybieramy cały zakres komórek, które planujemy przypisać do tabeli. W tej samej zakładce "Strona główna" w oknie narzędzia "Czcionka" kliknij ikonę "Granice" . Na wyświetlonej liście wybierz pozycję "Wszystkie granice".
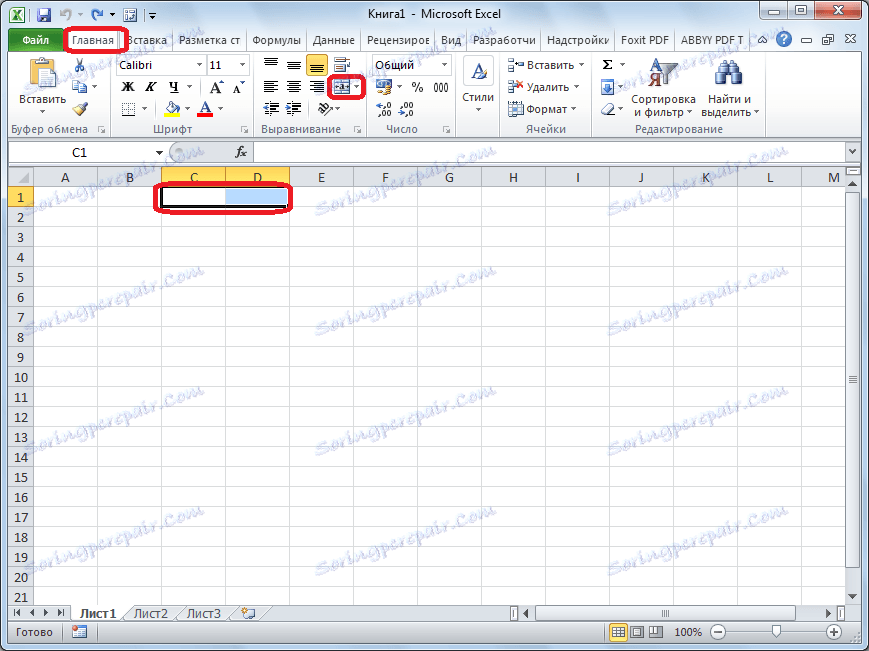
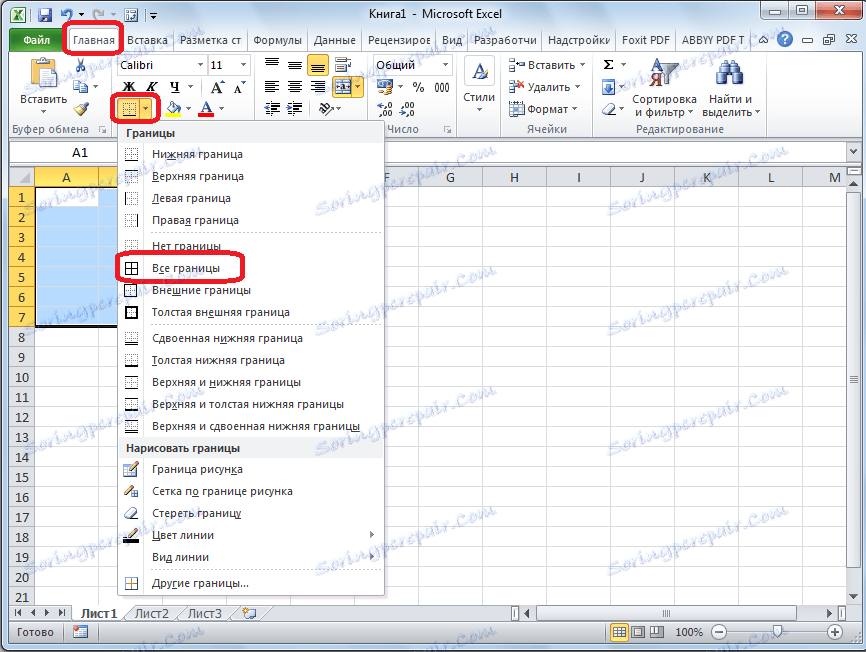
Jak widzimy, pomimo tego, że niczego nie podzieliliśmy, ale raczej połączono, powstała iluzja podzielonej komórki.
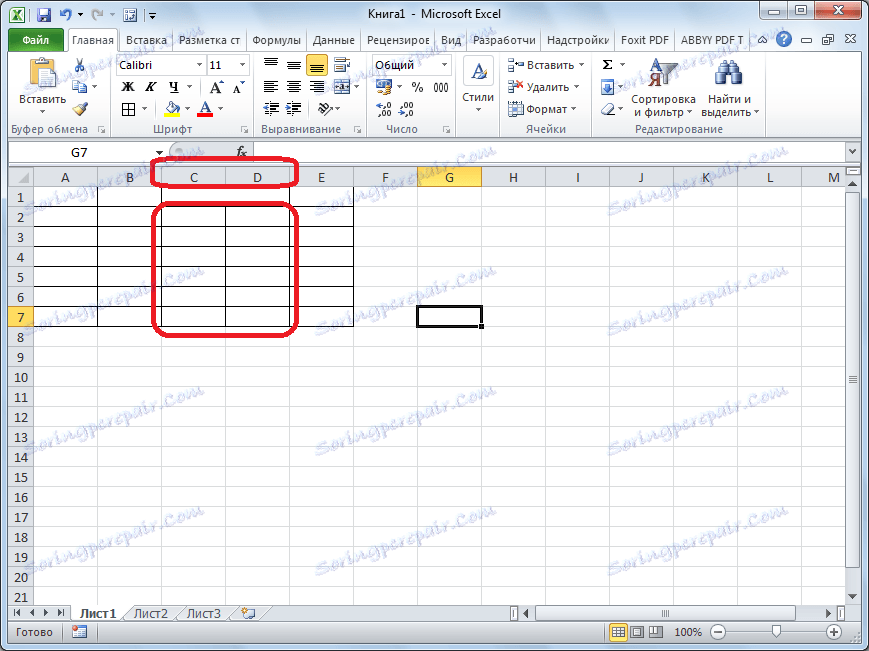
Lekcja: Jak scalić komórki w programie Excel
Metoda 2: Podziel scalone komórki
Jeśli potrzebujemy podzielić komórkę nie w nagłówku, ale w środku tabeli, wówczas w tym przypadku łatwiej jest połączyć wszystkie komórki dwóch sąsiednich kolumn, a dopiero potem oddzielić żądaną komórkę.
- Wybierz dwie sąsiednie kolumny. Kliknij strzałkę obok przycisku "Połącz i umieść w środku" . Na wyświetlonej liście kliknij "Połącz przez wiersze" .
- Klikamy na scaloną komórkę, którą należy podzielić. Ponownie kliknij strzałkę obok przycisku "Połącz i umieść w środku" . W tej chwili wybierz pozycję "Cofnij ujednolicenie" .
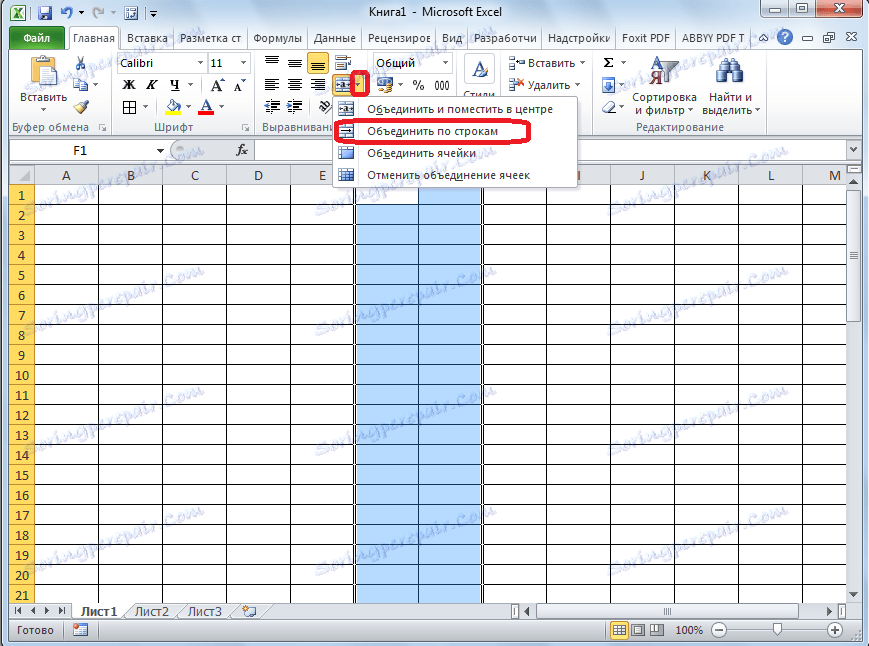
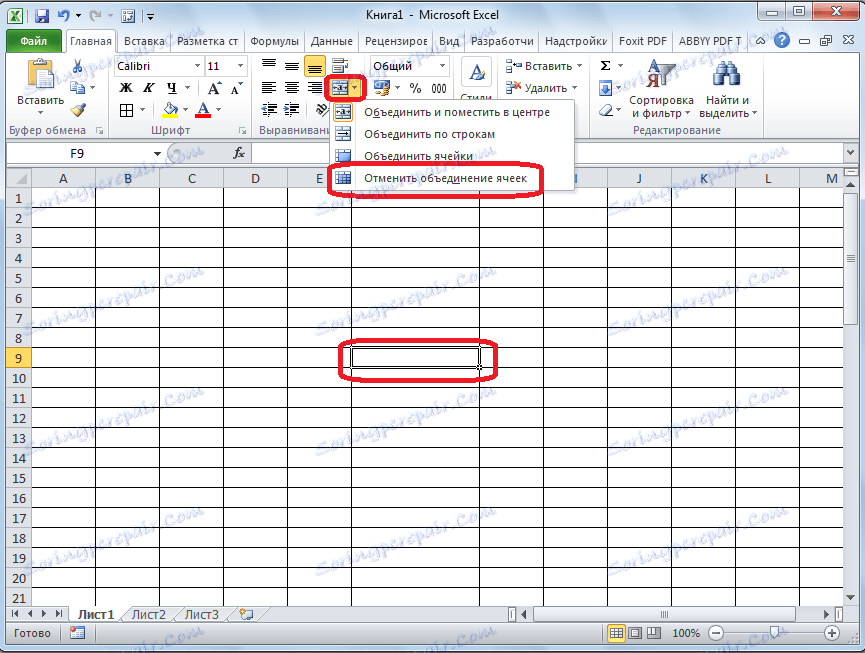
Mamy podzieloną komórkę. Ale trzeba wziąć pod uwagę, że Excel postrzega w ten sposób podzieloną komórkę, jako pojedynczy element.
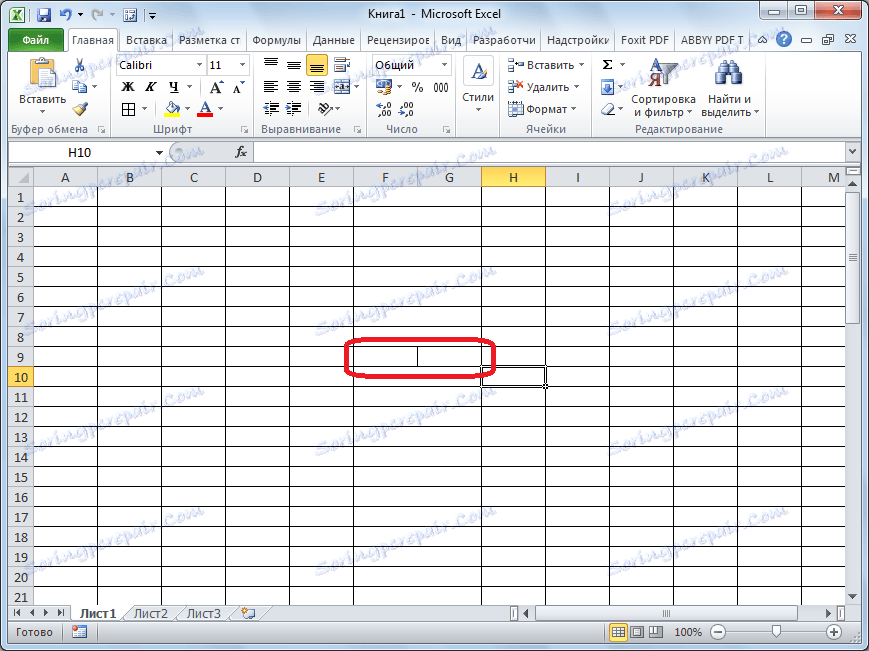
Metoda 3: Podziel po przekątnej przez formatowanie
I tutaj, na przekątnej, można dzielić nawet zwykłą komórkę.
- Kliknij prawym przyciskiem myszy żądaną komórkę, a w wynikowym menu kontekstowym wybierz pozycję "Formatuj komórki ..." . Lub wpisz skrót klawiaturowy Ctrl + 1 .
- W otwartym oknie formatu komórki przejdź do zakładki "Obramowanie" .
- W pobliżu okna "Napis" znajdującego się w środku okna kliknij jeden z dwóch przycisków pokazujących ukośną linię przechyloną od prawej do lewej lub od lewej do prawej. Wybierz odpowiednią opcję. Możesz także wybrać rodzaj i kolor linii. Po dokonaniu wyboru kliknij przycisk "OK".
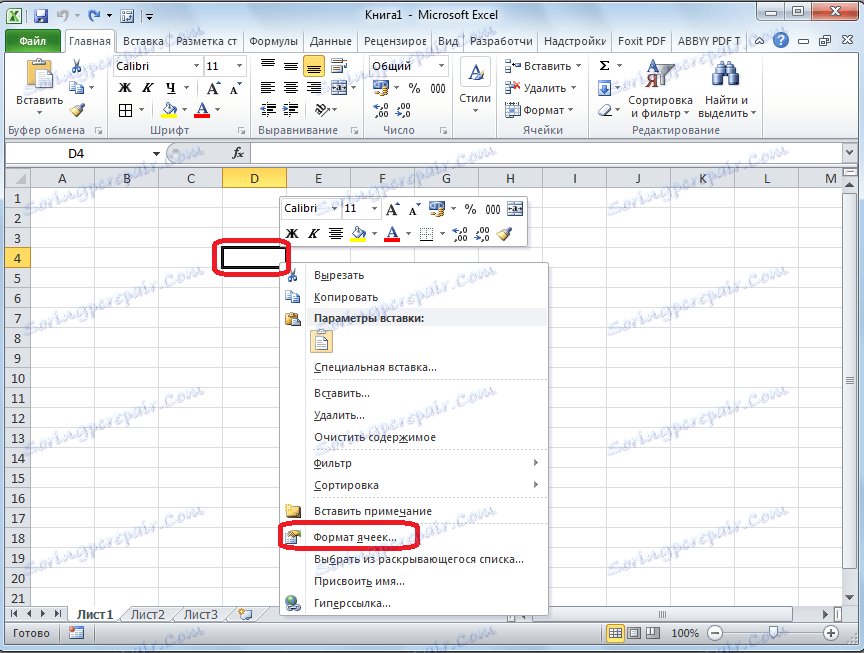
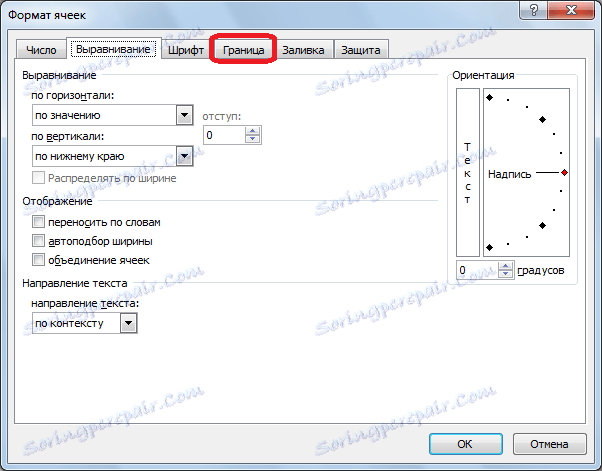

Następnie komórka zostanie oddzielona ukośnikiem. Ale trzeba wziąć pod uwagę, że Excel postrzega w ten sposób podzieloną komórkę, jako pojedynczy element.
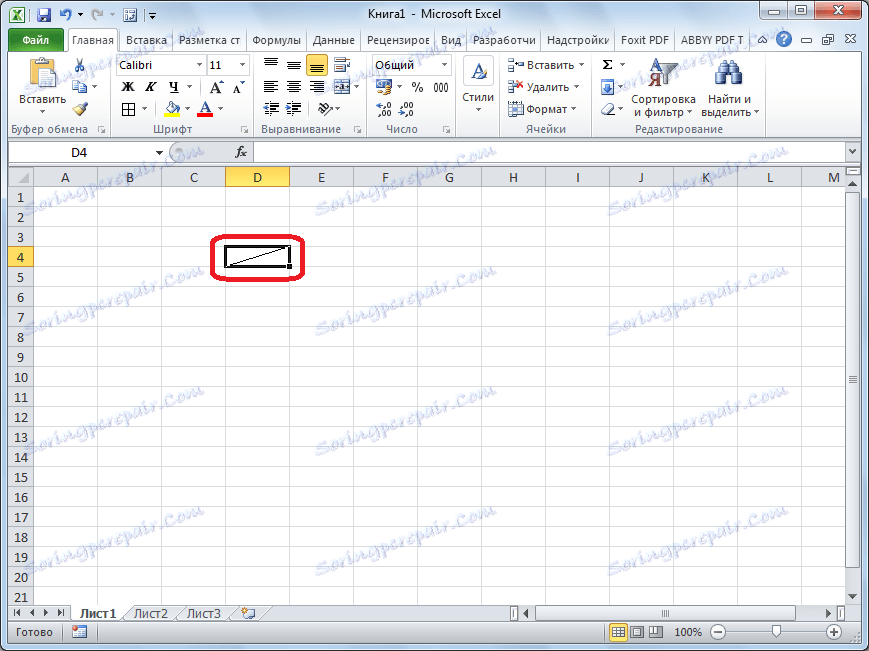
Metoda 4: Podziel po przekątnej przez wstawkę figury
Poniższa metoda nadaje się do dzielenia komórki po przekątnej tylko wtedy, gdy jest duża lub utworzona przez połączenie kilku komórek.
- W zakładce "Wstaw" w przyborniku "Ilustracje" kliknij przycisk "Kształty" .
- W otwartym menu, w bloku "Linie" , kliknij pierwszą cyfrę.
- Narysuj linię od rogu do rogu komórki w kierunku, który potrzebujesz.
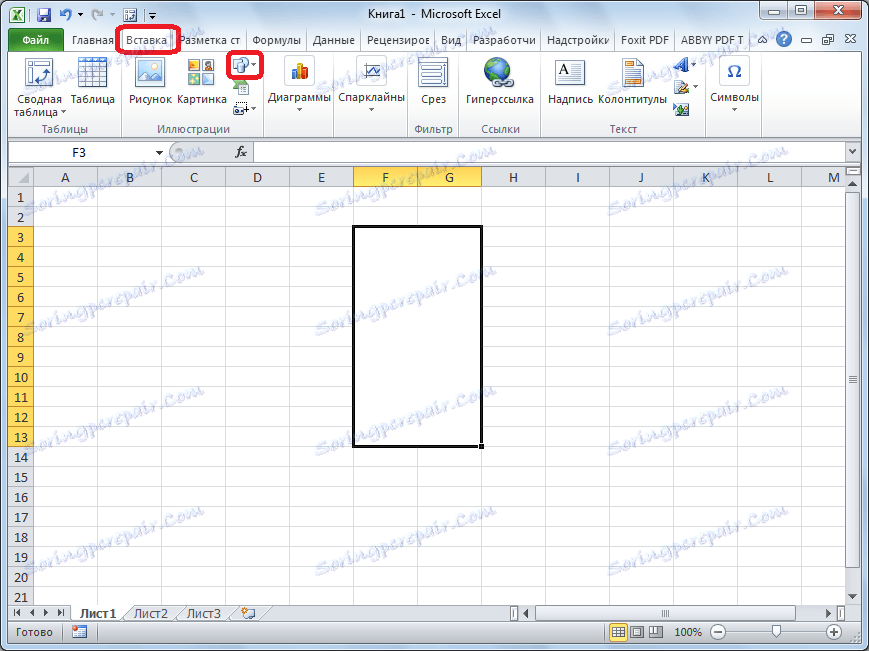
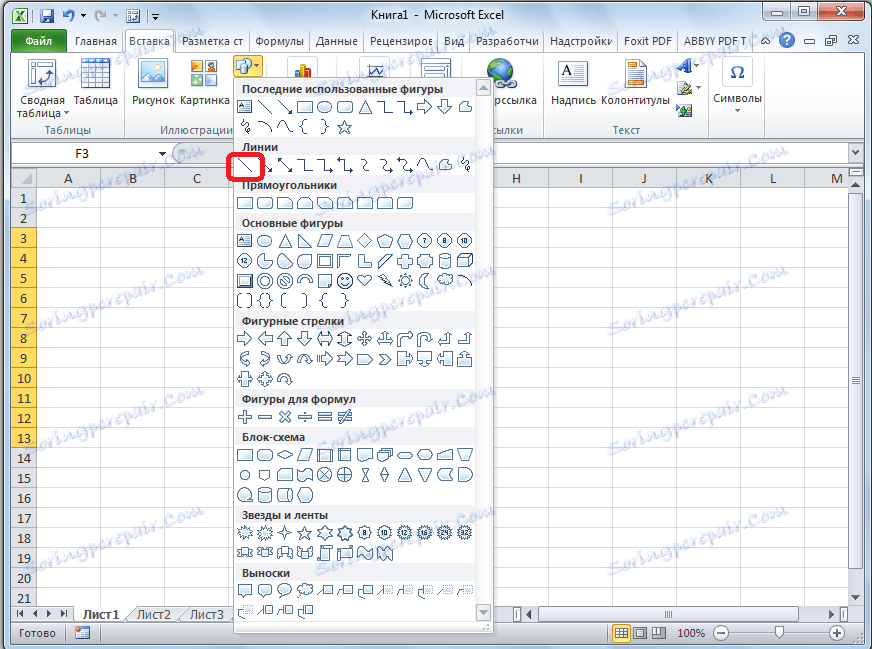
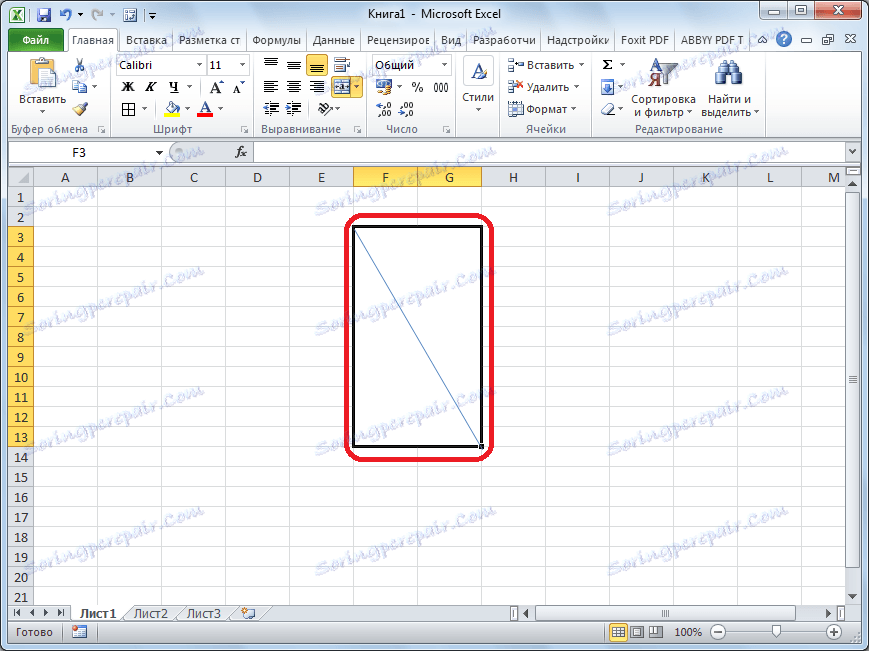
Jak widać, pomimo tego, że w programie Microsoft Excel nie ma standardowych sposobów podziału głównej komórki na części, za pomocą kilku metod można osiągnąć wymagany wynik.