Włączanie trybu gry w systemie Windows 10
"Tryb gry" jest jedną z wbudowanych funkcji w systemie Windows 10. Uaktywnia nie tylko klawisze dostępu do kontrolowania dźwięków systemowych i aplikacji, ale także pozwala nagrywać klipy, tworzyć zrzuty ekranu i przeprowadzać transmisje. Ponadto twórcy obiecują zwiększyć produktywność i zwiększyć liczbę klatek na sekundę, ponieważ tryb ten może zatrzymać niepotrzebne procesy, a następnie uruchomić je ponownie po wyjściu z aplikacji. Dzisiaj chcielibyśmy zastanowić się nad włączeniem trybu gry i jego ustawień.
Zobacz także:
Jak poprawić wydajność komputera
Testujemy wydajność komputera
Treść
Włącz tryb gry w systemie Windows 10
Aktywacja "trybu gry" jest dość prosta i nie wymaga od użytkownika posiadania dodatkowej wiedzy lub umiejętności. Możesz wykonać tę procedurę na dwa różne sposoby. Opiszemy każdy z nich, a znajdziesz najbardziej odpowiedni.
Zobacz także:
Sprawdź charakterystykę komputera w systemie Windows 10
Opcje "personalizacji" w systemie Windows 10
Wyłącz powiadomienia w systemie Windows 10
Metoda 1: Menu "Opcje"
Jak wiecie, w Windows 10 jest specjalne menu, w którym znajdują się narzędzia do zarządzania różnymi narzędziami i funkcjami. Tryb gry jest również włączony przez to okno i odbywa się w następujący sposób:
- Otwórz menu Start i kliknij ikonę koła zębatego.
- Przejdź do sekcji "Gry" .
- Użyj panelu po lewej, aby przejść do kategorii "Tryb gry" . Aktywuj suwak pod napisem "Tryb gry" .
- Ważnym elementem tej funkcji jest odpowiednie menu, za pomocą którego odbywa się główna kontrola. Jest aktywowany w zakładce "Menu gry" , a na dole znajduje się lista skrótów klawiszowych. Możesz je edytować, określając własne kombinacje.
- W sekcji "Klipy" konfigurujesz ustawienia zrzutów ekranu i nagrywania wideo. W szczególności wybrane jest miejsce zapisu plików, edycja obrazu i dźwięku jest edytowana. Każdy użytkownik wybiera wszystkie parametry indywidualnie.
- Jeśli jesteś podłączony do sieci Xbox, możesz prowadzić transmisje rozgrywki, ale wcześniej w kategorii "Rozgłaszanie" musisz wybrać poprawne ustawienia wideo, kamery i dźwięku, aby wszystko działało poprawnie.
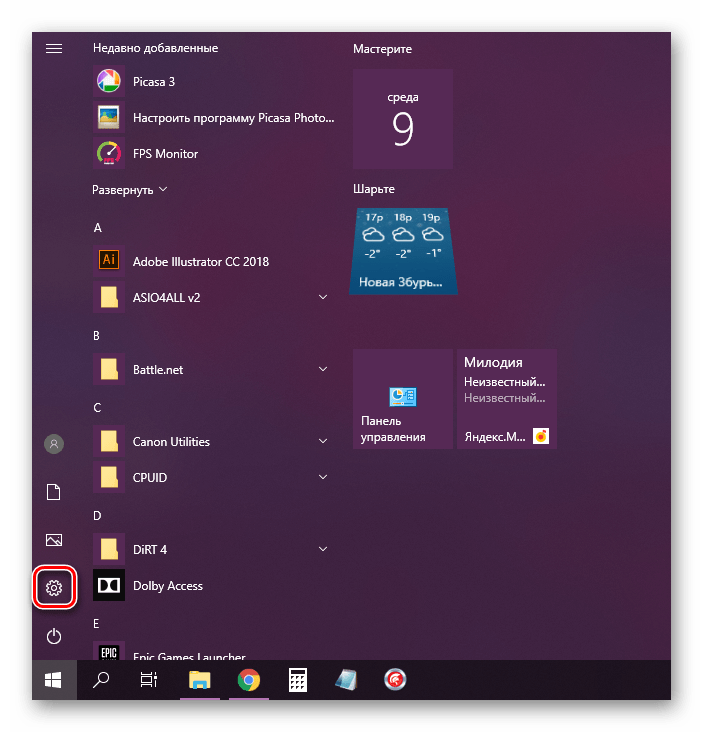
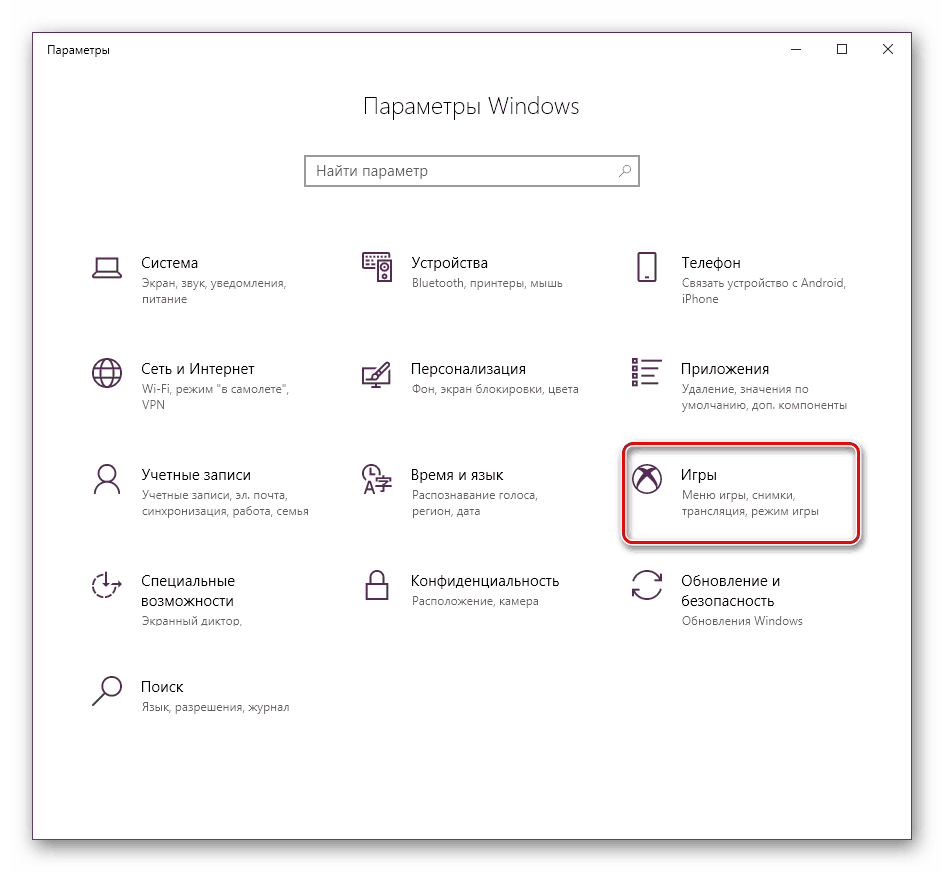
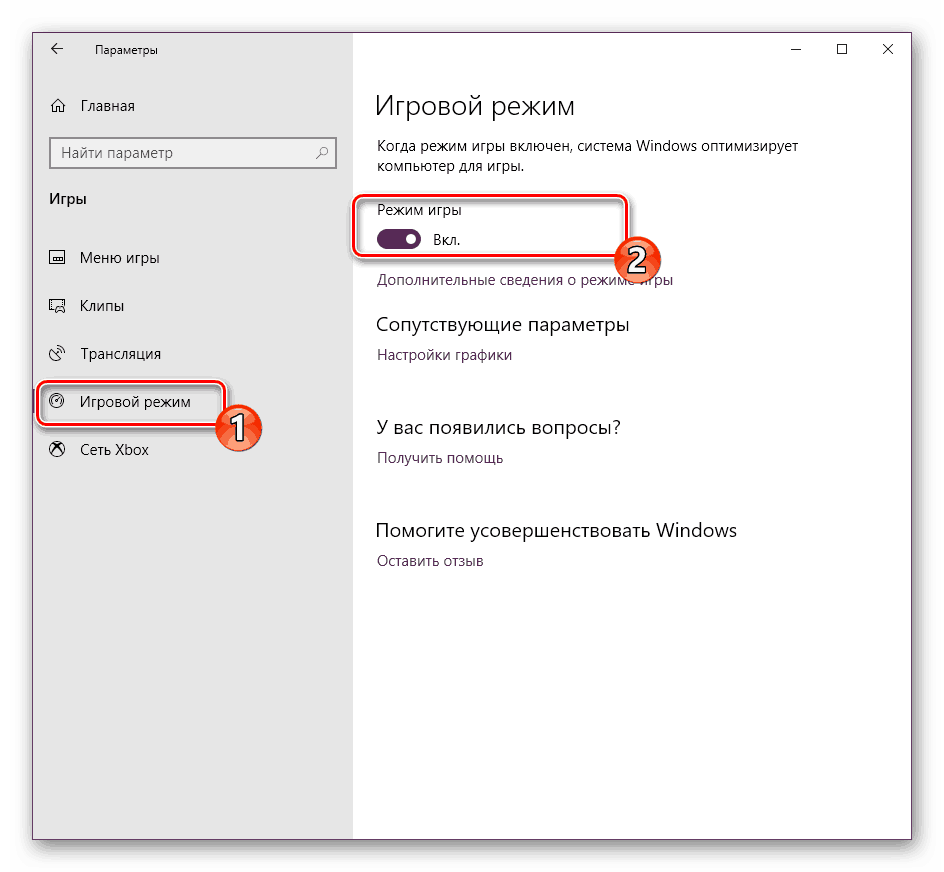
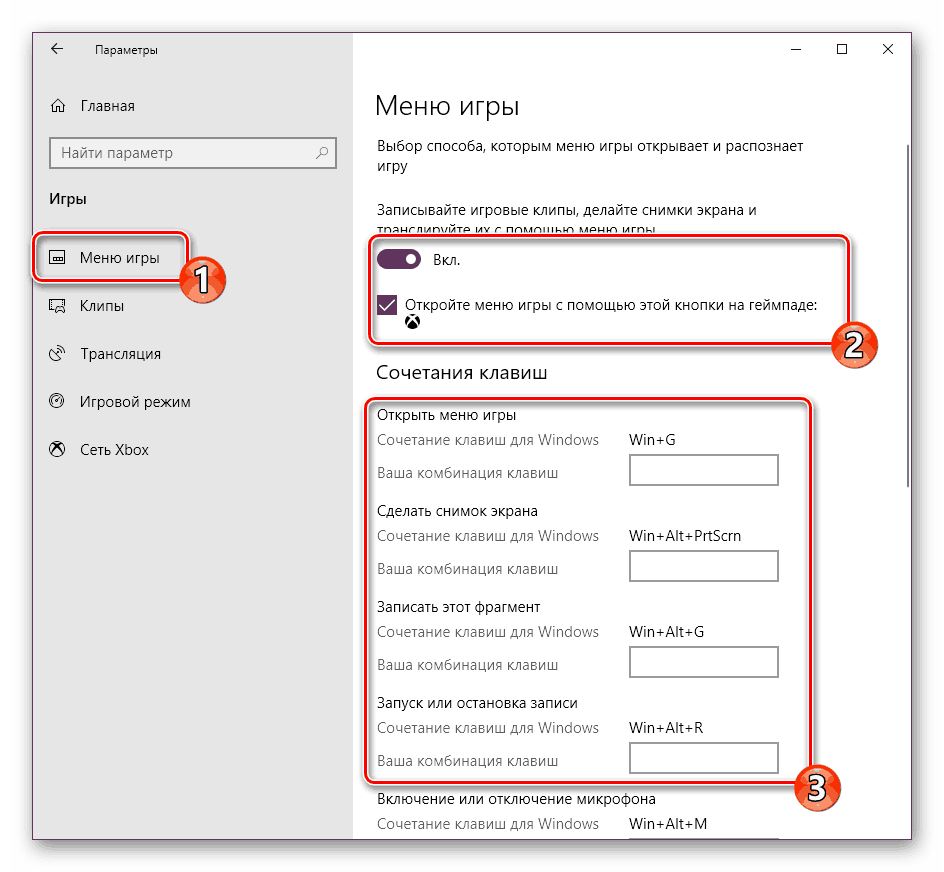
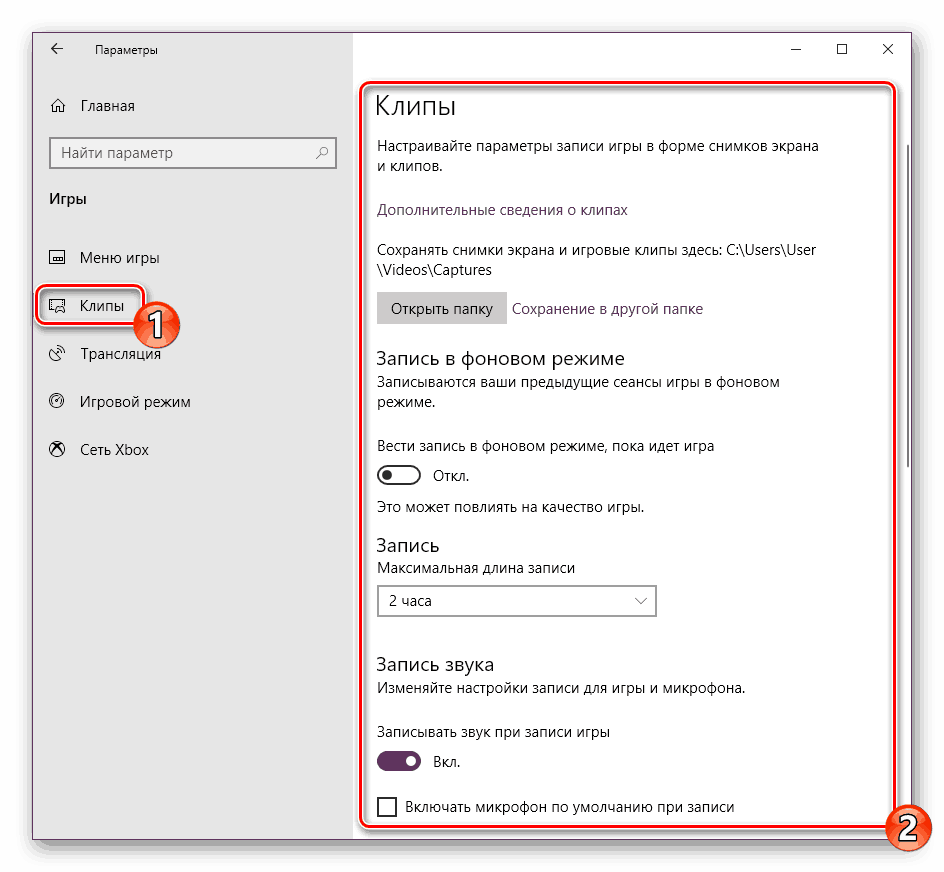
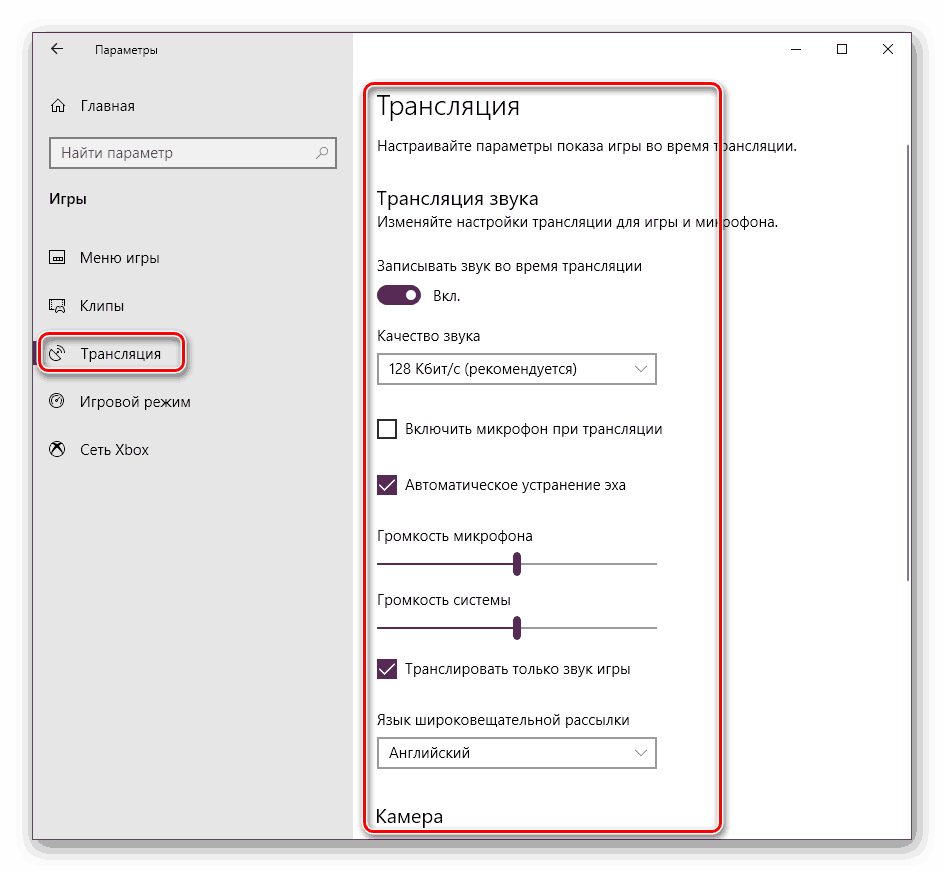
Teraz możesz bezpiecznie uruchomić grę i przejść do pracy z wbudowanym menu, jeśli to konieczne. Opowiemy o tym nieco później, na początku chciałbym zobaczyć drugi sposób aktywacji trybu gry.
Metoda 2: Edytor rejestru
Wszystkie narzędzia systemu operacyjnego Windows można edytować, zmieniając wiersze i wartości w rejestrze, ale nie zawsze jest to wygodne, ponieważ wiele z nich traci w obfitości parametrów. Tryb gry jest również aktywowany tą metodą, ale jest to łatwe:
- Uruchom narzędzie Run, przytrzymując klawisz skrótu Win + R. W wierszu
regeditwpiszregediti kliknij "OK" lub naciśnij klawisz Enter . - Postępuj zgodnie z poniższą ścieżką, aby przejść do katalogu "GameBar" .
HKEY_CURRENT_USERSoftwareMicrosoftGameBar - Utwórz nowy ciąg formatu DWORD32 i nadaj mu nazwę "AllowAutoGameMode" . Jeśli taka linia już istnieje, po prostu kliknij ją dwukrotnie przy pomocy LMB, aby otworzyć okno edycji.
- W odpowiednim polu ustaw wartość na 1 i kliknij "OK" . Jeśli chcesz dezaktywować tryb gry, zmień wartość z powrotem na 0 .
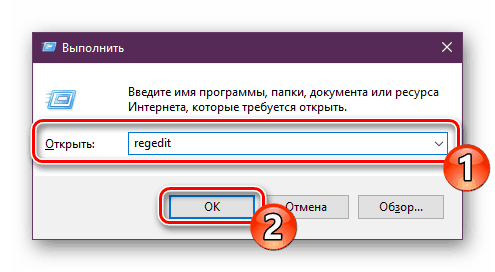
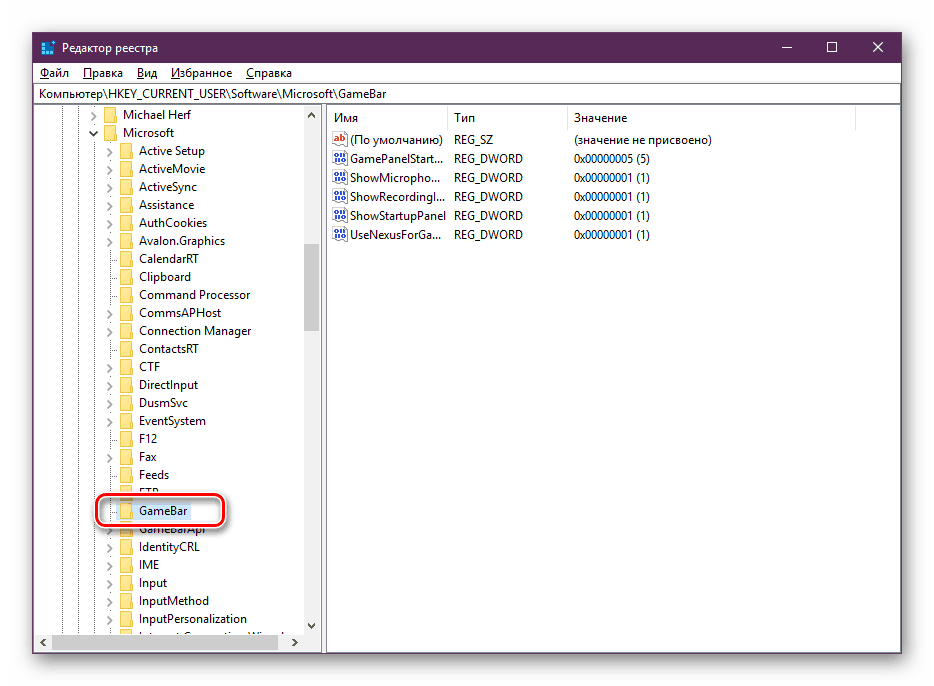
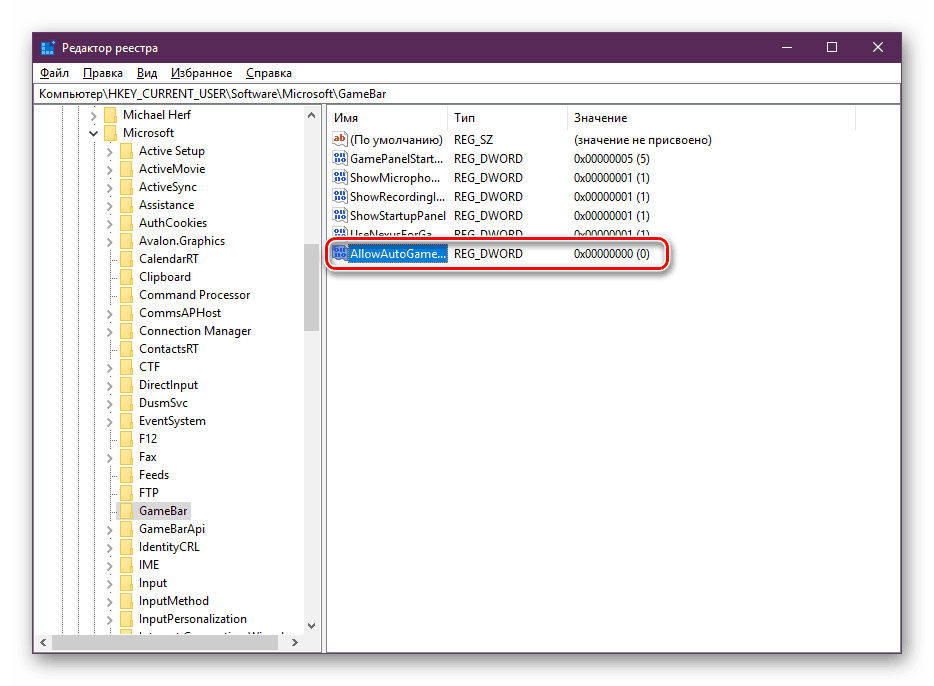
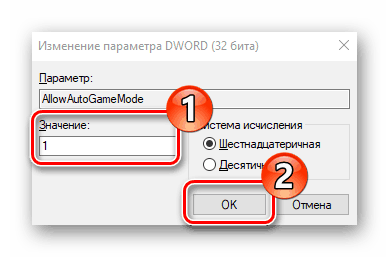
Jak widać, aktywacja niezbędnej funkcji za pomocą edytora rejestru zajmuje dosłownie kilka kliknięć, ale jest to mniej wygodne niż pierwsza metoda.
Pracuj w trybie gry
Po włączeniu "trybu gry" już się zorientowaliśmy, pozostaje tylko zbadać bardziej szczegółowo możliwości tej okazji i poradzić sobie z wszystkimi ustawieniami. Mówiliśmy już o skrótach klawiszowych, trybach fotografowania i nadawania, ale to nie wszystko. Radzimy zwrócić uwagę na następujący przewodnik:
- Po uruchomieniu wymaganej gry, wywołaj menu, naciskając domyślną kombinację Win + G. Ponadto jego połączenie jest dostępne z innych programów, w tym na komputerze lub w przeglądarce. Na górze pojawi się nazwa aktywnego okna i czas systemowy. Nieco niżej znajdują się przyciski do tworzenia zrzutów ekranu, nagrywania wideo z ekranu, wyłączania mikrofonu lub rozpoczęcia nadawania. Suwaki w sekcji "Dźwięk" odpowiadają za objętość wszystkich aktywnych aplikacji. Przejdź do sekcji ustawień, aby zobaczyć dodatkowe narzędzia do edycji.
- W "Opcjach menu gry" znajdują się ogólne ustawienia, które pozwalają uaktywnić monity na początku i zapamiętać aktywne oprogramowanie jako grę. Następnie możesz połączyć swoje konta, aby natychmiast opublikować tam informacje lub rozpocząć transmisję na żywo.
- Przewiń w dół, aby znaleźć opcje wyglądu, takie jak zmiana motywów i animacji. Nie ma zbyt wielu ustawień rozsyłania - możesz zmienić język i poprawić nagrywanie z kamery oraz dźwięk mikrofonu.
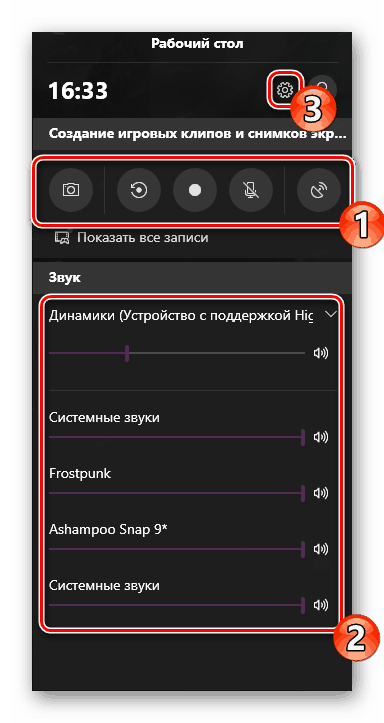
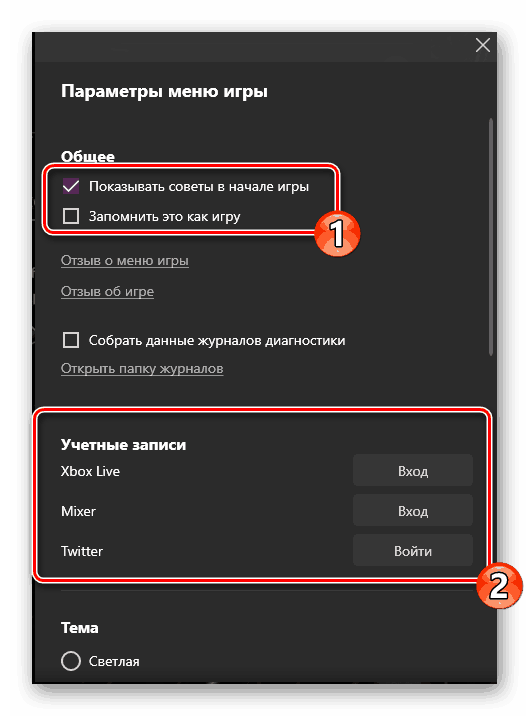
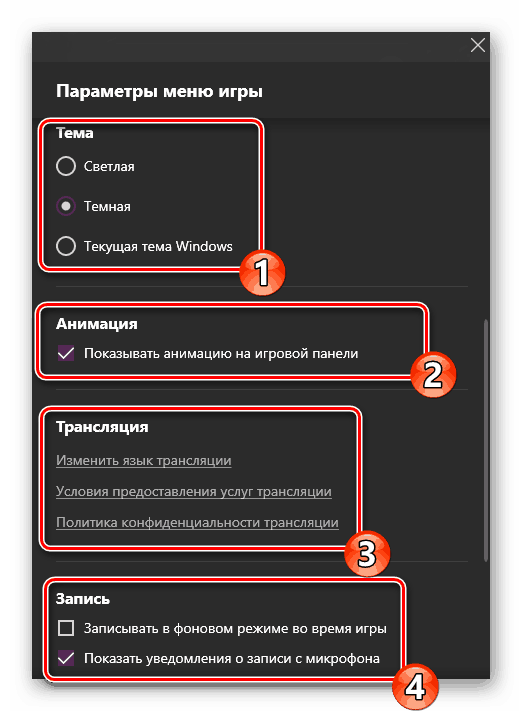
Oto mały zestaw najbardziej podstawowych funkcji i funkcji w menu, który działa, gdy "Tryb gry" jest włączony . Nawet niedoświadczony użytkownik poradzi sobie z zarządzaniem, a to zadanie można uprościć za pomocą skrótów klawiszowych.
Zdecyduj sam, czy potrzebujesz trybu gry, czy nie. Podczas testowania na komputerze o średniej charakterystyce nie zauważono znaczącego przyrostu wydajności. Najprawdopodobniej będzie to widoczne tylko w przypadkach, gdy zazwyczaj wiele procesów w tle jest aktywnych, a w momencie uruchomienia aplikacji są one wyłączane za pomocą danego narzędzia.
Zobacz także:
Dodawanie gier innych firm na Steam
Tryb offline w Steam. Jak wyłączyć
Pierwsze darmowe gry na Steam