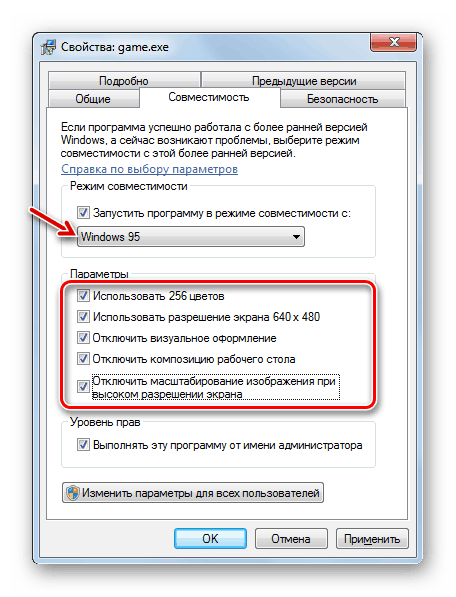Uruchom stare gry na Windows 7
Uważa się, że im bardziej nowoczesny jest system operacyjny, tym bardziej jest on wszechstronny i funkcjonalny. Mimo to, użytkownicy często napotykają różne sytuacje problemowe podczas uruchamiania starych aplikacji lub gier na nowszych systemach operacyjnych. Zobaczmy, jak uruchomić nieaktualne gry na komputerze z systemem Windows 7.
Zobacz także: Dlaczego gry w systemie Windows 7 nie są uruchamiane
Sposoby rozpoczynania starych gier
Konkretny sposób uruchomienia starej gry na Windows 7 zależy od tego, jak ta aplikacja jest nieaktualna i dla jakiej platformy była pierwotnie przeznaczona. Następnie rozważamy opcje działania w zależności od powyższych czynników.
Metoda 1: Przeprowadź emulator
Jeśli gra jest bardzo stara i miała działać na platformie MS DOS, to w tym przypadku jedyną opcją na jej uruchomienie w systemie Windows 7 jest zainstalowanie emulatora. Najpopularniejszym programem tej klasy jest DosBox. Na jej przykładzie rozważamy uruchomienie aplikacji do gier.
Pobierz DosBox z oficjalnej strony.
- Uruchom pobrany plik instalatora emulatora. Pierwszy ekran Kreatora instalacji wyświetla umowę licencyjną w języku angielskim. Klikając przycisk Dalej , zgadzasz się z tym.
- Następnie otworzy się okno, w którym możesz wybrać składniki programu, które zostaną zainstalowane. Domyślnie wybrane są oba dostępne elementy: "Pliki podstawowe" i "Skrót pulpitu" . Radzimy nie zmieniać tych ustawień, ale po prostu kliknij "Dalej" .
- W następnym oknie można podać katalog instalacyjny emulatora. Domyślnie program zostanie zainstalowany w folderze "Program files" . Jeśli nie masz uzasadnionego powodu, nie zmieniaj tej wartości. Aby rozpocząć procedurę instalacji, po prostu kliknij "Zainstaluj" .
- Rozpocznie się proces instalacji emulatora na komputerze.
- Po jej zakończeniu przycisk "Zamknij" stanie się aktywny. Kliknij ten element, aby wyjść z Kreatora instalacji .
- Teraz musisz otworzyć "Explorer" , zminimalizować go do okna na "Pulpicie" i wejść do katalogu zawierającego plik wykonywalny aplikacji gry, którą chcesz uruchomić. Najczęściej rozszerzenie EXE jest przypisane do tego obiektu i zawiera nazwę gry w nazwie. Kliknij na nim lewym przyciskiem myszy ( LMB ) i, nie zwalniając go, przeciągnij ten plik na skrót DosBox.
- Wyświetlony zostanie interfejs emulatora, w którym polecenie uruchomienia pliku zostanie automatycznie wykonane.
- Następnie rozpocznie grę, którą chcesz, z reguły, bez konieczności wykonywania dodatkowych czynności.
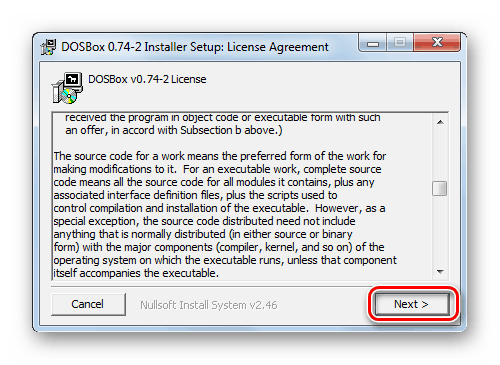
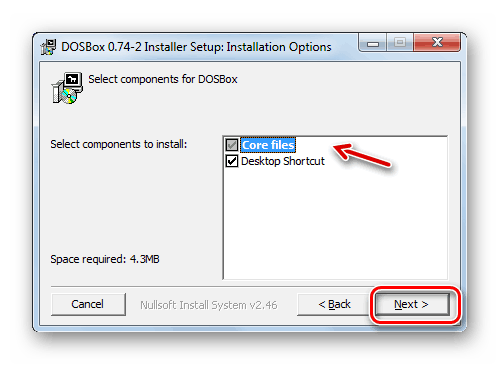

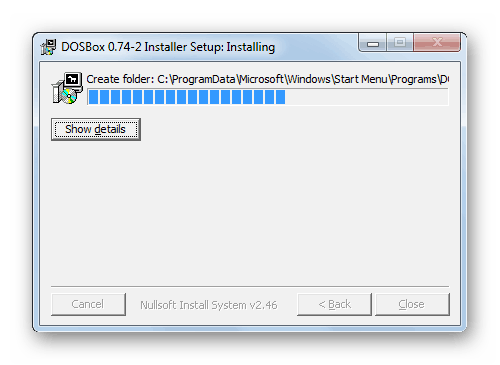
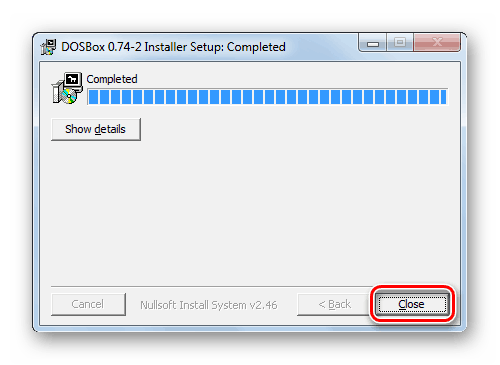
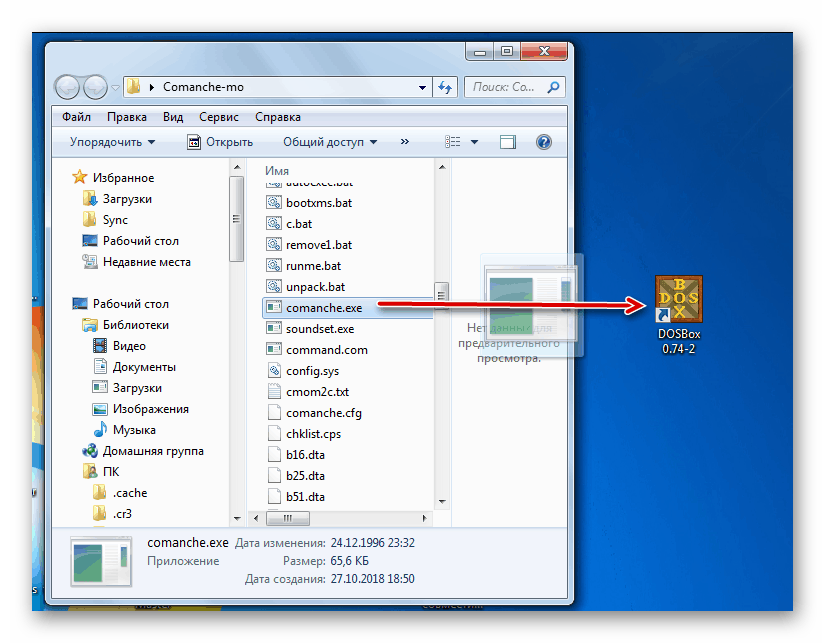
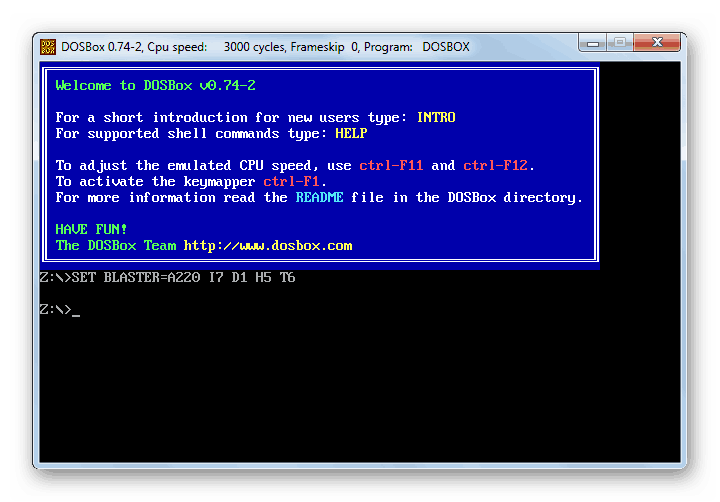
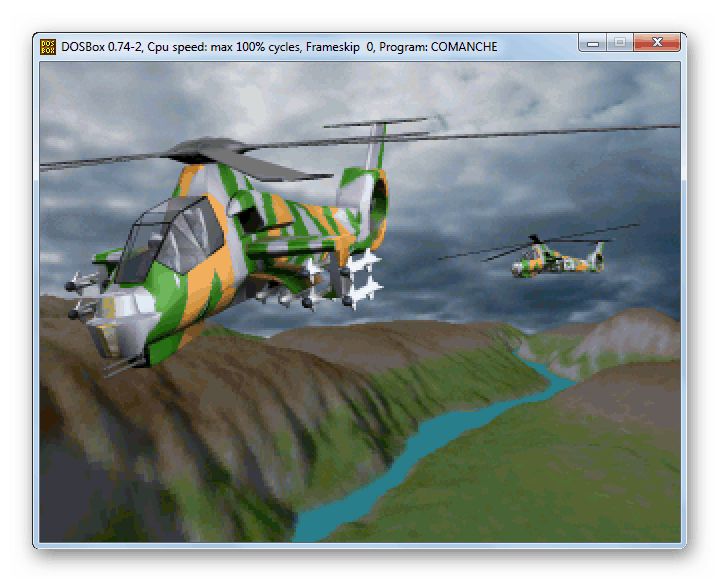
Metoda 2: Tryb zgodności
Jeśli gra została uruchomiona na starszych wersjach Linii OS Windows, ale nie chciała być zawarta w systemie Windows 7, warto spróbować aktywować ją w trybie zgodności bez instalowania dodatkowego oprogramowania.
- Przejdź do "Explorer" w katalogu, w którym znajduje się plik wykonywalny gry problemowej. Kliknij na nim prawym przyciskiem myszy i zatrzymaj wybór w menu, które pojawia się w opcji "Właściwości" .
- W wyświetlonym oknie otwórz sekcję Zgodność .
- Zaznacz pole obok nazwy parametru "Uruchom program ..." . Następnie lista rozwijana pod tym elementem stanie się aktywna. Kliknij na niego.
- Z wyświetlonej listy wybierz wersję systemu operacyjnego Windows, dla którego pierwotnie przeznaczona była gra problemowa.
- Następnie możesz aktywować dodatkowe parametry, zaznaczając odpowiednie pozycje, aby wykonać następujące czynności:
- wyłączyć projekt graficzny;
- użyj rozdzielczości ekranu 640 × 480;
- użyj 256 kolorów;
- wyłącz kompozycję na "Pulpicie" ;
- wyłącz skalowanie.
Parametry te są pożądane do aktywowania szczególnie w przypadku starych gier. Na przykład zaprojektowany dla systemu Windows 95. Jeśli nie włączysz tych ustawień, nawet jeśli aplikacja się uruchomi, elementy graficzne nie będą wyświetlane poprawnie.
![Aktywacja dodatkowych opcji kompatybilności w oknie właściwości pliku wykonywalnego gry w systemie Windows 7]()
Ale w przypadku gier przeznaczonych dla systemu Windows XP lub Vista, w większości sytuacji tych parametrów nie trzeba aktywować.
- Po ustawieniu wszystkich niezbędnych ustawień w zakładce "Zgodność" kliknij przycisk "Zastosuj" i "OK" .
- Po wykonaniu tych kroków możesz uruchomić aplikację do gier w zwykły sposób, klikając dwukrotnie jej plik wykonywalny w oknie Eksploratora .
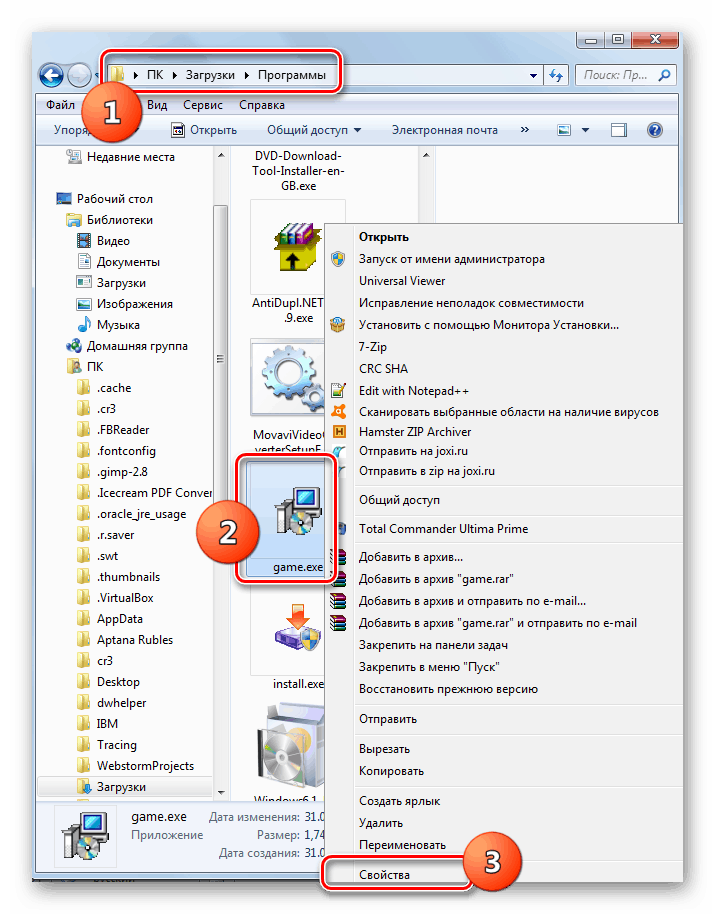
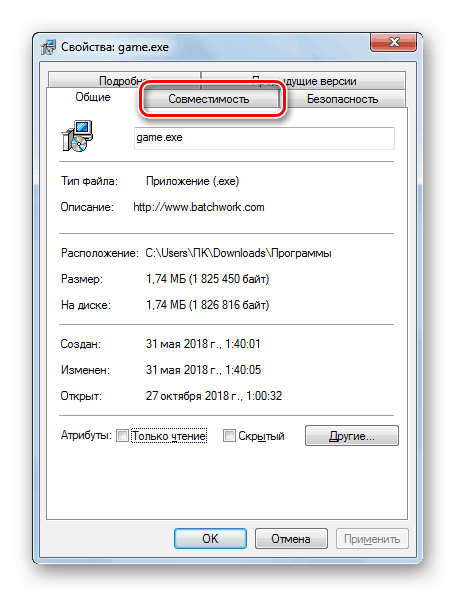
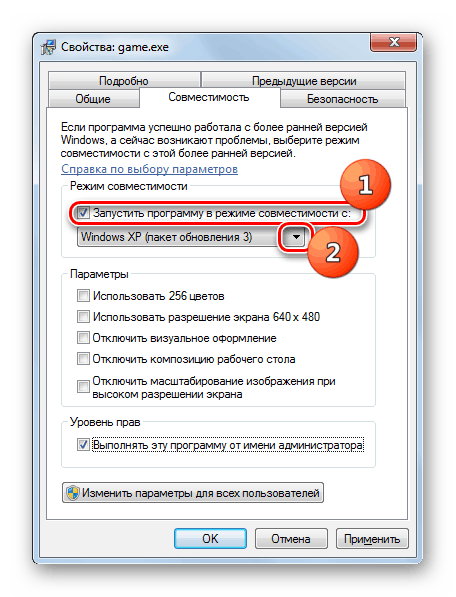
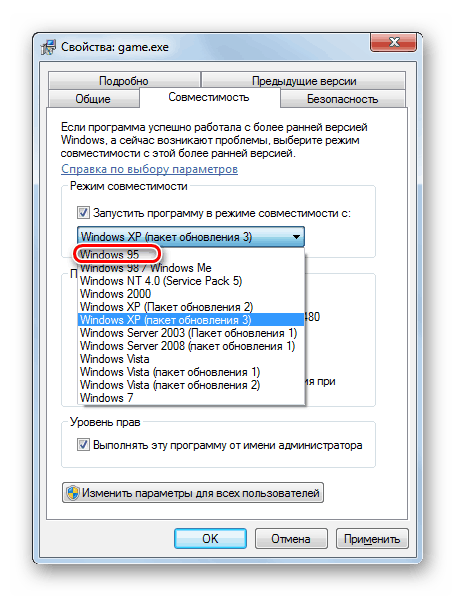
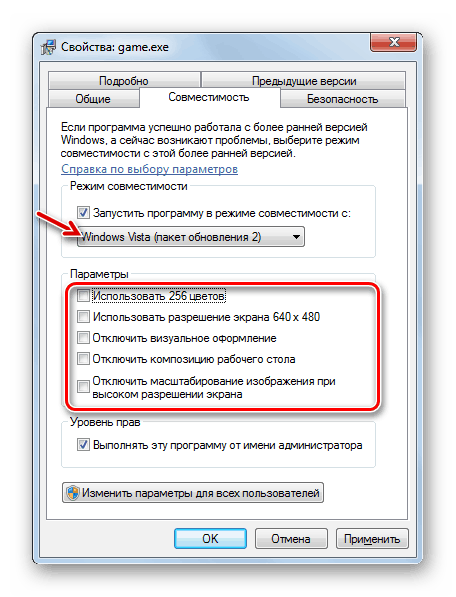
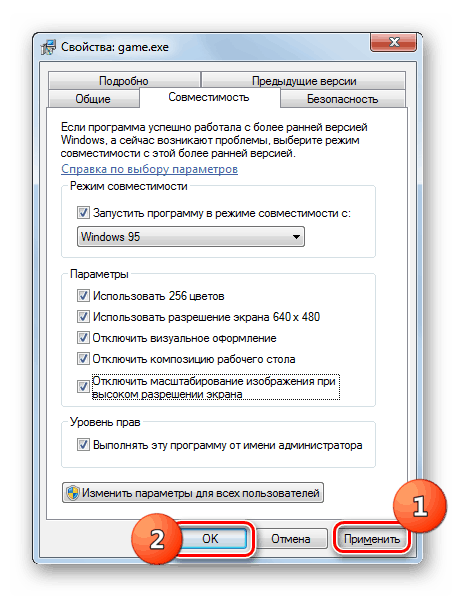
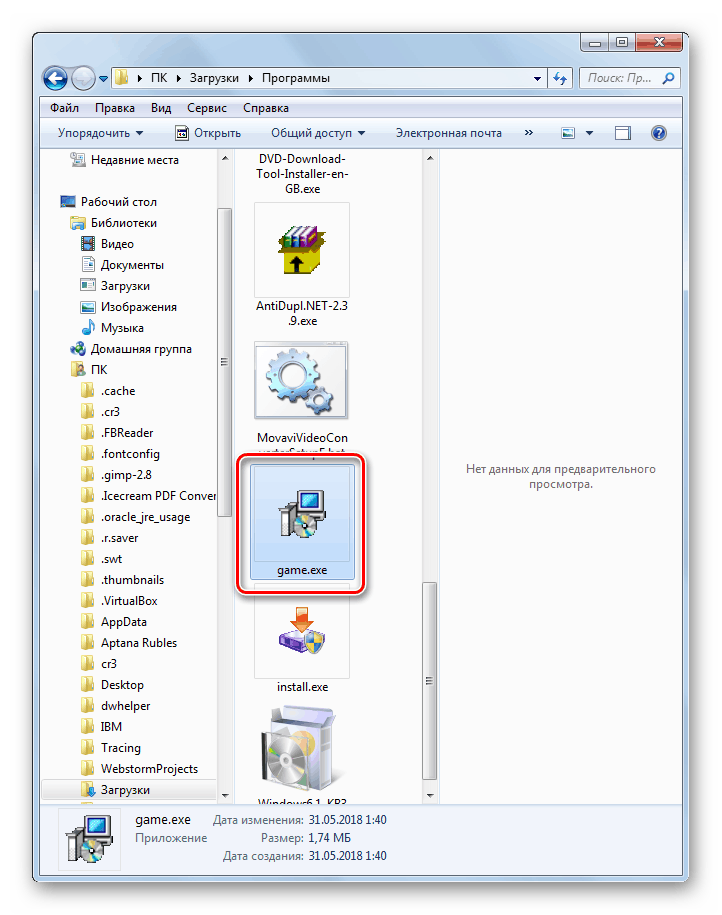
Jak widać, chociaż stare gry w systemie Windows 7 mogą nie działać w zwykły sposób, niektóre manipulacje nadal mogą rozwiązać ten problem. W przypadku gier przeznaczonych dla MS DOS konieczne jest zainstalowanie emulatora tego systemu operacyjnego. W przypadku tych samych gier, które pomyślnie działały we wcześniejszych wersjach systemu Windows, wystarczy aktywować i skonfigurować tryb zgodności.