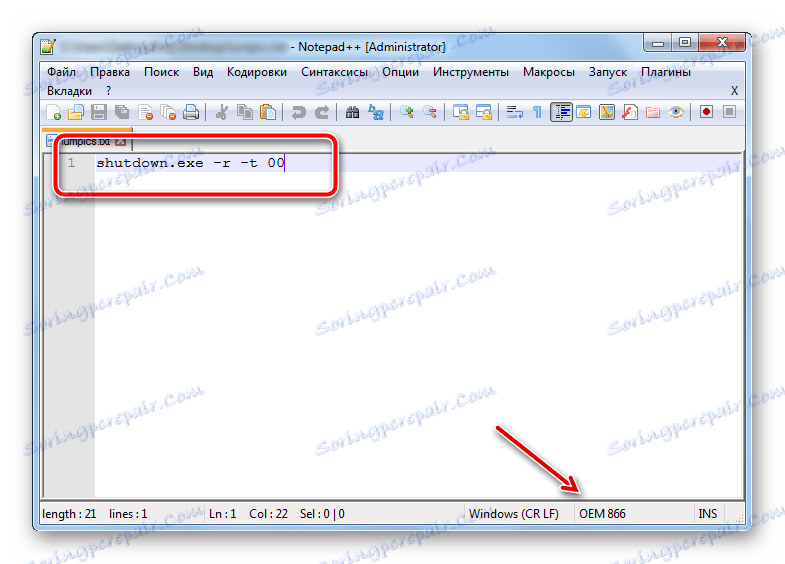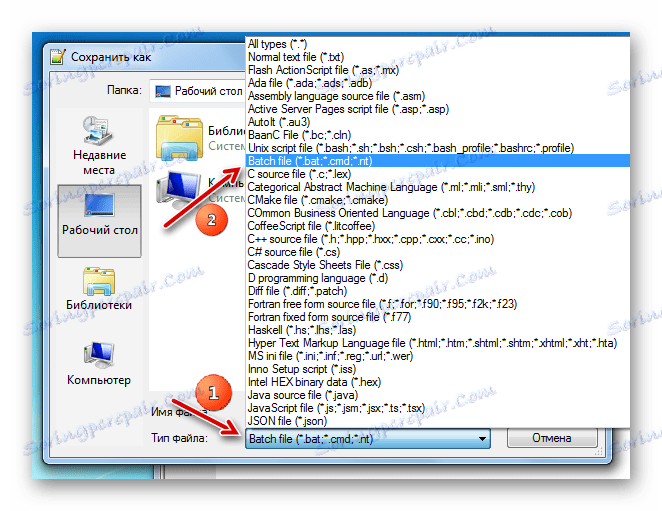Jak utworzyć plik .BAT w systemie Windows 7
Każdego dnia użytkownik wykonuje ogromną liczbę różnych operacji na komputerze za pomocą plików, usług i programów. Niektóre osoby muszą wykonać te same proste czynności, które ręcznie zajmują znaczną ilość czasu. Ale nie zapominaj, że mamy do czynienia z potężnym komputerem, który z właściwym zespołem jest w stanie zrobić wszystko sam.
Najbardziej prymitywnym sposobem zautomatyzowania dowolnej akcji jest utworzenie pliku o rozszerzeniu .BAT, w zwykłych ludziach określanych jako "plik wsadowy". Jest to bardzo prosty plik wykonywalny, który wykonuje wstępnie zdefiniowane akcje przy uruchomieniu, a następnie zamyka się, czekając na następny cykl (jeśli jest on wielokrotnego użytku). Użytkownik używa specjalnych poleceń do określenia sekwencji i liczby operacji, które "batnik" powinien wykonać po starcie.
Spis treści
Jak utworzyć "plik wsadowy" w systemie operacyjnym Windows 7
Każdy użytkownik komputera, który ma wystarczające uprawnienia do tworzenia i zapisywania plików, może utworzyć ten plik. Ze względu na wykonanie jest to nieco trudniejsze - wydajność "pliku wsadowego" powinna zostać rozwiązana zarówno dla osobnego użytkownika, jak i systemu operacyjnego jako całości (zakaz jest czasami nakładany ze względów bezpieczeństwa, po tym jak wszystkie pliki wykonywalne nie zawsze są tworzone dla dobrych uczynków).
Bądź ostrożny! Nigdy nie uruchamiaj plików z rozszerzeniem .BAT pobranym z nieznanego lub podejrzanego zasobu na komputerze lub użyj kodu, którego nie jesteś pewien podczas tworzenia takiego pliku. Pliki wykonywalne tego typu mogą szyfrować, zmieniać nazwy lub usuwać pliki, a także formatować całe partycje.
Metoda 1: użyj rozszerzonego edytora tekstowego Notepad ++
Program Notepad ++ jest analogiem standardowego Notatnika w systemie operacyjnym Windows, znacznie przewyższającym liczbę i precyzję ustawień.
- Możesz utworzyć plik na dowolnym dysku lub w folderze. Na przykład zostanie użyty pulpit. W wolnym miejscu kliknij prawym przyciskiem myszy, wskaż "Utwórz" , w polu rozwijanym kliknij lewym przyciskiem myszy, aby wybrać "Dokument tekstowy"
- Na pulpicie pojawi się plik tekstowy, który jest pożądany do wywołania, ponieważ będzie się nazywał naszym plikiem wsadowym. Po zdefiniowaniu nazwy kliknij dokument lewym przyciskiem myszy, a następnie w menu kontekstowym wybierz element "Edytuj za pomocą Notepad ++" . Utworzony przez nas plik zostanie otwarty w edytorze zaawansowanym.
- Ważna jest rola kodowania, w którym polecenie zostanie wykonane. Domyślnie używane jest kodowanie ANSI, które należy zmienić na OEM 866. W nagłówku programu kliknij przycisk "Kodowanie" , kliknij podobny przycisk w menu rozwijanym, a następnie wybierz opcję "Cyrylica" i kliknij "OEM 866" . Jako potwierdzenie zmiany kodowania odpowiedni wpis pojawi się w prawym dolnym rogu okna.
- Kod, który już znalazłeś w Internecie lub napisałeś samemu, aby wykonać określone zadanie, wystarczy skopiować i wkleić go do samego dokumentu. W poniższym przykładzie użyte zostanie elementarne polecenie:
shutdown.exe -r -t 00![Wstawianie kodu do pola tekstowego edytora Notepad ++ Advanced Editor na komputerze z systemem Windows 7]()
Po uruchomieniu ten plik wsadowy uruchomi ponownie komputer. Samo polecenie oznacza, że restart jest uruchamiany, a numer 00 jest opóźnieniem w jego wykonaniu w sekundach (w tym przypadku nie występuje, to znaczy, że restart zostanie wykonany natychmiast).
- Kiedy polecenie jest zapisane w polu, nadejdzie najważniejszy moment - przekształcenie zwykłego dokumentu z tekstem do pliku wykonywalnego. Aby to zrobić, w polu Notepad ++ w lewym górnym rogu wybierz "Plik" , a następnie kliknij "Zapisz jako" .
- Pojawi się standardowe okno Eksploratora, pozwalające określić dwa podstawowe parametry zapisu - położenie i nazwę samego pliku. Jeśli już zdefiniowaliśmy to miejsce (domyślnie oferowany będzie pulpit), to ostatni krok znajduje się w tytule. Z rozwijanego menu wybierz pozycję "Plik wsadowy" .
![Określanie formatu pliku podczas zapisywania dokumentu tekstowego w rozszerzonym edytorze tekstu Notepad ++ na komputerze z systemem Windows 7]()
Do już podanego słowa lub frazy bez spacji, ".BAT" zostanie dodany i będzie wyglądał jak na poniższym zrzucie ekranu.
- Po kliknięciu przycisku "OK" w poprzednim oknie na pulpicie pojawi się nowy plik, który będzie wyglądał jak biały prostokąt z dwoma biegami.
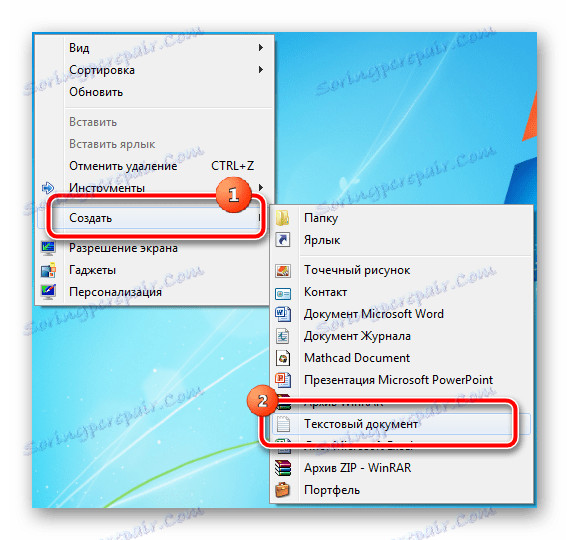
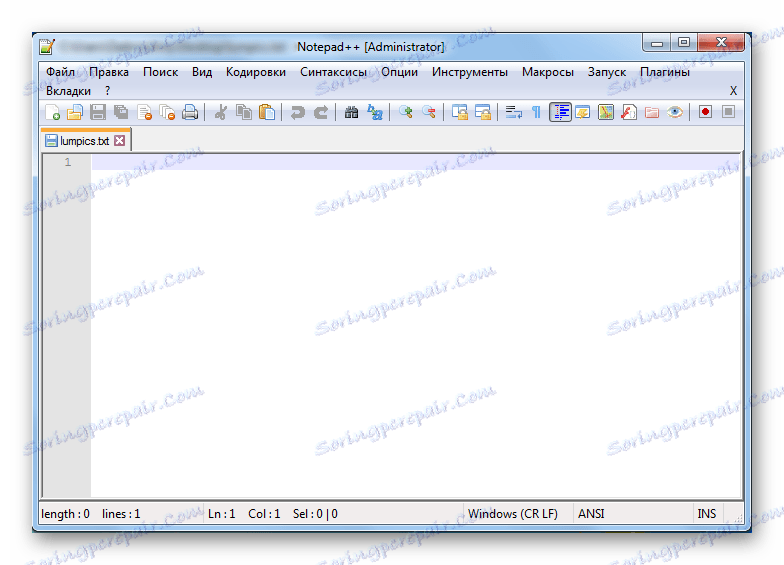
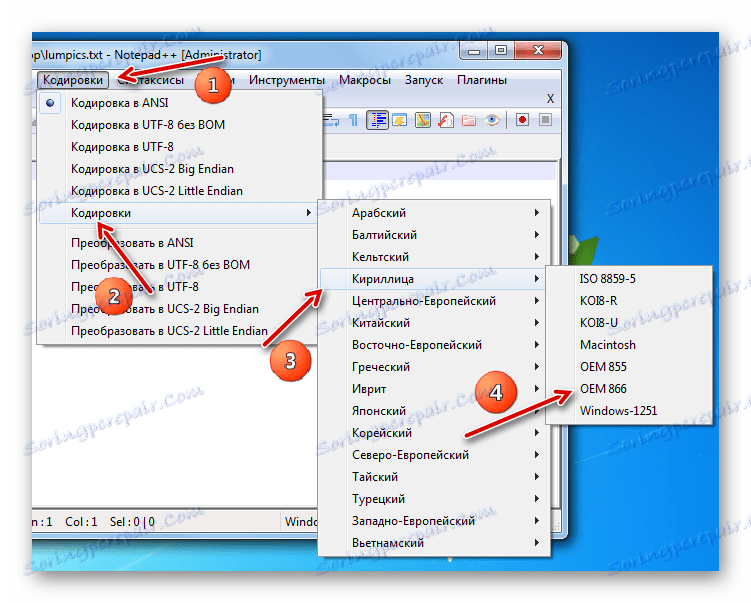
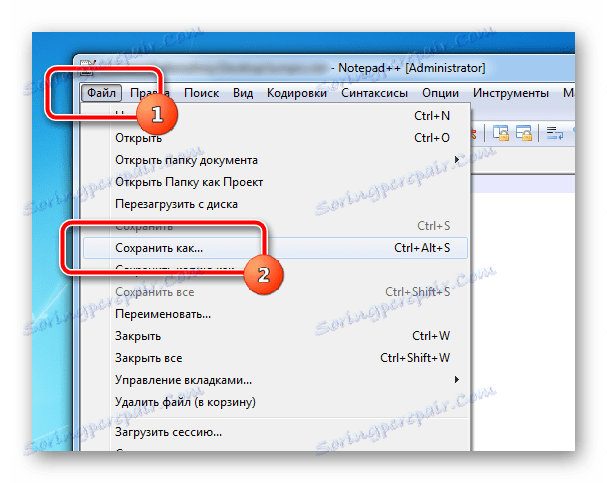
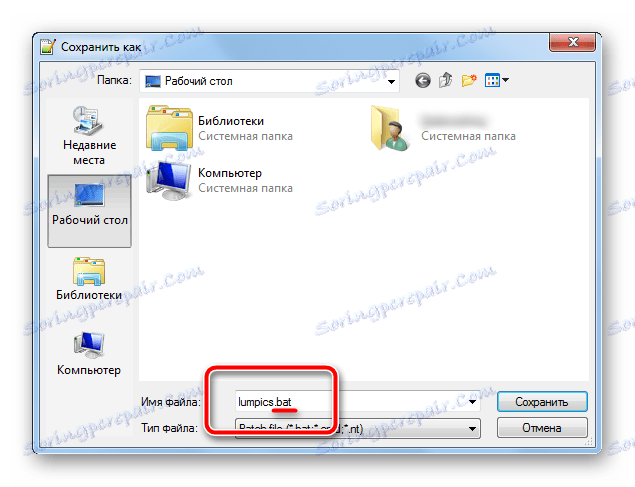
Metoda 2: Użyj standardowego Notatnika edytora tekstów
Ma podstawowe ustawienia, które wystarczą do stworzenia najprostszych "nietoperzy". Instrukcja jest absolutnie analogiczna do poprzedniej metody, programy różnią się tylko nieznacznie w interfejsie.
- Na pulpicie kliknij dwukrotnie, aby otworzyć poprzednio utworzony dokument tekstowy - otworzy się w standardowym edytorze.
- Polecenie użyte wcześniej zostało skopiowane i wklejone do pustego pola edytora.
- W oknie edytora w lewym górnym rogu kliknij przycisk "Plik" - "Zapisz jako ..." . Otworzy się okno Eksploratora, w którym należy określić lokalizację, w której plik zostanie zapisany. Nie ma możliwości określenia wymaganego rozszerzenia za pomocą pozycji w rozwijanym menu, więc wystarczy dodać ją do nazwy ".BAT" bez cudzysłowu, aby wyglądało jak zrzut ekranu poniżej.
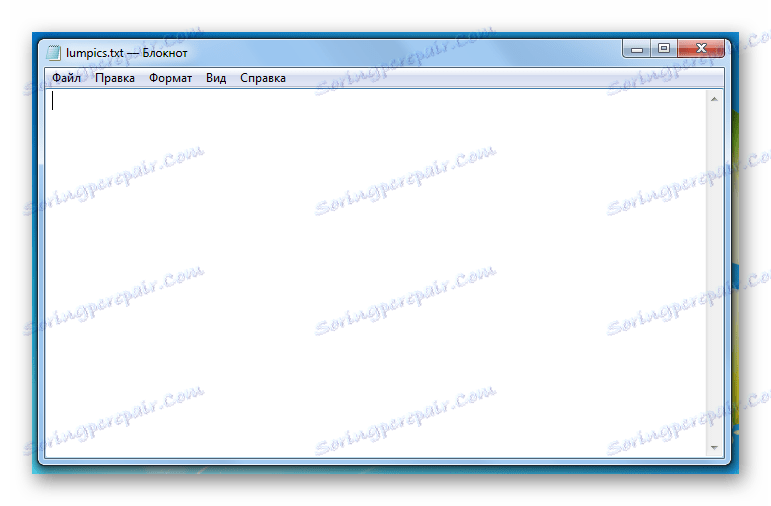
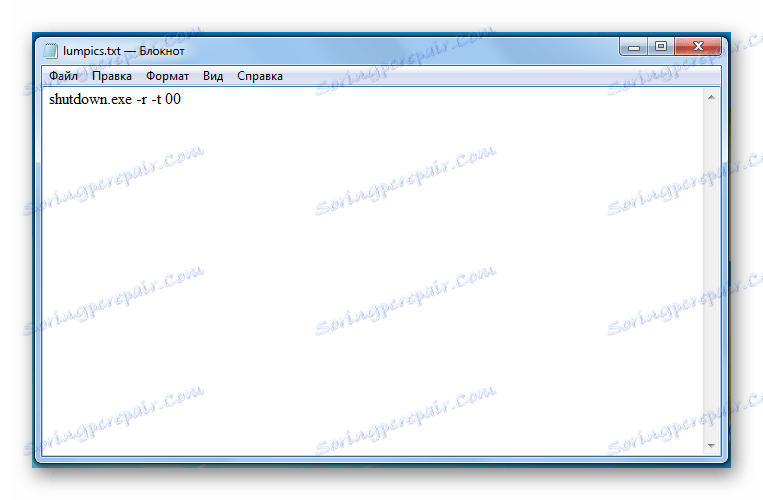
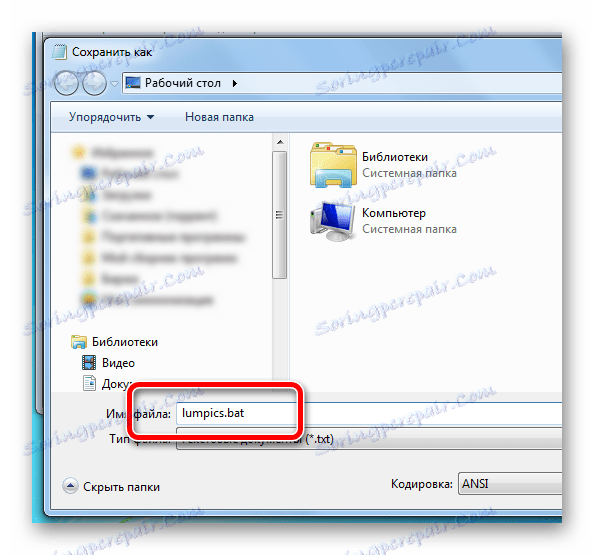
Oba edytory przodują w tworzeniu plików wsadowych. Standardowy notatnik jest bardziej odpowiedni dla prostych kodów, które używają prostych komend jednopoziomowych. Do poważniejszej automatyzacji procesów na komputerze wymagane są zaawansowane pliki wsadowe, które są łatwo tworzone przez zaawansowany edytor Notepad ++.
Zalecane jest uruchamianie pliku .BAT w imieniu administratora, aby nie występowały problemy z poziomem dostępu do niektórych operacji lub dokumentów. Liczba parametrów do ustawienia zależy od złożoności i celu zadania, które ma być zautomatyzowane.