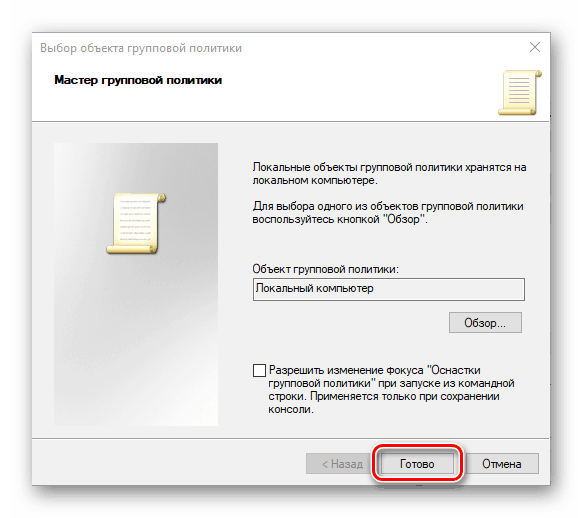Uruchomienie "Lokalnego edytora zasad grupy" w systemie Windows 10
"Edytor lokalnych zasad grupy" umożliwia dostosowanie ustawień komputera i kont użytkowników używanych w środowisku systemu operacyjnego. System Windows 10, podobnie jak jego poprzednie wersje, zawiera również tę przystawkę, aw naszym dzisiejszym artykule omówimy sposób jej uruchomienia.
Treść
"Lokalny edytor zasad grupy" w systemie Windows 10
Zanim przejdziemy do opcji uruchamiania Edytora zasad grupy lokalnej , będziemy musieli rozczarować niektórych użytkowników. Niestety ten sprzęt jest obecny tylko w Windows 10 Pro i Enterprise, ale w wersji Home nie ma, jak jej nie ma, i niektórych innych narzędzi do zarządzania. Ale jest to temat na osobny artykuł, ale przejdziemy do rozwiązania naszego obecnego problemu.
Zobacz także: Różnice wersji systemu Windows 10
Metoda 1: Uruchom okno
Ten składnik systemu operacyjnego umożliwia dość szybkie uruchamianie praktycznie każdego standardowego programu Windows. Wśród nich jest redaktor, który nas interesuje.
- Wywołaj okno "Uruchom", używając kombinacji klawiszy "WIN + R" .
- Wprowadź poniższe polecenie w polu wyszukiwania i rozpocznij jego uruchamianie, naciskając "ENTER" lub przycisk "OK" .
gpedit.msc - Otwarcie "Lokalnego edytora zasad grupy" nastąpi natychmiast.
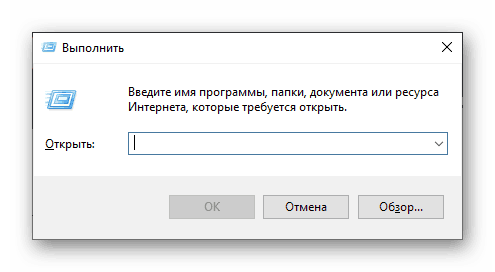
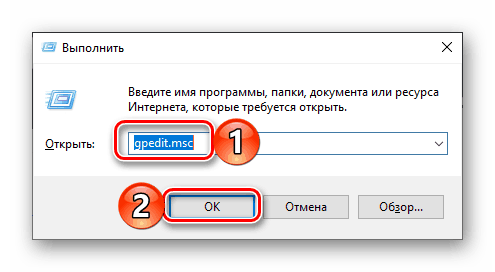

Zobacz także: Skróty w Windows 10
Metoda 2: "Linia poleceń"
Powyższe polecenie może być użyte w konsoli - wynik będzie dokładnie taki sam.
- W dowolny dogodny sposób uruchom "Wiersz poleceń" , na przykład, naciskając "WIN + X" na klawiaturze i wybierając odpowiedni element z menu dostępnych akcji.
- Wprowadź poniższe polecenie i naciśnij "ENTER", aby go uruchomić.
gpedit.msc - Uruchomienie edytora wkrótce nadejdzie.
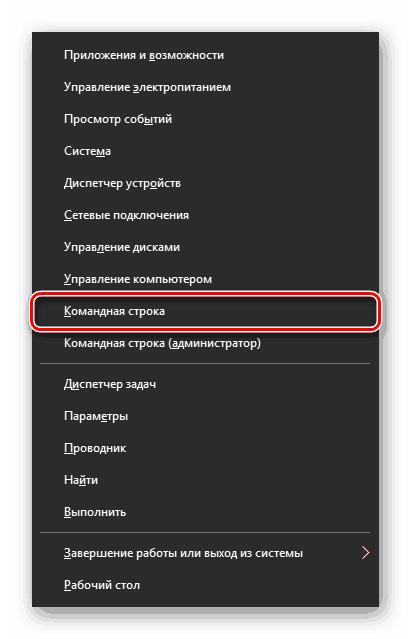
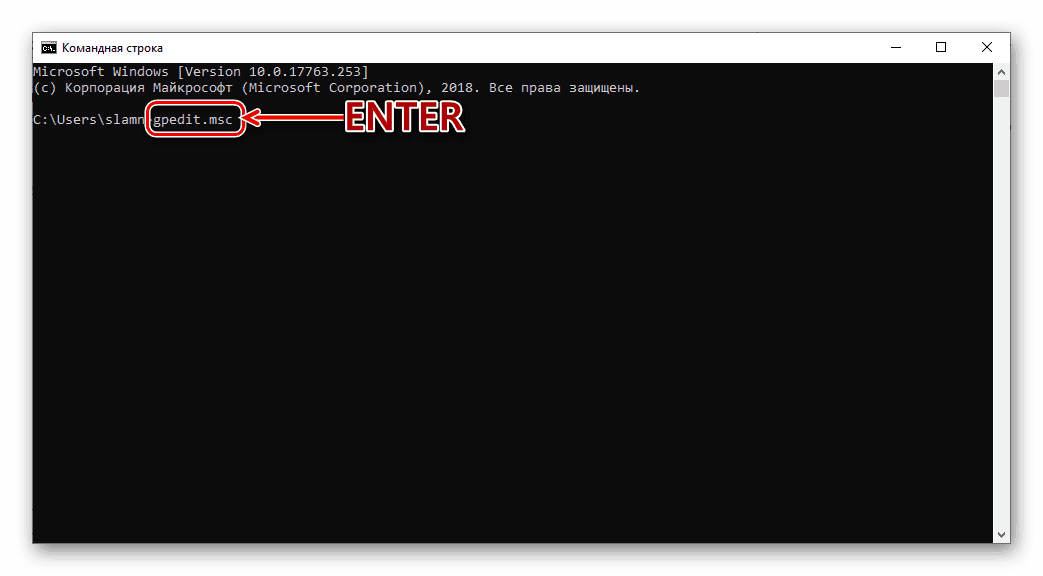

Zobacz także: Uruchamianie "wiersza poleceń" w systemie Windows 10
Metoda 3: Wyszukiwanie
Zakres zintegrowanej funkcji wyszukiwania w systemie Windows 10 jest jeszcze szerszy niż omówionych powyżej elementów systemu operacyjnego. Ponadto, aby go użyć, nie musisz zapamiętywać żadnych poleceń.
- Kliknij na klawiaturę "WIN + S", aby otworzyć okno wyszukiwania lub użyj jego skrótu na pasku zadań.
- Zacznij wpisywać nazwę szukanego komponentu - "Zmiana zasad grupy" .
- Natychmiast po wyświetleniu odpowiedniego wyniku zapytania uruchom go za pomocą jednego kliknięcia. Pomimo tego, że w tym przypadku ikona i nazwa poszukiwanego komponentu jest inna, zostanie uruchomiony edytor, który Cię interesuje .
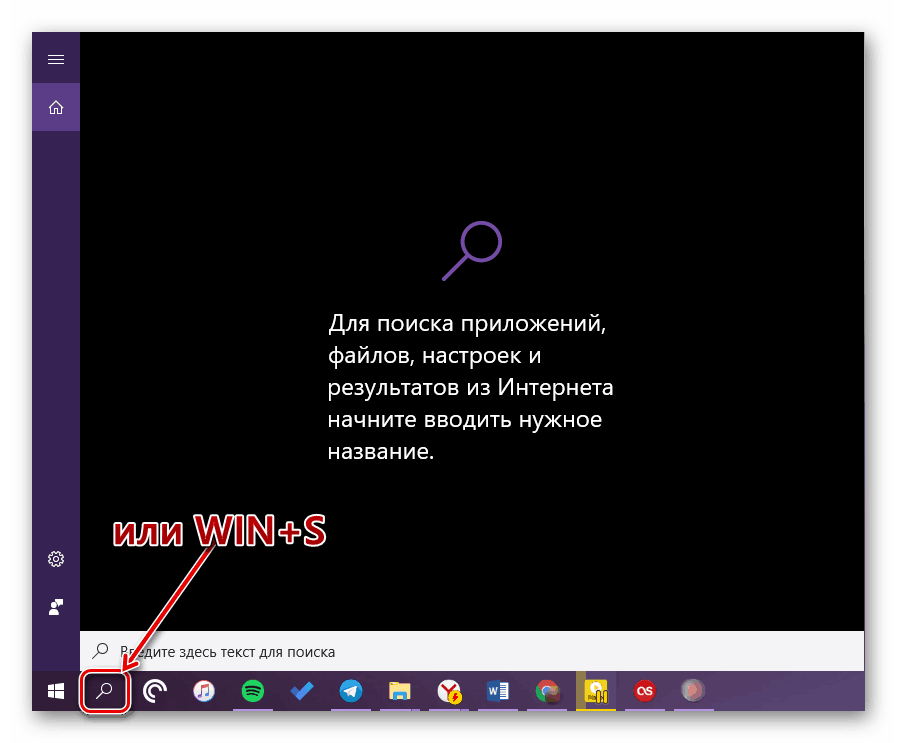
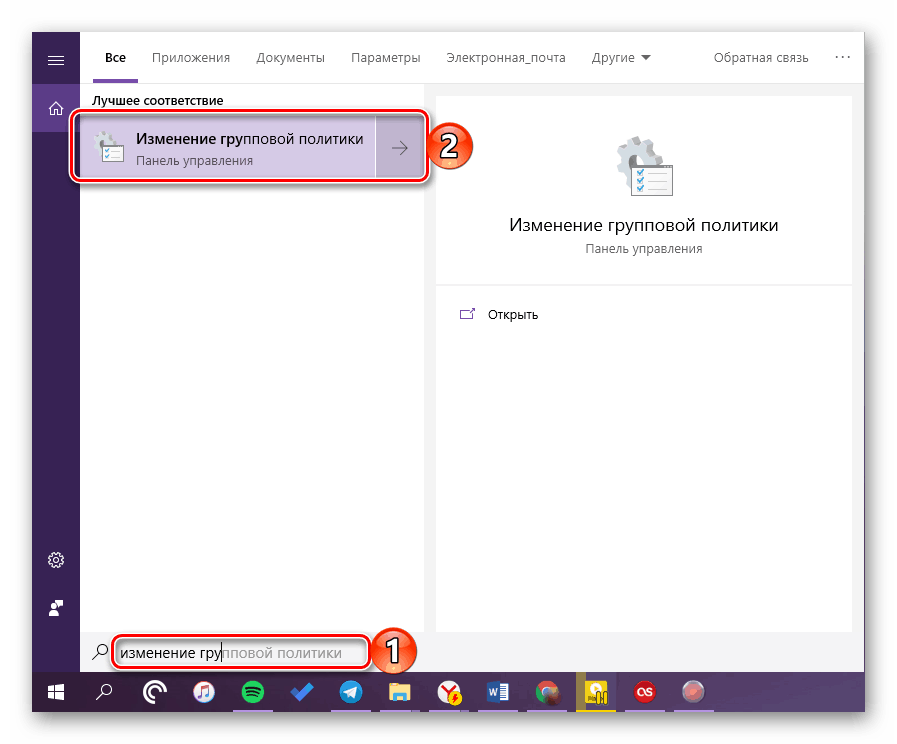

Metoda 4: "Explorer"
Uznajemy to za część naszego dzisiejszego artykułu, snap-in jest z natury zwykłym programem i dlatego ma swoje miejsce na dysku, folderze zawierającym plik wykonywalny do uruchomienia. Znajduje się on w następujący sposób:
C:WindowsSystem32gpedit.msc
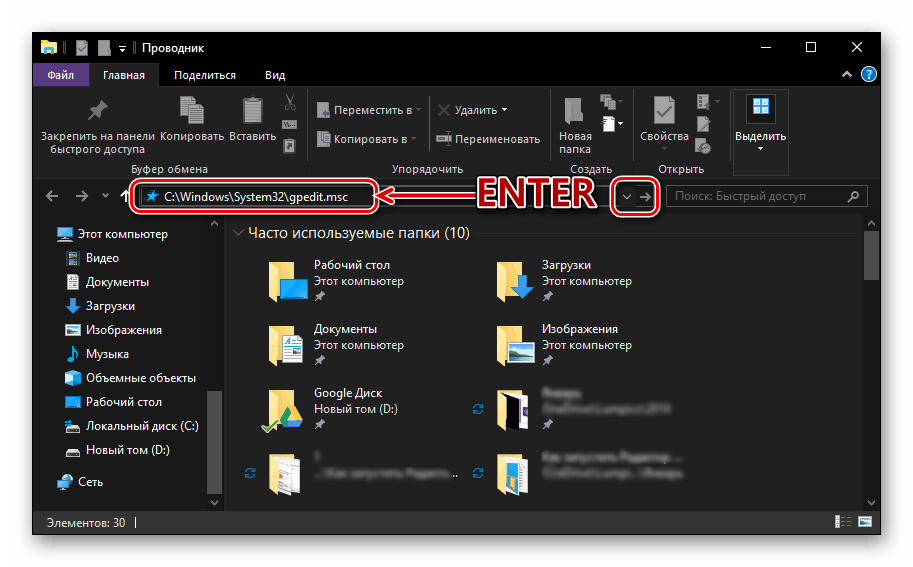
Skopiuj powyższą wartość, otwórz "Explorer" (na przykład używając klawiszy "WIN + E" ) i wklej go na pasku adresu. Naciśnij "ENTER" lub przycisk przejścia po prawej stronie. 
Ta akcja natychmiast uruchomi Edytor zasad grupy lokalnej . Jeśli chcesz uzyskać dostęp do jego pliku, wróć do katalogu C:WindowsSystem32 w ścieżce wskazanej przez nas i przewiń listę zawartych w nim elementów, dopóki nie zobaczysz pliku o nazwie gpedit.msc . 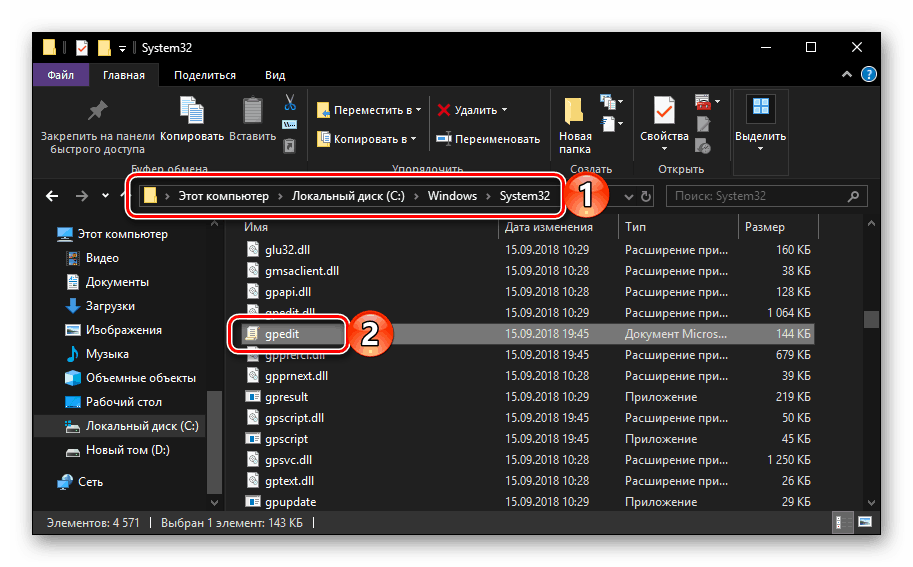
Uwaga: Nie jest konieczne wstawienie pełnej ścieżki do pliku wykonywalnego w pasku adresu "Eksploratora" , można jedynie podać jego nazwę ( gpedit.msc ). Po naciśnięciu "ENTER " zostanie również uruchomiony "Editor" .
Zobacz także: Jak otworzyć "Explorer" w systemie Windows 10
Metoda 5: "Konsola zarządzania"
"Lokalny edytor zasad grupy" w systemie Windows 10 można również uruchomić za pomocą "Konsoli zarządzającej" . Zaletą tej metody jest to, że pliki tej ostatniej można zapisać w dowolnym dogodnym miejscu na komputerze (w tym na pulpicie), co oznacza, że są one natychmiast uruchamiane.
- Zadzwoń do Windows Search i wpisz zapytanie mmc (w języku angielskim). Kliknij znaleziony element lewym przyciskiem myszy, aby go uruchomić.
- W otwartym oknie konsoli przejdź kolejno przez pozycje menu "Plik" - "Dodaj lub usuń przystawkę" lub użyj zamiast tego klawiszy "CTRL + M" .
- Na liście dostępnych przystawek po lewej stronie znajdź "Edytor obiektów" i wybierz go jednym kliknięciem, a następnie kliknij przycisk "Dodaj" .
- Potwierdź swoje intencje, klikając przycisk "Zakończ" w wyświetlonym oknie dialogowym,
![Potwierdzanie dodania przystawki Edytor lokalnych zasad grupy w systemie Windows 10]()
a następnie kliknij "OK" w oknie "Console" .
- Dodany komponent pojawi się na liście Wybrane przystawki i będzie gotowy do użycia.
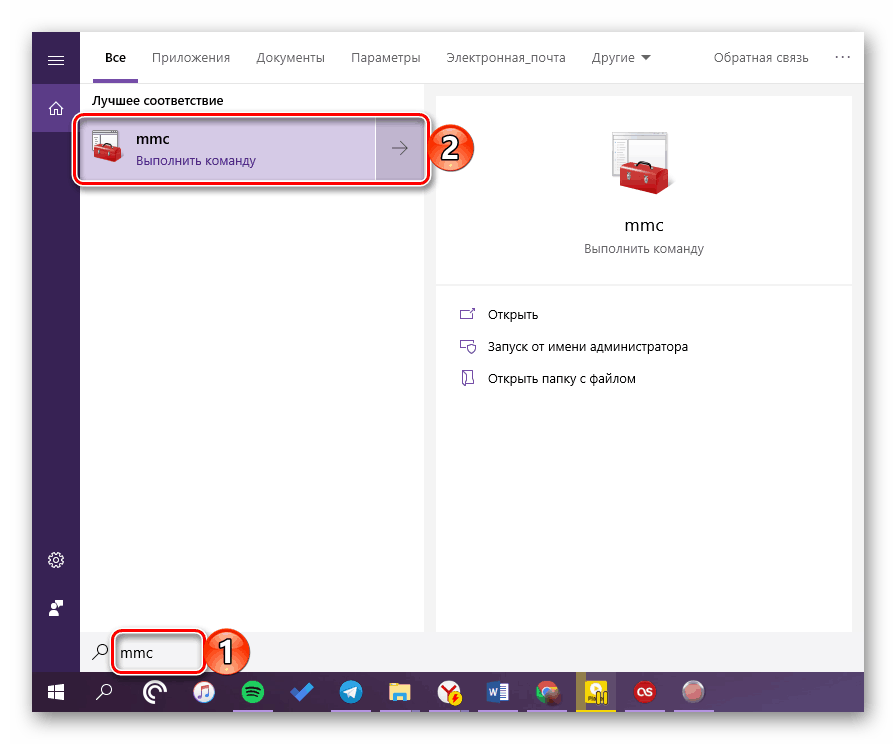
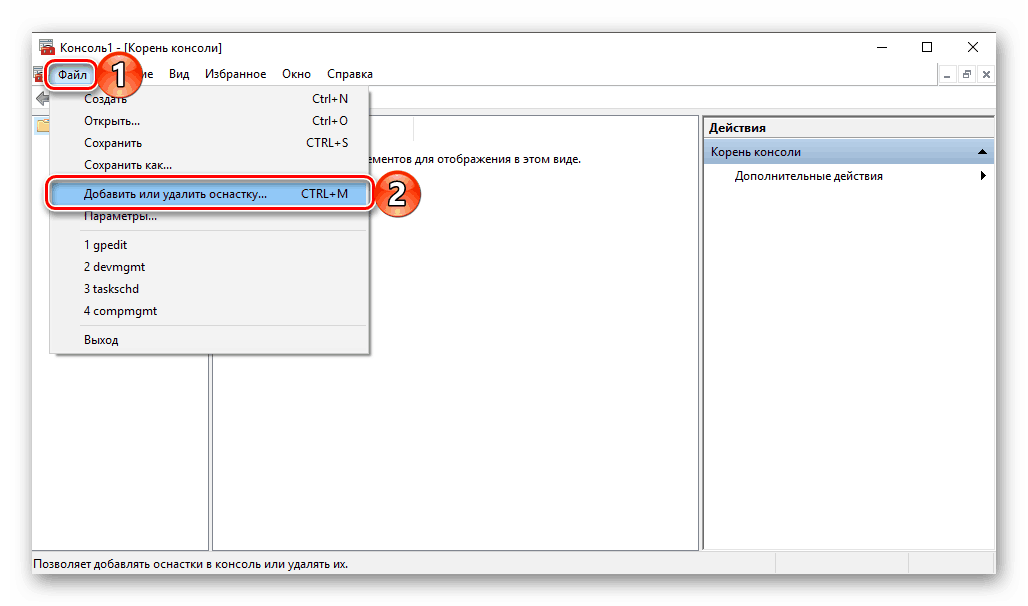
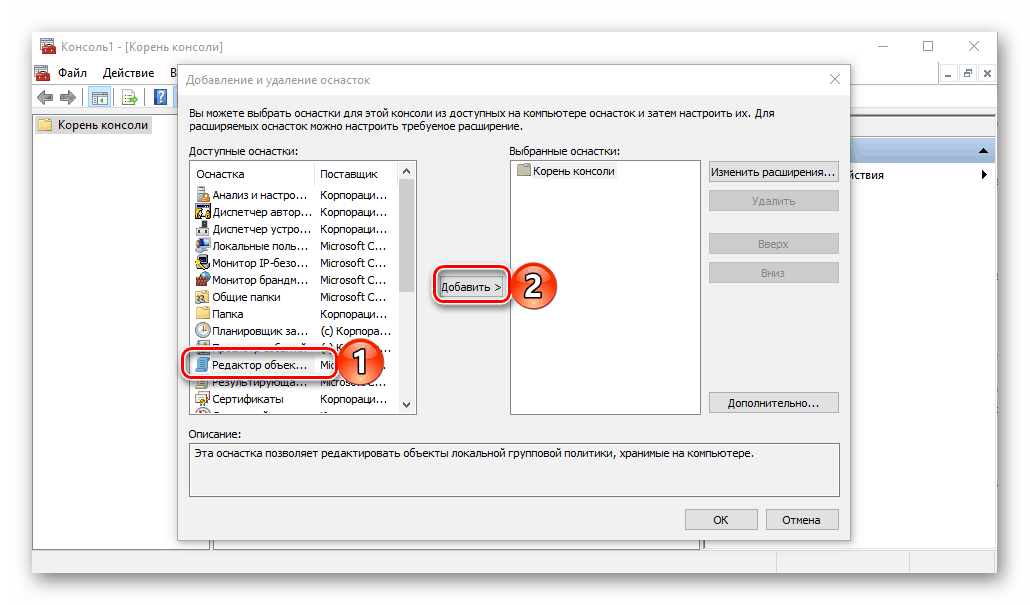
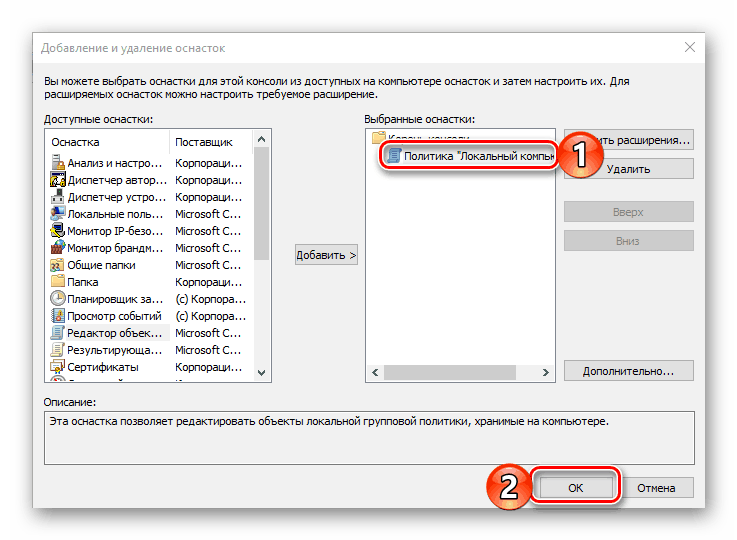
Teraz już wiesz o wszystkich możliwych opcjach uruchomienia "Lokalnego edytora zasad grupy" w systemie Windows 10, ale nasz artykuł na tym się nie kończy.
Tworzenie skrótu do szybkiego uruchamiania
Jeśli planujesz często korzystać z narzędzi systemowych, o których była mowa w naszym dzisiejszym artykule, warto utworzyć skrót na pulpicie. Umożliwi to szybkie uruchomienie "edytora" , a jednocześnie pozwoli uniknąć zapamiętywania poleceń, nazw i ścieżek. Robi się to w następujący sposób.
- Przejdź do pulpitu i kliknij prawym przyciskiem puste miejsce. W menu kontekstowym wybierz elementy "Utwórz" - "Etykieta" .
- W wierszu okna, które zostanie otwarte, określ ścieżkę do pliku wykonywalnego "Lokalnego edytora zasad grupy" , który jest wymieniony poniżej, i kliknij "Dalej" .
C:WindowsSystem32gpedit.msc - Utwórz nazwę skrótu (lepiej wskazać jego oryginalną nazwę) i kliknij przycisk "Gotowe" .
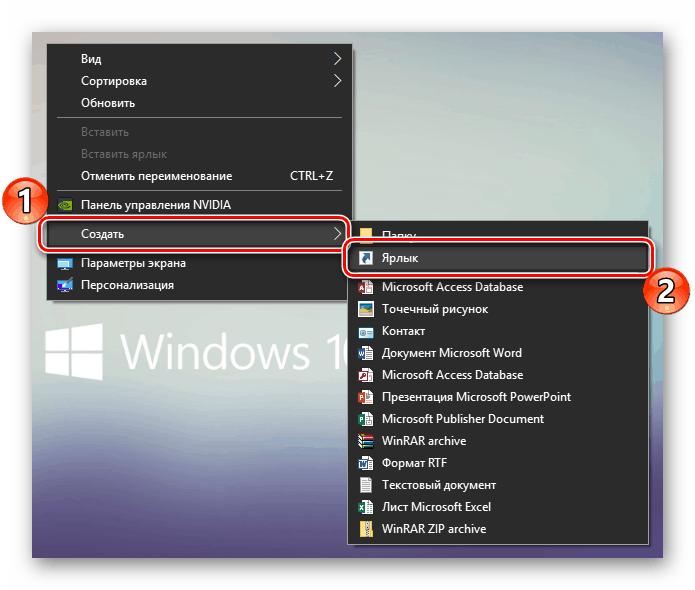
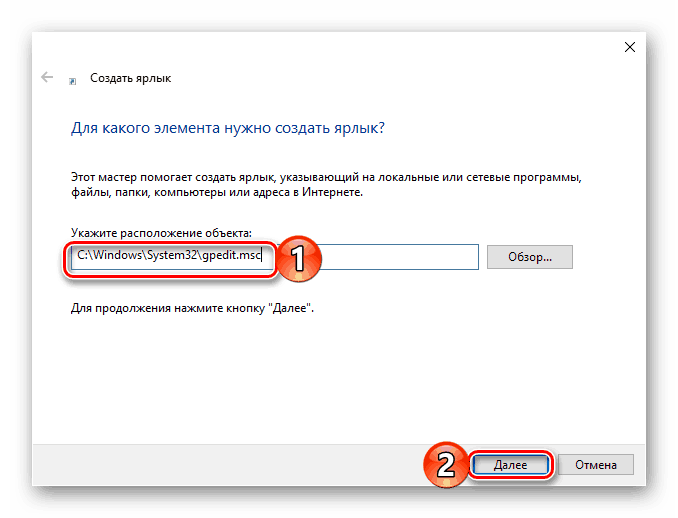
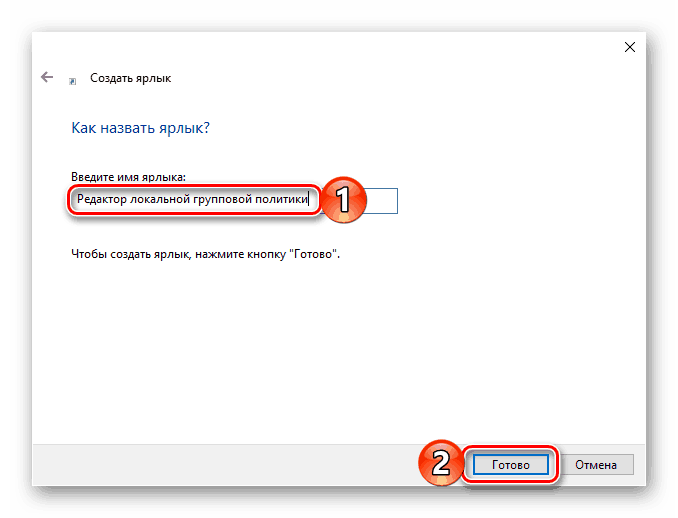
Natychmiast po wykonaniu tych czynności pojawi się skrót "Redaktor" na pulpicie, który można uruchomić podwójnym kliknięciem. 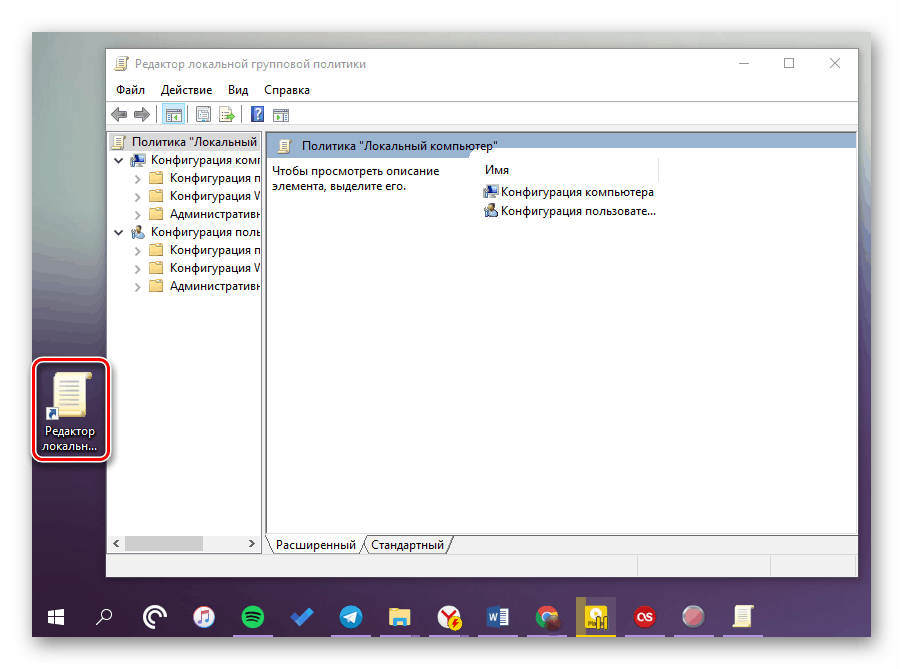
Zobacz także: Tworzenie skrótu "Mój komputer" na pulpicie systemu Windows 10
Wniosek
Jak widać, "Lokalny edytor zasad grupy" w Windows 10 Pro i Enterprise może być uruchamiany inaczej. To ty decydujesz, który ze sposobów, które rozważaliśmy, skończymy z tym.