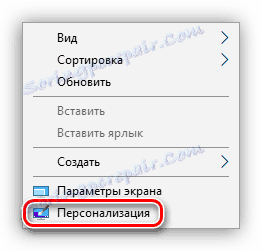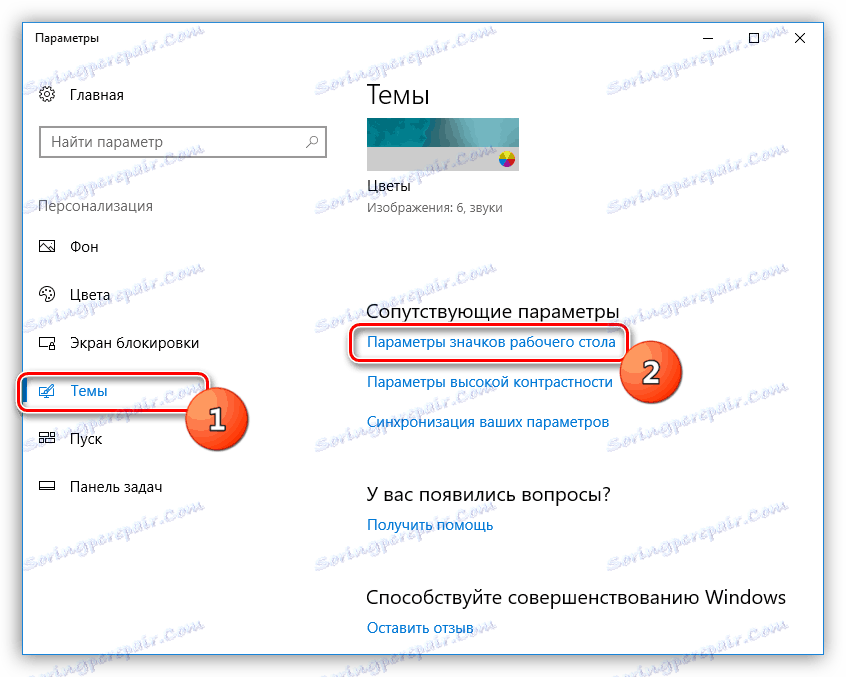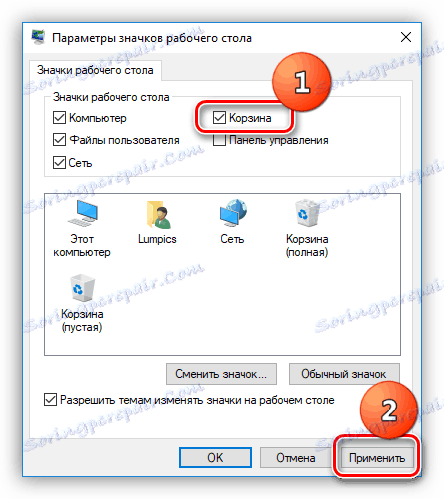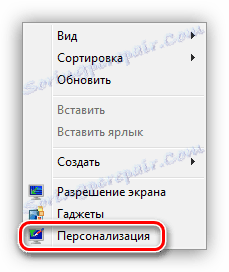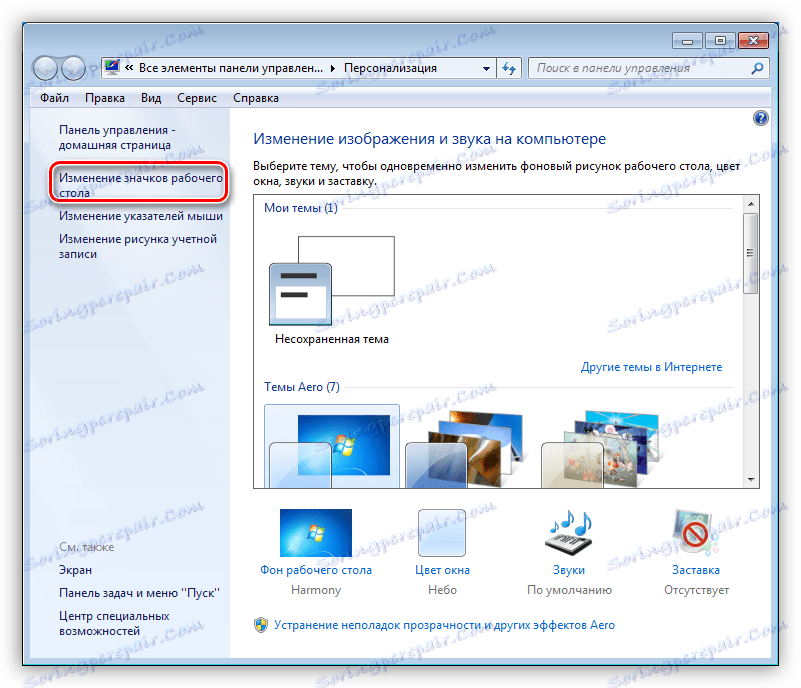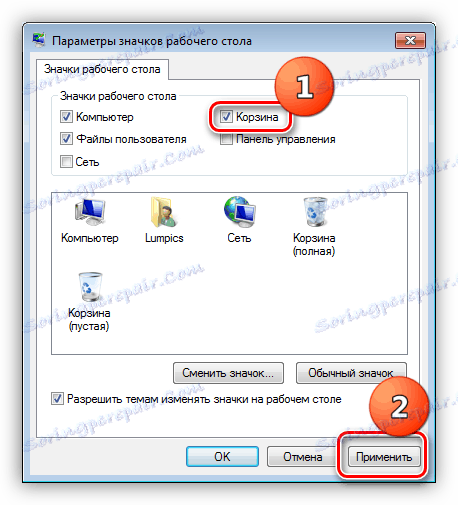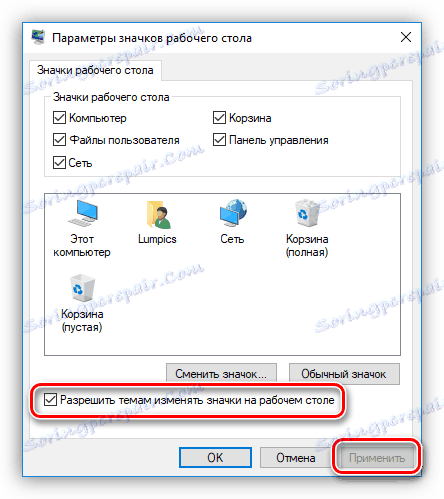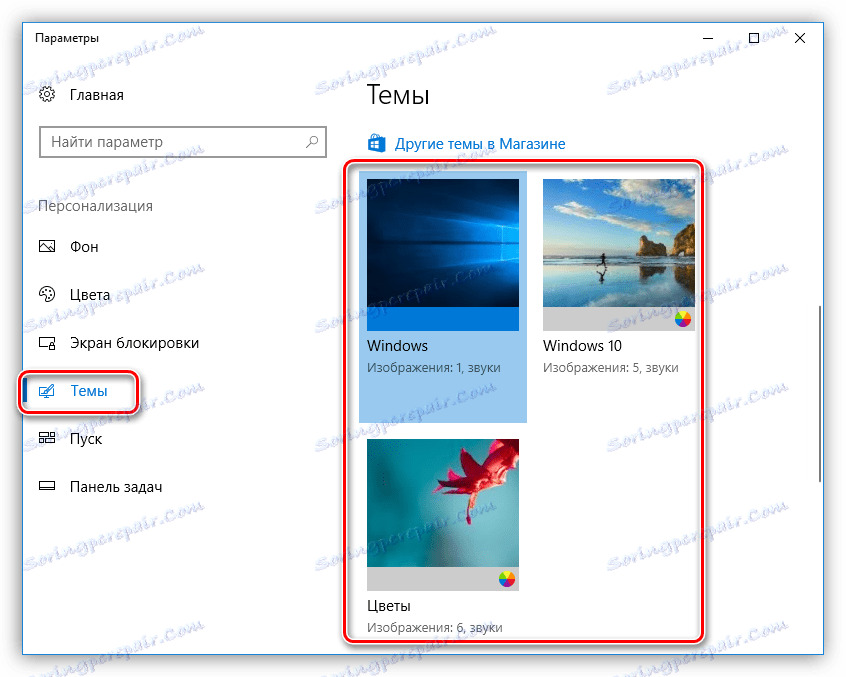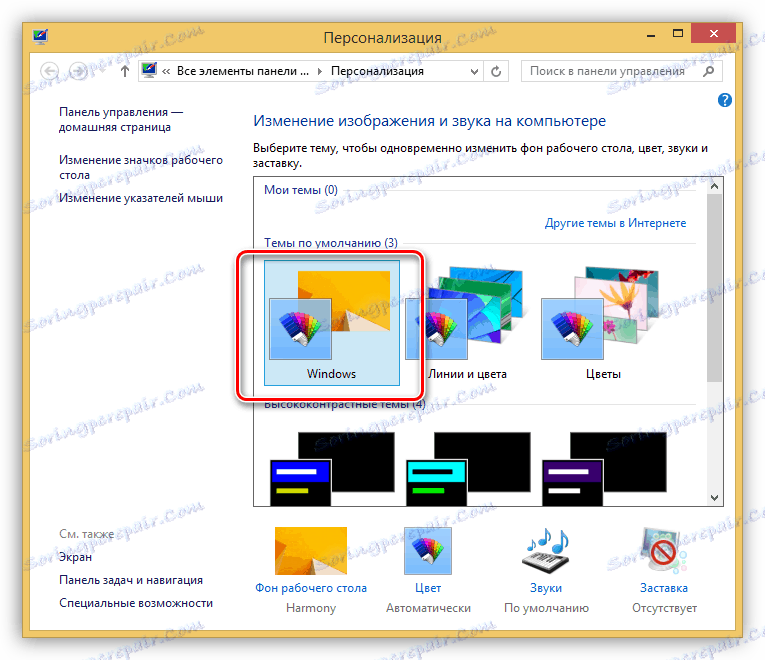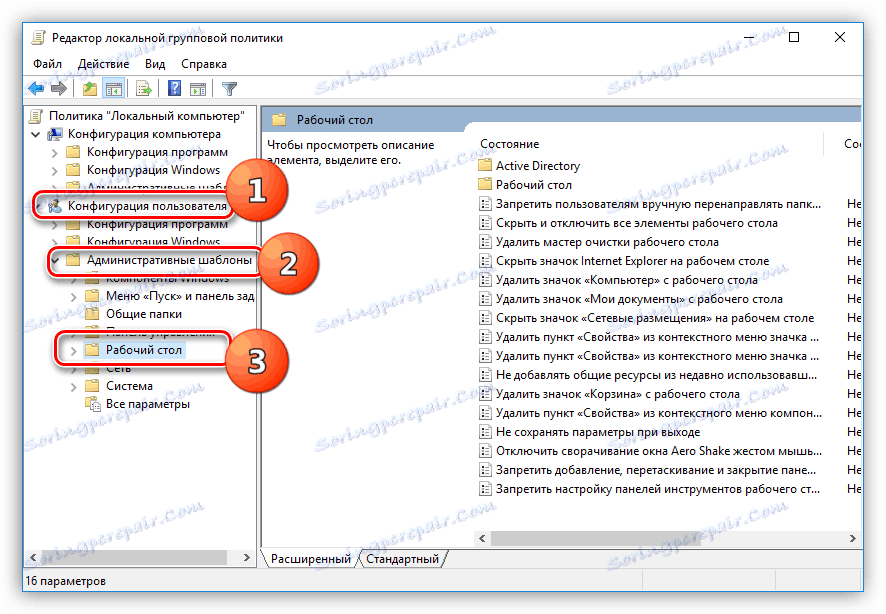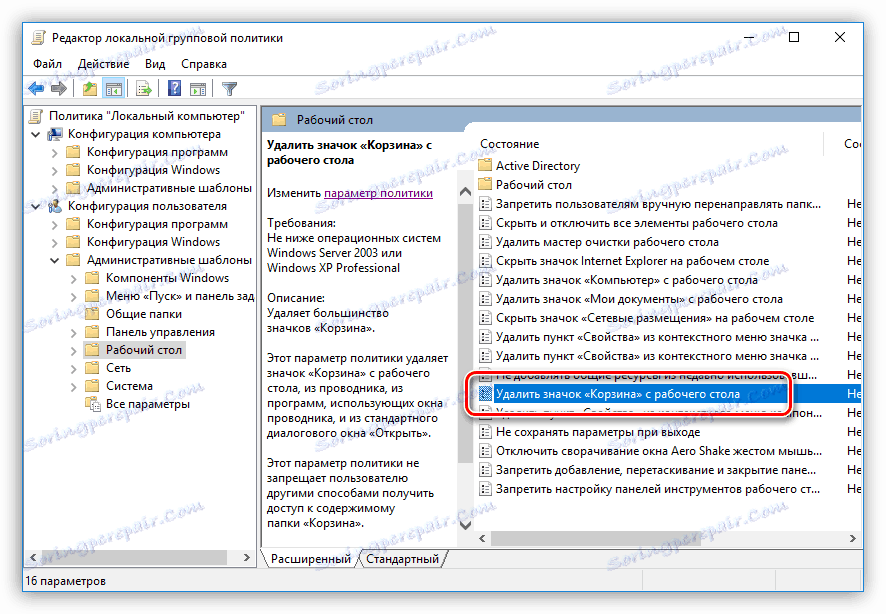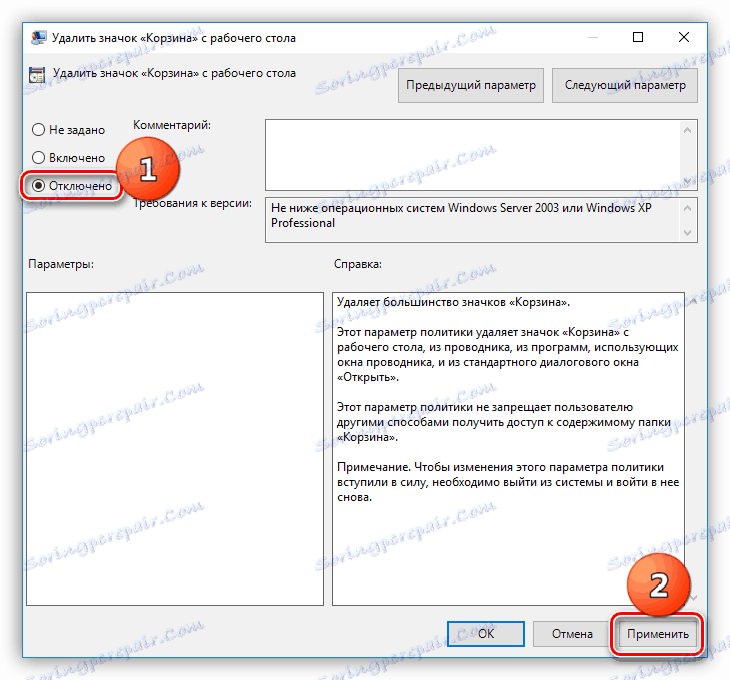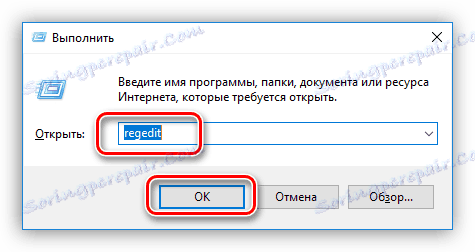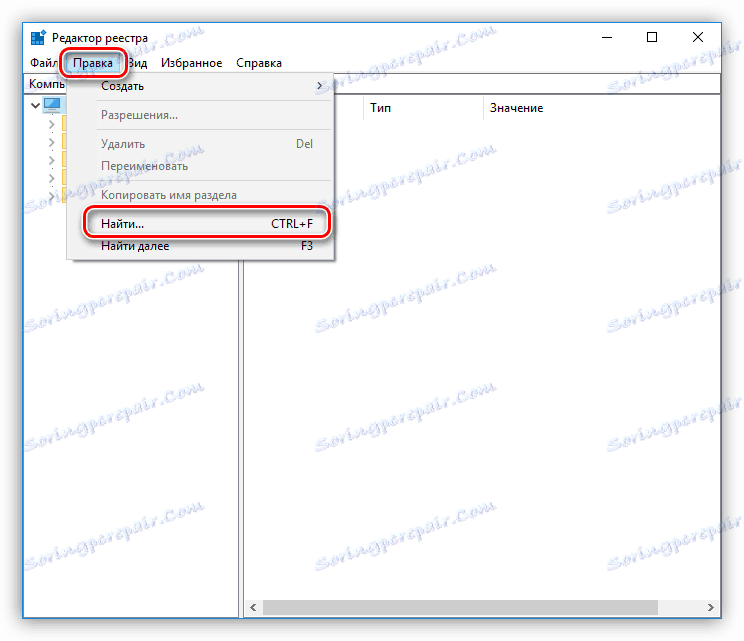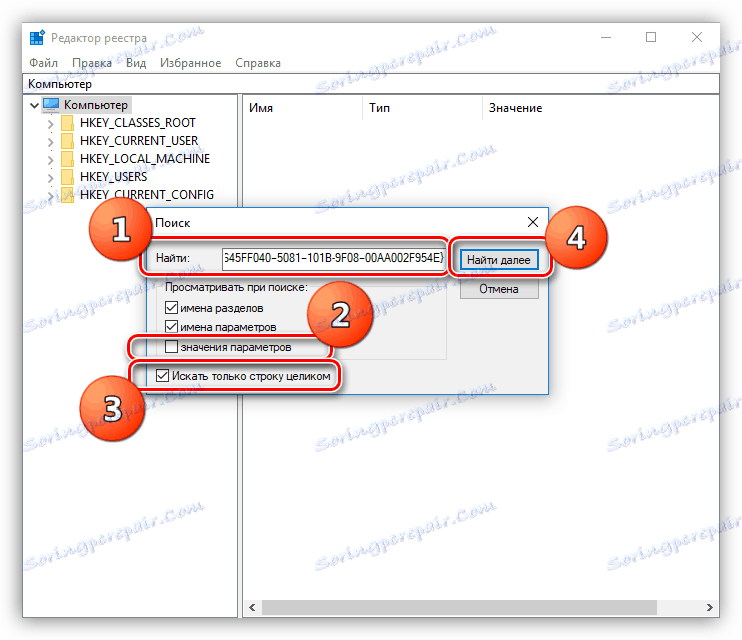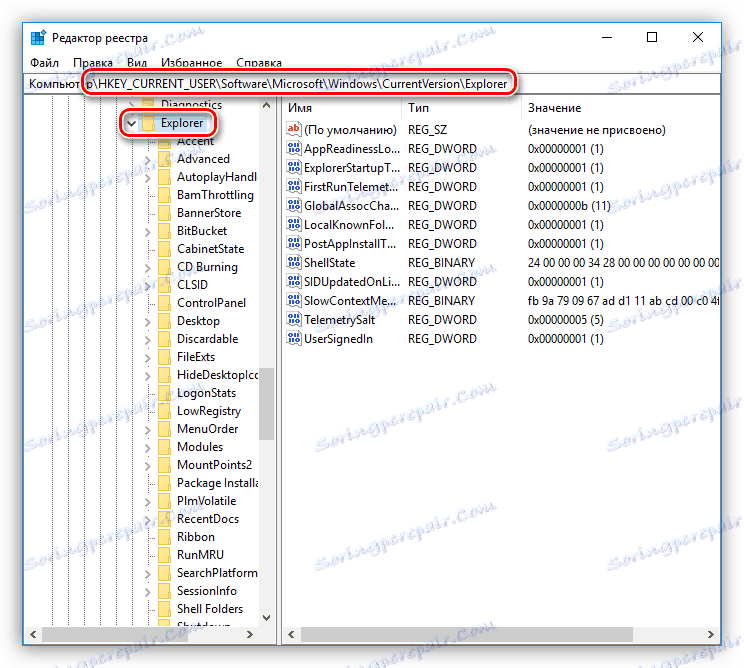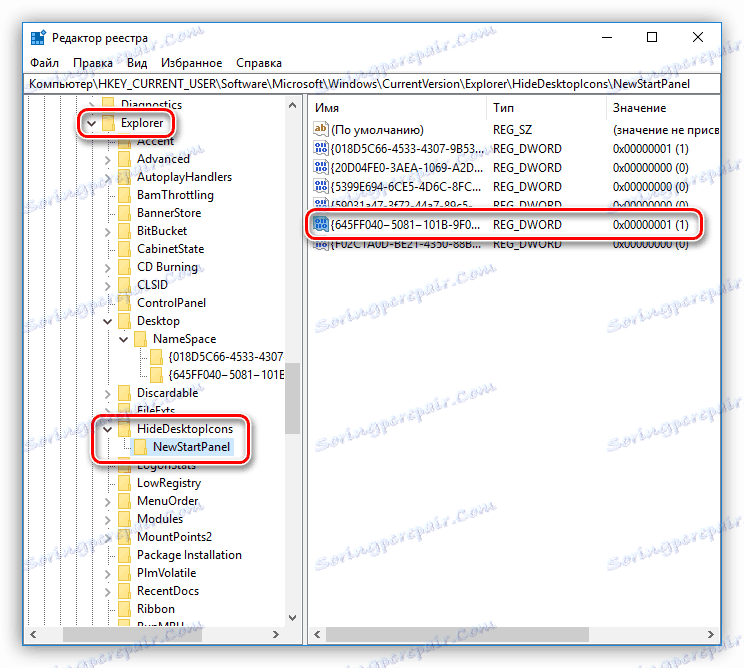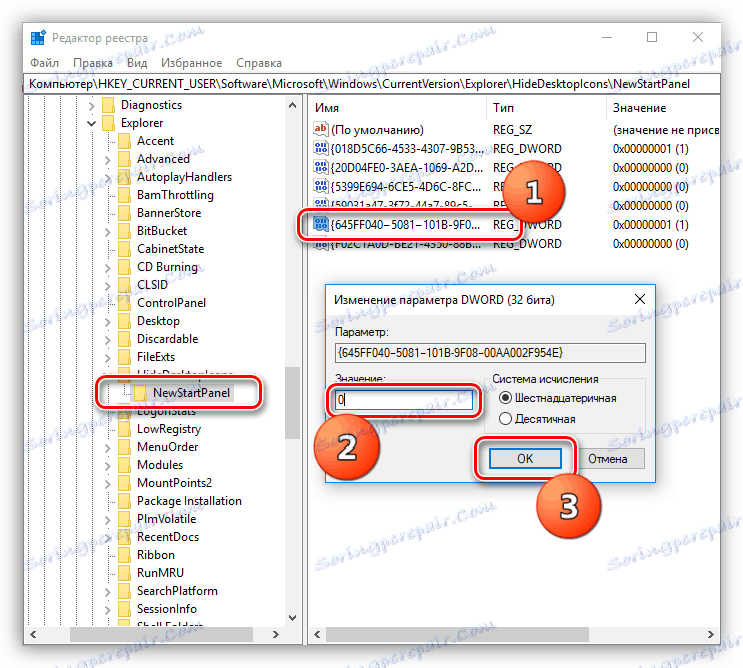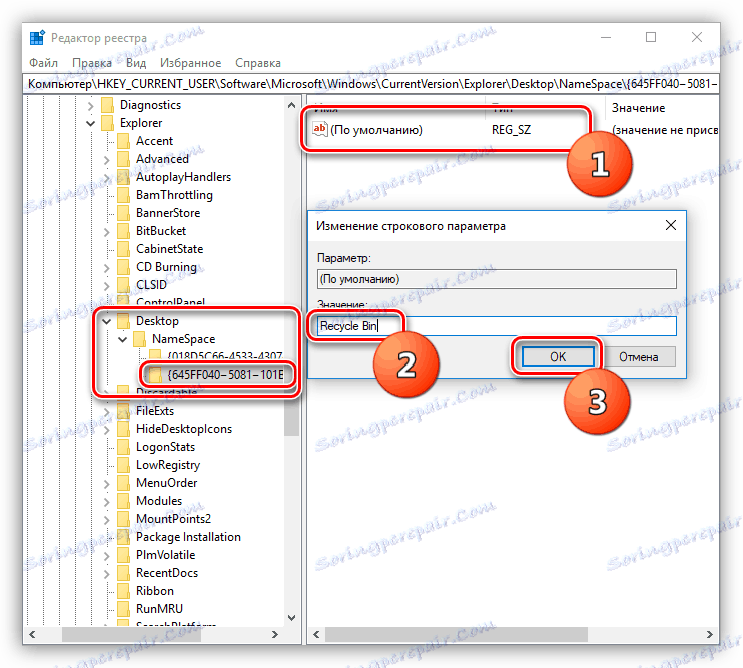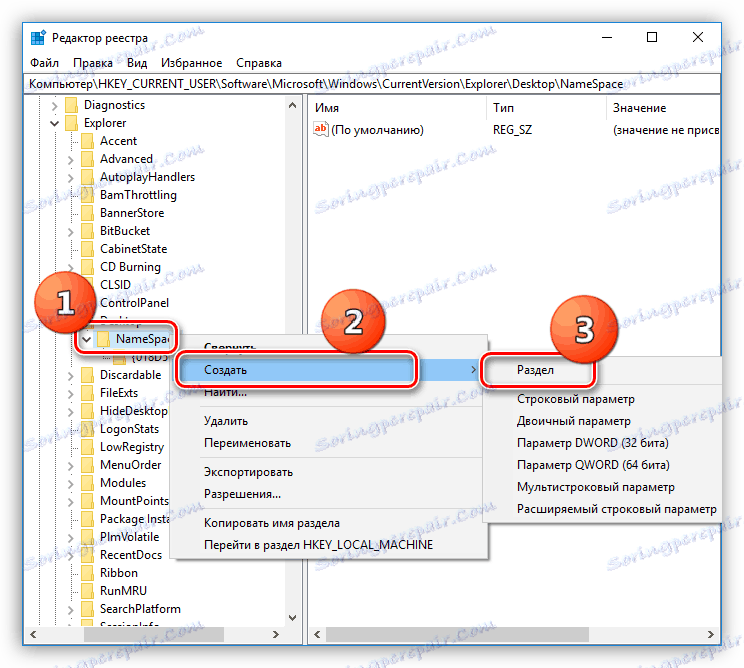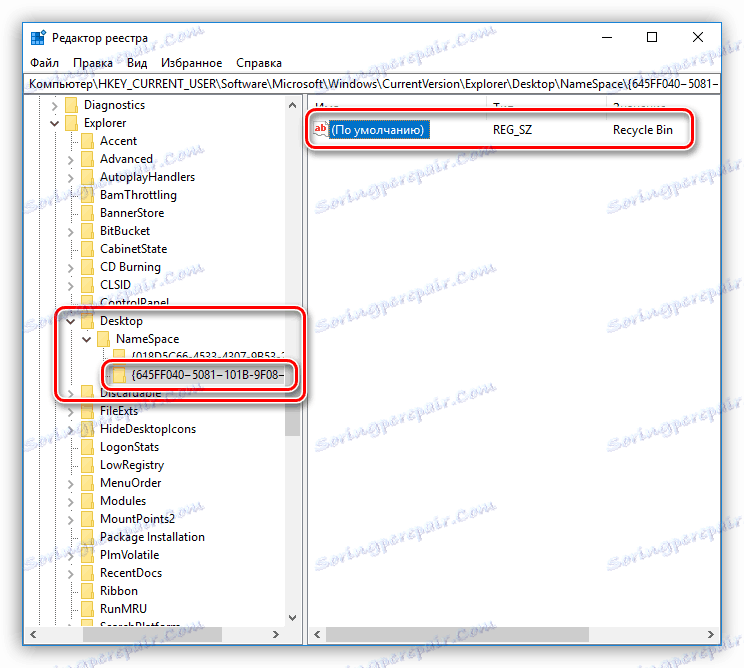Przywracanie ikony Kosza na pulpicie systemu Windows
"Kosz" to folder systemowy, w którym skasowane pliki są tymczasowo przechowywane. Jego etykieta znajduje się na pulpicie, aby ułatwić obsługę. W niektórych przypadkach, na przykład po aktualizacji systemu, instalacji jakichkolwiek programów lub po prostu ponownym uruchomieniu, ikona Trashcan może zniknąć. Dzisiaj przeanalizujemy rozwiązania tego problemu.
Treść
Przywracanie "wózka"
Powyżej, stwierdziliśmy już, że zniknięcie skrótu z pulpitu może być spowodowane różnymi czynnikami. Obejmują one instalację aktualizacji, oprogramowania i motywów. Powody mogą być różne, ale istota jest taka sama - resetowanie lub zmiana ustawień systemu odpowiedzialnych za wyświetlanie "Kosza" . Wszystkie opcje są "pod maską" systemu Windows w następujących sekcjach:
- Personalizacja.
- Lokalny edytor zasad grupy.
- Rejestr systemu.
Następnie rozważymy sposoby rozwiązania problemu omawianego dzisiaj za pomocą powyższych narzędzi.
Zobacz także: Jak usunąć "Kosz" z pulpitu
Metoda 1: Dostosuj ustawienia personalizacji
To menu odpowiada za wygląd okna "Eksplorator" , tapetę, wyświetlacz i skalę elementów interfejsu, a także ikon systemowych. Kolejne działania mogą nieznacznie różnić się w różnych wersjach systemu Windows.
Windows 10
- Klikamy PKM na pulpicie i wybieramy element "Personalizacja" .
![Przejdź do ustawiania opcji personalizacji w systemie Windows 10]()
- Przejdź do sekcji "Tematy" i znajdź link z nazwą "Ustawienia ikon na pulpicie".
![Przejdź do ustawień ustawień ikon na pulpicie w systemie Windows 10]()
- W otwartym oknie ustawień sprawdzamy obecność znacznika wyboru przed pozycją "Koszyk" . Jeśli nie, zainstaluj i kliknij "Zastosuj" , po czym odpowiednia ikona pojawi się na pulpicie.
![Włączanie wyświetlania kosza na pulpicie w systemie Windows 10]()
Windows 8 i 7
- Kliknij prawy przycisk myszy na pulpicie i przejdź do "Personalizacja" .
![Przejście do ustawień dostosowywania w systemie Windows 7]()
- Następnie kliknij link "Zmień ikony pulpitu".
![Przejdź do opcji ustawień ikon na pulpicie w systemie Windows 7]()
- Tutaj, podobnie jak w "pierwszej dziesiątce", sprawdzamy obecność znaku w pobliżu "Koszyka" , a jeśli go tam nie ma, ustaw pole wyboru i kliknij "Zastosuj" .
Więcej szczegółów: Jak wyświetlić Kosz na pulpicie systemu Windows 7
![Dostosuj wyświetlanie kosza na pulpicie w systemie Windows 7]()
Windows XP
XP nie zapewnia dostosowywania wyświetlania Kosza na pulpicie, więc jeśli pojawią się problemy, odzyskiwanie jest możliwe tylko w sposób opisany poniżej.

Motywy
Jeśli używasz motywów pobranych z Internetu, powinieneś wiedzieć, że nie wszystkie z nich są "równie przydatne". W podobnych produktach mogą zniknąć różne błędy i "usterki". Ponadto, wiele motywów jest w stanie zmienić ustawienia wyświetlania ikon, dlatego niektórzy użytkownicy są zakłopotani - kosz zniknął z pulpitu: jak go przywrócić.
- Aby wykluczyć ten czynnik, zaznacz pole wyboru obok pozycji wskazanej na zrzucie ekranu i kliknij "Zastosuj" .
![Zezwalaj motywom na zmianę ikon na pulpicie w systemie Windows 10]()
- Następnie włącz jeden ze standardowych motywów systemu Windows, czyli ten, który był w systemie po instalacji systemu operacyjnego.
![Instalowanie motywu standardowego w systemie Windows 10]()
W projekcie "siedem" i "osiem" przełączanie odbywa się bezpośrednio w głównym oknie "Personalizacja" .
Więcej szczegółów: Zmień motyw w Windows 7
![Instalowanie standardowej kompozycji w systemie Windows 8]()
Metoda 2: Skonfiguruj lokalne zasady grupy
Lokalne zasady grupy to narzędzie do zarządzania ustawieniami komputera i kontami użytkowników. Narzędziem do ustawiania zasad (reguł) jest "Lokalny edytor zasad grupy" , dostępny tylko na komputerach z wersjami Windows, nie niższy niż Pro. Są to: 10, 8 i 7 Professional i Corporate, 7 Maximum, XP Professional. Do niego i odwróć się, aby przywrócić koszyki. Wszystkie działania muszą być wykonywane w imieniu administratora, ponieważ tylko takie "konto" ma niezbędne prawa.
Zobacz także: Zasady grupy w systemie Windows 7
- Aby uruchomić "Edytor", wywołujemy linię "Uruchom" za pomocą kombinacji klawiszy Win + R , w której wpisujemy:
gpedit.msc![Uruchamianie lokalnego edytora zasad grupy w systemie Windows 10]()
- Następnie przejdź do sekcji "Konfiguracja użytkownika" i otwórz oddział z szablonami administracyjnymi. Tutaj interesuje nas folder ustawień pulpitu.
![Przejdź do ustawiania opcji pulpitu w Edytorze lokalnych zasad grupy w systemie Windows 10]()
- W prawym bloku znajdujemy przedmiot odpowiedzialny za usunięcie znaczka "Kosz" i kliknij go dwukrotnie.
![Przejdź do ustawienia Kosza w Edytorze lokalnych zasad grupy w systemie Windows 10]()
- W otwartym bloku ustawień wybierz pozycję "Wyłącz" dla przycisku radiowego i kliknij "Zastosuj" .
![Konfigurowanie wyświetlania Kosza w Edytorze lokalnych zasad grupy w systemie Windows 10]()
Kolejnym parametrem, na który należy zwrócić uwagę, jest usuwanie plików bez użycia "Kosza" . Jeśli jest włączona, w niektórych przypadkach system może usunąć ikonę z pulpitu. Dzieje się tak w wyniku awarii lub z innych przyczyn. Ta zasada znajduje się w tej samej sekcji - "Konfiguracja użytkownika" . W tym miejscu należy otworzyć gałąź "Składniki systemu Windows" i przejść do folderu "Eksplorator" . Pożądany element nazywa się "Nie przenoś usuniętych plików do kosza". Aby się rozłączyć, musisz wykonać te same kroki co w paragrafach. 3 i 4 (patrz wyżej).
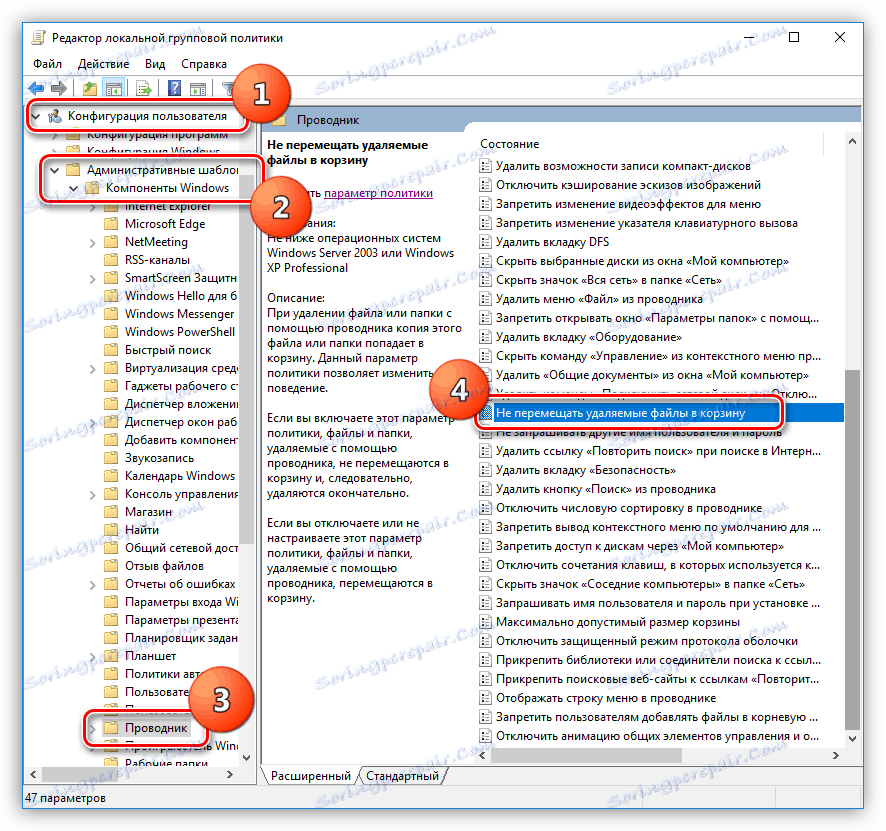
Metoda 3: Rejestr systemu Windows
Przed rozpoczęciem edytowania rejestru systemu Windows należy utworzyć punkt przywracania. Pomoże to przywrócić wydajność systemu w przypadku wystąpienia problemu.
Czytaj więcej: Jak utworzyć punkt przywracania w Windows 10 , Windows 8 , Windows 7
- Uruchom edytor za pomocą polecenia w wierszu Run ( Win + R ).
regedit![Uruchom Edytor rejestru w systemie Windows 10]()
- Tutaj interesuje nas sekcja lub klucz o tak niezrozumiałej nazwie:
{645FF040−5081−101B-9F08−00AA002F954E}Aby go wyszukać, przejdź do menu "Edycja" i wybierz odpowiednią funkcję.
![Przejdź do kluczy wyszukiwania i kluczy w edytorze rejestru systemu Windows 10]()
- Wkleimy nazwę do pola "Znajdź" , odznacz pozycję "Wartości parametrów" i ustaw "Znajdź tylko cały ciąg" . Następnie kliknij przycisk "Znajdź następny" . Aby kontynuować wyszukiwanie po zatrzymaniu się przy jednym z przedmiotów, musisz nacisnąć klawisz F3.
![Wyszukaj klucze i klucze w rejestrze systemu Windows 10]()
- Będziemy edytować tylko te parametry, które znajdują się w gałęzi
HKEY_CURRENT_USERSoftwareMicrosoftWindowsCurrentVersionExplorer![Przejdź do wymaganego klucza rejestru w systemie Windows 10]()
Klucz, który nas interesuje w pierwszej kolejności, znajduje się w sekcji
HideDesktopIcons/NewStartPanellub
HideDesktopIcons/ClassicStartmenu![Pierwsza sekcja zawiera niezbędne klucze w rejestrze Windows 10]()
- Kliknij dwukrotnie znaleziony parametr i zmień jego wartość z "1" na "0" , a następnie kliknij OK .
![Zmiana wartości klucza rejestru w systemie Windows 10]()
- Jeśli w sekcji wskazanej poniżej znajduje się folder, kliknij go przy pomocy LMB i wybierz opcję domyślną po prawej stronie. Jego wartość należy zmienić na "Kosz" bez cudzysłowu.
Desktop/NameSpace![Zmiana domyślnej wartości klucza rejestru systemu Windows 10]()
Jeśli określone pozycje nie zostaną znalezione w rejestrze, konieczne będzie utworzenie sekcji z powyższą nazwą i wartością w folderze
NameSpace
- Klikamy PKM po folderze i zaznaczamy kolejno elementy "Utwórz - przekrój" .
![Przejdź do tworzenia partycji w rejestrze systemu Windows 10]()
- Podajemy mu odpowiednią nazwę i zmieniamy domyślną wartość parametru na "Kosz" (patrz wyżej).
![Tworzenie partycji i zmiana wartości parametru w rejestrze systemu Windows 10]()
Po wykonaniu tych kroków należy ponownie uruchomić komputer, aby zmiany zostały uwzględnione.
Metoda 4: Przywracanie systemu
Jedną z najskuteczniejszych metod radzenia sobie z różnymi awariami jest "przywrócenie" systemu do stanu, w którym był przed wystąpieniem. Można to zrobić za pomocą wbudowanych narzędzi lub specjalnie napisanych dla tego programu. Przed rozpoczęciem procedury należy pamiętać, kiedy i po której rozpoczęły się działania.
Więcej szczegółów: Opcje odzyskiwania systemu Windows
Wniosek
Przywrócenie "Kosza" na pulpicie może być dość trudnym procesem dla początkującego użytkownika komputera. Mamy nadzieję, że informacje zawarte w dzisiejszym artykule pomogą rozwiązać problem samodzielnie, bez konsultacji ze specjalistą.