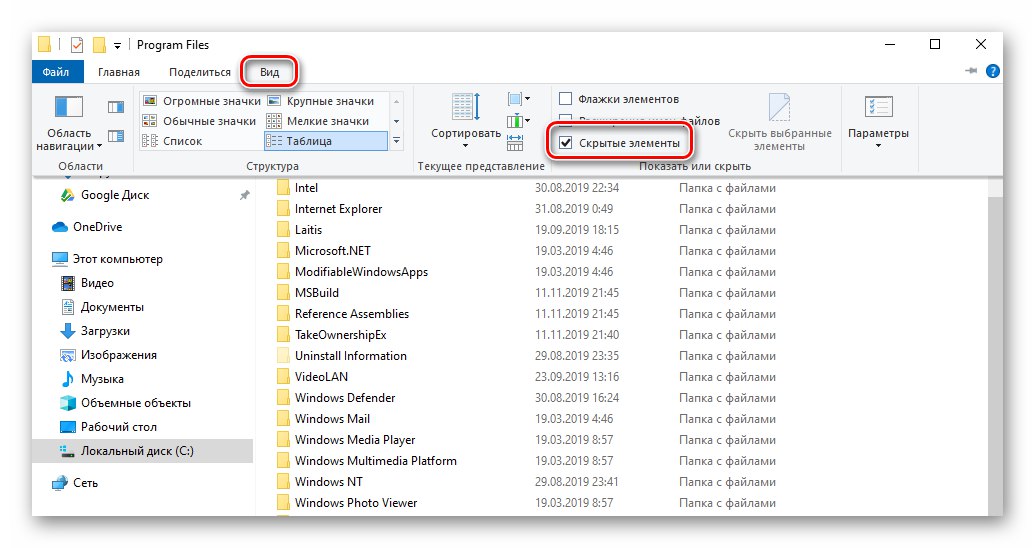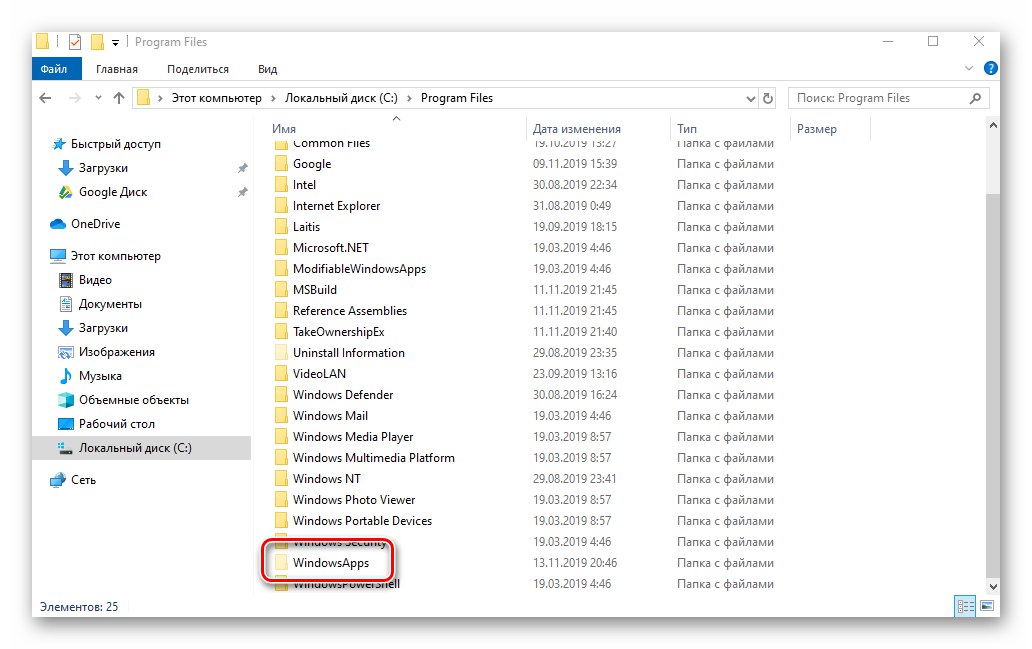Możesz zainstalować oprogramowanie w systemie operacyjnym Windows zarówno ze sklepu Microsoft, jak i z oficjalnych stron internetowych programistów lub źródeł zewnętrznych. Po usunięciu takich programów z reguły pozostają „ogony”. W tym artykule dowiesz się, jak całkowicie odinstalować odinstalowane aplikacje w Windows 10.
Usuwanie zdalnego oprogramowania w systemie Windows 10
W tym poradniku rozważymy dwa przypadki - pozostałe pliki po odinstalowaniu oprogramowania firm trzecich oraz listę aplikacji na koncie Microsoft - dla każdego z nich zaproponujemy kilka rozwiązań. Ty z kolei będziesz mógł wybrać najbardziej odpowiedni, chociaż ostatecznie wszystkie dadzą ten sam wynik.
Oprogramowanie stron trzecich
Programy, które nie zostały pobrane ze sklepu Microsoft Store, często pozostawiają pliki w systemie. Czasami mogą nawet pojawić się na liście zainstalowanych, chociaż zostały usunięte. Wszystkie ślady można wyczyścić na dwa sposoby - ręcznie i przy użyciu specjalistycznego oprogramowania. Rozważmy bardziej szczegółowo obie opcje.
Metoda 1: Oprogramowanie specjalistyczne
Istnieje wiele programów specjalizujących się w wysokiej jakości usuwaniu śladów pozostałych po odinstalowaniu innych aplikacji. Listę najskuteczniejszych rozwiązań znajdziesz pod poniższym linkiem:
Więcej szczegółów: Programy do odinstalowywania programów, które nie zostały usunięte
Używamy jako przykładu Miękki Organizer, ale algorytm zaproponowany poniżej będzie miał zastosowanie również do innych programów.
- Uruchom Soft Organizer. W lewej części okna kliknij przycisk „Ślady już usuniętych programów”.
- W oknie, które zostanie otwarte, zobaczysz listę programów, po usunięciu których są ślady w systemie. Naciśnij przycisk, aby wyczyścić pozostałe rekordy. „Usuń ślady”.
- Następnie rozpocznie się proces automatycznego usuwania plików. Zaletą tego programu jest to, że czyści również rejestr z pozostałości odinstalowanego oprogramowania. Po zakończeniu operacji zostanie wyświetlony komunikat dotyczący pomyślnego czyszczenia. Wszystkie otwarte okna można zamknąć, ponieważ założony cel zostanie osiągnięty.
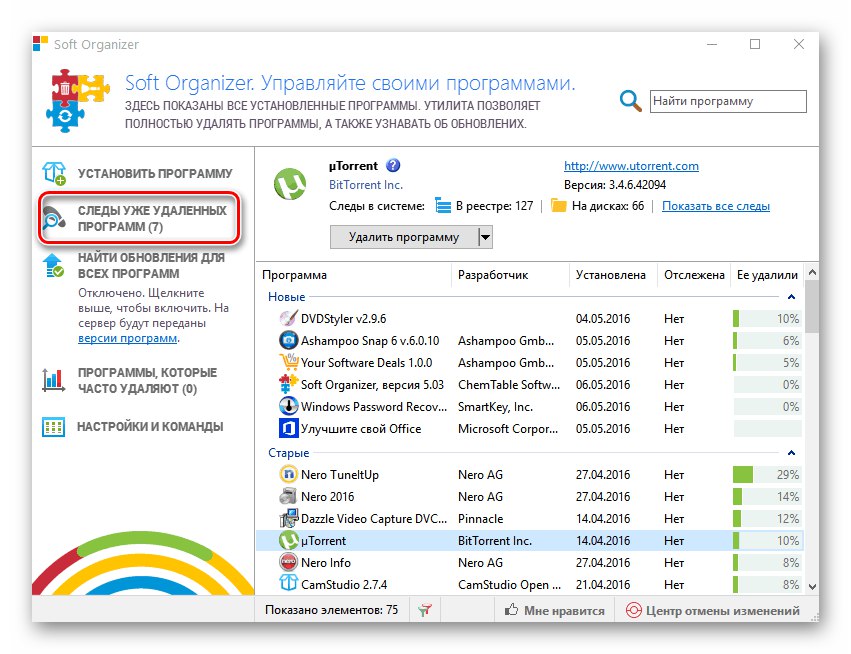
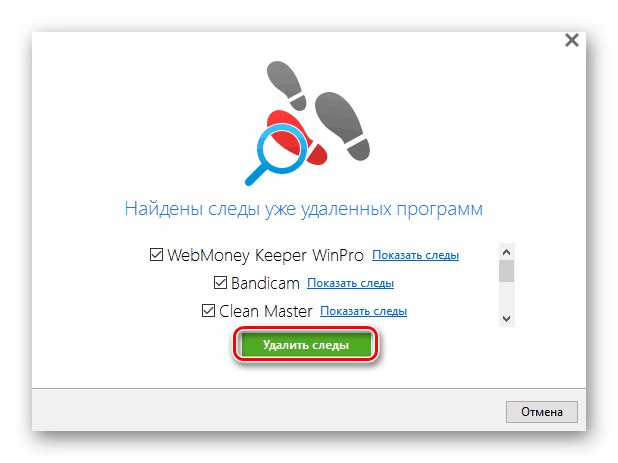
Przeczytaj także: Jak całkowicie odinstalować program na komputerze z systemem Windows 10
Metoda 2: Czyszczenie ręczne
Niestety, nawet najbardziej zaawansowane programy nie zawsze potrafią poprawnie i całkowicie usunąć resztki zdalnego oprogramowania. W takich przypadkach wszystko musisz zrobić sam. Oznacza to, że musisz sprawdzić wszystkie główne foldery i rejestr pod kątem niepotrzebnych plików. Wykonaj następujące kroki:
- Otworzyć "Konduktor" Windows i przejdź do folderu „Dokumenty”... Domyślnie łącze do niego znajduje się po lewej stronie okna.
- Sprawdź, czy w tym folderze znajduje się katalog należący do wcześniej usuniętego programu. Z reguły ma taką samą nazwę jak samo oprogramowanie. Jeśli tak, po prostu usuń go w standardowy sposób, wkładając go "Kosz" lub omijanie go.
- Podobnie musisz sprawdzić inne foldery - "Pliki programów" i „Pliki programów (x86)”... Jeśli korzystasz z systemu 32-bitowego, nie będzie ostatniego folderu. Znajdują się pod następującymi adresami:
C: Pliki programów
C: Pliki programów (x86)Wszystkie programy są domyślnie instalowane w tych katalogach. Jeśli po odinstalowaniu są w nich foldery, po prostu je usuń, ale uważaj, aby nie dotykać niepotrzebnych.
- Następnym krokiem jest wyczyszczenie katalogów, które są ukryte przed użytkownikiem. Aby uzyskać do nich dostęp, otwórz "Konduktor" i kliknij pasek adresu prawym przyciskiem myszy. Z wyświetlonego menu kontekstowego wybierz "Zmiana adresu".
- W aktywowanym polu wprowadź polecenie
% Dane aplikacji%a następnie naciśnij "Wchodzić" na klawiaturze. - Pojawi się lista katalogów utworzonych podczas instalacji konkretnego programu. Podobnie jak w innych folderach, w tym folderze musisz znaleźć pozostałości zdalnego oprogramowania po nazwie. Jeśli je znajdziesz, możesz je usunąć.
- Dalej, dokładnie w ten sam sposób, przez pasek adresu, przejdź do katalogu
% LocalAppData%... Jeśli istnieją ślady usuniętych aplikacji, usuń je. - Teraz musimy sprawdzić rejestr. Wszystkie dalsze czynności należy wykonywać bardzo ostrożnie, w przeciwnym razie możesz uszkodzić system. Aby otworzyć edytor, naciśnij skrót klawiaturowy Windows + R. i wprowadź polecenie w polu okna, które zostanie otwarte
regediti naciśnij "Wchodzić". - Kiedy otworzy się okno „Edytor rejestru”, naciśnij kombinację w nim „Ctrl + F”... Otworzy się pole wyszukiwania, które można również wywołać za pomocą menu "Edytować" i ust "Znaleźć".
- Wpisz nazwę programu lub nazwę organizacji producenta w polu wyszukiwania. Trudno zgadnąć, w jaki sposób klucze będą przechowywane w rejestrze. Po wpisaniu zapytania kliknij przycisk Znajdź następny.
- Po chwili drzewo rejestru otworzy się w miejscu, w którym znaleziono dopasowanie do wyszukiwanego hasła. Należy pamiętać, że może to być cały folder lub oddzielny plik w innym katalogu. Usuń znalezioną pozycję, a następnie kliknij „F3” aby kontynuować wyszukiwanie.
- Powtarzaj wyszukiwanie, aż pojawi się okno komunikatu „Wyszukiwanie rejestru zakończone”... Oznacza to, że nie ma więcej dopasowań. W takiej sytuacji możesz zamknąć „Edytor rejestru”, ponieważ usunąłeś wszystkie ślady wcześniej usuniętych programów. Jeśli chcesz, możesz powtórzyć wyszukiwanie z innym zapytaniem.
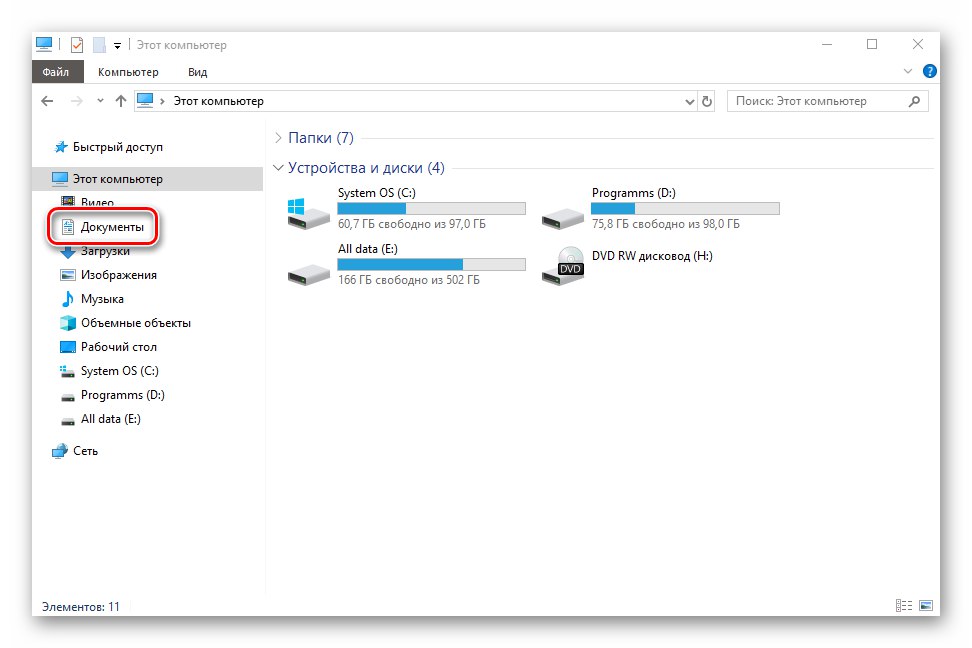
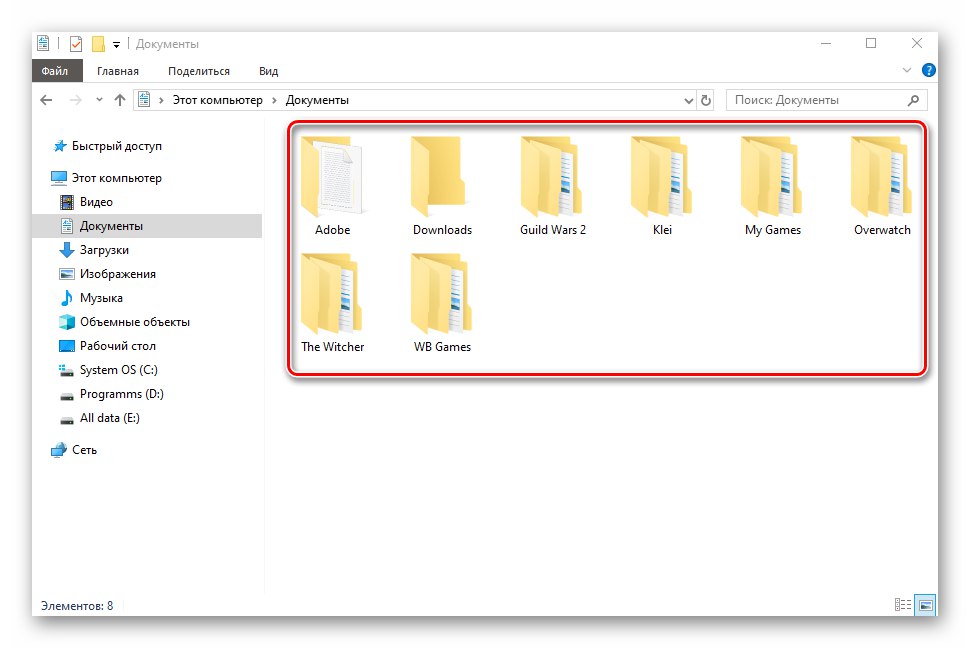
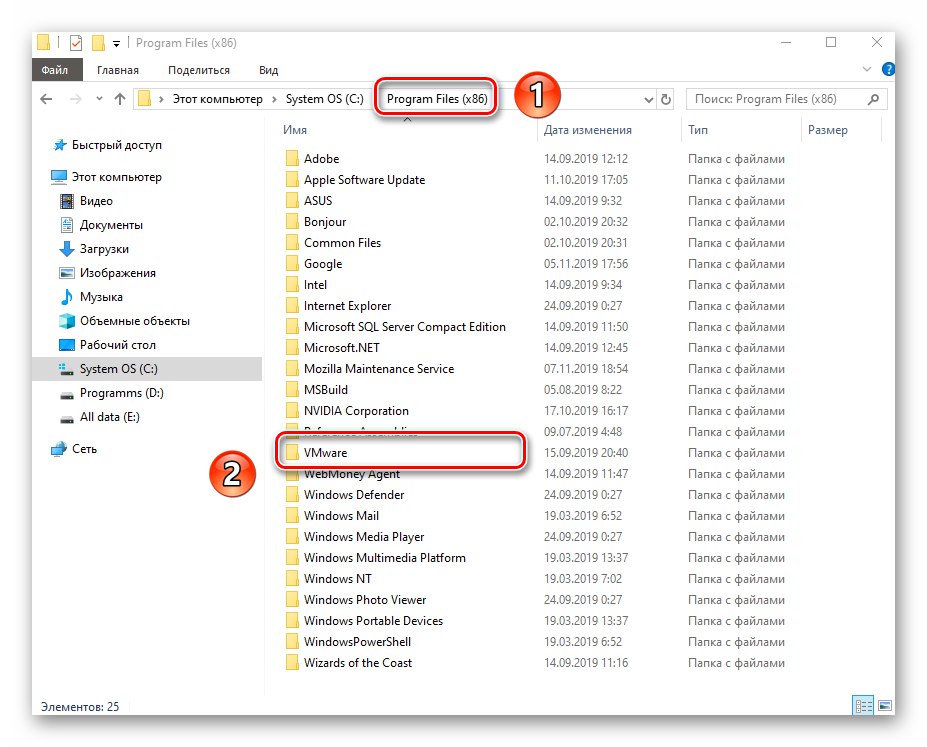
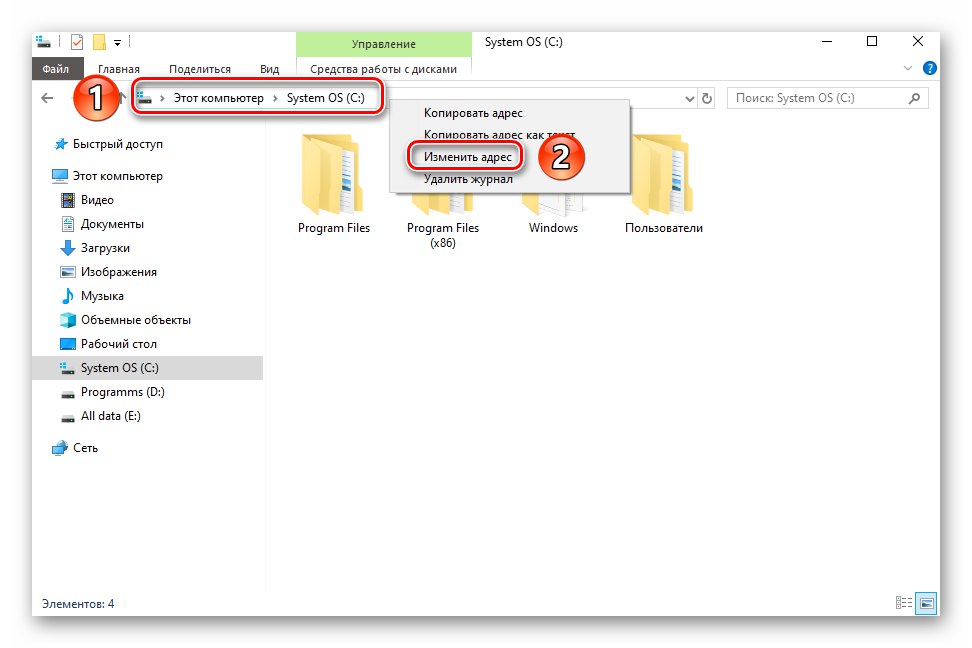
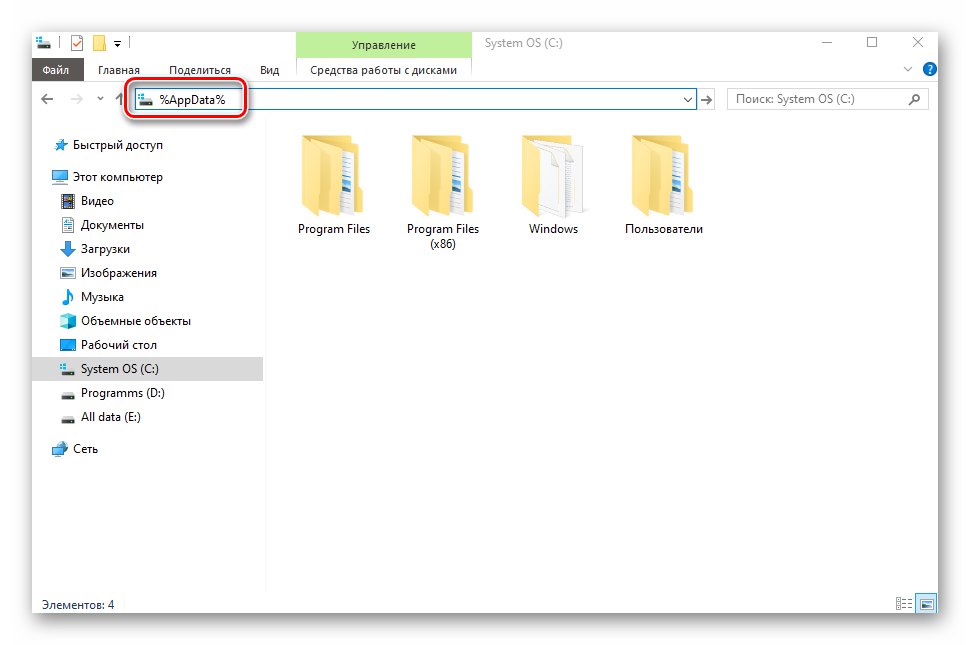
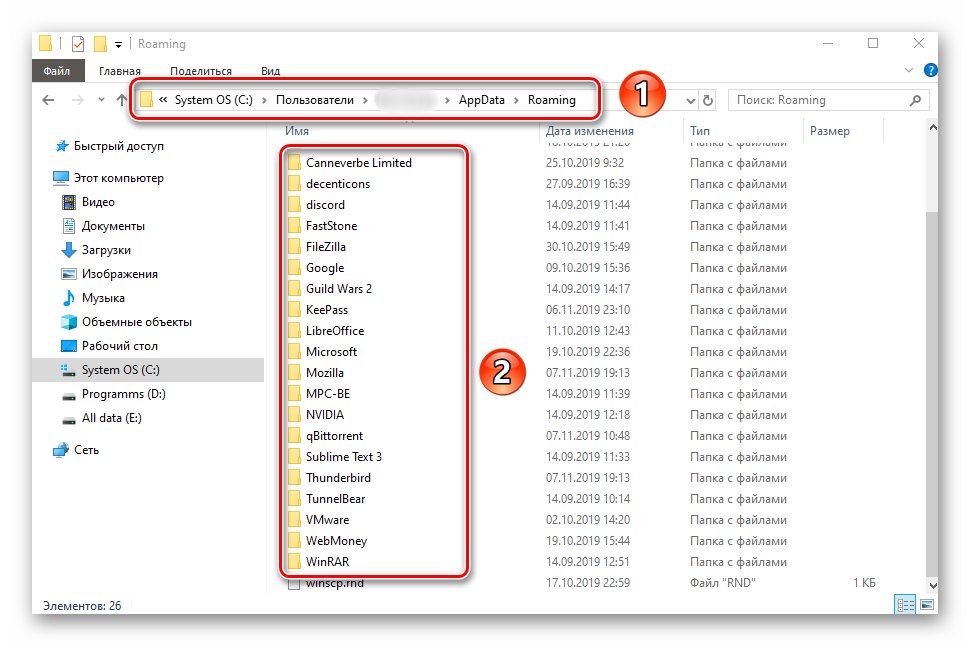
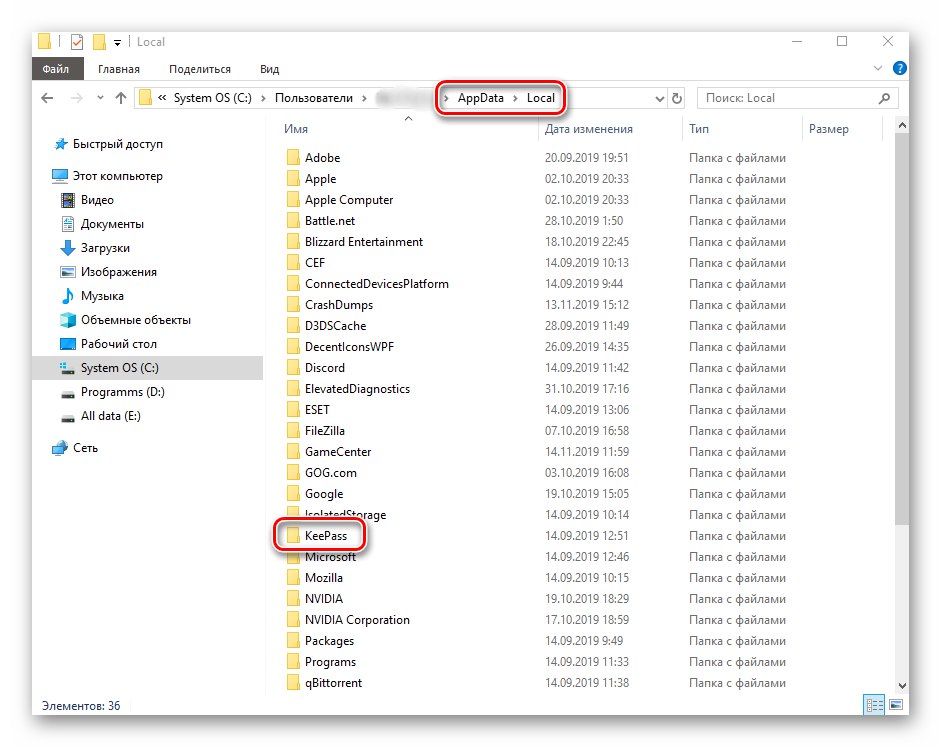
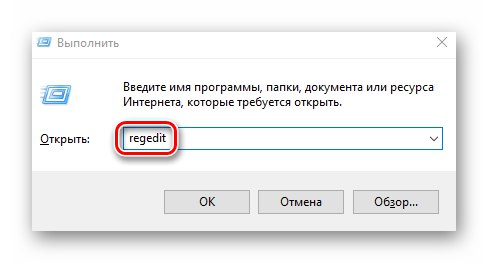
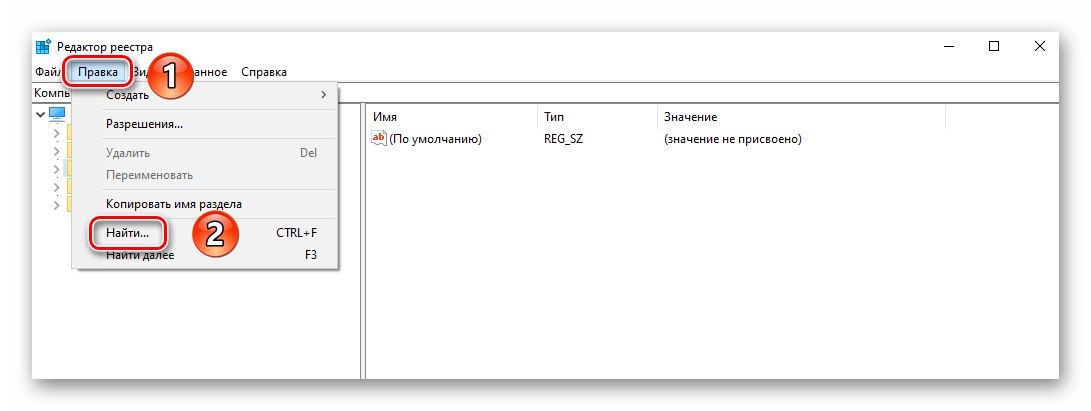
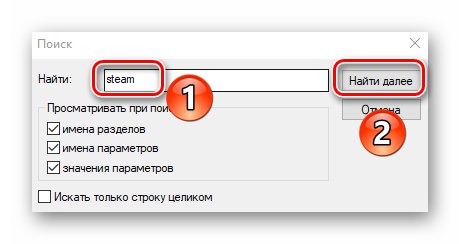
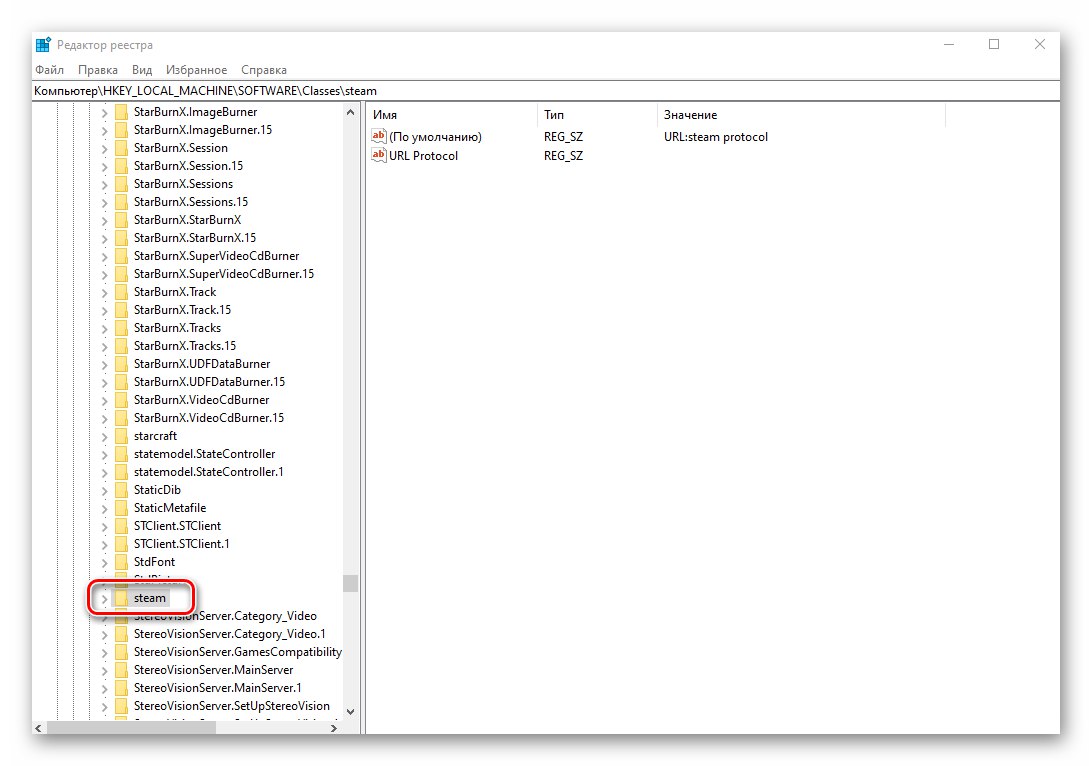
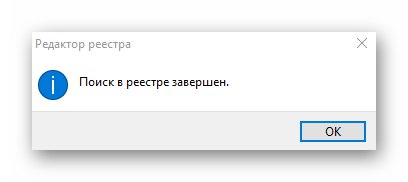
Programy Microsoft Store
Rozważmy teraz sytuację, w której musisz pozbyć się resztek aplikacji lub gier, które były wcześniej zainstalowane za pośrednictwem wbudowanego sklepu Microsoft. Aby to zrobić, musisz wykonać następujące czynności:
- Otwórz aplikację Microsoft Store. W prawym rogu okna kliknij przycisk z rysunkiem trzech kropek, a następnie wybierz linię z rozwijanego menu "Moja Biblioteka".
- W następnym oknie włącz tryb wyświetlania „Wszystko, co należy”... Następnie znajdź na liście program, który usunąłeś z komputera. Kliknij przycisk z trzema kropkami naprzeciw niego i wybierz element z menu rozwijanego "Ukryć".
- Niestety obecnie nie ma możliwości całkowitego usunięcia oprogramowania z biblioteki. Dzieje się tak ze względów bezpieczeństwa, ponieważ wiele programów w sklepie jest kupowanych za pieniądze. Pamiętaj, że w każdej chwili możesz zobaczyć wszystkie programy ukryte w ten sposób - wystarczy nacisnąć przycisk „Pokaż ukryte produkty”zaznaczone na powyższym zrzucie ekranu.
- Następnie musisz sprawdzić, czy w systemie głównym są jakieś foldery i pliki ze zdalnego oprogramowania Microsoft. Aby to zrobić, otwórz "Konduktor"kliknij przycisk u góry okna "Widok"... W podmenu rozwijanym zaznacz pole obok wiersza „Ukryte elementy”.
![Włączanie wyświetlania ukrytych folderów i plików w systemie Windows 10]()
Przeczytaj także: Pokaż ukryte foldery w systemie Windows 10
- Teraz przejdź do folderu "Plik programu", znajdź w nim i otwórz folder „WindowsApps”... Jeśli próbując to zrobić, zobaczysz komunikat o problemach z dostępem, użyj narzędzia TakeOwnershipEx, o którym mówiliśmy w jednym z poprzednich artykułów.
![Przejdź do folderu WindowsApps za pomocą Eksploratora Windows 10]()
Więcej szczegółów: Rozwiązywanie problemów z błędem odmowy dostępu w systemie Windows 10
- W otwartym katalogu „WindowsApps” musisz tylko usunąć folder, który zawiera nazwę zdalnego programu w nazwie. Nie dotykaj innych katalogów, ponieważ może to uszkodzić narzędzia systemowe.
- Po usunięciu folderu zamknij wszystkie okna i wyłącz funkcję wyświetlania ukrytych folderów.
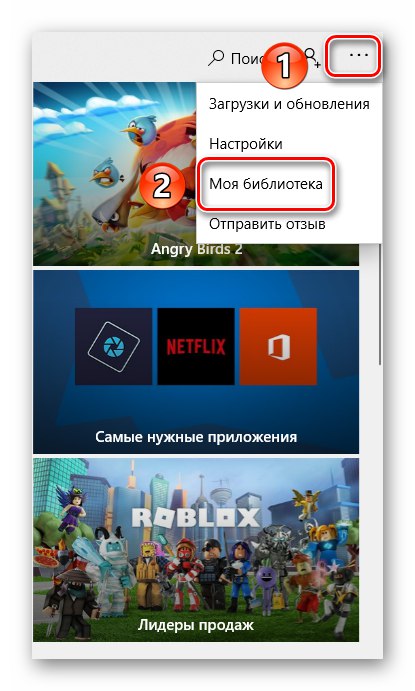
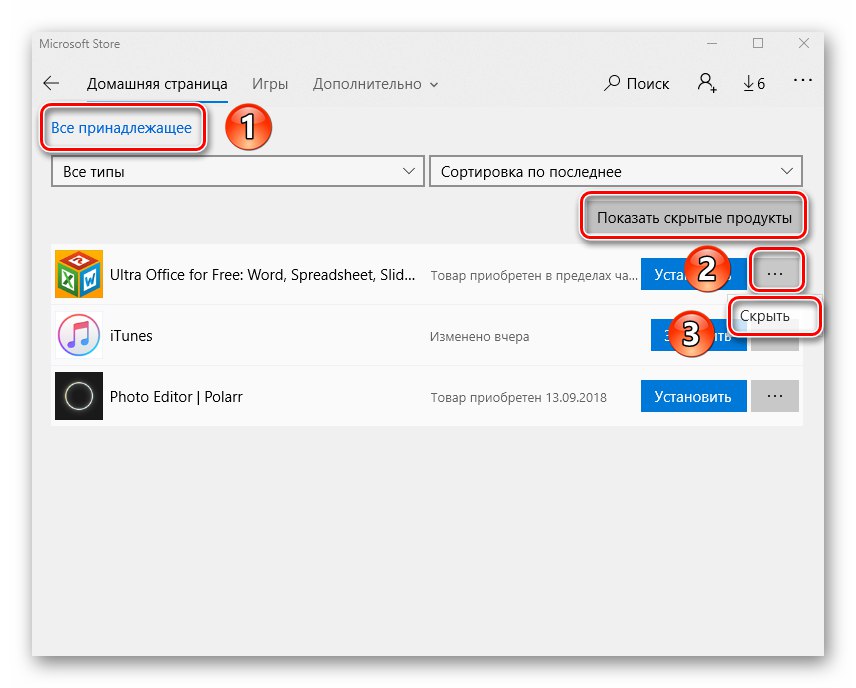
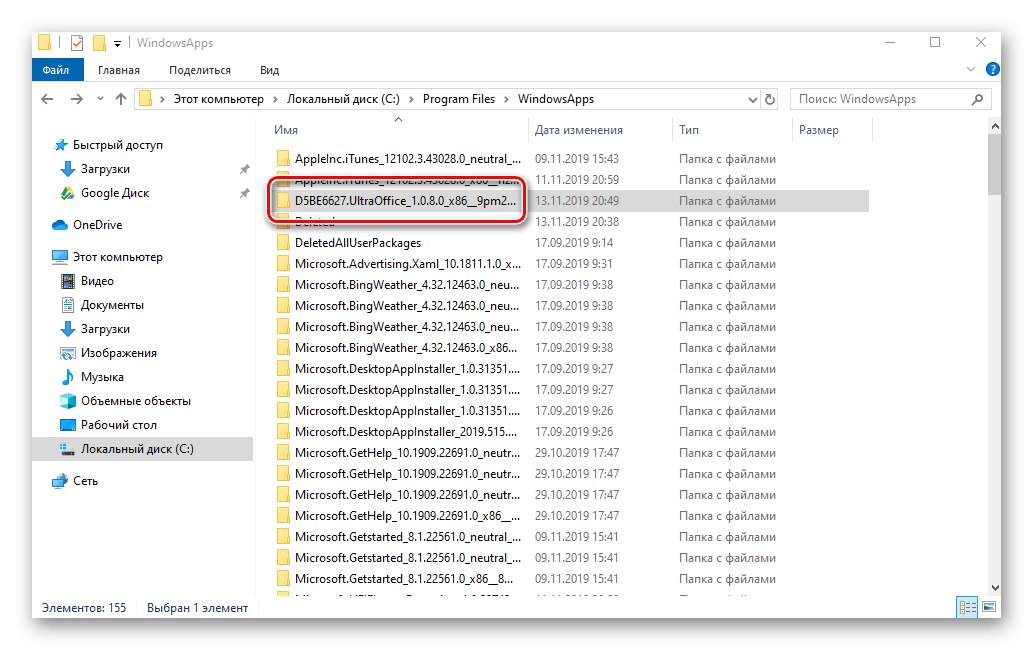
Przeczytaj także: Gdzie zainstalować gry ze sklepu w systemie Windows 10
Wykonując kroki opisane w artykule, możesz łatwo wyczyścić system z pozostałych plików. Najważniejsze, żeby nie przesadzić i nie usuwać niepotrzebnych rzeczy, bo w najgorszym przypadku trzeba będzie przywrócić system.
Przeczytaj także: Przywracanie systemu Windows 10 do pierwotnego stanu