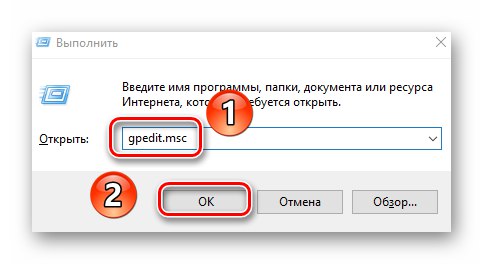Niedawno „tryb programisty” został zintegrowany z najnowszą wersją systemu Windows. Jego aktywacja dodaje oddzielne środowisko do systemu operacyjnego do pisania i debugowania kodu programu. W tym artykule dowiesz się, jak korzystać ze wspomnianego trybu w Windows 10.
Metody aktywacji trybu programisty
Po aktywacji trybu możesz zainstalować dowolne oprogramowanie na swoim komputerze (nawet nie podpisane przez Microsoft), uruchamiać lokalnie skrypty PowerShell i korzystać z powłoki programistycznej Bash. To tylko niewielka część wszystkich możliwości. Porozmawiajmy teraz o samych metodach aktywacji. W sumie istnieją 4 sposoby prawidłowego korzystania z trybu programisty.
Metoda 1: „Opcje” OS
Zacznijmy od najłatwiejszej i najbardziej oczywistej metody. Aby to zaimplementować, użyjemy głównego okna parametrów systemu Windows 10. Wykonaj następujące czynności:
- Rozwiń okno „Opcje” naciskając kombinację klawiszy „Win + I”... Stamtąd przejdź do kategorii Aktualizacja i bezpieczeństwo.
- Następnie przejdź do podrozdziału „Dla programistów”... Zobaczysz listę podsekcji w lewej połowie okna. Następnie umieść znacznik wyboru obok linii Tryb dewelopera.
- Powiadomienie o zaletach i wadach dołączonego trybu pojawi się na ekranie. Naciśnij, aby kontynuować operację. "Tak" w oknie powiadomień.
- Potem pod linią Tryb deweloperapojawia się opis procesów wykonywanych przez system. Będzie musiała znaleźć i zainstalować specjalny pakiet aktualizacji. Po zakończeniu instalacji należy bezbłędnie zrestartować urządzenie.

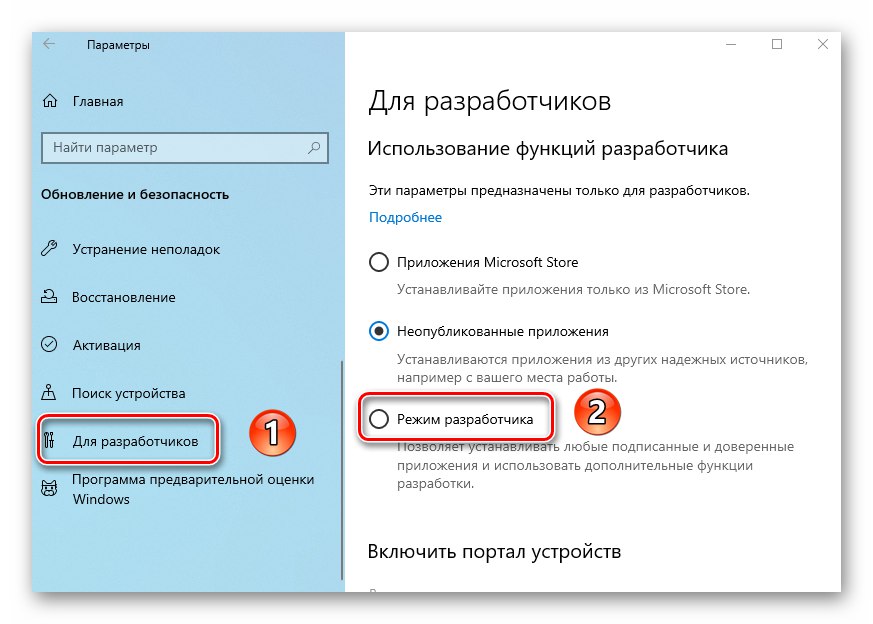
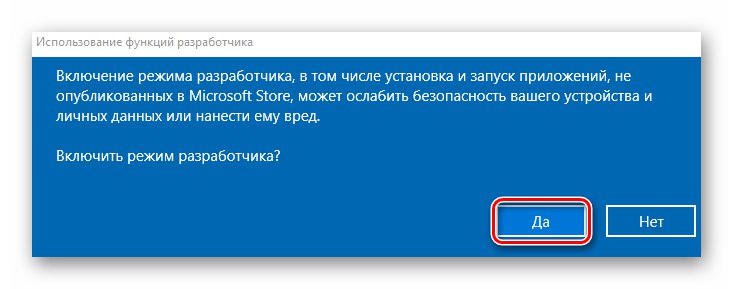
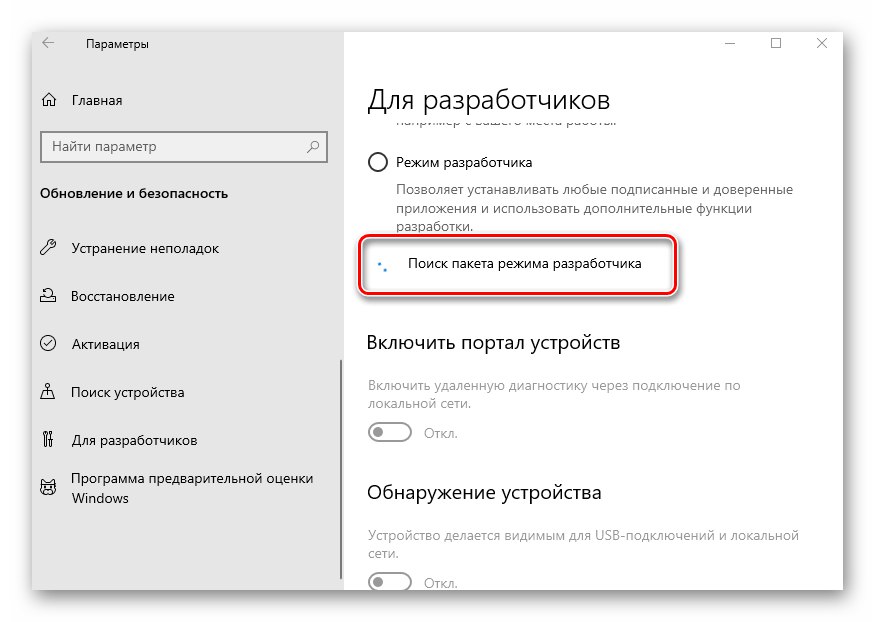
Metoda 2: „Edytor zasad lokalnych”
Od razu zauważamy, że ta metoda nie będzie działać dla użytkowników korzystających z systemu Windows 10 Home. Faktem jest, że w tej edycji po prostu brakuje niezbędnego narzędzia. Jeśli jesteś jednym z nich, po prostu użyj innej metody.
- Uruchom okno narzędzia "Biegać"naciskając jednocześnie "Zdobyć" i „R”... Wpisz do niego polecenie
gpedit.msca następnie kliknij przycisk "OK"poniżej.![Uruchamianie Edytora lokalnych zasad grupy w oknie Uruchom w systemie Windows 10]()
Przeczytaj także: Uruchamianie Edytora zasad lokalnych w systemie Windows 10
- W lewej połowie okna, które zostanie otwarte, zobaczysz drzewiaste rozmieszczenie folderów. Znajdź katalog Wdrożenie pakietu aplikacji, otwierając kolejno następujące katalogi:
Konfiguracja komputera / Szablony administracyjne / Składniki systemu Windows / Wdrażanie pakietu aplikacjiW określonym folderze znajdź plik zaznaczony na zrzucie ekranu poniżej. Otwórz go, klikając dwukrotnie LMB.
- Umieść znacznik wyboru w pobliżu linii "W zestawie" u góry okna. Natychmiast naciśnij przycisk "OK" aby zastosować ustawienia.
- Podobnie należy „dołączyć” plik „Zezwól na instalację wszystkich zaufanych aplikacji” z tej samej listy.
- Po wykonaniu wszystkich czynności zamknij okna i uruchom ponownie system.

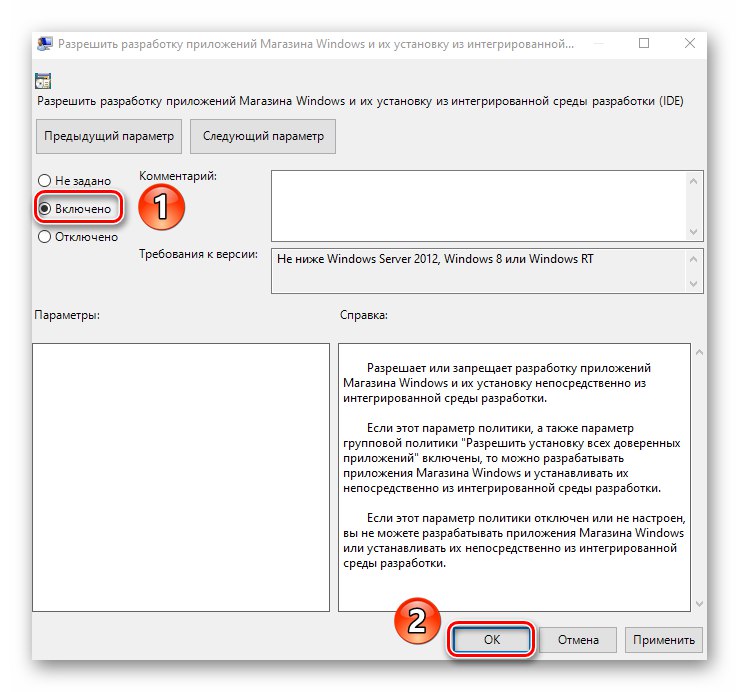
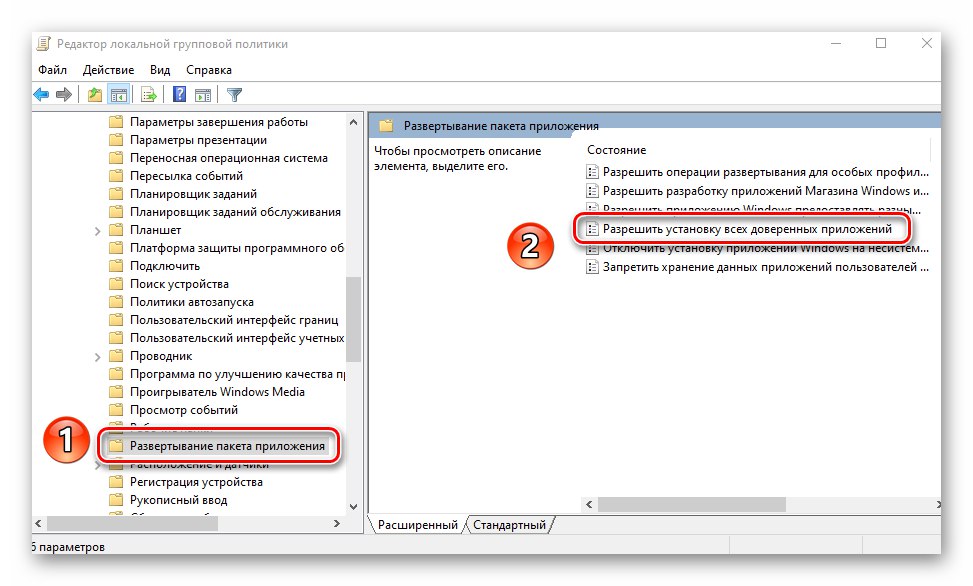
Metoda 3: Zmień klucze rejestru
Aby poprawnie uruchomić tryb programisty za pośrednictwem „Edytor rejestru” wykonaj następującą serię działań:
- Otwórz pole wyszukiwania systemu i wprowadź w nim zapytanie "redaktor"... Na proponowanej liście dopasowań kliknij element „Edytor rejestru”.
![Uruchamianie Edytora rejestru w systemie Windows 10 za pomocą narzędzia Uruchom]()
Przeczytaj także: Jak otworzyć Edytor rejestru w systemie Windows 10
- Przejdź do następującego katalogu za pomocą drzewa katalogów w oknie, które zostanie otwarte:
OPROGRAMOWANIE HKEY_LOCAL_MACHINE Microsoft Windows CurrentVersion AppModelUnlockW katalogu „AppModelUnlock”, po prawej stronie powinny znajdować się klawisze:
- „AllowAllTrustedApps”
- „AllowDevelopmentBithoutDevLicense”
Otwieraj je jeden po drugim i zmień wartość każdego na liczbę «1»... Zamknij wszystkie otwarte okna po zastosowaniu zmian.
- Jeśli nie znajdziesz takich plików, po prostu utwórz je ręcznie. Kliknij w dowolnym miejscu prawego przycisku myszy, a następnie wybierz kolejno w menu kontekstowym wiersza "Stwórz" i „Parametr DWORD (32 bity)”... Nadaj im nazwy powyżej, a następnie zapisz wartość «1».
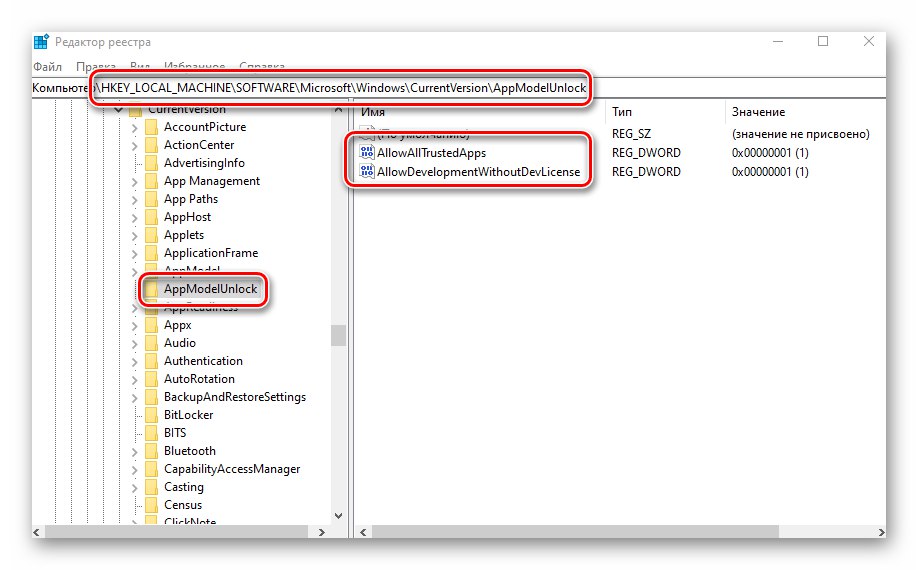
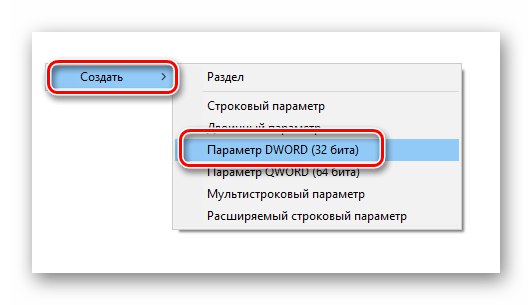
Metoda 4: „Wiersz poleceń”
Ta metoda w rzeczywistości wykonuje te same czynności, co poprzednia, tylko wszystkie manipulacje mieszczą się w jednej linii. Proces wygląda następująco:
- Otwórz systemowe pole wyszukiwania, klikając „Paski zadań” specjalny przycisk. W polu do wpisywania zapytań wpisz słowo
cmd... Wśród znalezionych dopasowań będzie pożądane "Wiersz poleceń"... Wybierz element podrzędny "Uruchom jako administrator", który będzie znajdował się po prawej stronie wiersza z nazwą programu.![Uruchom wiersz polecenia w systemie Windows 10 jako administrator za pomocą wyszukiwania]()
Przeczytaj także: Metody wywoływania „wiersza poleceń” jako administrator
- Teraz skopiuj poniższy tekst, wklej go w polu "Wiersz poleceń"i po tym użyciu "Wchodzić" aby przetworzyć wniosek:
reg dodaj „HKEY_LOCAL_MACHINESOFTWAREMicrosoftWindowsCurrentVersionAppModelUnlock” / t REG_DWORD / f / v „AllowAllTrustedApps” / d „1” - Po kilku sekundach pojawi się wiersz powiadomienia o poprawnym zakończeniu procedury. Skopiuj i wprowadź drugie zapytanie:
reg dodaj „HKEY_LOCAL_MACHINESOFTWAREMicrosoftWindowsCurrentVersionAppModelUnlock” / t REG_DWORD / f / v „AllowDevelopmentWithoutDevLicense” / d „1”Użyj ponownie "Wchodzić" aby rozpocząć przetwarzanie partii.
- Po wykonaniu obu poleceń zamknij Wiersz poleceńi uruchom ponownie urządzenie.
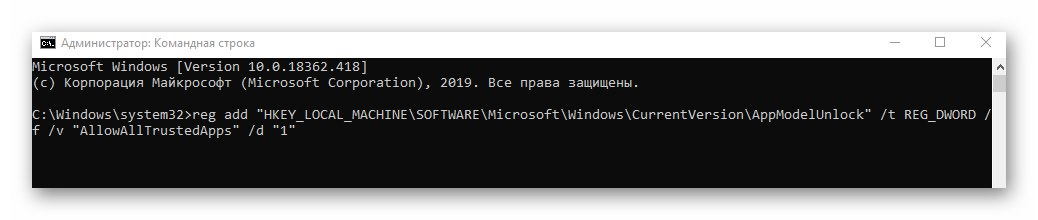
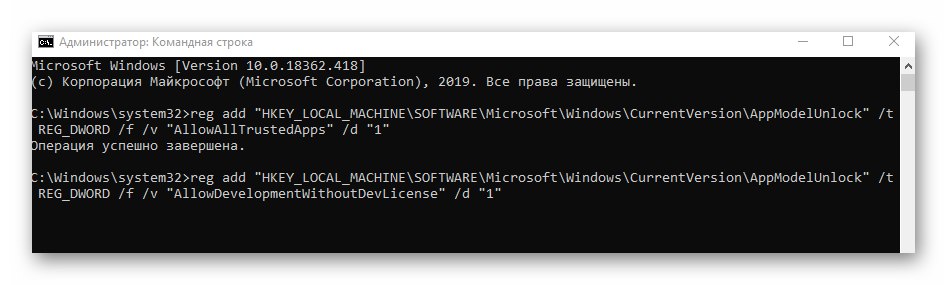
Z tego artykułu dowiedziałeś się o metodach włączania trybu programisty w systemie Windows 10. Zwróć uwagę, że czasami podczas aktywacji pojawiają się błędy. Powodem tego jest często praca specjalnych narzędzi do dezaktywacji wbudowanej telemetrii Microsoft. Jeśli korzystałeś z oprogramowania, o którym pisaliśmy w artykule pod linkiem poniżej, cofnij zmiany i spróbuj ponownie włączyć tryb programowania.
Więcej szczegółów: Programy do wyłączania nadzoru w systemie Windows 10