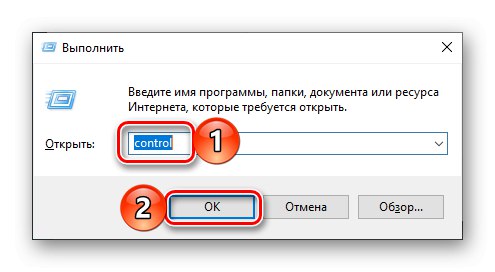Większości użytkowników wystarczą dwa układy językowe do wygodnej pracy w środowisku Windows - angielski i rosyjski. Obecność co najmniej jednego częściej stwarza tylko niedogodności, dlatego dalej porozmawiamy o tym, jak go usunąć w dziesiątej wersji systemu operacyjnego firmy Microsoft.
Usuwanie układu języka w systemie Windows 10
W systemie Windows 10 od czasu jego premiery do dnia dzisiejszego wprowadzono wiele usprawnień i zmian, co było szczególnie widoczne w „Panelu sterowania”, którego główna funkcjonalność została stopniowo „przeniesiona” do „Ustawień”. Ustawienia klawiatury, których lokalizacja zmieniała się prawie przy każdej aktualizacji, nie pomijały tego. W rzeczywistości jest to główna trudność w rozwiązaniu naszego dzisiejszego problemu - usunięcie metody wprowadzania danych, co zrobimy dalej.
Przeczytaj także: Ustawianie układu języka w systemie Windows 10
Opcja 1: Usuń klawiaturę
Zdarzają się sytuacje, gdy komputer ma wymaganą liczbę metod wprowadzania, podczas gdy jedna (lub więcej) z nich korzysta z dodatkowej klawiatury (na przykład angielska USA i Kanada). Możesz przełączać się między nimi tylko ręcznie (nie używając skrótów klawiszowych), klikając lewym przyciskiem myszy ikonę języka na pasku zadań. Wygląda tak, jak pokazano na poniższym zrzucie ekranu i jest usuwany w następujący sposób:
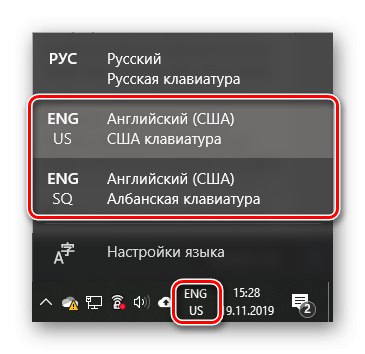
- Odkryć „Opcje” Windows 10 za pomocą tego menu "Początek" lub klucze „WIN + I”.
- Przejdź do sekcji „Czas i język”, a na pasku bocznym otwórz kartę "Język".
- Przewiń zawartość okna, które otwiera się do bloku „Preferowane języki” i kliknij lewym przyciskiem myszy (LPM) na jednej z nich, dodatkowej klawiaturze, dla której chcesz usunąć.
- Naciśnij przycisk „Opcje”.
- Kliknij na układ, którego chcesz się pozbyć (np. Dla wspomnianego już języka angielskiego najlepszym rozwiązaniem byłoby opuszczenie "USA"), a następnie użyj przycisku, który się pojawi "Usunąć".

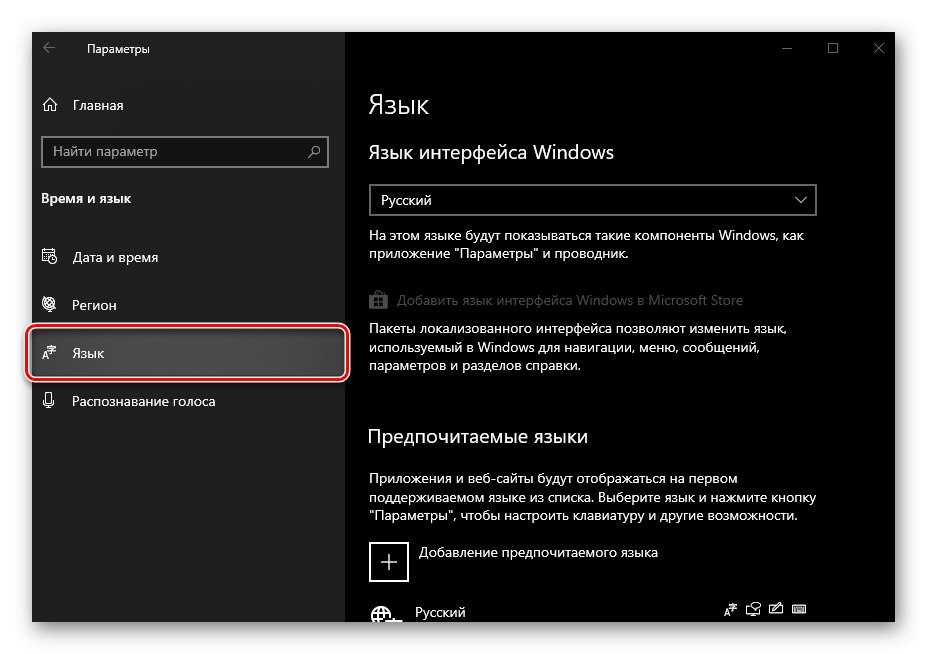
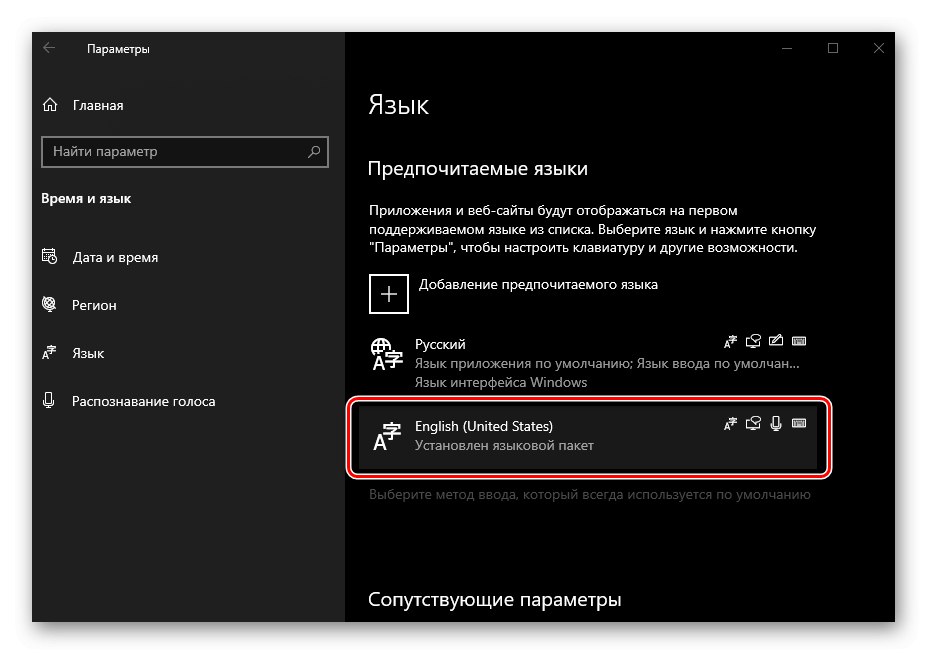
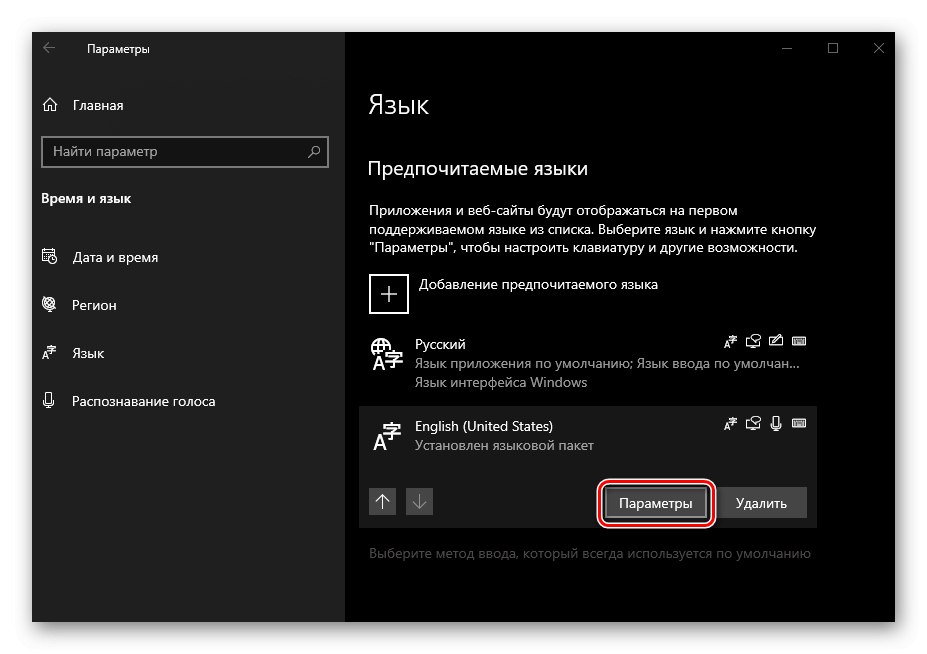
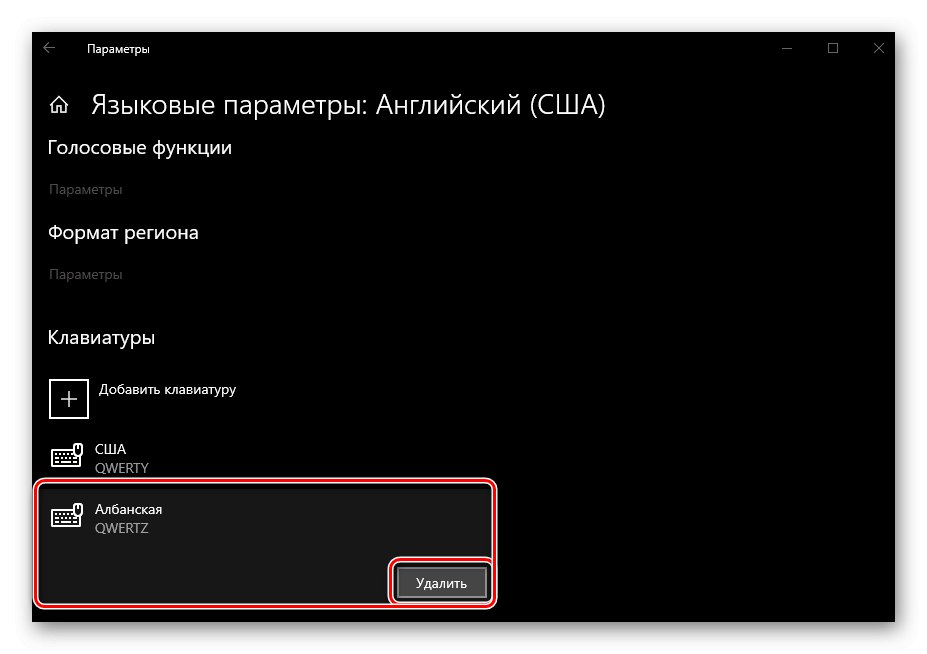
Dodatkowa klawiatura zostanie usunięta i nie będzie już utrudniać przełączania między językami i metodami wprowadzania.
Opcja 2: Usuń układ
Jeśli konieczne będzie usunięcie dodatkowego języka, a nie dodanej do niego klawiatury, procedura będzie jeszcze prostsza.
- Postępuj zgodnie z krokami opisanymi w punktach 1-3 poprzedniej części artykułu.
- Po kliknięciu LPM na układzie, którego już nie potrzebujesz, użyj przycisku "Usunąć".
- Dodatkowy język zostanie prawie natychmiast usunięty, po czym w systemie pozostaną tylko te niezbędne.
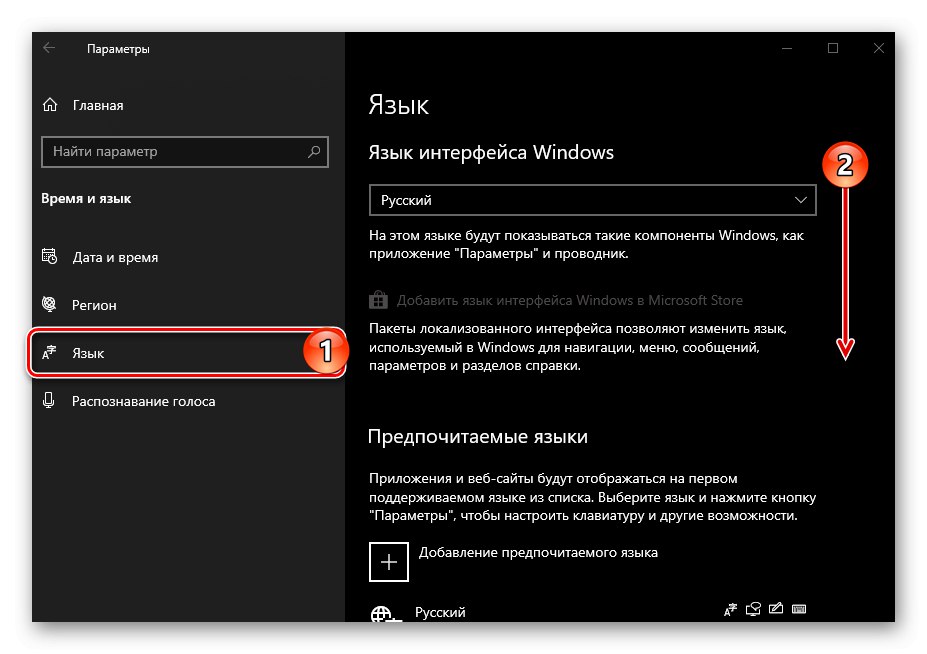
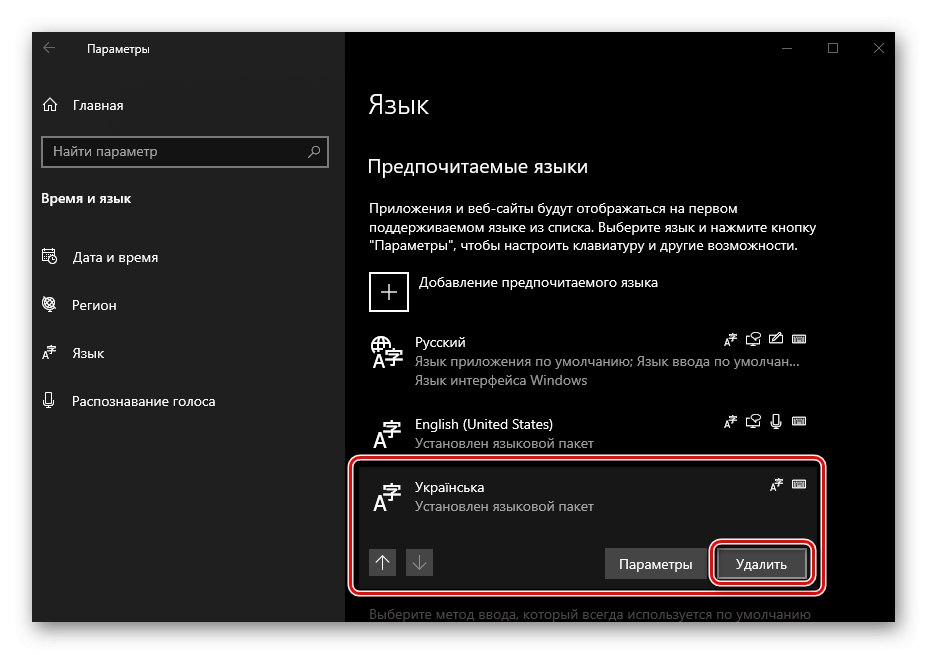
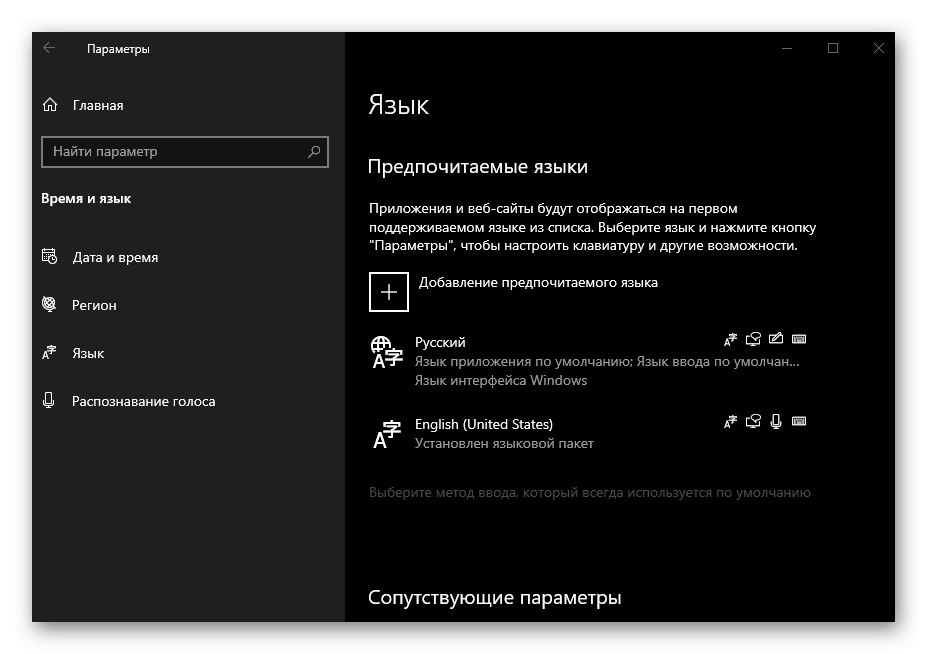
Przeczytaj także: Zmień metodę wprowadzania w systemie Windows 10
W ten sposób dodatkowe klawiatury i niepotrzebne układy są usuwane w systemie Windows 10, począwszy od wersji 1809. Poniżej krótko omówimy, jak to się robi we wcześniejszych edycjach.
Usuwanie klawiatur i układów w systemie Windows 10, wersja 1803 i starsze
Jeśli z jakiegoś powodu nadal korzystasz z jednej ze „starych” wersji systemu Windows 10 i nie planujesz aktualizacji, aby rozwiązać problem poruszony w tytule artykułu, będziesz musiał wykonać inne czynności.
Windows 10 (1803)
Różnice między tą wersją a obecnymi są minimalne - usuwanie dodatkowych klawiatur i metod wprowadzania odbywa się prawie tak samo, jak w powyższych instrukcjach. Różnica jest tylko w nazwie zakładki sekcji „Czas i język”do którego chcesz się udać - to się nazywa "Region i język", nie tylko "Język".
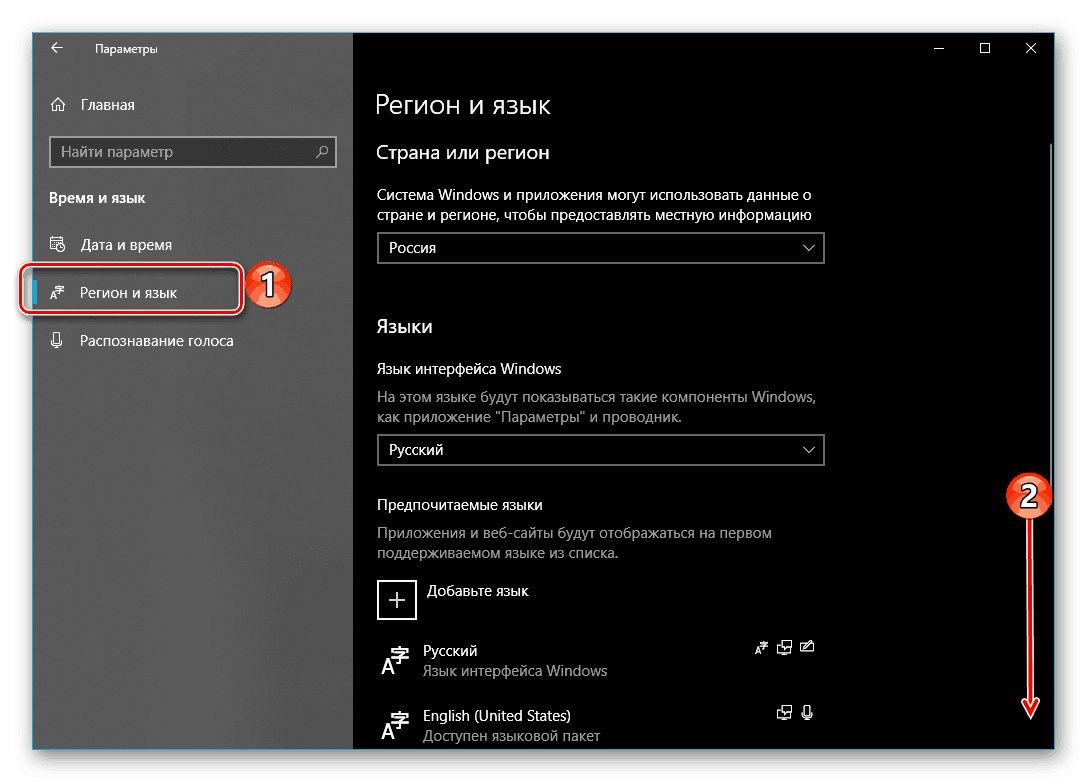
Windows 10 (wersje poniżej 1803)
Do wersji 1803 język i ustawienia układu systemu operacyjnego Windows 10 były w "Panel kontrolny"... Aby je zmienić / usunąć, wykonaj następujące czynności:
- Zadzwoń do okna "Biegać" naciskając klawisze „WIN + R”wprowadź do niego poniższe polecenie i naciśnij "WCHODZIĆ".
kontrola
![Panel sterowania szybkiego uruchamiania, aby zmienić układ w systemie Windows 10]()
Przeczytaj także: Jak otworzyć przystawkę Uruchom w systemie Windows 10 - W otwartym "Panel kontrolny" przejść do trybu wyświetlania "Duże ikony" i otwórz sekcję "Język".
- Następnie wybierz język, układ lub dodatkową klawiaturę, dla której chcesz usunąć, i kliknij link po prawej stronie „Opcje” - na stronie, która się po tym otworzy, możesz usunąć niepotrzebną metodę wprowadzania.
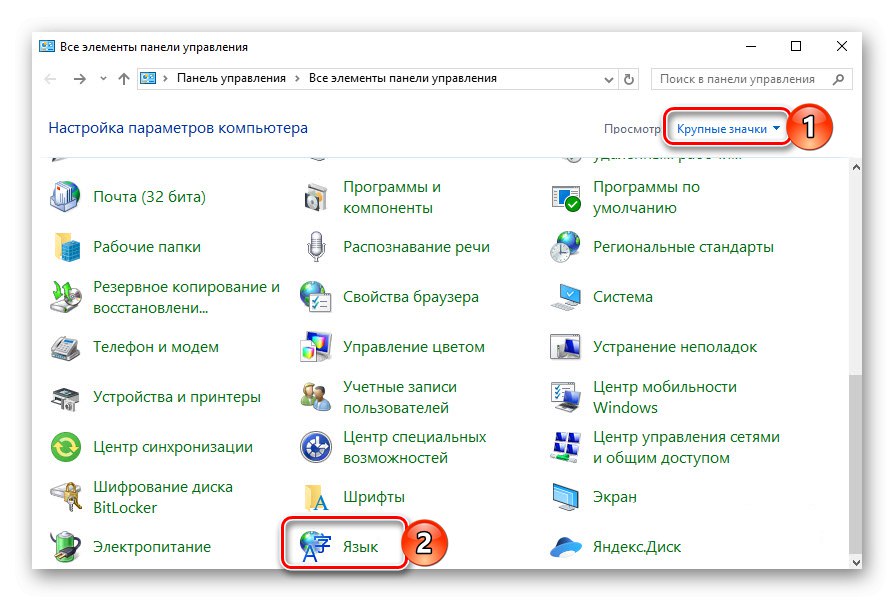
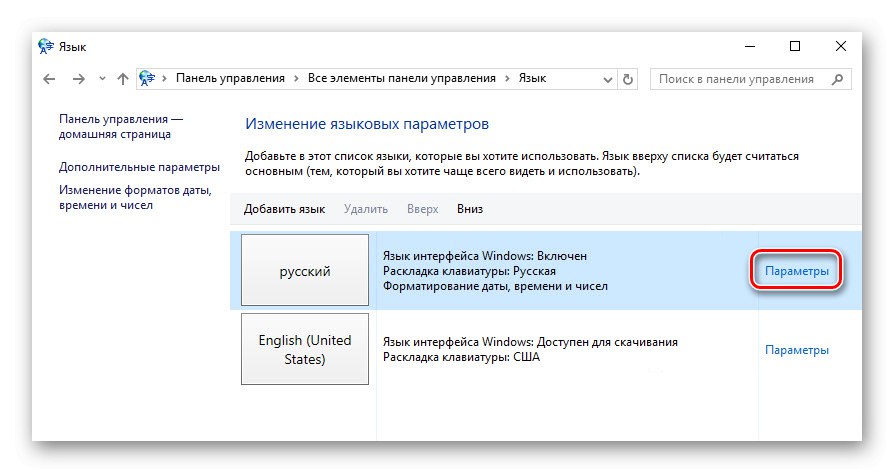
Przeczytaj także: Jak otworzyć „Panel sterowania” w systemie Windows 10
W starszych wydaniach systemu Windows 10 usuwanie niepotrzebnych metod wprowadzania i dodatkowych klawiatur jest prawie tak proste, jak w nowszych odpowiednikach, jedyna różnica polega na lokalizacji niezbędnych ustawień. Z naszej strony zdecydowanie zalecamy aktualizację do najnowszej dostępnej wersji systemu operacyjnego, choćby ze względów bezpieczeństwa.
Przeczytaj także: Jak zaktualizować system Windows 10
Wniosek
Teraz wiesz, jak usunąć niepotrzebny już układ i / lub klawiaturę w systemie Windows 10, niezależnie od używanej wersji tego systemu operacyjnego.