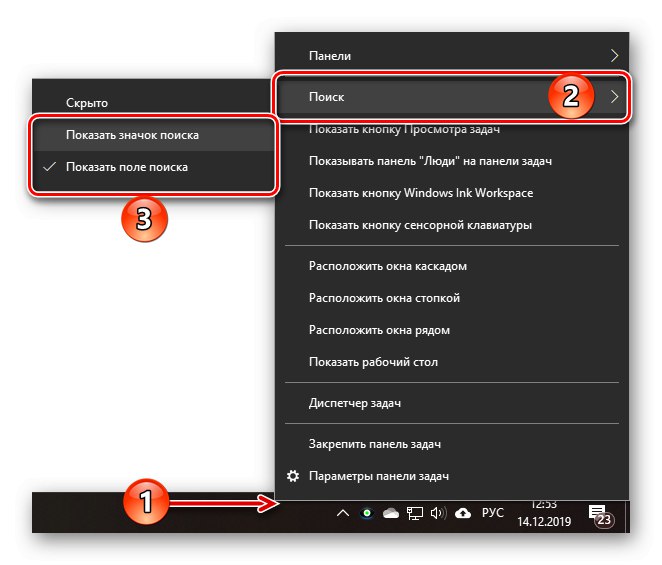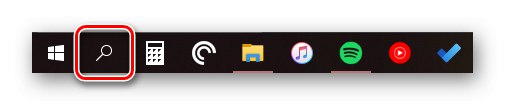Możliwość wyszukiwania danych, w takim czy innym stopniu, w systemach operacyjnych z rodziny Windows pojawiła się dość dawno temu, ale dopiero w dziesiątym Microsoft został całkowicie przeprojektowany i ulepszony, zamieniając go w pełnoprawne narzędzie pracy, dzięki któremu można znaleźć prawie wszystko nie tylko na komputerze, ale i online. Jednocześnie nie wszyscy użytkownicy „tuzina” wiedzą, jak wywołać tak przydatną funkcję, a dziś dokładnie o tym opowiemy.
Dodanie przycisku wyszukiwania systemu Windows 10
Wyszukiwanie na komputerze PC lub laptopie z systemem Windows 10 jest łatwe, ale czasami ta funkcja może nie działać lub może być po prostu ukryta (nie ma ikony ani pola wprowadzania). Rozwiązanie pierwszego problemu zostanie omówione w dalszej części artykułu, ale na razie powiemy Ci, jak aktywować wbudowaną wyszukiwarkę.
- Kliknij prawym przyciskiem myszy (PPM) na pasku zadań.
- Przesuń kursor na element "Szukaj".
- Wybierz drugą lub trzecią opcję z dostępnych:
![Dodanie paska wyszukiwania do paska zadań w systemie Windows 10]()
- Pokaż ikonę wyszukiwania;
- „Pokaż pole wyszukiwania”.
![Ikona wyszukiwania na pasku zadań w systemie Windows 10]()
![Pole wyszukiwania na pasku zadań w systemie Windows 10]()
Na powyższych zrzutach ekranu możesz zobaczyć, jak wygląda każdy z nich. Należy zaznaczyć, że wyszukiwanie w postaci pola do wpisywania zapytania można uruchomić tylko wtedy, gdy na pasku zadań używane są duże ikony.
Przeczytaj także: Jak zmniejszyć pasek zadań w systemie Windows 10
Przywracanie funkcji wyszukiwania
Jeśli funkcja wyszukiwania była początkowo prezentowana na pasku zadań, ale nie działała, oznacza to, że są poważne problemy w systemie operacyjnym, zwłaszcza jeśli menu Start „Start” również nie odpowiada na żądania. Przyczyn takiego zachowania może być kilka, ale główne z nich to zatrzymanie usługi odpowiedzialnej za wyszukiwanie, uszkodzenie plików systemowych, błędne wpisy w rejestrze, a także ewentualne błędy i awarie w systemie operacyjnym Windows, na które niestety co jakiś czas trzeba się napotkać większość. Aby dowiedzieć się szczegółowo, co mogło spowodować niedziałalność wyszukiwania w Twoim przypadku i jak to naprawić, pomoże artykuł przedstawiony pod linkiem poniżej.
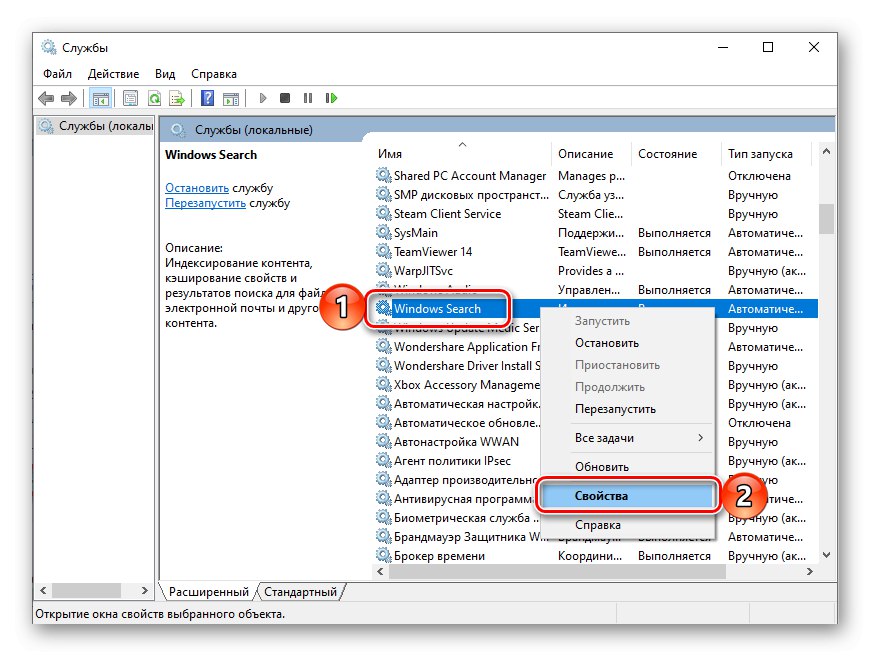
Więcej szczegółów: Co zrobić, jeśli funkcja wyszukiwania w systemie Windows 10 nie działa
Wywołanie wyszukiwania w systemie Windows 10
Istnieją tylko dwa sposoby otwarcia wyszukiwania prezentowanego na pasku zadań, ale ta funkcja jest również dostępna w innych komponentach systemu i aplikacjach, które również omówimy poniżej.
Opcja 1: Wyszukaj na pasku zadań
Najprostszym i najbardziej oczywistym sposobem wywołania wyszukiwania jest kliknięcie jego ikony lub pola lewym przyciskiem myszy (LPM), w zależności od tego, które opcje wyświetlania wybrałeś samodzielnie. Nie ma tu potrzeby dalszego wyjaśniania - wszystko widać na poniższym obrazku.
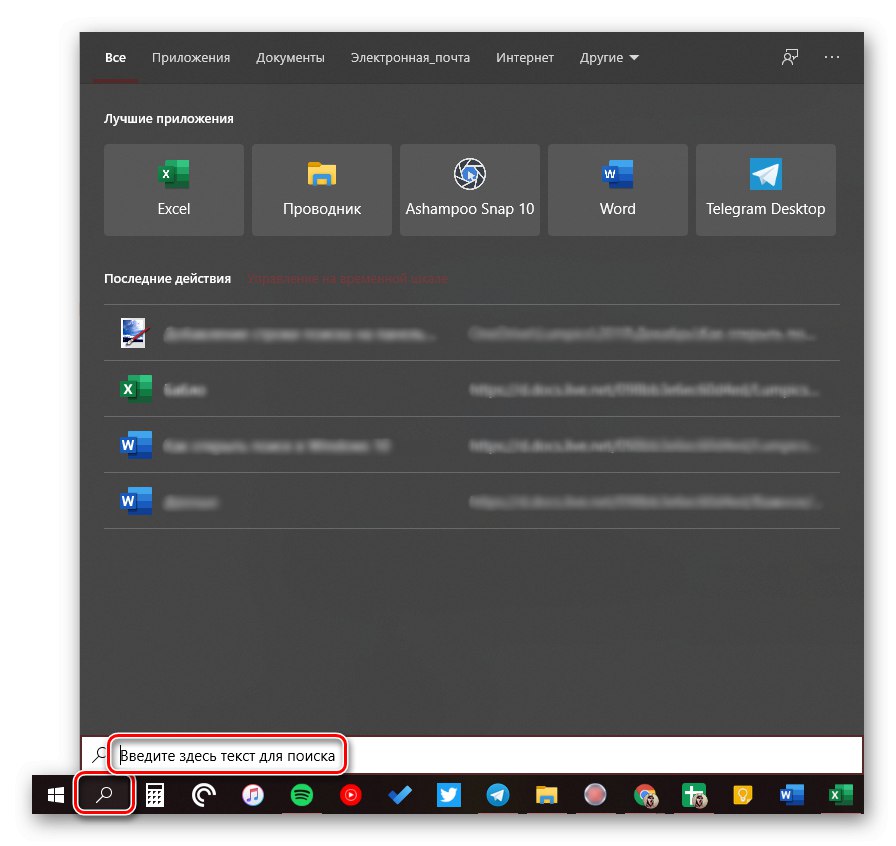
Przeczytaj także: Dostosowywanie paska zadań w systemie Windows 10
Jeśli nie chcesz na bieżąco przesuwać wskaźnika kursora w lewy dolny róg ekranu (lub inny, w zależności od tego, gdzie znajduje się pasek zadań), możesz skorzystać ze skrótów klawiszowych - naciskając „WIN + S” natychmiast aktywuje funkcję.
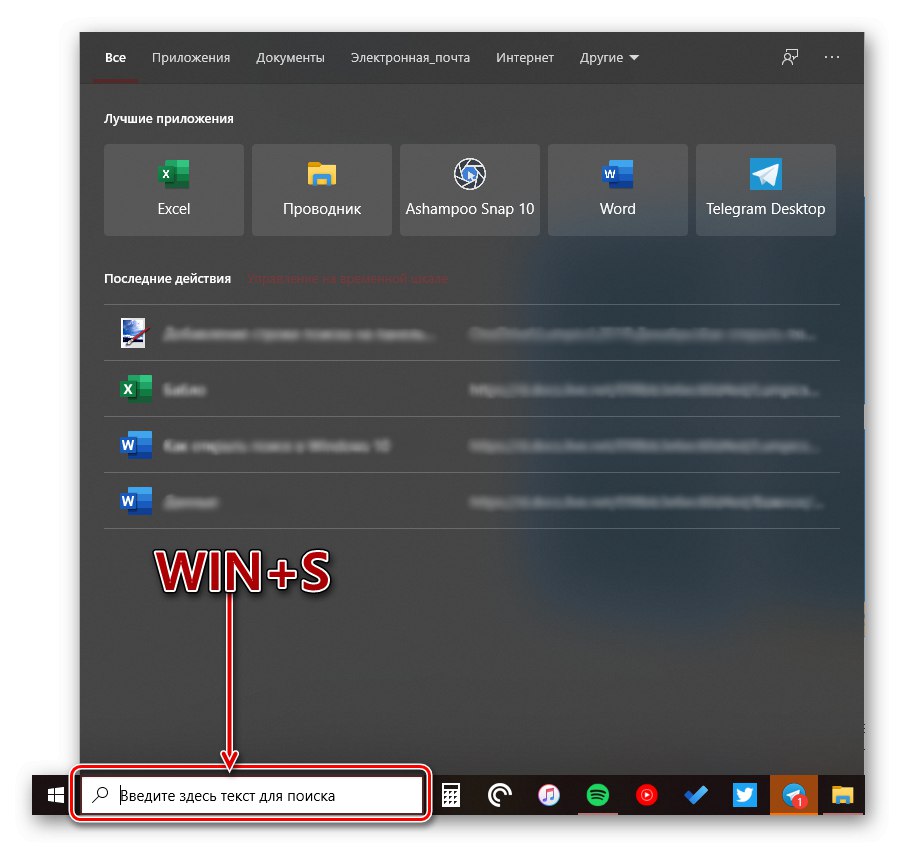
Przeczytaj także: Skróty klawiaturowe w systemie Windows 10
Opcja 2: Wyszukaj w aplikacjach systemowych
Wbudowane wyszukiwanie systemu Windows 10 jest dostępne nie tylko na pasku zadań, ale także w innych sekcjach tego systemu operacyjnego, na przykład w "Poszukiwacz", "Panel kontrolny", „Parametry”... W pierwszych dwóch przypadkach wygląda tak samo i działa na tej samej zasadzie, tylko wyszukuje w bezpośrednim miejscu odniesienia (konkretnym katalogu lub przystawce). W trzecim, korzystając z danej funkcji, możesz szybko przejść do interesującej Cię sekcji ustawień.
- Szukać w "Poszukiwacz"
- Szukać w "Panel kontrolny"
- Szukać w „Parametry”
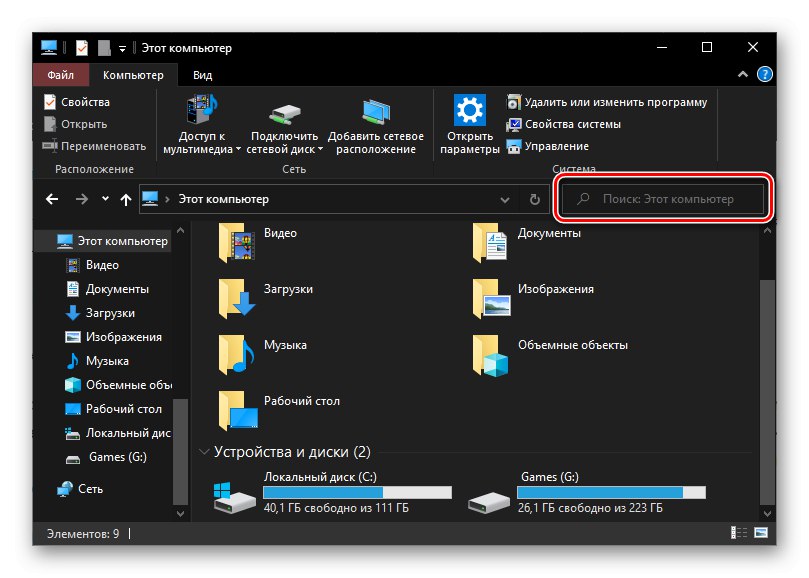
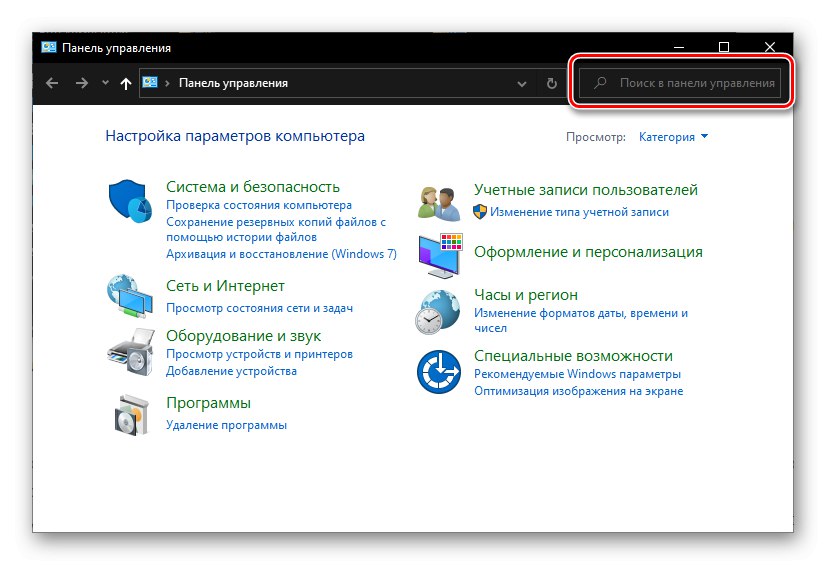
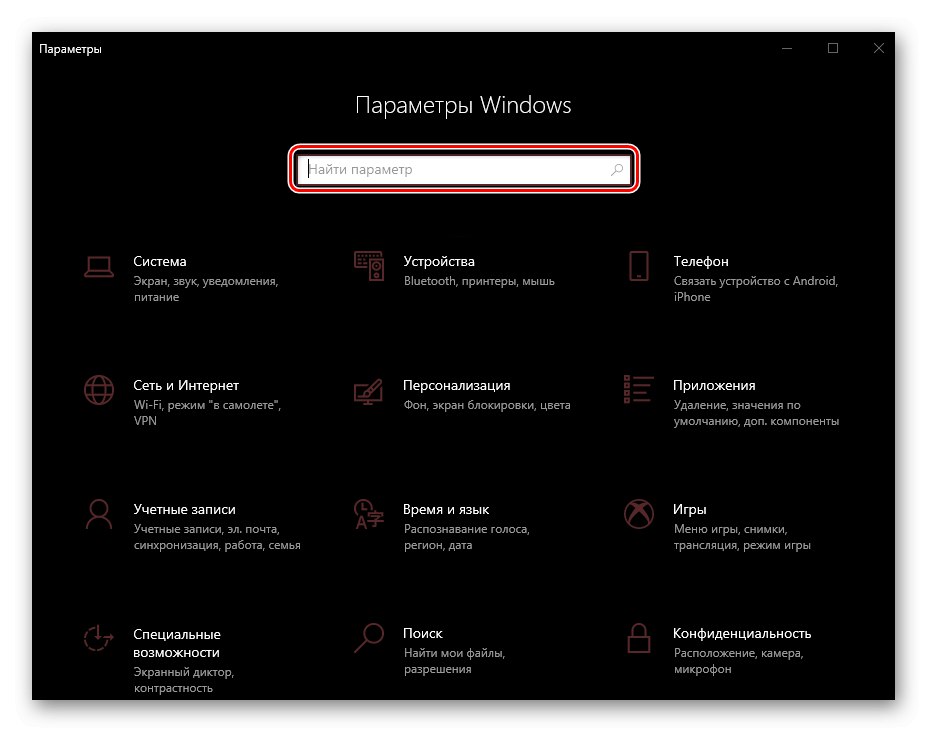
Uwaga: W „Parametry” System operacyjny Windows ma możliwość dostrojenia funkcji wyszukiwania - do tego istnieje oddzielna sekcja o jednoznacznej nazwie.
Aby skorzystać z wyszukiwania, wystarczy kliknąć linię wskazaną na każdym z powyższych zdjęć i rozpocząć wprowadzanie zapytania. Istnieje również skrót klawiaturowy zapewniający szybszy dostęp - „CTRL + F”... Nawiasem mówiąc, ten ostatni działa nie tylko w standardowych aplikacjach Windows, ale także w wielu innych programach (przeglądarki, komponenty pakietu biurowego, komunikatory internetowe itp.).
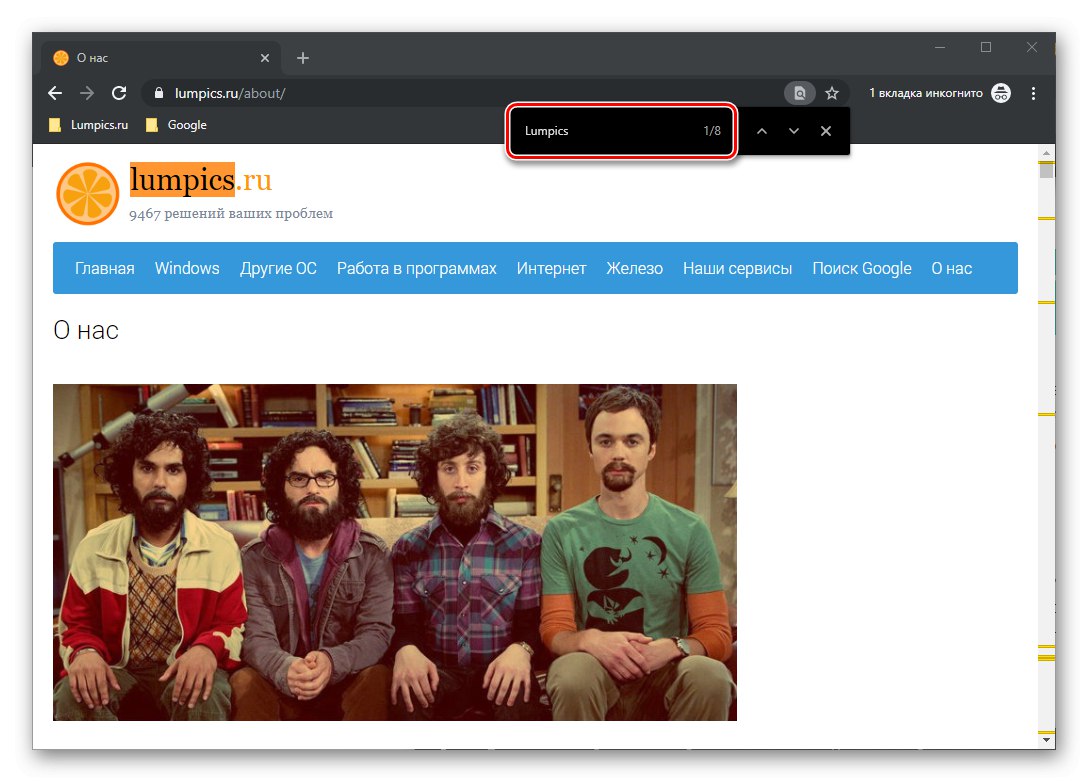
Korzystanie z funkcji wyszukiwania
Wyszukiwarka zintegrowana z systemem operacyjnym działa całkiem dobrze, a za jej pomocą można znaleźć nie tylko pliki, dokumenty i foldery, ale także aplikacje (zarówno standardowe, jak i stron trzecich), e-maile, informacje w Internecie i wiele innych danych. Na naszej stronie znajdują się osobne artykuły opisujące cechy pracy i korzystanie z tej funkcji, sugerujemy zapoznanie się z nimi.
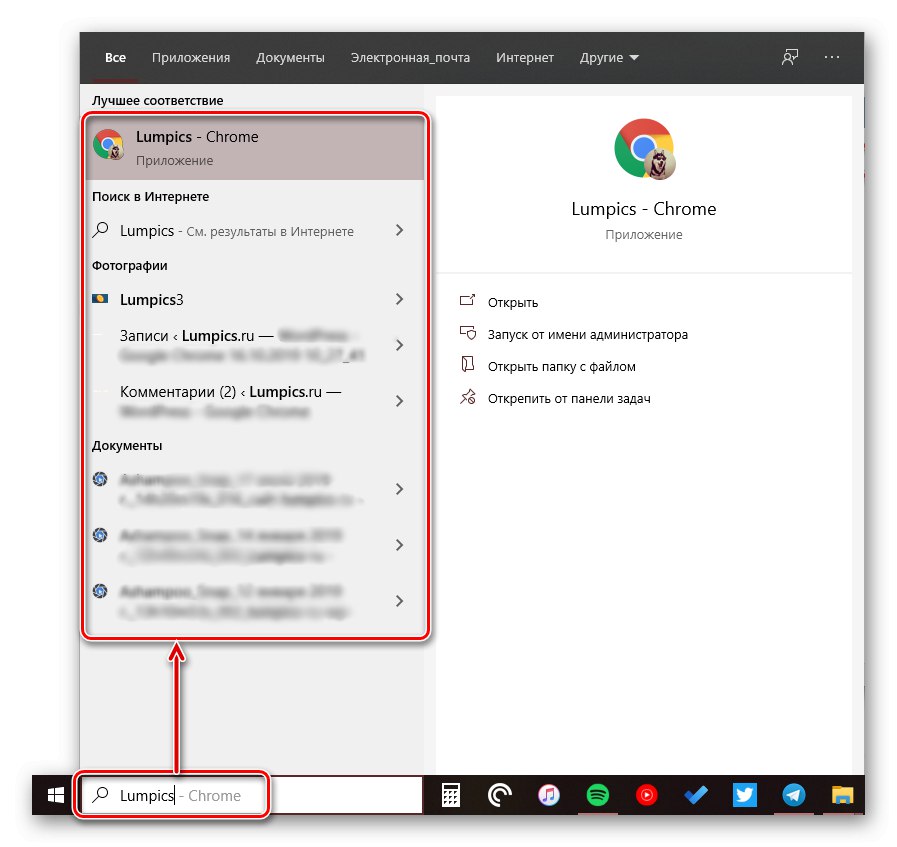
Więcej szczegółów:
Znajdowanie plików na komputerze z systemem Windows 10
Wyszukaj pliki według zawartości w systemie Windows 10
Wniosek
Teraz wiesz już o wszystkich sposobach rozpoczęcia wyszukiwania w systemie Windows 10, potencjalnych zastosowaniach i co zrobić, jeśli napotkasz problemy z tą funkcją.