VLC Media Player - Przewodnik po konfiguracji
Większość użytkowników woli używać samodzielnie dostosowywanego programu. Ale są ludzie, którzy po prostu nie wiedzą, jak zmienić konfigurację konkretnego oprogramowania. Ten artykuł będzie poświęcony właśnie takim użytkownikom. W nim postaramy się opisać szczegółowo proces zmiany parametrów VLC Media Player .
Spis treści
Rodzaje ustawień VLC Media Player
VLC Media Player jest produktem wieloplatformowym. Oznacza to, że aplikacja ma wersje dla różnych systemów operacyjnych. W takich wersjach metody konfiguracji mogą się nieznacznie różnić od siebie. Dlatego, aby nie wprowadzać Cię w błąd, natychmiast zauważamy, że ten artykuł zawiera przewodnik dotyczący konfigurowania VLC Media Player dla urządzeń z systemem Windows.
Zauważ też, że ta lekcja jest skierowana bardziej do początkujących użytkowników VLC Media Player, oraz tych, którzy nie są szczególnie zorientowani w ustawieniach tego oprogramowania. Profesjonaliści w tej dziedzinie raczej nie znajdą tu dla siebie czegoś nowego. Dlatego w szczegółach, aby przejść do najdrobniejszych szczegółów i wylać specjalistyczne warunki, nie będziemy. Przejdźmy bezpośrednio do konfiguracji odtwarzacza.
Konfiguracja interfejsu
Na początek przeanalizujmy parametry interfejsu VLC Media Player. Te opcje umożliwiają dostosowanie wyświetlania różnych przycisków i pokręteł w oknie głównego odtwarzacza. W dalszej kolejności zauważamy, że okładkę w VLC Media Player można również zmienić, ale odbywa się to w innej sekcji ustawień. Przyjrzyjmy się bliżej procesowi zmiany parametrów interfejsu.
- Uruchomiliśmy VLC Media Player.
- W górnej części programu znajduje się lista sekcji. Konieczne jest kliknięcie linii "Narzędzia" .
- W wyniku tego pojawi się menu rozwijane. Potrzebna podsekcja nazywa się "Ustawianie interfejsu ..." .
- Te działania będą wyświetlać osobne okno. Jest w nim i będzie dostosowanym interfejsem gracza. To okno wygląda następująco.
- Na samej górze okna znajduje się menu z ustawieniami wstępnymi. Klikając na strzałkę w dół, pojawi się okno kontekstowe. W nim możesz wybrać jedną z opcji domyślnie zintegrowanych z programistami.
- Obok tej linii znajdują się dwa przyciski. Jeden z nich pozwala zapisać swój profil, a drugi, w postaci czerwonego krzyżyka, usuwa preset.
- W obszarze poniżej możesz wybrać część interfejsu, w której chcesz zmienić rozmieszczenie przycisków i suwaków. Przełącz między tymi obszarami pozwala na umieszczenie czterech kart nieco wyżej.
- Jedyną opcją, którą można włączyć lub wyłączyć, jest lokalizacja samego paska narzędzi. Możesz pozostawić domyślną lokalizację (poniżej) lub przesunąć ją wyżej, umieszczając znacznik wyboru obok żądanej linii.
- Edycja przycisków i suwaków jest niezwykle prosta. Wystarczy przytrzymać wybrany element lewym przyciskiem myszy, a następnie przesunąć go w żądane miejsce lub całkowicie usunąć. Aby usunąć element, po prostu przeciągnij go nad obszarem roboczym.
- Również w tym oknie znajdziesz listę przedmiotów, które można dodać do różnych pasków narzędzi. Ten obszar wygląda tak.
- Elementy są dodawane w ten sam sposób, w jaki zostały usunięte - wystarczy przeciągnąć je do wybranej lokalizacji.
- Powyżej tego obszaru znajdziesz trzy opcje.
- Ustawiając lub usuwając znacznik wyboru obok dowolnego z nich, zmieniasz wygląd przycisku. Tak więc ten sam element może mieć inny wygląd.
- Możesz wyświetlić wyniki zmian bez ich zapisywania. Jest wyświetlany w oknie podglądu, które znajduje się w prawym dolnym rogu.
- Po zakończeniu wszystkich zmian wystarczy kliknąć przycisk "Zamknij" . Spowoduje to zapisanie wszystkich ustawień i spojrzenie na wynik w samym odtwarzaczu.


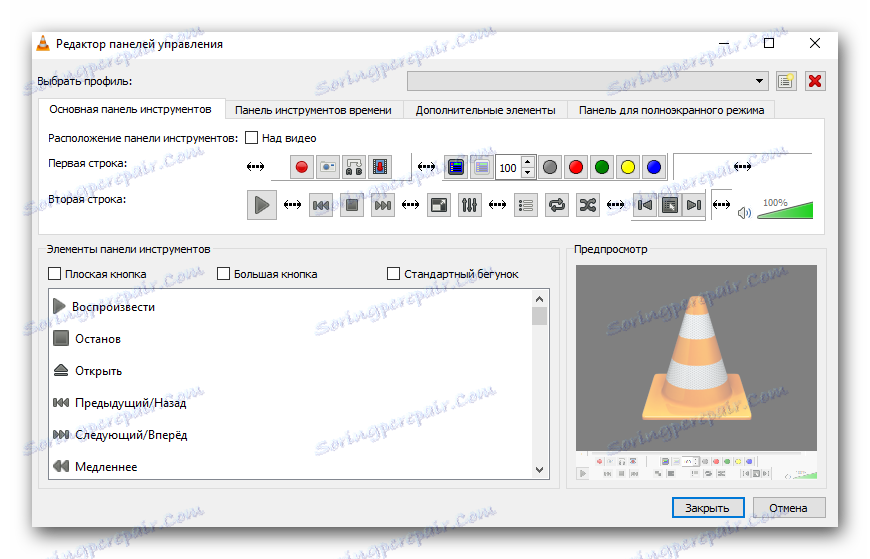
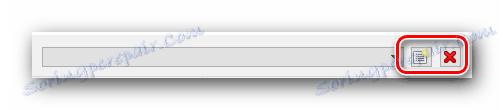

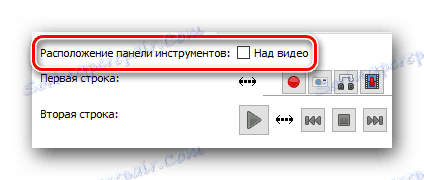
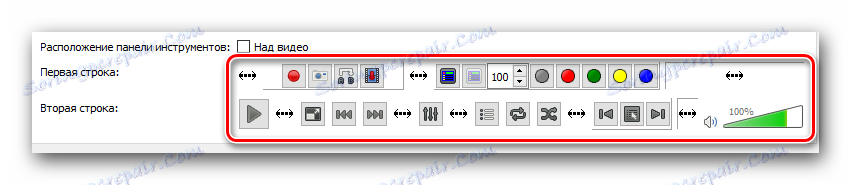
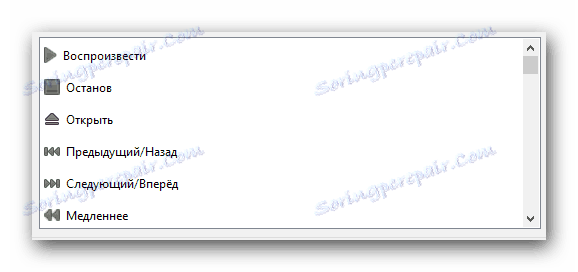

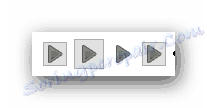

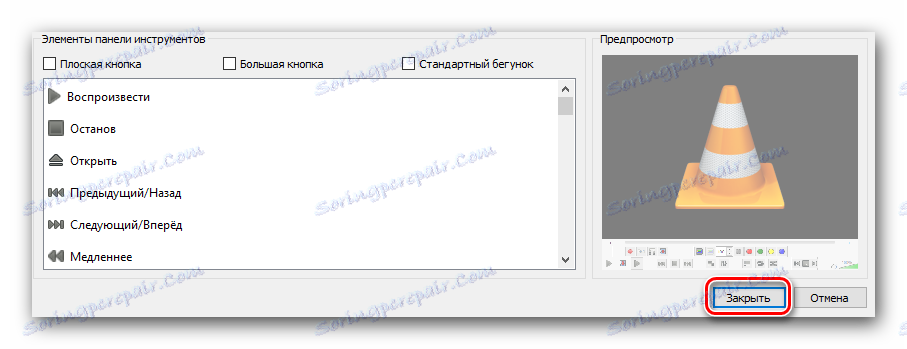
To kończy proces konfiguracji interfejsu. Idziemy dalej.
Podstawowe parametry odtwarzacza
- Na liście partycji u góry okna VLC Media Player kliknij linię "Narzędzia" .
- Z rozwijanego menu wybierz pozycję "Ustawienia" . Ponadto można użyć kombinacji klawiszy "Ctrl + P", aby wyświetlić główne okno parametrów.
- W rezultacie otworzy się okno, które nazywa się "Ustawienia proste" . Jest sześć kart z pewnym zestawem opcji. Krótko opiszemy każdy z nich.
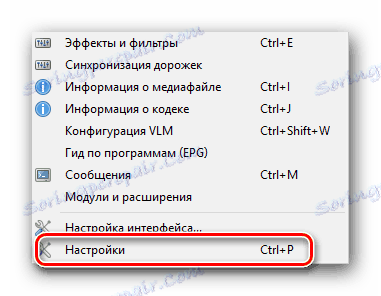

Interfejs
Ten zestaw parametrów różni się od opisanego powyżej. Na samej górze pola możesz wybrać żądany język wyświetlania informacji w odtwarzaczu. Aby to zrobić, kliknij specjalną linię, a następnie wybierz żądaną opcję z listy. 
Następnie zobaczysz listę opcji, które pozwolą ci zmienić okładkę VLC Media Player. Jeśli chcesz zastosować własną skórę, musisz umieścić znak obok linii "Inny styl". Następnie wybierz plik z okładką na komputerze, klikając przycisk "Wybierz" . Jeśli chcesz zobaczyć pełną listę dostępnych skórek, musisz kliknąć przycisk oznaczony na zrzucie ekranu pod numerem 3. 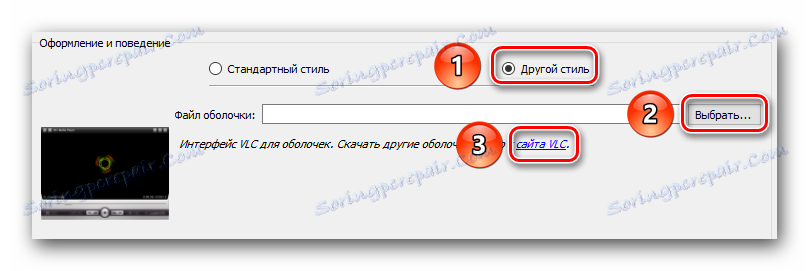
Pamiętaj, że po zmianie osłony musisz zapisać ustawienie i ponownie uruchomić odtwarzacz.
Jeśli używasz standardowej skóry, dostępny będzie dodatkowy zestaw opcji. 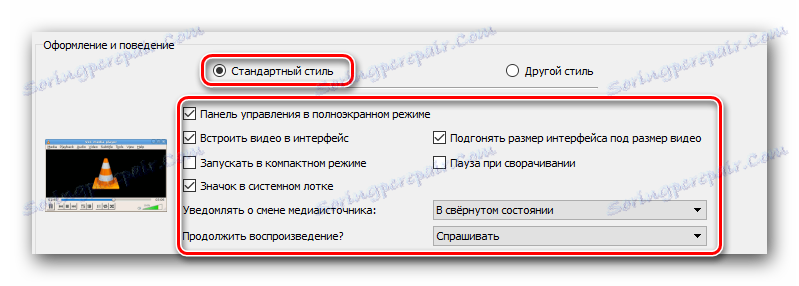
Na samym dole okna znajdziesz obszary z parametrami list odtwarzania i prywatności. Nie ma wielu opcji, ale nie są one najbardziej bezużyteczne. 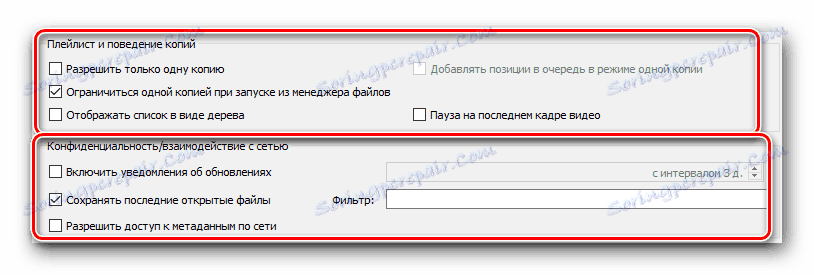
Ostatnim ustawieniem w tej sekcji jest powiązanie pliku. Klikając przycisk "Skonfiguruj powiązania ..." , możesz określić, który plik z rozszerzeniem należy otworzyć za pomocą VLC Media Player.
Audio
W tej podsekcji będzie można uzyskać dostęp do ustawień związanych z odtwarzaniem audio. Najpierw możesz włączyć lub wyłączyć dźwięk. Aby to zrobić, po prostu umieść lub usuń znacznik obok odpowiedniej linii. 
Ponadto, masz prawo do ustawiania poziomu głośności podczas uruchamiania odtwarzacza, określ moduł wyjściowy dźwięku, zmieniaj prędkość odtwarzania, włącz i dostosuj normalizację, a także wyrównaj dźwięk. Możesz tu również włączyć efekt przestrzenny (Dolby Surround), dostosować wizualizację i włączyć wtyczkę "Last.fm" . 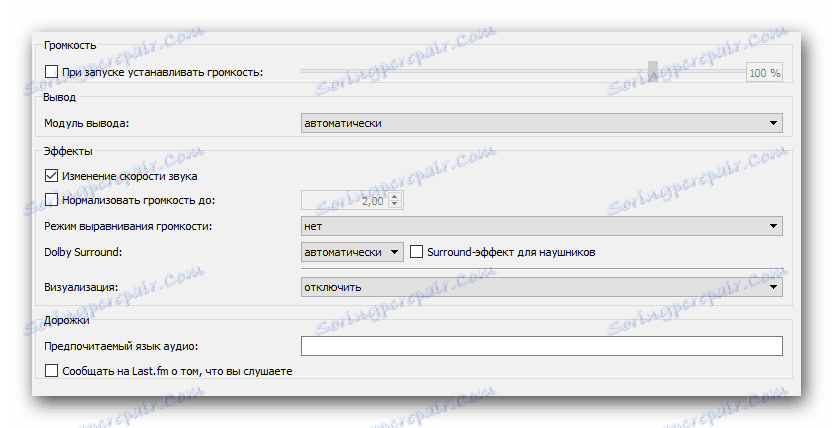
Wideo
Podobnie jak w poprzedniej sekcji, ustawienia tej grupy są odpowiedzialne za ustawienia wyświetlania wideo i powiązane funkcje. Podobnie jak w przypadku "Audio" , możesz całkowicie wyłączyć wyświetlanie wideo. 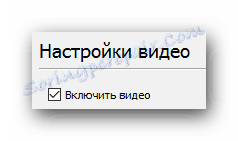
Następnie możesz ustawić ustawienia wyświetlania, wygląd okna, a także ustawić opcję wyświetlania okna odtwarzacza na górze wszystkich innych okien. 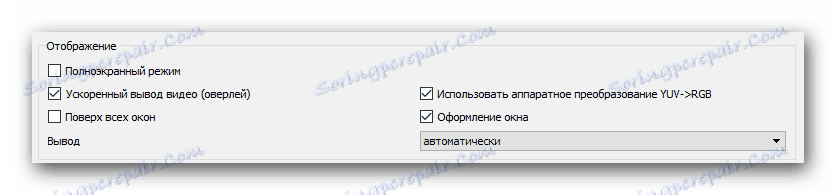
Poniżej znajdują się linie odpowiedzialne za ustawienia urządzenia wyświetlającego (DirectX), interlinowany interwał (proces tworzenia jednej całej klatki z dwiema półramkami) oraz parametry do tworzenia zrzutów ekranu (lokalizacja pliku, format i prefiks). 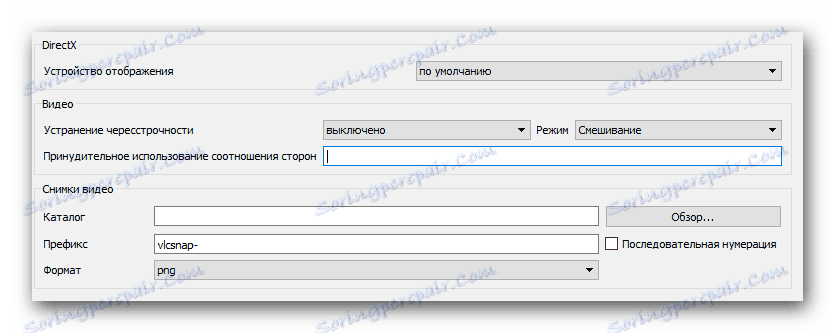
Podtytuł i OSD
Istnieją parametry odpowiedzialne za wyświetlanie informacji na ekranie. Na przykład można włączyć lub wyłączyć wyświetlanie nazwy odtwarzanego wideo, a także określić lokalizację takich informacji.
Pozostałe ustawienia dotyczą napisów. Opcjonalnie można je włączyć lub wyłączyć, dostosować efekty (czcionka, cień, rozmiar), preferowany język i kodowanie. 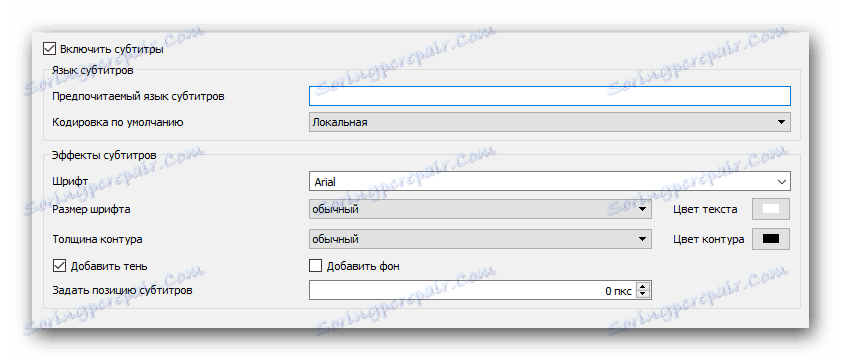
Wejście / kodeki
Jak wynika z tytułu podsekcji, oto opcje odpowiedzialne za odtwarzanie kodeków. Nie będziemy doradzać żadnych konkretnych ustawień kodeków, ponieważ wszystkie one są narażone na tę sytuację. Możesz zarówno obniżyć jakość obrazu ze względu na wzrost wydajności, i na odwrót. 
Trochę niżej w tym oknie znajdują się opcje zapisu zapisów wideo i ustawień sieci. Jeśli chodzi o sieć, możesz określić serwer proxy, jeśli powielasz informacje bezpośrednio z Internetu. Na przykład podczas korzystania z przesyłania strumieniowego.
Czytaj więcej: Jak skonfigurować streaming w VLC Media Player
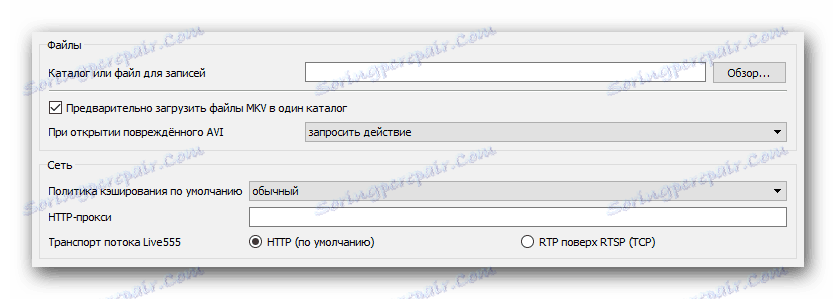
Skróty klawiszowe
Jest to ostatnia podsekcja odnosząca się do głównych parametrów VLC Media Player. Tutaj możesz powiązać określone akcje gracza z określonymi kluczami. Tutaj jest wiele ustawień, więc nie możemy doradzić czegoś konkretnego. Każdy użytkownik konfiguruje te parametry na swój własny sposób. Ponadto możesz natychmiast zidentyfikować działania związane z kółkiem myszy.
Oto wszystkie opcje, które chcieliśmy wymienić. Nie zapomnij zapisać żadnych zmian przed zamknięciem okna ustawień. Zwróć uwagę, że możesz dowiedzieć się więcej o dowolnej opcji bardziej szczegółowo, jeśli po prostu wskażesz myszką linię z jej nazwą. 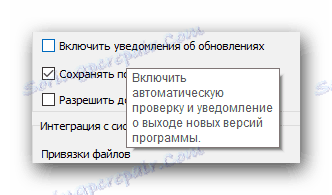
Warto również wspomnieć, że VLC Media Player ma rozszerzoną listę opcji. Możesz go zobaczyć, jeśli wybierzesz "Wszystkie" u dołu okna z ustawieniami. 
Takie parametry są zorientowane bardziej na doświadczonych użytkowników.
Efekty i ustawienia filtrów
Jak przystało na każdego gracza, VLC Media Player zawiera parametry odpowiedzialne za różne efekty audio i wideo. Aby je zmienić, musisz wykonać następujące czynności:
- Otwórz sekcję "Narzędzia" . Ten przycisk znajduje się w górnej części okna VLC Media Player.
- Na otwartej liście kliknij wiersz "Efekty i filtry" . Możesz też użyć jednocześnie przycisków "Ctrl" i "E" .
- Otworzy się okno zawierające trzy sekcje - "Efekty dźwiękowe" , " Efekty wideo" i "Synchronizacja" . Zwróćmy szczególną uwagę na każdy z nich.
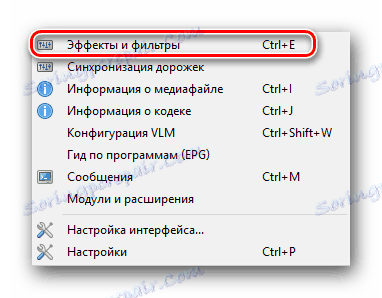
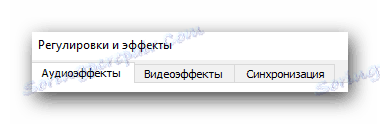
Efekty dźwiękowe
Idziemy do wskazanego podrozdziału.
W rezultacie zobaczysz poniżej trzy dodatkowe grupy. 
W pierwszej grupie "Korektor" można włączyć opcję określoną w tytule. Po włączeniu samego korektora suwaki są aktywowane. Przesuwając je w górę lub w dół, zmienisz efekt dźwięku. Możesz także użyć gotowych elementów, które znajdują się w dodatkowym menu obok napisu "Preset" . 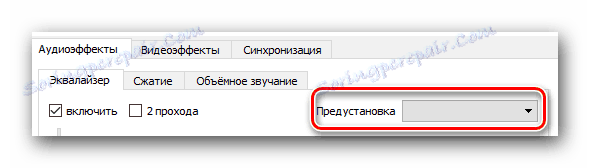
W grupie "Kompresja" (jest to kompresja) są podobne suwaki. Aby je dostosować, musisz najpierw włączyć opcję, po której już wprowadzasz zmiany. 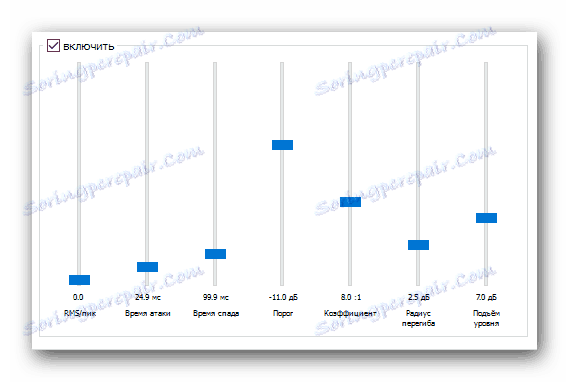
Ostatni podrozdział nazywa się "Dźwięk przestrzenny" . Istnieją również pionowe suwaki. Ta opcja umożliwia włączanie i dostosowywanie wirtualnego dźwięku przestrzennego. 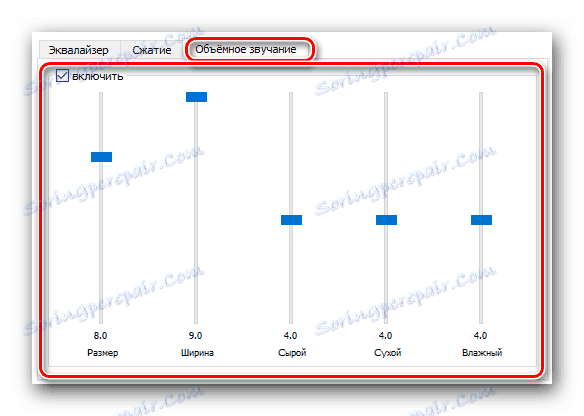
Efekty wideo
W tej sekcji jest jeszcze kilka innych podgrup. Jak sama nazwa wskazuje, wszystkie mają na celu zmianę parametrów związanych z wyświetlaniem i odtwarzaniem wideo. Przejrzyjmy każdą kategorię.
W zakładce "Podstawowe" możesz zmienić opcje obrazu (jasność, kontrast itd.), Ostrość, ziarnistość i eliminację smug z przeplotem. Musisz najpierw włączyć opcję zmiany ustawień. 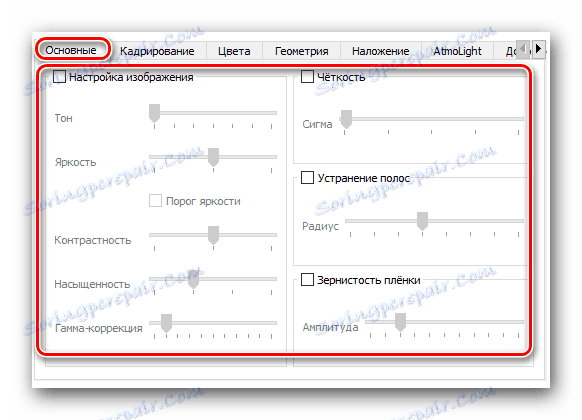
Podsekcja "Przycinanie" pozwala zmienić rozmiar wyświetlanego obszaru obrazu na ekranie. Jeśli przycinasz wideo w kilku kierunkach naraz, zalecamy ustawienie parametrów synchronizacji. Aby to zrobić, w tym samym oknie zaznacz żądaną linię. 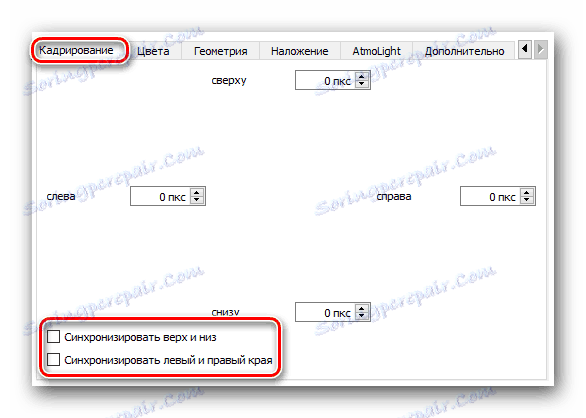
Grupa "Kolory" pozwala na korektę kolorów filmu. Możesz wyodrębnić określony kolor z filmu, określić próg nasycenia dla określonego koloru lub włączyć odwracanie kolorów. Ponadto natychmiast dostępne opcje, które pozwalają na dodanie sepii, a także dostosowanie gradientu. 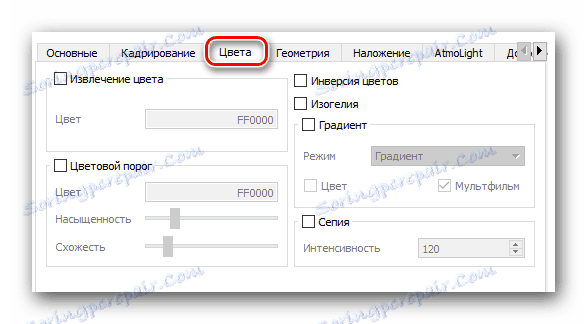
Następnie na zakręcie znajduje się zakładka "Geometria" . Opcje w tej podsekcji mają na celu zmianę pozycji wideo. Innymi słowy, lokalne opcje umożliwiają obrócenie obrazu pod określonym kątem, zastosowanie interaktywnego powiększenia lub włączenie efektów ścian lub puzzli. 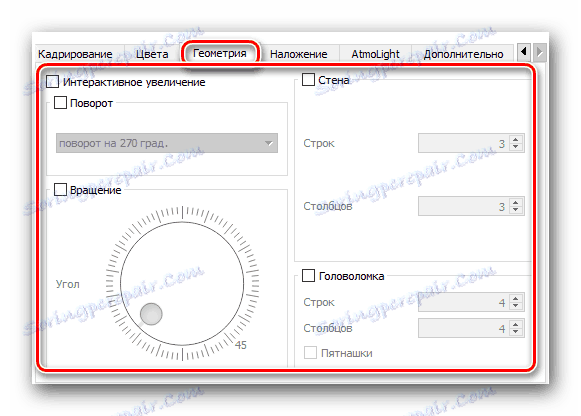
To był ten parametr, który omówiliśmy na jednej z naszych lekcji.
Czytaj więcej: Nauka obracania wideo w odtwarzaczu multimedialnym VLC
W następnej sekcji "Nakładka" możesz nakładać nakładkę wideo na własne logo, a także zmieniać opcje wyświetlania. Oprócz logo możesz również zastosować dowolny tekst do odtwarzanego wideo. 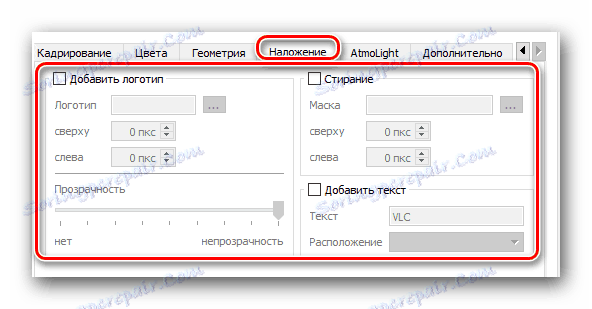
Grupa o nazwie "AtmoLight" jest całkowicie poświęcona ustawieniom tego samego filtra. Podobnie jak inne opcje, filtr ten musi być włączony jako pierwszy, a następnie trzeba zmienić parametry. 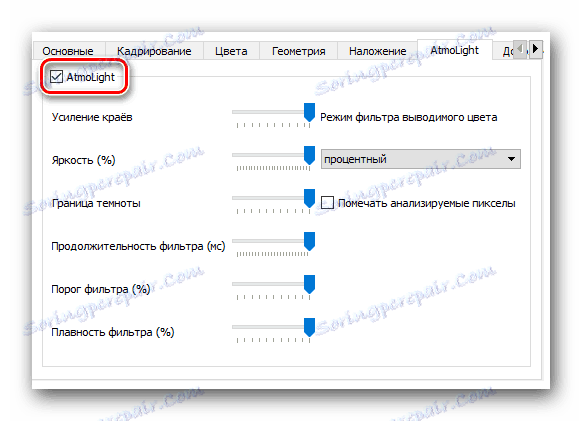
W ostatnim podrozdziale, zwanym "Zaawansowane" , zbierane są wszystkie inne efekty. Możesz eksperymentować z każdym z nich. Większość opcji może być używana tylko jako opcja. 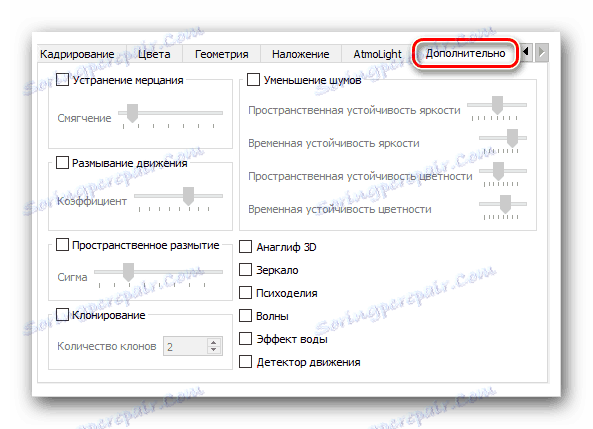
Synchronizuję
Ta sekcja zawiera jedną zakładkę. Ustawienia lokalne mają pomóc zsynchronizować dźwięk, wideo i napisy. Być może sytuacja, w której ścieżka dźwiękowa znajduje się nieco przed filmem. Dzięki tym opcjom możesz naprawić taką wadę. To samo dotyczy napisów, które są przed lub za innymi ścieżkami. 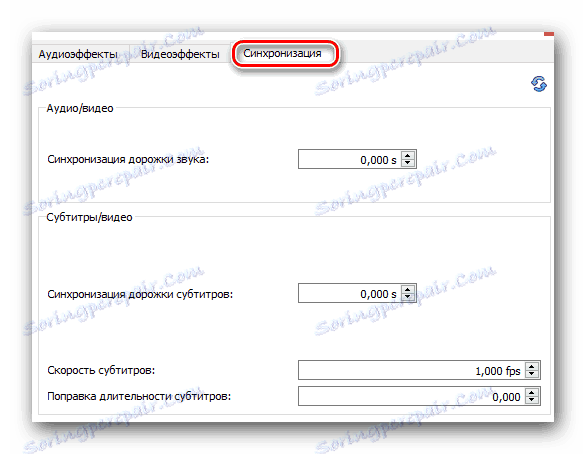
Ten artykuł dobiega końca. Staraliśmy się objąć wszystkie sekcje, które pomogą Ci skonfigurować VLC Media Player według własnych upodobań. Jeśli masz jakiekolwiek pytania w procesie zapoznania się z materiałem - witamy w komentarzach.