Zadowolony
W przypadku większości użytkowników do rozwiązywania podstawowych zadań, które mogą pojawić się podczas pracy z dyskami (tworzenie woluminów, rozszerzanie, dzielenie, formatowanie itp.), Wystarczy wbudowane narzędzie systemu operacyjnego „Zarządzanie dyskami”. Oto, jak możesz go otworzyć na komputerze z systemem Windows 10.
Wywołanie „Zarządzanie dyskami” w systemie Windows 10
Podobnie jak większość standardowych składników systemu operacyjnego, Zarządzanie dyskami można wywołać na więcej niż jeden sposób. Rozważ je wszystkie i po prostu wybierz najbardziej odpowiedni dla siebie.
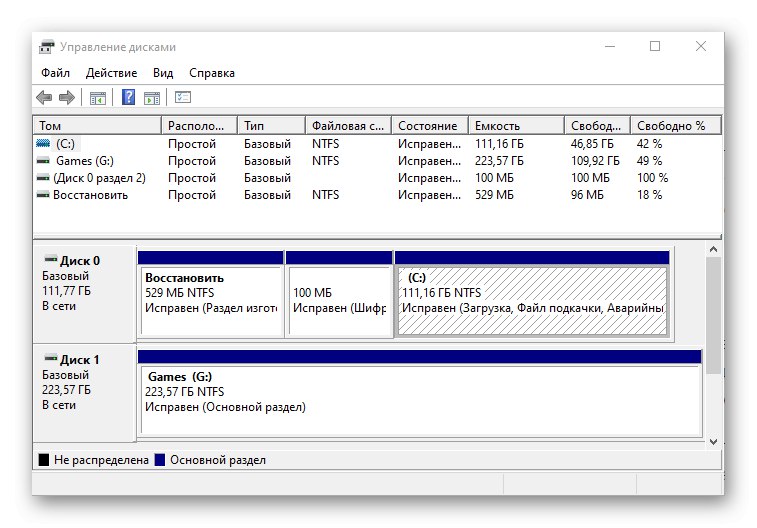
Metoda 1: Wyszukaj według systemu
W dziesiątej wersji systemu operacyjnego firmy Microsoft pojawiła się wygodna iw wielu przypadkach bardzo przydatna funkcja wyszukiwania. Korzystając z niego, możesz niemal natychmiast uruchomić Zarządzanie dyskami.
Kliknij przycisk wyszukiwania znajdujący się na pasku zadań lub użyj klawiszy skrótu „WIN + S”, a następnie zacznij wpisywać nie nazwę przystawki, ale poniższe polecenie:
diskmgmt.msc
Wymagany komponent pojawi się w wynikach wyszukiwania, po czym można go uruchomić, naciskając lewy przycisk myszy (LPM).
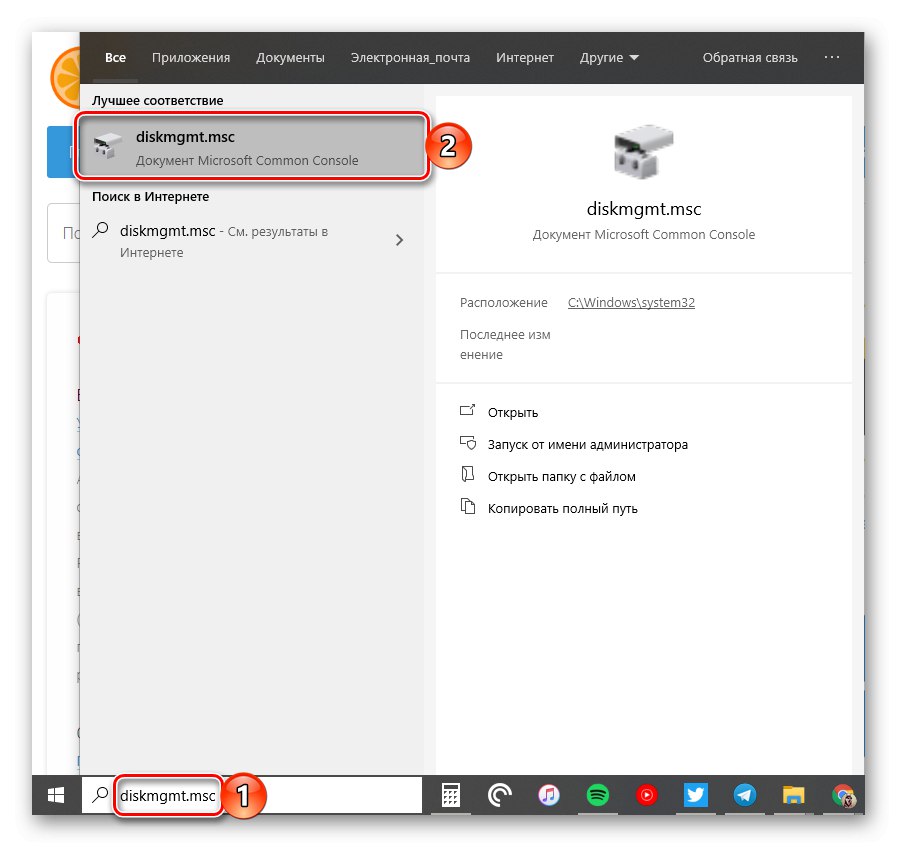
Przeczytaj także: Skróty klawiaturowe zapewniające wygodną pracę w systemie Windows 10
Metoda 2: Uruchom okno
Zwykle, korzystając z wyszukiwania w systemie Windows 10, można znaleźć i otworzyć dowolny element systemu według jego zwykłej nazwy, ale w przypadku opcji „Zarządzanie dyskami” należy wprowadzić powyższe zapytanie. Można go również używać w przystawce „Uruchom”, której głównym celem jest właśnie szybkie uruchamianie standardowych aplikacji.
diskmgmt.msc
Zadzwoń do okna "Biegać" w dowolny wygodny sposób, na przykład naciskając klawisze „WIN + R”, wprowadź powyższe polecenie w jego linii i naciśnij "OK" lub "WCHODZIĆ" aby go ukończyć.

Przeczytaj także: Jak otworzyć okno „Uruchom” w systemie Windows 10
Metoda 3: „Wiersz poleceń”
Konsola w systemie Windows 10 może służyć nie tylko do zaawansowanej pracy z systemem operacyjnym i jego dostrajaniem, ale także do rozwiązywania prostszych zadań. Obejmują one odkrycie „Zarządzanie dyskami”, które nas interesuje w tym artykule.
Biegać Wiersz poleceń (jednym z najłatwiejszych sposobów jest wprowadzenie i wykonanie polecenia cmd w oknie "Biegać" lub używając wyszukiwania), wstaw do niego polecenie znane nam już z poprzednich metod diskmgmt.msc i naciśnij "WCHODZIĆ".
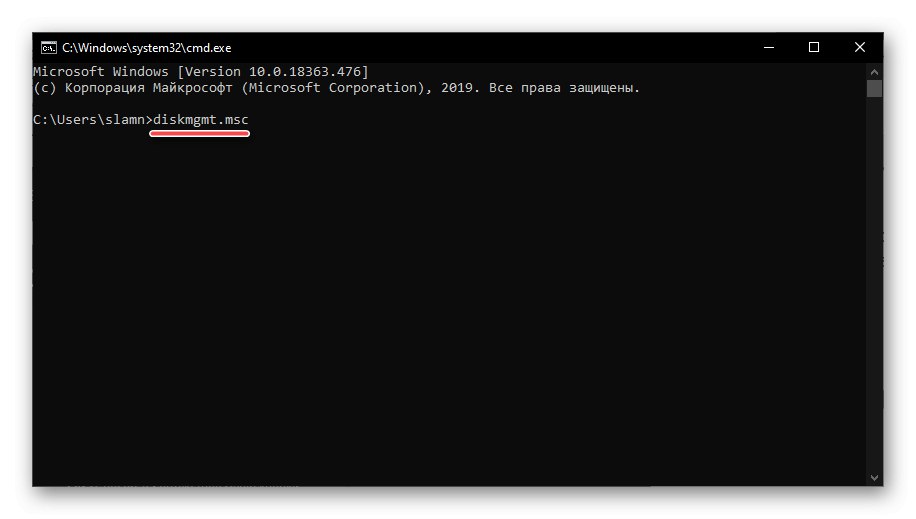
Przeczytaj także: Uruchamiam „Wiersz poleceń” w Windows 10
Metoda 4: PowerShell
Windows PowerShell to bardziej funkcjonalny odpowiednik „wiersza poleceń”, który stał się jedną z wielu innowacji dziesiątej wersji systemu operacyjnego firmy Microsoft. Obsługuje większość poleceń konsoli, a ta zaprojektowana do wywoływania Zarządzania dyskami nie jest wyjątkiem.
Na przykład uruchom powłokę PowerShell, wpisując tę nazwę w wyszukiwaniu, a następnie wstaw polecenie do interfejsu, który zostanie otwarty diskmgmt.msc i zainicjuj jego wykonanie, naciskając klawisz "WCHODZIĆ".
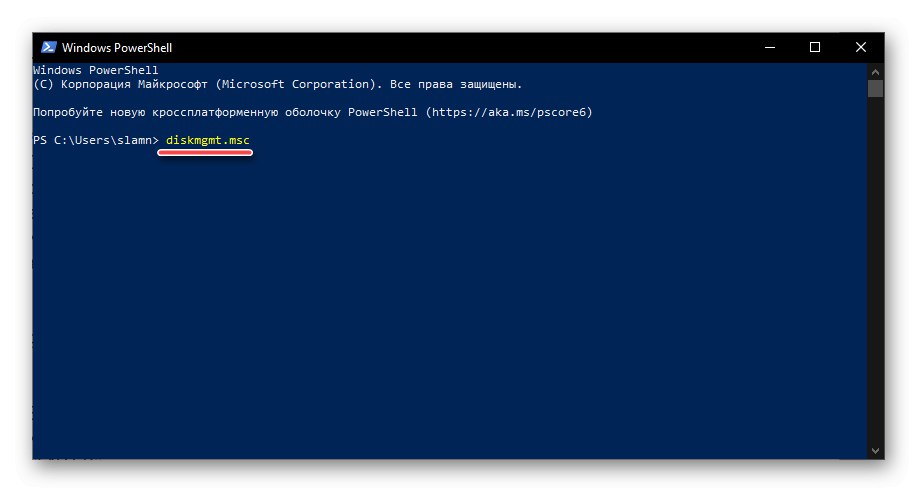
Metoda 5: „Ten komputer”
Jeżeli na pulpicie znajduje się skrót „Ten komputer”, aby uruchomić „Zarządzanie dyskami” wystarczy użyć jego menu kontekstowego (kliknij prawym przyciskiem myszy na ikonie) i wybrać element "Kontrola"... Te działania otworzą przystawkę "Zarządzanie komputerem", której częścią jest interesujące nas narzędzie - wystarczy je zaznaczyć na pasku bocznym.
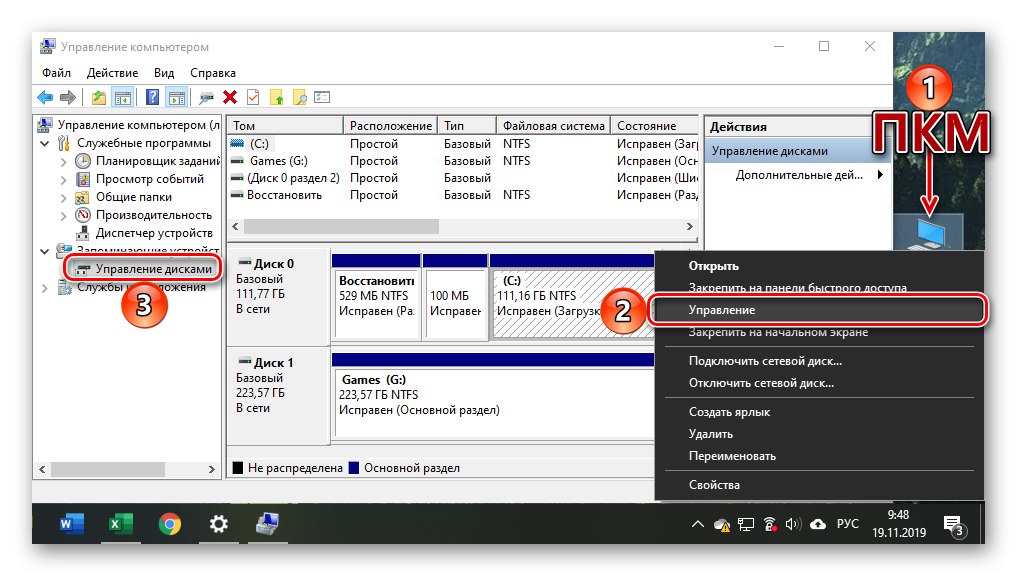
Przeczytaj także: Jak dodać ten skrót do komputera na pulpicie
Jednak domyślnie w systemie Windows 10 wyświetlanie skrótu „Ten komputer” na pulpicie jest wyłączone, a zatem jeśli chcesz użyć tej konkretnej metody do uruchomienia „Zarządzania dyskami”, musisz przejść do „Eksploratora”. Otwórz menedżera plików zintegrowanego z systemem operacyjnym, na przykład klikając „WIN + E”, znajdź link w lewym panelu "Ten komputer" i zrób to samo, co z ikoną - kliknij prawym przyciskiem myszy i wybierz odpowiednią pozycję menu.
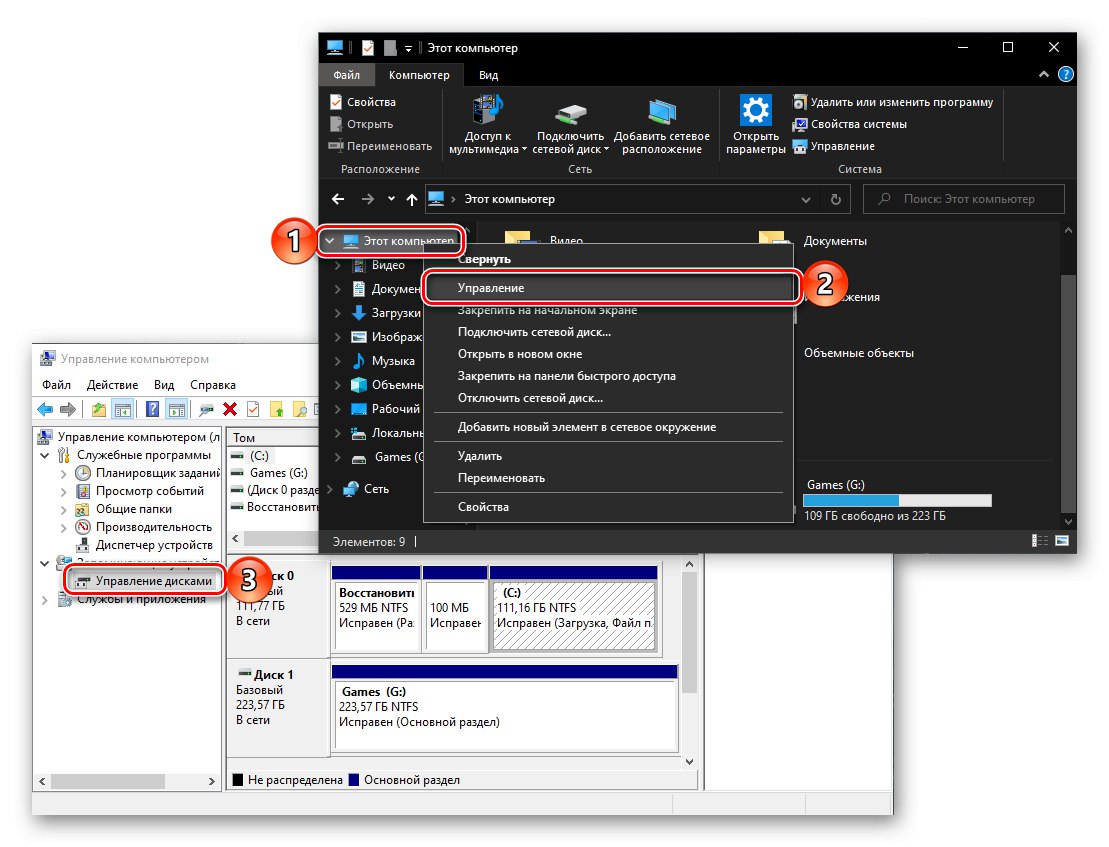
Metoda 6: „Zarządzanie komputerem”
Poprzednią metodę uruchamiania Zarządzania dyskami można nazwać najbardziej zagmatwaną ze wszystkiego, co rozważaliśmy w tym artykule i wymaga niepotrzebnych kroków. A mimo to rozwiązuje ustawiony problem, tak jak robi bezpośrednie wywołanie przystawki „matka” „Zarządzanie komputerem”, które otrzymaliśmy przez menu kontekstowe „Komputer”.

Kliknij prawym przyciskiem myszy (PPM) przycisk "Początek" lub użyj skrótów klawiszowych „WIN + X”... W wyświetlonym menu wybierz „Zarządzanie komputerem” i na pasku bocznym przejdź do „Dysków”.

Metoda 7: Menu kontekstowe przycisku Start
Jak być może zauważyłeś podczas poprzedniej metody, w menu kontekstowym przycisku Start znajduje się nie tylko główna przystawka, ale także jej podsekcja Zarządzanie dyskami, której poświęcony jest ten artykuł. Algorytm działań jest taki sam jak w powyższym przypadku, wystarczy wybrać inną pozycję w tym menu.
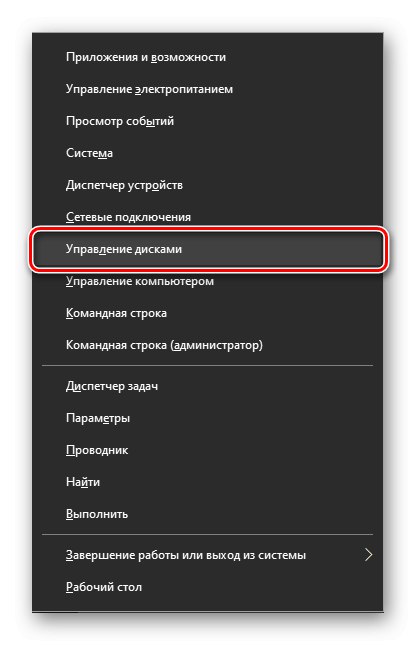
Wniosek
Po przeczytaniu tego artykułu nie będziesz się już zastanawiać „Jak otworzyć Zarządzanie dyskami w systemie Windows 10”. Aby dowiedzieć się, jakie możliwości zapewnia ta przystawka, pomocne będą osobne artykuły w naszej witrynie internetowej.
Przeczytaj także:
Zarządzanie dyskami w systemie Windows 10
Dodawanie nowych dysków
Zmień literę dysku
Łączenie dysków
Formatowanie dysków